
Как менять размеры изображения в программе «Photoshop»?
Статья расскажет, как менять в программе «Фотошоп» размеры фото.
Редактор изображений «Photoshop» используется для оформления фотографий и предлагает огромное количество возможностей. Но сегодня мы рассмотрим такую его функцию как масштабирование, о чем часто спрашивают пользователи.

Учимся менять размер фото в программе Photoshop
Масштабирование изображений в «Photoshop» не требует каких-либо навыков и знаний в работе с программой – с этой функцией справится практически любой новичок. К тому же, когда вы уменьшите размер фотографии, то ее качество сохраняется на нормальном уровне. Например, в других программах изменение размеров фото может сильно повлиять на качество картинки, тогда как в «Photoshop» это можно сделать без сильного падения четкости изображения.
Итак, в сегодняшнем обзоре вы узнаете, как менять размеры изображения в программе «Photoshop».
Инструкция по масштабированию фотографий в редакторе «Photoshop»
Меняем размеры изображения
Для проведения всех операций в качестве примера возьмем вот такую уже измененную в размерах фотографию:

Мы воспользовались этим изображением, причем, первоначальный его размер (ниже мы это еще покажем на скриншотах) был намного большим – фотография была сделана на профессиональный фотоаппарат. Мы сжали данное фото, чтобы стало возможным разместить его на сайте.
Итак, как мы уже говорили, изменение размеров фотографии не требует какого-либо профессионализма. Просто открываем программу «Photoshop» и пользуемся командой «Размер изображений». Найти этот пункт можно через верхнюю панель инструментов в меню «Изображение», как показано на скриншоте:
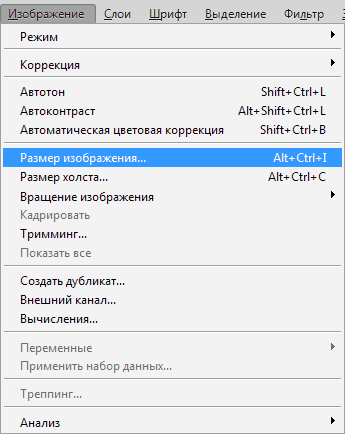
Учимся менять размер фото в программе Photoshop
Когда мы поместили первоначальную оригинальную фотографию в окно редактора «Photoshop» и воспользовались указанной выше командой, то перед нами раскрылось вот такое окошко, в котором указаны все параметры изображения:
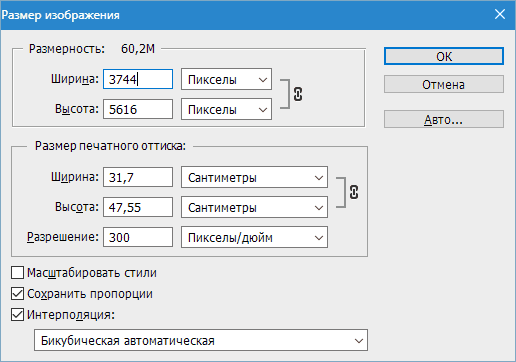
Учимся менять размер фото в программе Photoshop
Как видно, в данном окошке можно заметить два раздела, и нас интересует только верхний под названием «Размерность». В нем в полях «Ширина» и «Высота» можно задавать размеры фотографии в пикселях, процентах, сантиметрах и так далее. Первоначально мы установили пиксели для лучшей наглядности при работе на компьютере.
Теперь изучим все указанные опции.
Правее надписи «Размерность» мы наблюдаем цифру, которая обозначает вес самого файла изображения (будь то файлы «jpeg», «png», «jpg» либо любые другие). Вес файла изображения измеряется в мегабайтах «М» (в нашем случае это 60,2 М), не следует путать указанную цифру с размерами фотографии, например, в процентах:
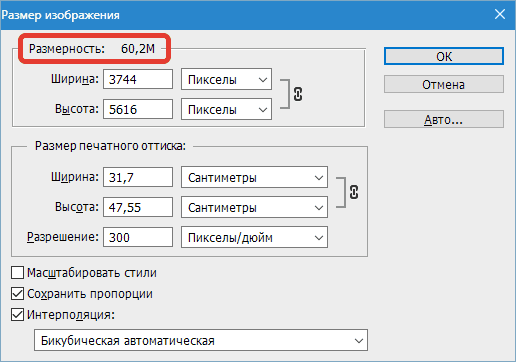
Учимся менять размер фото в программе Photoshop
Но в более новых версиях «Photoshop» могут быть указаны и дополнительные параметры в тех же процентах, пикселях, сантиметрах и т.д. Нам же важно знать, какой вес имеет текущая фотография в мегабайтах, чтобы мы могли сравнить ее с последующими ее размерами после изменения. Это же пригодиться и вам, если вам в дальнейшем станет необходимо менять вес файла изображения и синхронизировать это с его размерами.
В нашем случае текущая фотография имеет такие размеры: «Высота» – 3744 пикс.; «Ширина» – 3744 пикс. В сантиметрах это бы выглядело так: 132,08 сантиметра по ширине и 198,12 сантиметра по высоте. Согласитесь, достаточно большие размеры, чтобы вывешивать ее на обычных сайтах.
Но, поскольку вывесить фотографию на сайт нам необходимо, то мы уменьшим изображения до более оптимальных значений. Воспользуемся уже известными нам полями «Высота» и «Ширина». Достаточно будет ввести в одно поле, например, по высоте какое-либо значение (в нашем случае 1 200 пикселей), как в другом поле автоматически появится цифра, обозначающая ширину – 800 пикселей. То есть фотография будет меняться гармонично. Затем нажимаем на «Ок»:
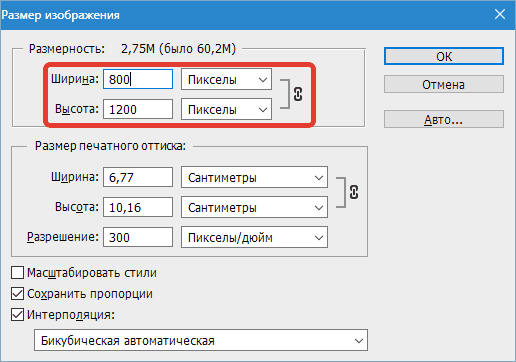
Вот и все. Размеры фотографии изменены. Но, если нам значения в пикселях ни о чем не говорят, тогда мы можем воспользоваться другой метрикой. Будем использовать процентное соотношение, чтобы было наиболее понятно, насколько процентов изменится наше изображение относительно оригинала.
Заходим в то же самое окошко и меняем пиксели на проценты, как показано на скриншоте:
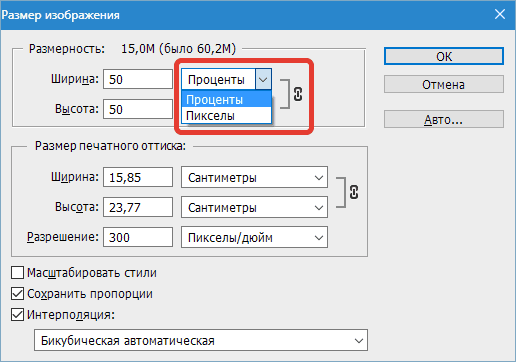
Учимся менять размер фото в программе Photoshop
Также обратите внимание на цифры правее надписи «Размерность». Мы видим следующее: 15, 0 М (было 60,2 М). То есть мы уже видим, что уменьшили вес фотографии в четыре раза.
Помимо этого, если вам не нужно, чтобы ширина и высота изменялись синхронно, либо вы желаете видеть каждый параметр в разной метрике, то нажмите на значок цепи, находящийся на скриншоте в красной рамке. Теперь ширину и высоту можно измерять отдельно и менять их значения также обособленно (подробнее об этом ниже):
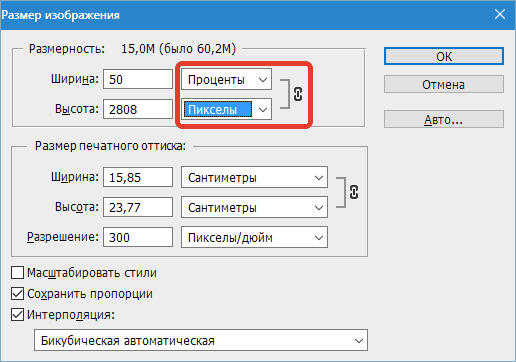
Учимся менять размер фото в программе Photoshop
Работаем с пропорциями изображения
Описанная возможность автоматически менять параметры высоты или ширины при изменении одной из этих опций в программе «Photoshop» работает уже по умолчанию. Редактор так настроен изначально, и это считается наиболее удобным вариантом, чтобы при смене размеров фотографии сохранялись ее первоначальные пропорции.
В принципе, в действительности так и происходит, когда в большинстве случаев пользователям нужно лишь только уменьшить или увеличить размер фотографии без каких-либо дополнительных манипуляций.
Растянуть фотографию тоже можно по ширине или высоте, если вам это понадобиться, причем, вы можете задать любые значения для обеих характеристик. Редактор вам подскажет, синхронизированы ли эти характеристики между собой или нет, как видно на скриншоте по значку цепи, а также активированной опции «Сохранить пропорции»:
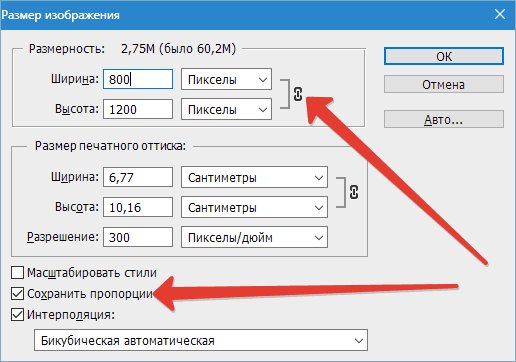
Учимся менять размер фото в программе Photoshop
В более новых версиях «Photoshop» такая опция не предусмотрена, вам просто достаточно нажимать на значок цепи, чтобы включать или выключать связь между шириной и высотой изображения.
Качество фотографии при изменении ее размеров
Как мы убедились выше, изменить размер фотографии в редакторе «Photoshop» достаточно просто, мы можем использовать любые варианты. Но что же происходит с качеством фотографии, например, если мы увеличим фотографию в два-три или более раз? Попробуем узнать это на конкретном примере с уже известной нам фотографией.
Мы проведем эксперимент и сначала попробуем уменьшить изображение в два раза. Для этого достаточно указать значения в процентах, то есть отметить в полях ширины и высоты – 50%:
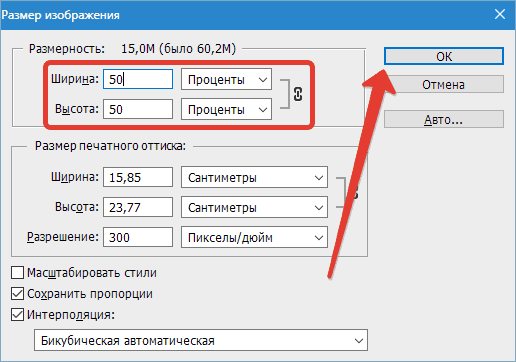
Учимся менять размер фото в программе Photoshop
После того как мы сохраним наши изменения, нажав на «ОК», программа изменит изначальное изображение, закроет окошко настроек, и мы сразу увидим результаты. Если мы теперь посмотрим на фотографию, то заметим, что она хоть и уменьшилась, но практически не изменилась по своему качеству:

Учимся менять размер фото в программе Photoshop
Хорошо, а теперь попробуем увеличить оригинальную фотографию вдвое. Сначала мы вернем полученное изображение в изначальное состояние (для этого ее нужно увеличить на 200%):
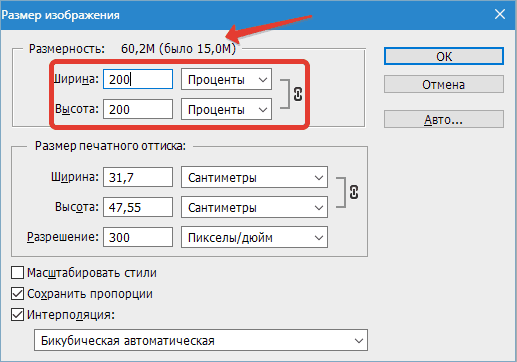
Учимся менять размер фото в программе Photoshop
Да, мы вернули фотографию в ее первоначальное состояние, но теперь мы наблюдаем, что качество изображения немного ухудшилось. Потерялась резкость, фото стало немного размытым, некоторые детали и вовсе куда-то пропали. Если мы будем увеличивать фото дальше, то качество будет все снижаться и снижаться:

Учимся менять размер фото в программе Photoshop
Теперь зададимся вопросом, а почему это происходит? Почему при уменьшении фотографии качество не теряется, а при увеличении фотографии – снижается? Все объясняется достаточно просто.
Дело в том, что при уменьшении размеров фотографии редактор убирает просто лишние пиксели, которые мы и без того не сможем разглядеть невооруженным взглядом. Причем, при удалении ненужных пикселей фотография не теряет своего первоначального качества. Изображение при этом не теряет контраста, четкости и прочих характеристик.
Но, когда мы увеличиваем фотографию, тогда происходят совершенно иные события. Теперь программа не удаляет лишнее, а наоборот пытается добавить новые пиксели. Возникает вопрос, откуда она их берет? В том и проблема, что редактор просто на свой выбор генерирует лишние пиксели, которые в реальности никогда не были в оригинальном изображении.
Поэтому качество и теряется. «Photoshop» попросту не может угадать, как бы выглядела фотография в увеличенном виде, ему приходится «придумывать» это согласно своим возможностям. Но при небольшом увеличении размеров фото, мы все же сможем получить оптимальное качество.
