
Как изменить шрифт на компьютере и ноутбуке Windows 7, 8, 10, XP? Как на компьютере и ноутбуке увеличить и уменьшить шрифт на экране монитора? Как увеличить и уменьшить шрифт на странице в Одноклассниках, ВК, 1C, Фейсбуке, Яндекс.Браузере, Гугл Хроме?
Статья о вариантах изменения шрифта в браузерах Гугл Хром, Яндекс, в Одноклассниках, Фейсбук, ВКонтакте, а также в версиях Windows 7, 8,10, XP на компьютере, ноутбуке.
Навигация
- Причины изменения шрифта
- Изменение шрифта в браузере Гугл Хром
- Изменение шрифта в браузере Гугл Хром по всему тексту
- Изменение шрифта в браузере Яндекс
- Видео: Как изменить шрифт в браузере Яндекс?
- Изменение шрифта в ВКонтакте
- Изменение шрифта в Одноклассниках
- Изменение шрифта в Фейсбук
- Изменение размера шрифта в Windows
- Windows XP
- Изменение параметров текста (версия Windows 7)
- Видео: Как изменить шрифты в Windows 7
- Изменение параметров текста (версия Windows 8)
- Изменение параметров текста (версия Windows 10)
- Видео: Как изменить размер текста в Windows 10?
Часто шрифт текста на компьютере, ноутбуке, в браузерах и социальных сетях становится не комфортным для зрительного восприятия. Причинам дискомфортности, возможностям изменения шрифта, посвящается данная статья.

Дискомфортность восприятия шрифта ноутбука, компьютера может привести к ухудшению зрения
Причины изменения шрифта
- высокая разрешительная способности компьютера или ноутбука, предстает шрифт в уменьшенном виде, просмотр становится сложнее
- низкая способность разрешения дает обратные результаты, шрифт становится слишком крупным, неудобным для работы или чтения
Изменение шрифта в браузере Гугл Хром
Сразу отметим, что менять шрифт в данном браузере можно только на компьютере. Для ноутбука такая операция недоступна.
Рассмотрим изменение масштаба страницы, что ведет к изменению размера шрифта.
Схема изменения масштаба текущей страницы:
Вариант №1
- включите в работу браузер Хром
- нажмите знак «Три горизонтальные линии» вверху, справа экрана
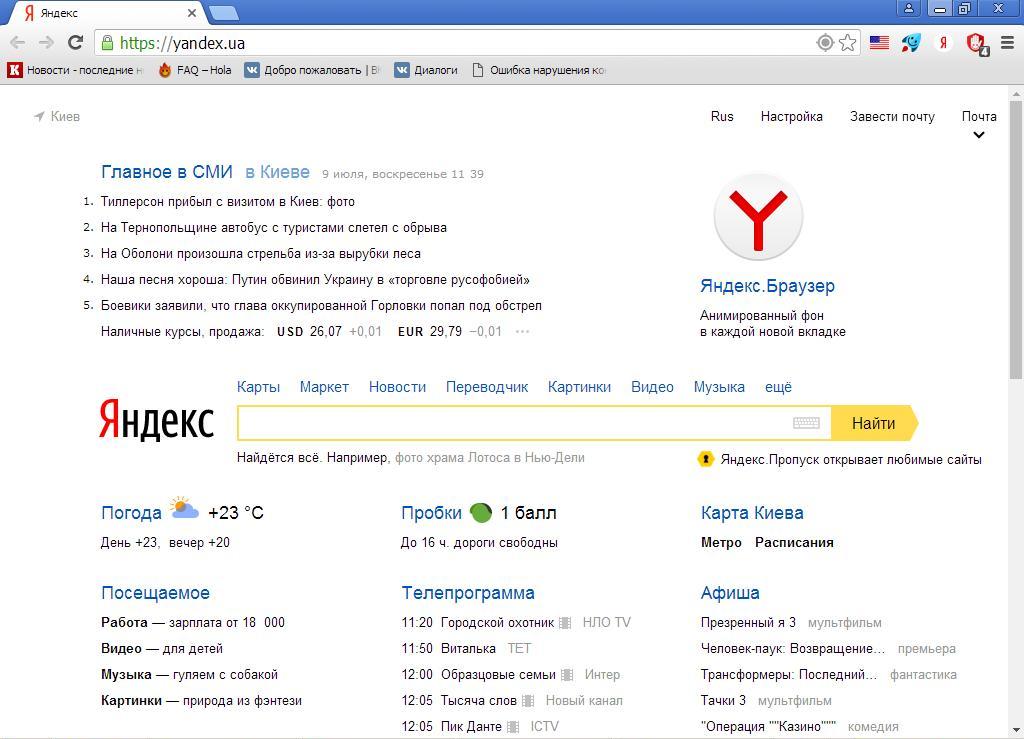
Знак «Три горизонтальные линии» вверху, справа экрана в браузере Хром
- выберите строку «Масштаб»
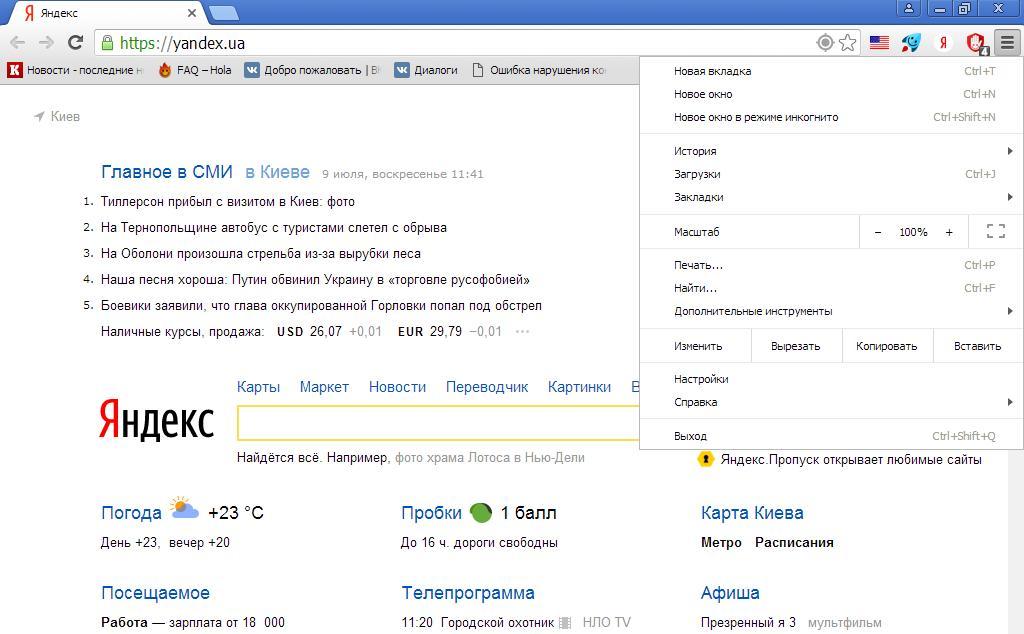
Строка «Масштаб» в меню браузера
- отметьте, один из вариантов масштабирования в строке «Масштаб»:
знак + , возрастание размера шрифта,
знак —, убывание размерных параметров шрифта,
знак «Две стрелочки в квадрате», для развертывания полного экрана - масштаб,а значит, размер букв будет изменен
Вариант №2
- наберите комбинацию клавиш Ctrl и + (применимо к Windows, Linux)
- ⌘ и + для версии МАК
- Ctrl и + для версии Хром OS
Для уменьшения масштаба проделайте следующее:
- код Ctrl +, (применимо к Windows, Linux)
- код ⌘ и —, для версии МАК
- код Ctrl и —, для Хром OS
Для перехода в полный экран, используйте клавиши F11,
⌘ + Ctrl + f, F4, соответственно, вышеуказанных версий.
Шрифт можно изменить на одной странице или по всему тексту.
Изменение шрифта в браузере Гугл Хром по всему тексту
Вариант №1
- включите в работу браузер Хром
- нажмите знак «Три горизонтальные линии», вверху, справа
- войдите в опцию «Настройки»
- активизируйте раздел «Дополнительные», расположенный внизу страницы
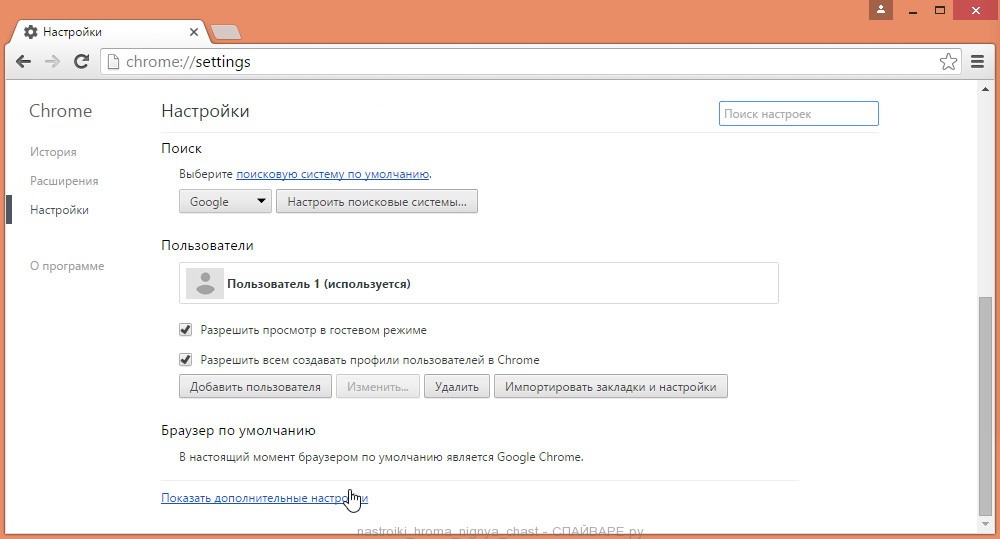
Раздел «Дополнительные настройки» находится внизу страницы опции «Настройки»
- зайдите в раздел «Внешний вид»
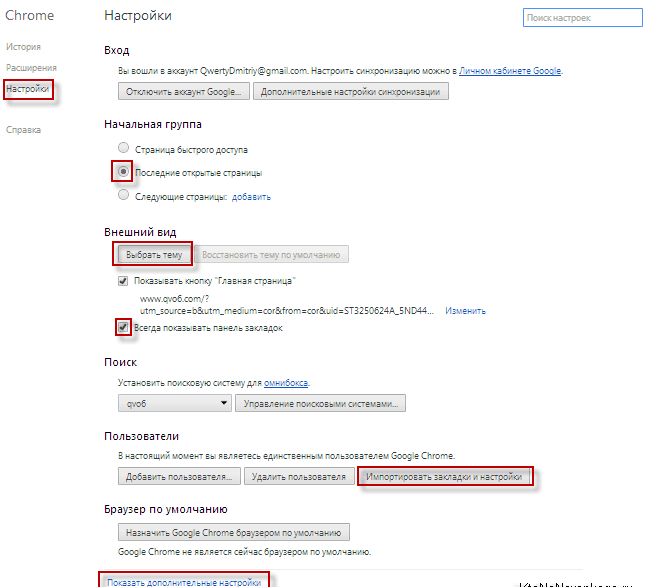
Откройте раздел «Внешний вид»
- выберите требуемую опцию из данного раздела, а именно, «Изменить все» (нажав стрелочку вниз под строкой «Масштаб»)
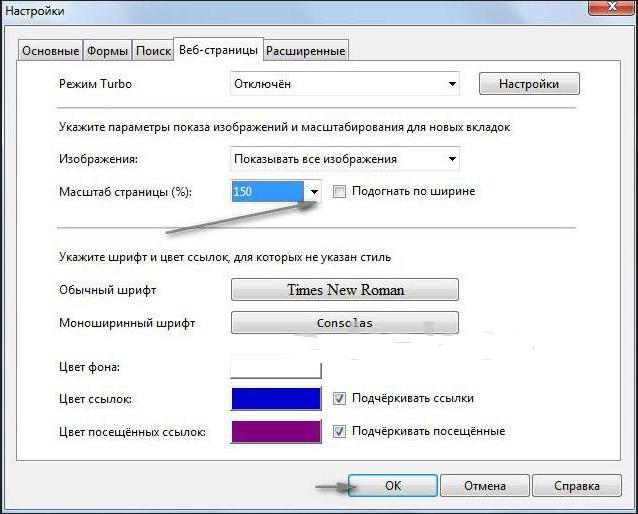
Установите требуемый масштаб в настройках браузера
- установите масштаб
- нажмите клавишу «Окей»
Вариант №2
- пройдите до раздела «Внешний вид», как указано в варианте №1
- активизируйте опцию «Изменить размер шрифта» или «Настроить шрифты»
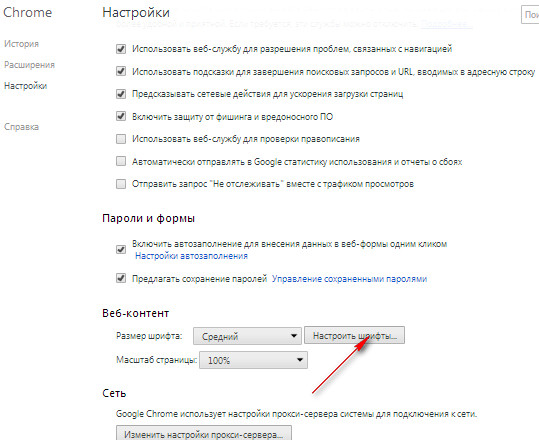
Активизируйте опцию «Изменить размер шрифта» или «Настроить шрифты»
- нажмите стрелочку «+» или« -», на строке «Размер шрифта», выбрав желаемый размер
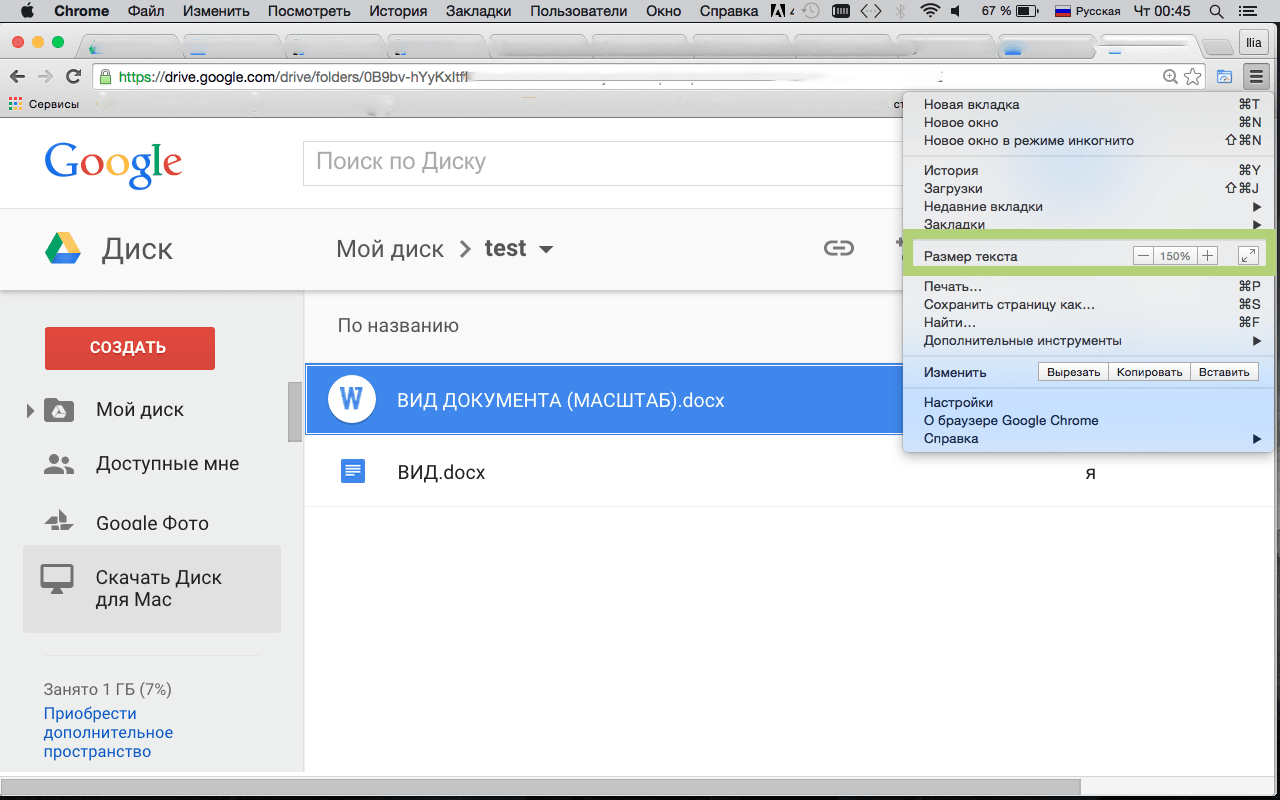
Нажмите стрелочку «+» или« -», на строке «Размер шрифта», выбрав желаемый размер
Примечание: Остальные параметры шрифта изменяются с помощью опции «Настроить шрифт».
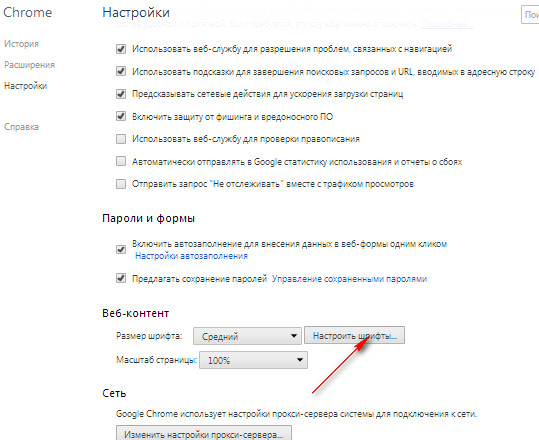
Опция «Настроить шрифт» для изменения остальных параметров шрифта
Изменение шрифта в браузере Яндекс
- осуществите вход в систему браузера
- нажмите клавишу «Настройки»
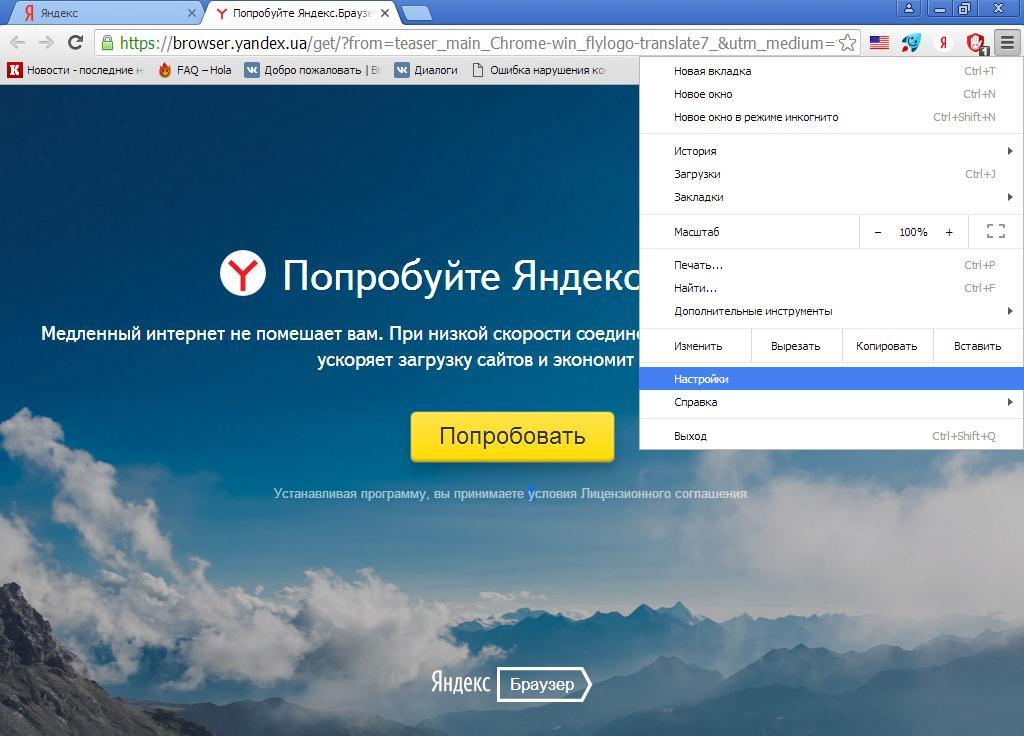
Нажмите клавишу «Настройки»
- в открывшемся окне отметьте строку «Показать дополнительные настройки» (внизу окна, указано стрелкой)
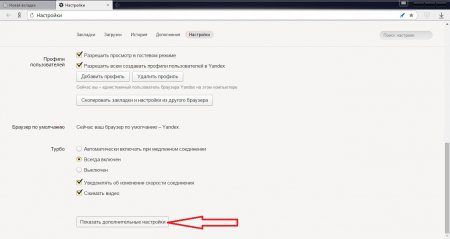
Активизация строки «Показать дополнительные настройки»
- укажите из всего списка раздел «Веб-содержимое»
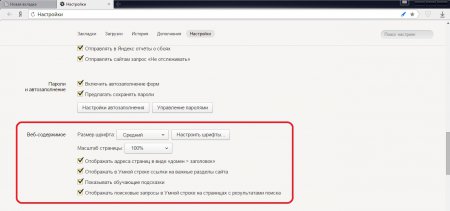
Отметьте из списка раздел «Веб-содержимое»
- в открывшемся разделе, выставлен шрифт «Средний» в режиме по умолчанию
- выберите желаемый шрифт из списка: «Крупный», «Очень крупный», «Мелкий» и так далее
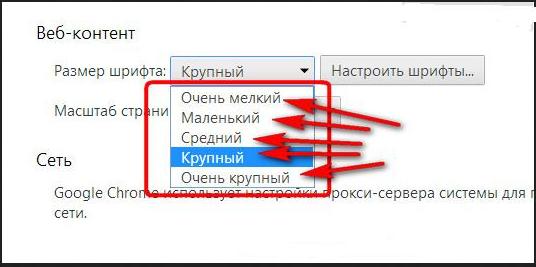
Выбираем шрифт из списка: «Крупный», «Очень крупный», «Мелкий» и так далее
Для выставления индивидуальных параметров текста сделайте следующее:
- нажмите клавишу «Настроить шрифты»
- найдите строку «Наименьший размер шрифта»
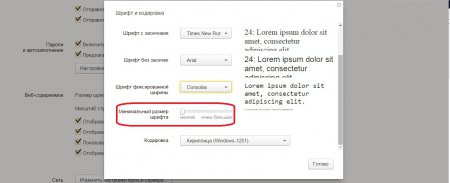
В разделе «Настроить шрифты» укажите строку «Наименьший (минимальный ) размер шрифта»
- проведите регулировку шрифта, используя, ползунок
- просмотрите предварительный вид шрифта на веб — страницах
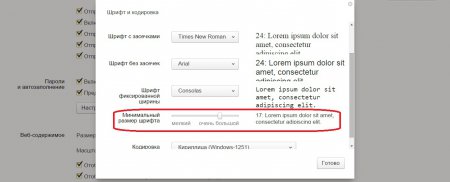
Предварительный просмотр текста, после изменения шрифта на веб — странице
Увидеть, как на практике можно менять шрифты в Яндексе можно по следующему видео:
Видео: Как изменить шрифт в браузере Яндекс?
Изменение шрифта в ВКонтакте
Действия проводим в браузере, где открыт аккаунт.
- открываем аккаунт
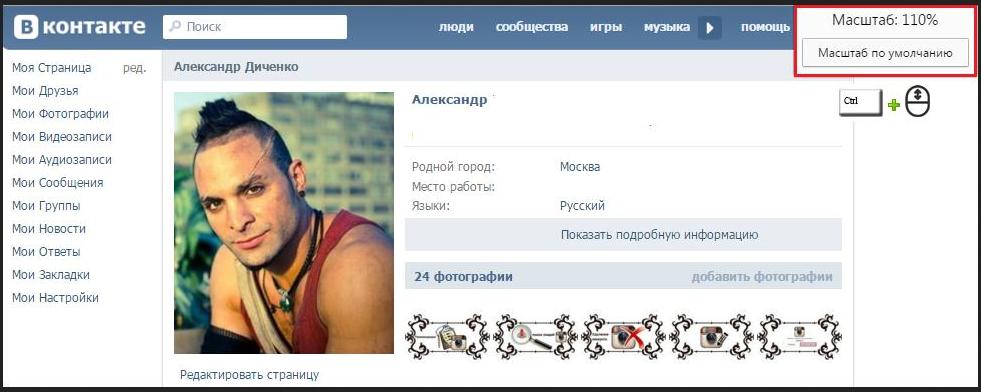
Изменяем масштаб, соответственно размер текста, используя комбинации клавиши Ctrl и колеса компьютерной мыши
- нажимаем следующую комбинацию клавиш Ctrl + колесо компьютерной мыши
- колесо вверх (в комбинации), возрастание масштаба (шрифта, соответственно)
- колесо вниз (в комбинации), уменьшение масштаба и шрифта текста
Других возможностей по изменениям изменений параметров текста этой социальной сети, на сегодняшний день, не предусмотрено.
Изменение шрифта в Одноклассниках
Есть несколько вариантов изменения шрифта популярной социальной сети:
- шрифт меняется в пределах браузера
- шрифт меняется в пределах операционной системы
Вариант №1 (действия в браузере)
Действия касаются всех известных браузеров : Гугл Хром, Опера, Мозилла Фридокс, Яндекс
- Ctrl плюс +, – увеличение шрифта страницы
- Ctrl плюс —, – уменьшение масштаба страницы
- Ctrl плюс 0, – возврат масштаба в предыдущее состояние
- Ctrl плюс _ , прокрутка колеса мыши, изменение масштаба в ту или иную сторону.
Метод применим для Одноклассников, ВКонтакте, Ютуб.
Вариант №2 (изменение шрифта с помощью настроек операционной системы)
- входим в надстроечную панель, активизировав опцию «Три горизонтальные линии» в браузере Гугл Хром
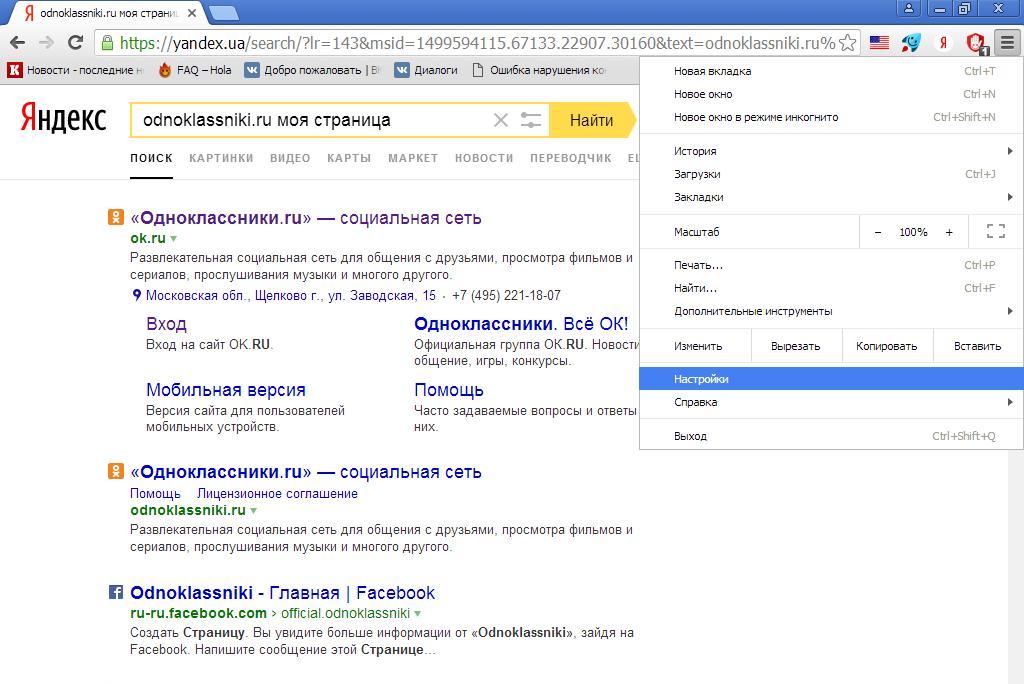
Активизировав опцию «Три вертикальные строчки», войдя в раздел «Настройки»
- находим опцию «Показать дополнительные настройки»
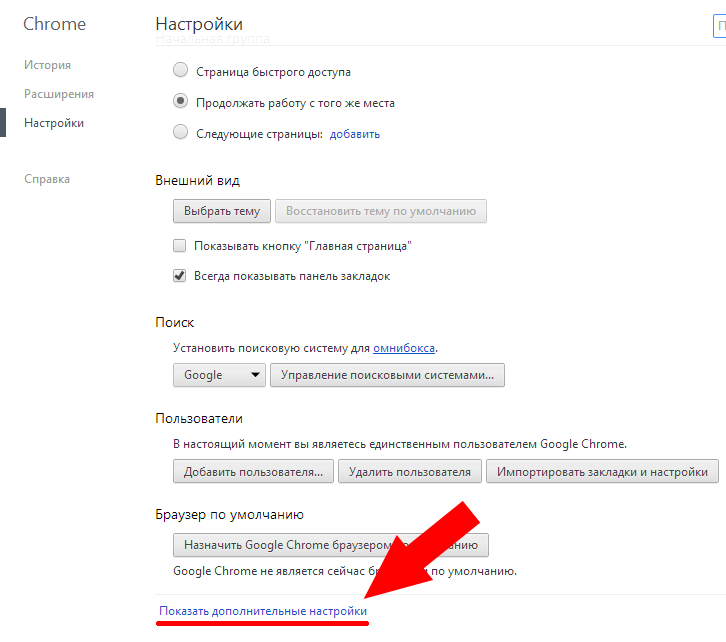
Находим опцию «Показать дополнительные настройки»
- открываем раздел «Вид страницы»
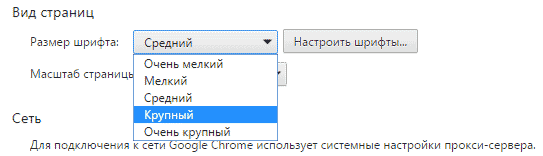
Раздел «Вид страницы»
- изменяем шрифт
Изменение шрифта в Фейсбук
На Фейсбук можно изменить масштаб, соответственно, будет изменяться текст.
- войдите в свой аккаунт
- нажмите на клавишу Ctrl, удерживая ее
- параллельно, нажмите клавишу «+» для увеличения масштаба
- в паре с клавишей Ctrl, нажмите « — » для уменьшения масштаба
Изменение размера шрифта в Windows
Общая схема:
- войдите в опцию «Свойства», активизировав правую клавишу мыши
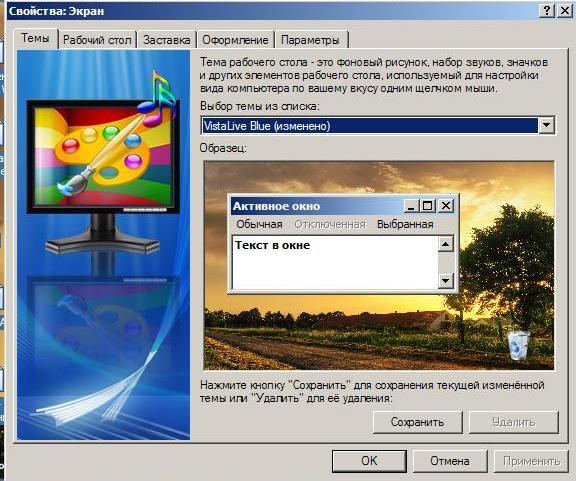
Войдите в опцию «Свойства»
- выберите раздел «Оформление»

Выберите раздел «Оформление» для изменения шрифта
- проведите действия по изменению в нем, выбрав комфортное разрешение
Далее, рассмотрим, как изменять шрифт для разных версий Windows.
Windows XP
Вариант №1
- введите в активность правую клавишу мыши, выбрав раздел «Свойства»
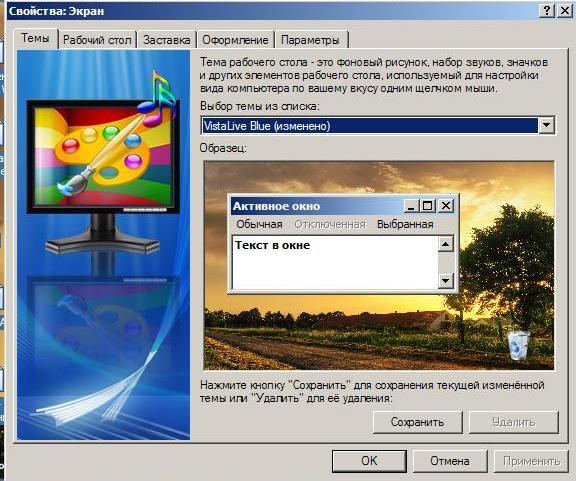
Выбор раздела «Свойства»
- найдите строку «Оформить»
- укажите в списке номеров шрифта, нужный номер

Отметьте в выпавшем списке размер шрифта
- нажмите клавишу «Применить»
Вариант №2
- вставьте в DVD разъем компьютера, ноутбука, диск — дистрибутив Windows XP от корпорации Майкрософт
- нажмите правую клавишу мыши
- найдите строку «Свойства»
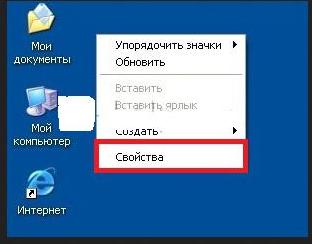
Находим строку «Свойства»
- нажмите клавишу «Параметры» в появившемся списке

Нажмите клавишу «Параметры» в появившемся списке
- выберите строку «Дополнительные»
- войдите в раздел «Общие»
- добавьте размер масштаба

Активизируйте раздел «Общие»
- по желанию, установите индивидуальный параметр шрифта, пользуясь строкой «Особые параметры», указав процент увеличения
- для активизации внесенных изменений, перезагрузите компьютер

Страница перезагрузки компьютера
Примечание: Лицензированный диск DVD с программным обеспечением Windows XP можно приобрести в супермаркетах компьютерной техники.
Изменение параметров текста (версия Windows 7)
- работая с правой клавишей мыши, открываем опцию «Разрешение экрана»
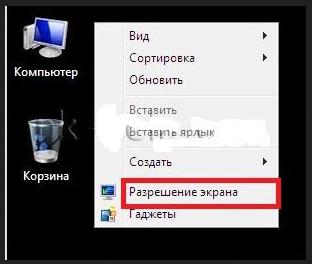
Опция «Разрешение экрана»
- в новом разделе, находим опцию «Поставить (установить) текст больше, меньше»
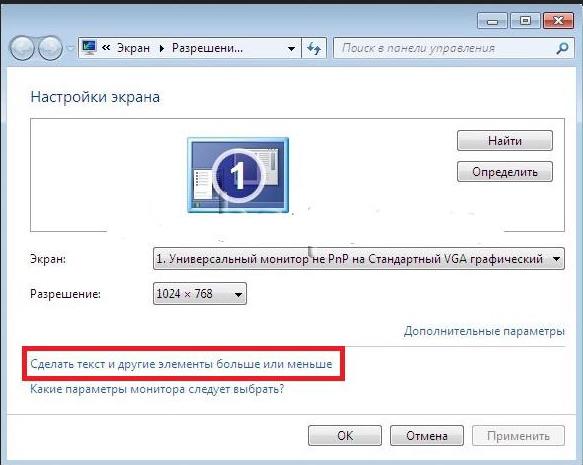
Находим опцию «Поставить (установить) текст больше, меньше» или «Сделать текст и другие элементы больше или меньше»
- указываем процент желаемого изменения
- нажимаем клавишу «Применить»

Указав процент желаемого изменения шрифта, нажимаем клавишу «Применить»
Видео: Как изменить шрифты в Windows 7
Изменение параметров текста (версия Windows 8)
- начните операции стандартно, выбрав правой клавишей мыши на рабочем столе, опцию, отвечающую за разрешение экрана

Выбор опции «Разрешение экрана»
- в возникшем окошке, найдите строку, с помощью которой можно менять размер текста
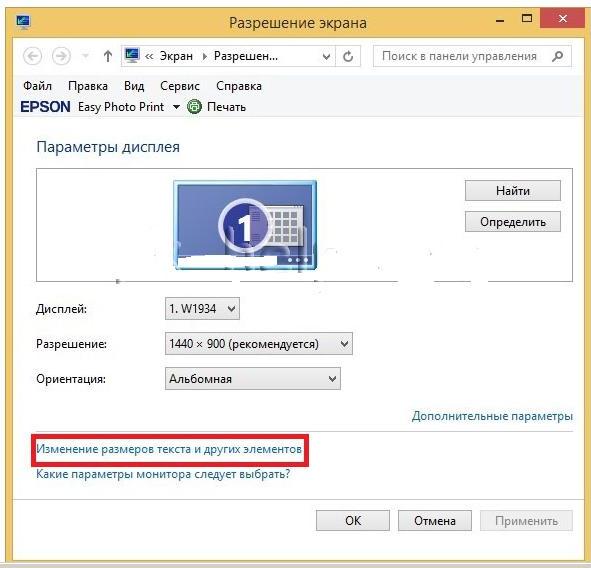
Активизация опции «Изменение размеров текста и других элементов»
- изменяйте параметры текста с применением бегунка
- зафиксируйте проделанные операции, нажав клавишу «Применить»
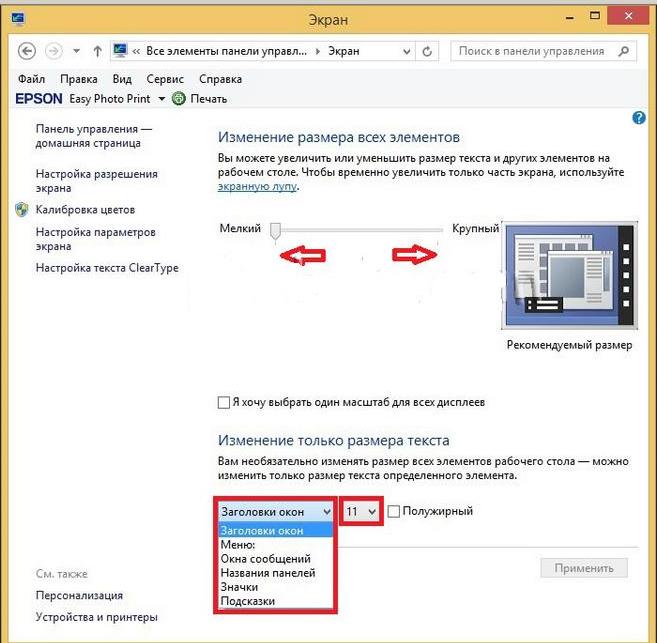
Изменяйте параметры текста с применением бегунка, фиксируйте проделанные операции, нажимая клавишу «Применить»
Изменение параметров текста (версия Windows 10)
Начало работы для изменения шрифта в данной версии, аналогично версиям 7,8, XP. Следует запустить программу, войти в надстроечные системы. Далее, выполняем следующие операции:
Вариант №1
- сохраняем текущие характеристики, в виде специального reg файла, нажимая клавишу «Сохранить»
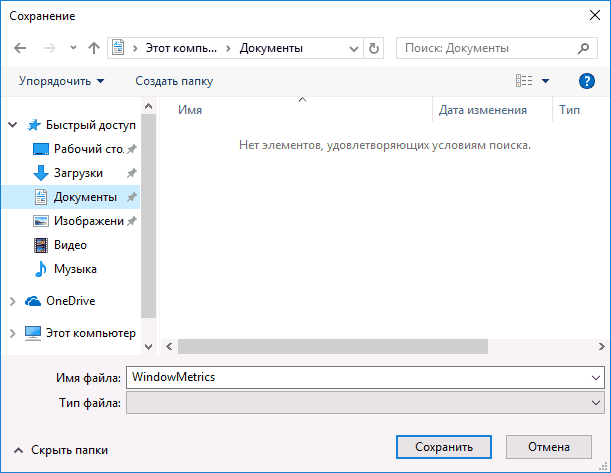
Сохранение текущих характеристик, в виде специального reg файла
- настраиваем размеры шрифтов, согласно панели настройки, приведенной на рисунке ниже
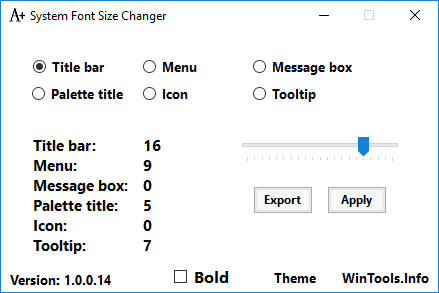
Настраиваем размеры шрифтов, согласно следующей панели настройки
- нажимаем клавишу «Применить» «Apply»
- согласно вопросу в информационной странице, выходим из программы, для активизации проделанных корректировок
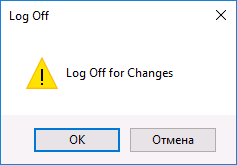
На предложение выйти из системы, нажмите клавишу «Окей»
- входим в версию 10, второй раз
- просматриваем измененные характеристики размеров текста, параметров интерфейса
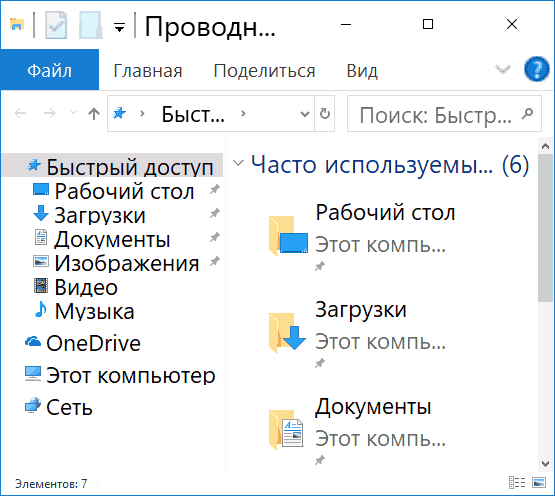
Просматриваем измененные характеристики размеров текста, параметров интерфейса после повторного входа в систему
Вариант №2
Данный вариант подходит только для версии 10.
Схема изменения параметров текста:
- входим в систему
- открываем панель настроек
- активизируем опцию «Параметры» комбинацией клавиш Win+I
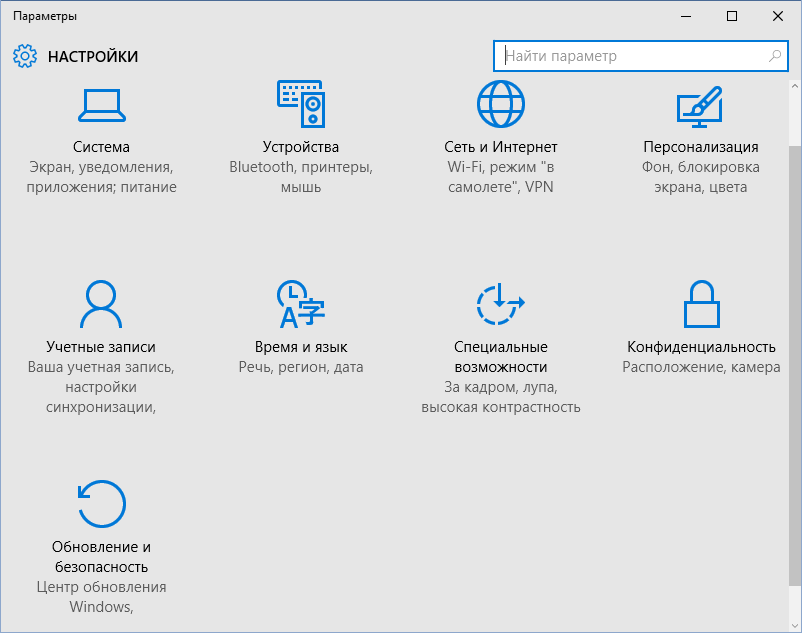
Активизируем опцию «Параметры»
- входим в раздел «Система»
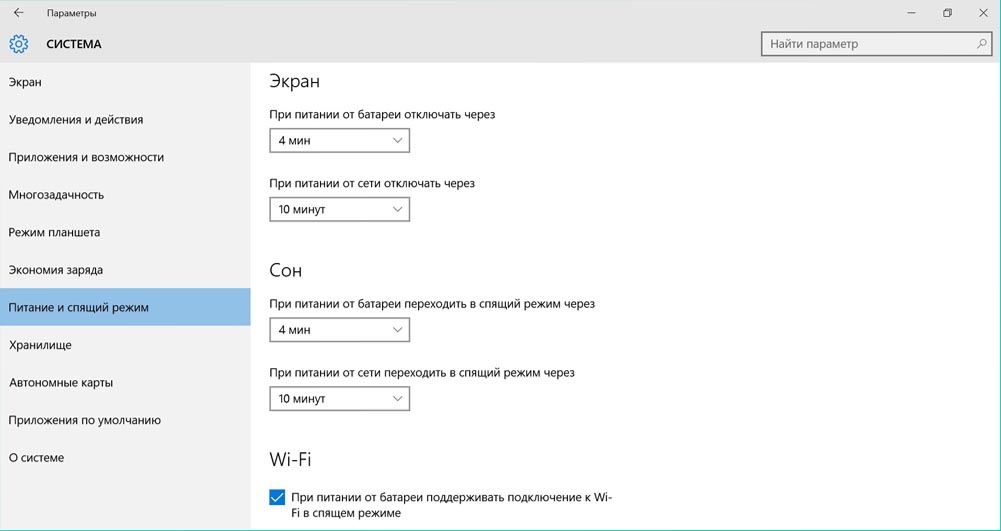
Открываем раздел «Система»
- открываем подраздел «Экран»
- нажимаем строку «Добавочные (дополнительные) изменения параметров текста»
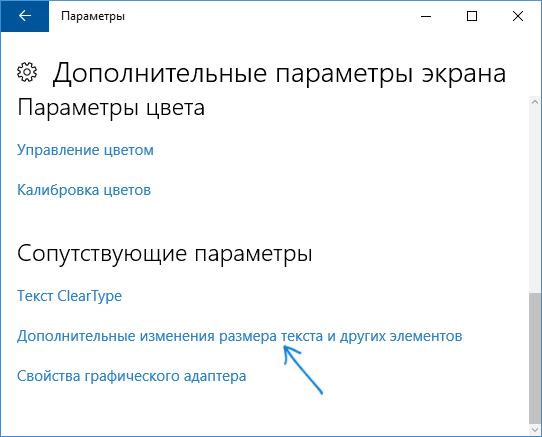
Нажимаем строку «Добавочные (дополнительные) изменения параметров текста» в разделе «Экран»
- находим строку «Добавочные изменения размера текста, параметров»
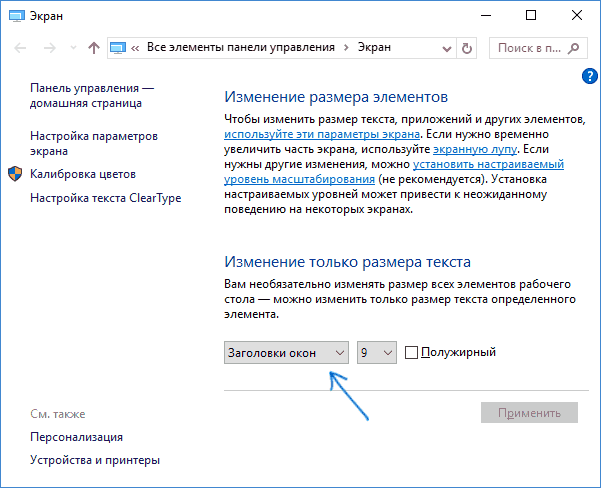
Активизируем строку «Добавочные (дополнительные) изменения размера текста, параметров»
- в появившемся окошке задаем параметры шрифта заголовков, меню, надписей к значкам и так далее
- нажимаем клавишу «Применить»
Примечание: Повторно перезагружать компьютер не требуется.
Мы постарались наиболее кратко, схематично показать, как можно изменять шрифт в разных версиях Windows, основных браузерах, популярных социальных сетях на экране компьютера, ноутбука.
Надеемся, статья будет для вас полезной!
