
Как изменить, регулировать яркость экрана на ноутбуке? Почему на ноутбуке не настраивается яркость экрана?
Руководство по настройке яркости экрана на ноутбуке.
Навигация
- Почему сбиваются настройки яркости монитора?
- Как откатить драйвер видеокарты до предыдущей версии?
- Как регулировать яркость экрана на ноутбуке через стандартную программу драйверов видеокарты?
- Как регулировать яркость экрана ноутбука стандартными средствами Windows?
- Как регулировать яркость экрана на ноутбуке с помощью специальных клавиш?
- ВИДЕО: Как регулировать яркость на ноутбуке?
Пользователи персональных ПК, в частности ноутбуков, часто сталкиваются с такой неприятностью, когда сбиваются настройки яркости и контраста монитора, а отрегулировать их никак не получается. После тщетных попыток настроить монитор, многие люди бросают это занятие и стараются привыкнуть к имеющейся яркости и цветопередаче, тем самым ставя под угрозу своё зрение.
В нашей статье мы расскажем о распространённых причинах появления данной проблемы и рассмотрим основные способы регулировки яркости монитора на ноутбуках.
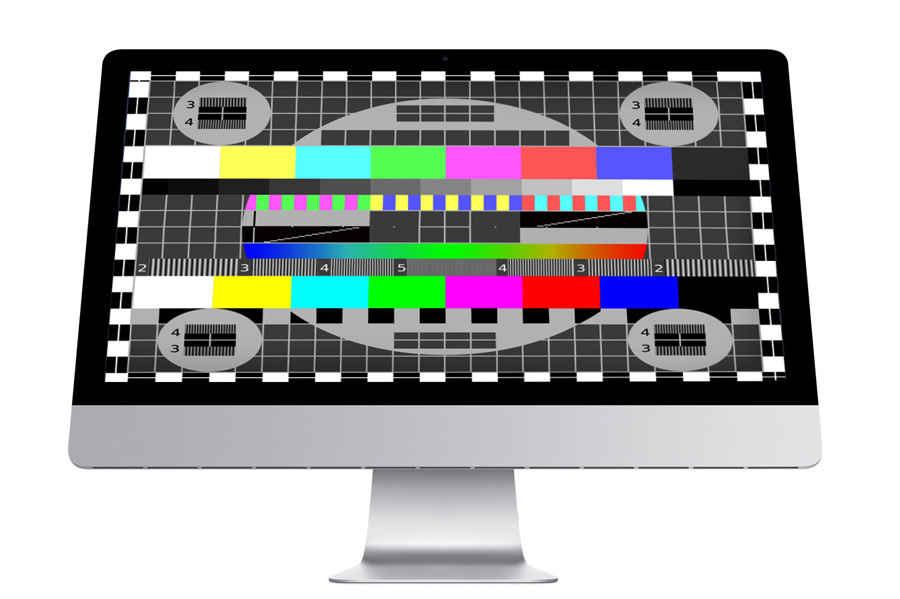
Рисунок 1. Почему сбиваются настройки яркости монитора?
Почему сбиваются настройки яркости монитора?
- Причин автоматического сбоя настроек яркости и контраста на ноутбуках не много и если исключить физические повреждения самого монитора, то самая вероятная из них – проблема с графическими драйверами. Чаще всего с ней сталкиваются владельцы устройств, на которых установлена встроенная видеокарта от производителя Intel.
- Многие пользователи считают, что для получения качественного изображения достаточно установить последнюю версию драйверов и всё заработает как по маслу. Однако большинство видеодрайверов требуют правильной ручной настройки, которая осуществляется через специальное приложение, автоматически устанавливаемое со скаченным пакетом. Если не произвести корректную настройку, то яркость и контраст монитора могут автоматически меняться, в зависимости от выводимого на экран изображения и настроек электропитания. Такие резки смены яркости монитора могут не только «угробить» зрение, но и вызывать головную боль.

Рисунок 2. Почему сбиваются настройки яркости монитора?
- Если с настройками драйверов проблем выявлено не было, а яркость и контраст монитора по-прежнему автоматически меняются, то наверняка проблема заключается в несовместимости этих самых драйверов с Вашей видеокартой. Даже если новенький пакет драйверов был скачен с официального сайта производителя установленной на ноутбуке видеокарты, то это ещё не значит, что он для неё подходит. Так как компьютерные технологии стремительно развиваются, многие видеокарты устаревают и перестают поддерживаться производителем. Также часто на сайтах появляются тестовые версии драйверов, которые плохо функционируют с некоторыми видеокартами и требуют доработки. Если проблема заключается именно в этом, то необходимо произвести откат драйверов к более ранней версии.

Рисунок 3. Почему сбиваются настройки яркости монитора?
- Если же откат драйверов до более ранней версии не помог, то последней причиной сбоев в их работе может быть только занесённый на компьютер вирус. Как правило, он располагается в корневой директории Windows в папке «drivers» и может быть скрыт от глаз. Необходимо провести тщательную проверку устройства на вирусы, начиная с системной директории, удалить все драйвера и поставить их заново. Прибегать к переустановке операционной системы стоит только в самом крайнем случае.
Как откатить драйвер видеокарты до предыдущей версии?
Если после установки новых графических драйверов начались проблемы с яркостью экрана, то очевидным решением станет возвращение к их старой версии. Многие пользователи прибегают к функции «Восстановление системы», которая полностью возвращает компьютер в более раннее состояние. Это производит к сбросу всех системных настроек и откату не только графических драйверов, но и звуковых, сетевых и прочих. Чтобы этого избежать и откатить только драйвер видеокарты проделайте следующие шаги:
- Шаг 1. Зайдите в «Мой компьютер», кликните мышкой по пустому пространству окна и в появившемся списке выберите строчку «Свойства». В открывшемся окне с информацией о компьютере и операционной системе с левой стороны кликните по строчке «Диспетчер устройств».
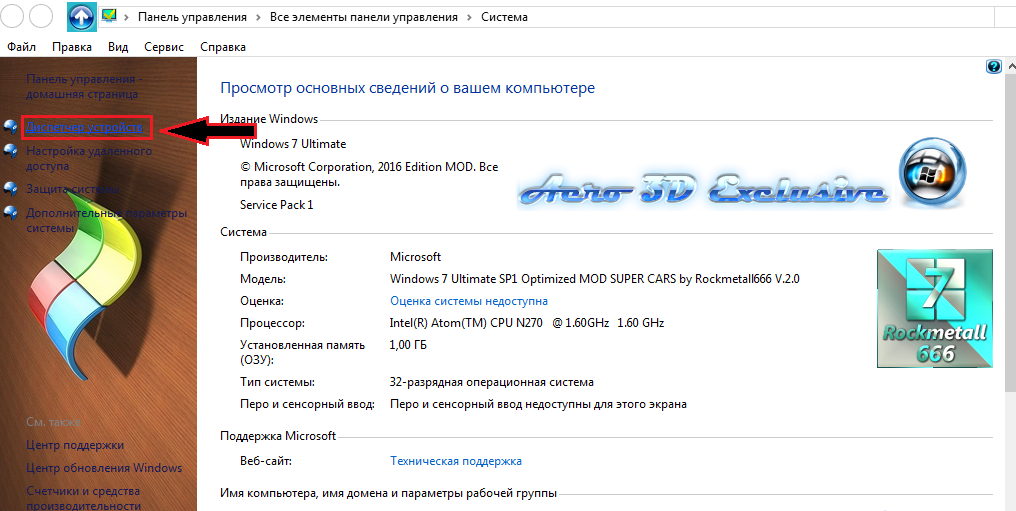
Рисунок 1. Как откатить драйвер видеокарты до предыдущей версии?
- Шаг 2. В открывшемся окне необходимо развернуть вкладку «Видеоадаптеры», где отобразится Ваша видеокарта. Необходимо кликнуть по ней правой кнопкой мышки и в появившемся списке выбрать строчку «Свойства».
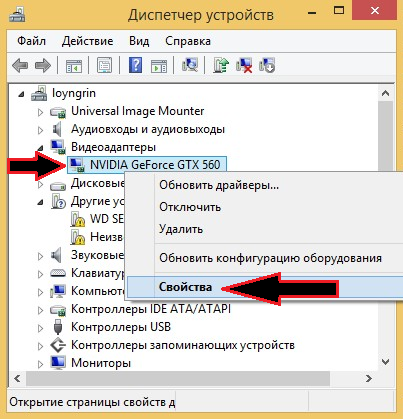
Рисунок 2. Как откатить драйвер видеокарты до предыдущей версии?
- Шаг 3. В открывшемся окошке перейдите на вкладку «Драйвер». Там Вы сможете увидеть версию драйвера и дату его разработки. Нажмите кнопку «Откатить» до восстановления более ранней версии. В открывшемся окне подтвердите свои действия кнопкой «Да».

Рисунок 3. Как откатить драйвер видеокарты до предыдущей версии?
- Шаг 4. После завершения процесса отката перезагрузите компьютер, вновь войдите в «Диспетчер задач» и свойства видео карты, и сравните версию драйвера и дату его разработки с предыдущими. Если они отличаются, значит, откат был успешно осуществлён.
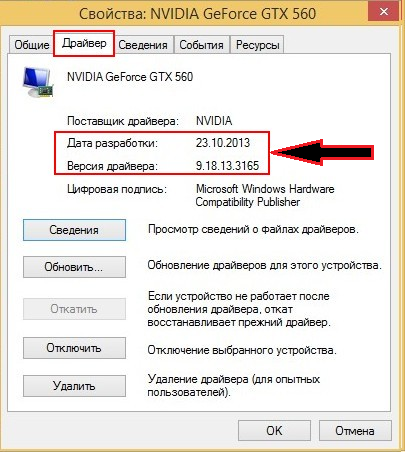
Рисунок 4. Как откатить драйвер видеокарты до предыдущей версии?
Как регулировать яркость экрана на ноутбуке через стандартную программу драйверов видеокарты?
Как уже было сказано выше, вместе с драйверами для видеокарты устанавливается специальное приложение, через которое можно не только настроить яркость и контраст экрана, но и задать видеокарте и ноутбуку ряд определённых параметров, которые в дальнейшем предотвратят сбои настроек монитора. Для этого проделайте следующие действия:
- Шаг 1. Для того чтобы попасть в программу настройки видеокарты, откройте меню «Пуск», кликните по строчке «Панель управления» и найдите на главной странице ярлык специализированного приложения. Называться оно может по-разному, в зависимости от производителя видеокарты (NVIDIA, Radeon, IntelHD и т.д.). Также Вы можете кликнуть по рабочему столу правой кнопкой мышки и в списке найти строчку «Графические характеристики».
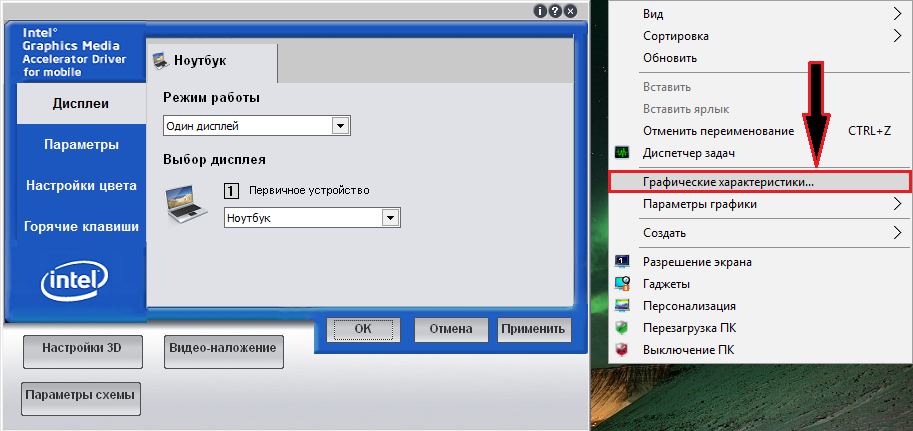
Рисунок 1. Как регулировать яркость экрана на ноутбуке через стандартную программу драйверов видеокарты?
- Шаг 2. В основном меню приложения найдите вкладку «Настройка цвета» и отрегулируйте яркость и контраст по своему усмотрению, после чего нажмите кнопку «Применить».
ВАЖНО: Внешний вид приложения настройки видеокарты и наименования его разделов могут отличаться от тех, которые представлены на скриншотах. Всё зависит от типа видеокарты и версии установленных драйверов.

Рисунок 2. Как регулировать яркость экрана на ноутбуке через стандартную программу драйверов видеокарты?
- Шаг 3. На следующем этапе необходимо перейти на вкладку «Параметры» или аналогичную ей, и выбрать пункт «Настройки питания». В открывшемся окне необходимо полностью отключить режим энергосбережения, передвинув ползунок в соответствующее положение. Нажмите кнопку «Применить» и перезагрузите компьютер.
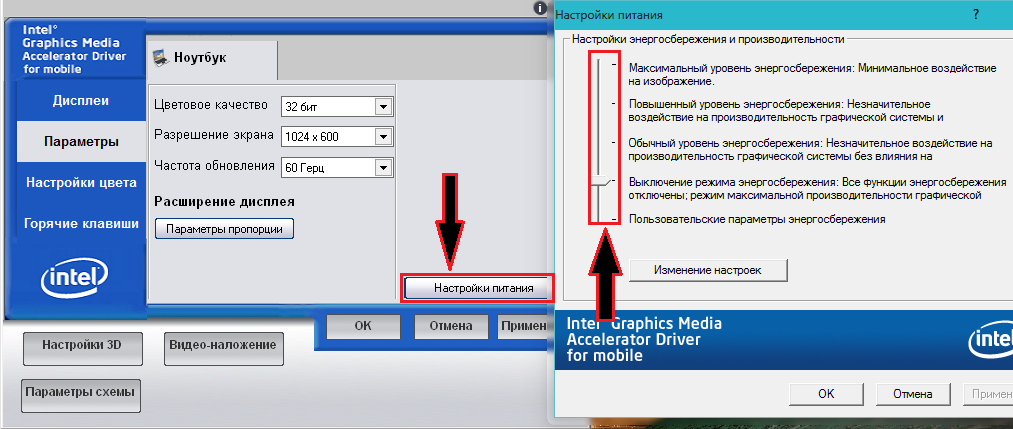
Рисунок 3. Как регулировать яркость экрана на ноутбуке через стандартную программу драйверов видеокарты?
Как регулировать яркость экрана ноутбука стандартными средствами Windows?
Если на вашем компьютере стоят универсальные драйвера видеокарты, то специального приложения для их настройки может не быть. В таком случае настроить яркость и контраст монитора можно стандартными средствами операционной системы. Для этого проделайте следующие шаги:
- Шаг 1. Откройте меню «Пуск», кликните по пункту «Панель управления» и зайдите в раздел «Электропитание». Для более удобного просмотра элементов панели в верхнем правом углу в графе «Просмотр» установите значение «Мелкие значки».
- Начиная с версии операционной системы Windows 7 и выше можно кликнуть правой кнопкой мышки по значку батарейки в правом нижнем углу экрана и в списке выбрать строчку «Настройка яркости экрана».
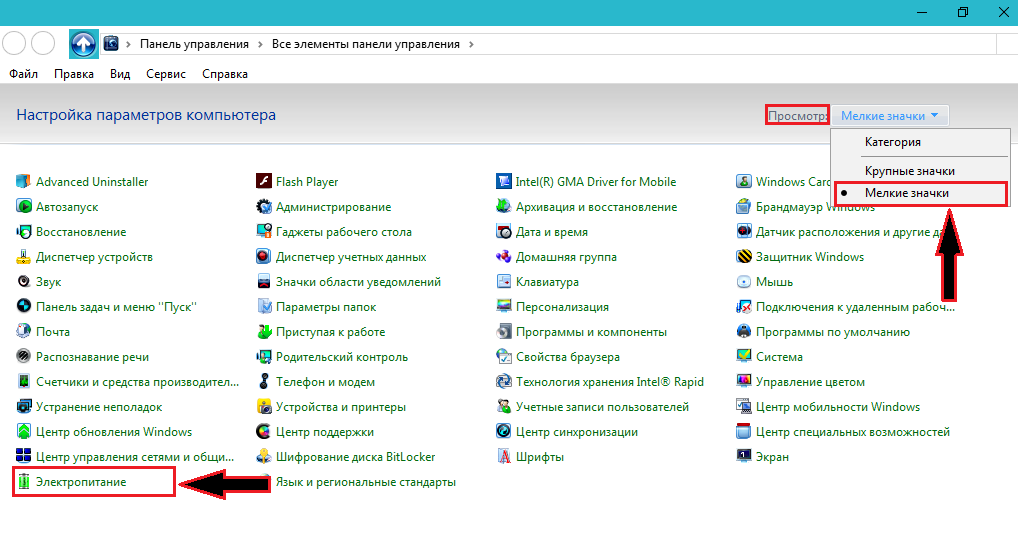
Рисунок 1. Как регулировать яркость экрана ноутбука стандартными средствами Windows?
- Шаг 2. В самом низу открывшегося окна Вы увидите ползунок с настройкой яркости экрана. С его помощью отрегулируйте яркость по своему усмотрению и установите галочку напротив строчки «Высокая производительность».
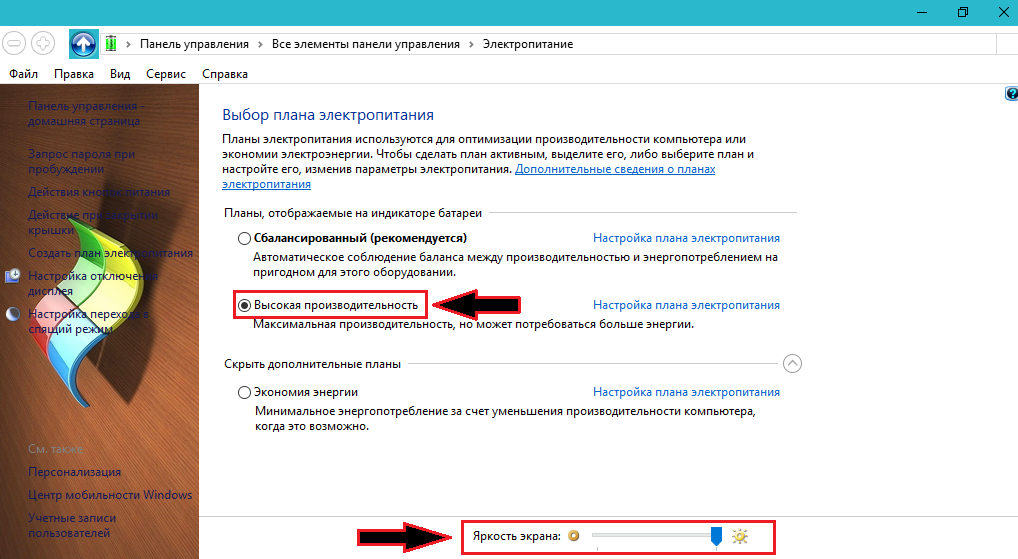
Рисунок 2. Как регулировать яркость экрана ноутбука стандартными средствами Windows?
- Шаг 3. Для более детальной настройки Вы можете нажать кнопку «Настройка плана электропитания» и задать нужную яркость и другие параметры для работы ноутбука без подключения к розетке. Сразу стоит сказать, что в отличие от приложения видеокарты, настройка яркости стандартными средствами ограничена. Вы не сможете таким образом отрегулировать контраст, цвета и придать ещё больше яркости монитору.
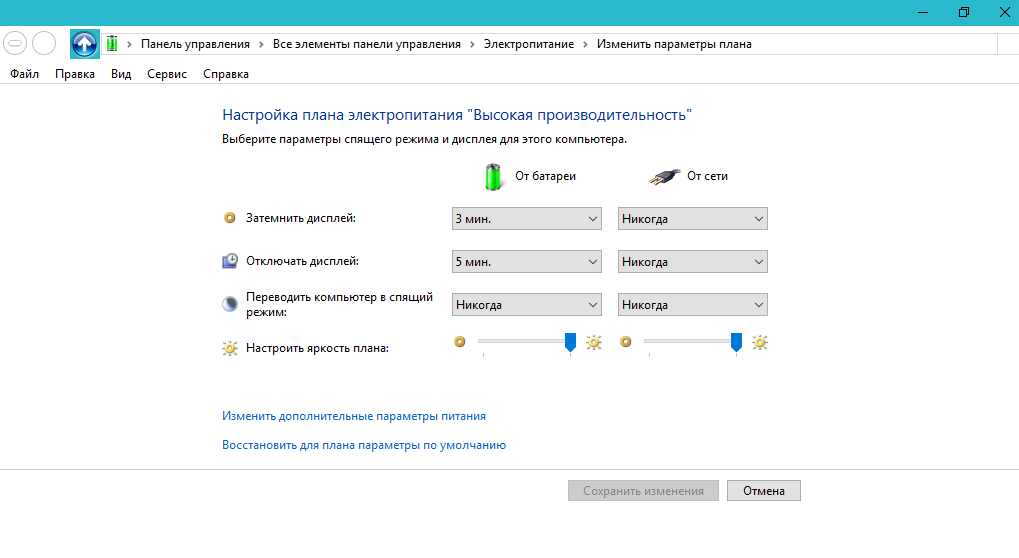
Рисунок 3. Как регулировать яркость экрана ноутбука стандартными средствами Windows?
Как регулировать яркость экрана на ноутбуке с помощью специальных клавиш?
- Практически любой современный ноутбук оснащён функциональными клавишами, которые предназначены для быстрого управления звуком, яркостью экрана, блютусом и другими функциями компьютера. Данные клавиши находятся на кнопках F1 – F12 и на каждой из этих кнопок нарисован значок, соответствующий её функции. Чтобы отрегулировать с их помощью яркость экрана, необходимо зажать на клавиатуре кнопку Fn и вместе с ней нажать клавишу с изображением значка регулировки яркости экрана. Например, F6.
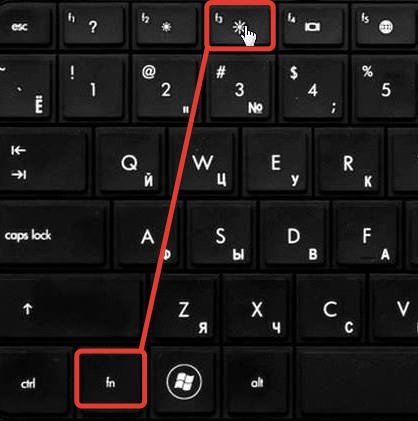
Рисунок 1. Как регулировать яркость экрана на ноутбуке с помощью специальных клавиш?
- На некоторых ноутбуках, например фирмы HP, зачастую включена функция Active Keys. Она позволяет использовать функциональные клавиши без зажатой кнопки Fn, в то время как для активации клавиш F1 – F12 необходимо зажимать кнопку Fn. Попытайтесь отрегулировать яркость соответствующей кнопкой без зажатия Fn.
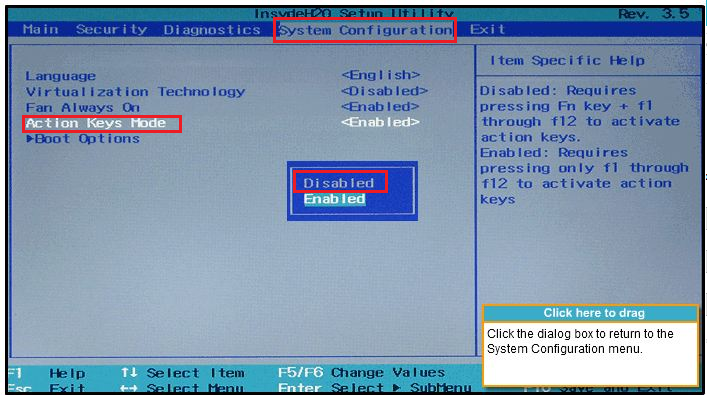
Рисунок 2. Как регулировать яркость экрана на ноутбуке с помощью специальных клавиш?
- Для того, чтобы отключить функцию Active Keys, необходимо зайти в БИОС, перейти в разделе «System Configuration», найти строчку «Active Keys» и установить для неё значение «Disabled».
