
Как добавлять и изменять сноски в «Microsoft Word»?
Статья расскажет, как работать со сносками в «Word».
Навигация
Сноски в текстовом редакторе «Word» — это некое подобие комментариев, которые размещаются в документе в любой его части, включая конец. Такие сноски необходимы, например, при работе с соавтором, проверке заданий, написании художественного/документального произведения (авторам или редакторам зачастую нужно вносить в текст дополнения, примечания, пояснения и т.д.).
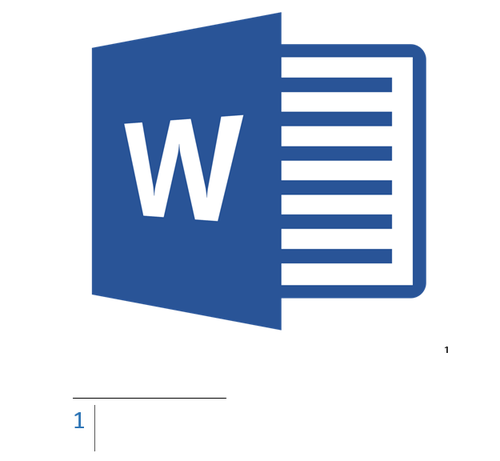
Работа со сносками в «Microsoft Word»
На деле это может выглядеть следующим образом. Допустим у вас есть соавтор, и он вам отправляет документ «Word» с текстом, который вы оцениваете и проверяете. Чтобы не изменять основной текст, вы можете просто в виде сносок вносить свои комментарии и мысли в тех или иных местах работы.
В данной статье мы поговорим о том, как добавлять и изменять сноски в «Microsoft Word». Мы приведем инструкции на примере версии текстового редактора 2016 года, но она подойдет и для предыдущих версий (с незначительными отличиями в виде названий некоторых пунктов).
Как добавить в «Word» концевые и обычные сноски?
Обычные сноски вставляются в нижней части документа, а концевые — в самом конце документа. Сноски вы также можете использовать для вставки в них ссылок к вашему тексту (обычно ссылки вставляются после текста – в концевой сноске). Если вам нужно добавить список источников из литературы, воспользуйтесь на панели инструментов командой: «Ссылки—Список литературы».
Все ваши сноски будут автоматически нумероваться (при их добавлении или удалении). Вы можете нумеровать весь документ в целом, или каждый раздел отдельно. Сноски добавляются из группы «Сноски» на вкладке панели инструментов «Ссылки»:
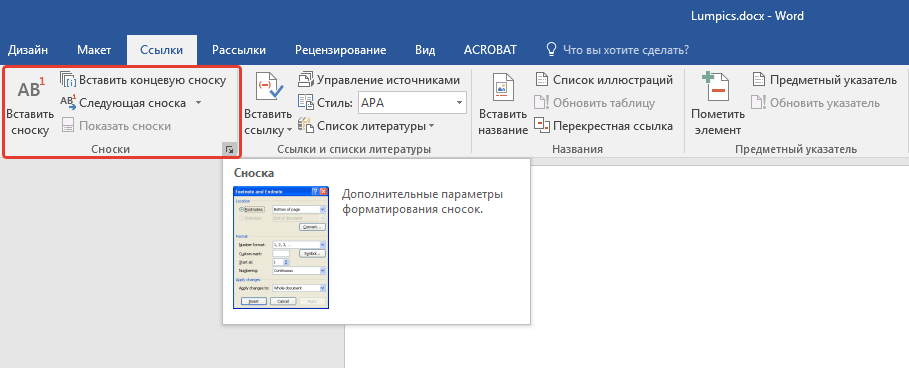
Итак, попробуем добавить сноску:
- Установите курсор мышки в той области текста, куда вы хотели бы вставить сноску. Затем пройдите в уже указанную выше вкладку «Ссылки» и в группе «Сноски» нажмите на нужный пункт в зависимости от типа сноски (обычная или концевая).
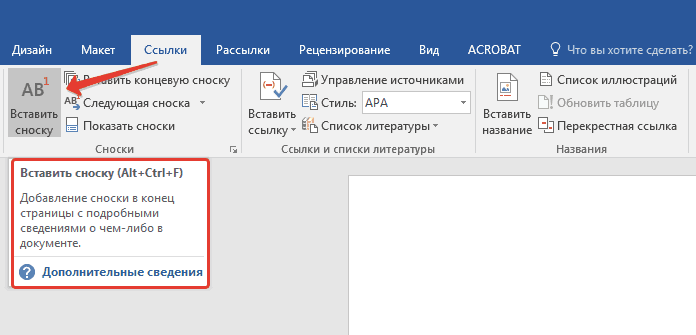
Работа со сносками в «Microsoft Word»
- Знак вашей сноски будет стоять после соответствующего слова (как это бывает в книгах или документах), а привязанная к нему сноска будет расположена в конце страницы.
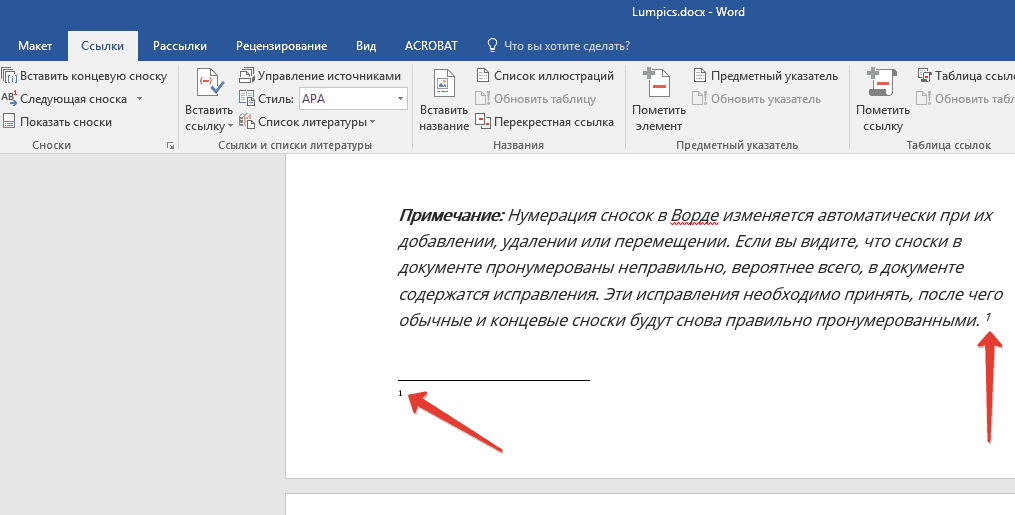
Работа со сносками в «Microsoft Word»
- Теперь вы можете в сноске добавить нужный вам текст

Работа со сносками в «Microsoft Word»
- Если вы нажмете дважды мышкой на значок сноски, то вас перенесет к месту расположения ее знака в тексте.

Работа со сносками в «Microsoft Word»
Если вам нужно что-то изменить, например, формат сноски или ее расположение, тогда нажмите на стрелочку в группе «Сноски» (см. самый первый верхний скриншот) и сделайте следующее:
- Откроется окошко. Здесь вы можете менять концевые и обычные сноски друг на друга. Для этого воспользуйтесь пунктами «Сноски», «Концевые сноски» и кнопкой «Заменить». Для смены формата номера воспользуйтесь разделом «Формат» (на скриншоте в красной рамке слева) и нажмите «Применить».

Работа со сносками в «Microsoft Word»
- Если вам нужно изменить предложенную нумерацию и сменить ее на другой знак сноски, нажмите на кнопку «Символ» и в открывшемся окошке выберите нужные символы. Установленная вами нумерация будет применяться только для новых сносок.
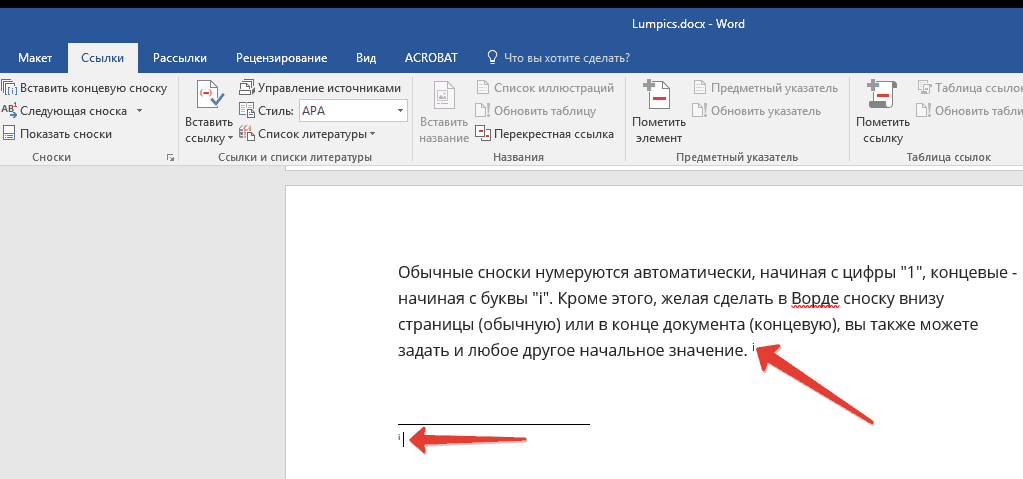
Работа со сносками в «Microsoft Word»
Как сменить нумерацию сносок от начала?
- По умолчанию обычные сноски нумеруются стандартными цифрами «1,2,3…», концевые сноски нумеруются символами «i, ii, iii…».
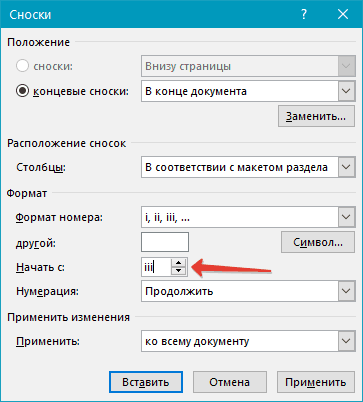
Работа со сносками в «Microsoft Word»
- Но вы можете действовать по-другому и использовать свой вариант нумерации. Для этого снова зайдите в указанное выше окошко и напротив пункта «Начать с» установите нужное вам значение. Нажмите на «Применить».
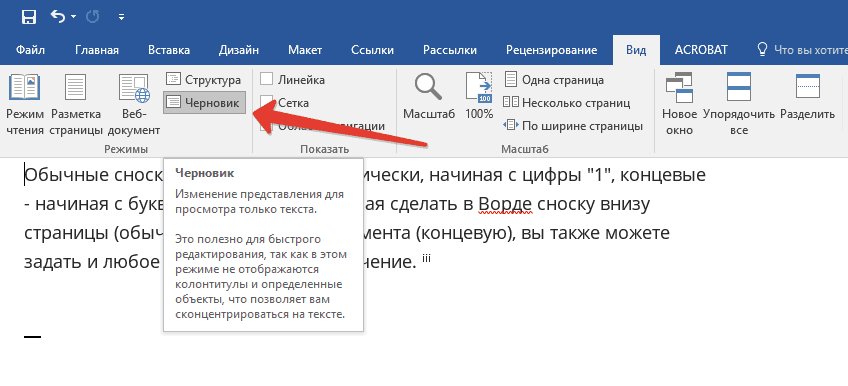
Работа со сносками в «Microsoft Word»
Как создать уведомление о продолжении сноски?
Когда вы составляете документ и добавляете сноску, может получиться так, что текст сноски не поместится на одной странице. Поэтому не помешает создать уведомление о продолжении сноски, чтобы изучающий ваш документ человек мог прочитать сноску до конца.
Сделайте следующее:
- Зайдите на панели инструментов в «Вид» и нажмите на «Черновик»
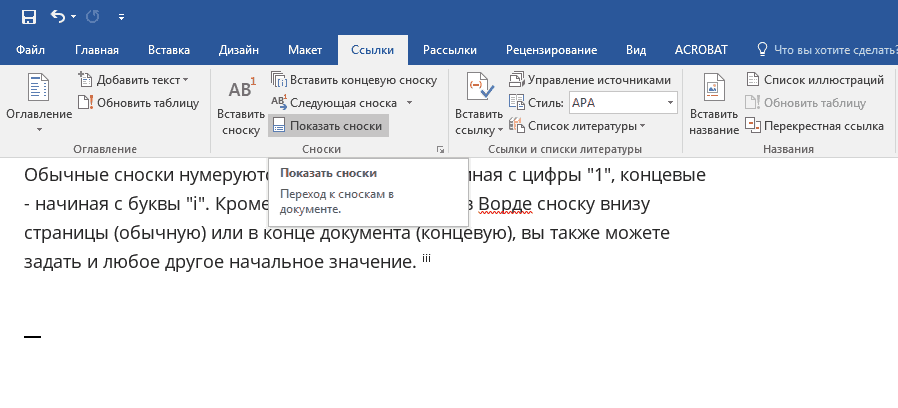
Работа со сносками в «Microsoft Word»
- Затем проходим в «Ссылки—Сноски—Показать сноски» и выбираем тип сноски.
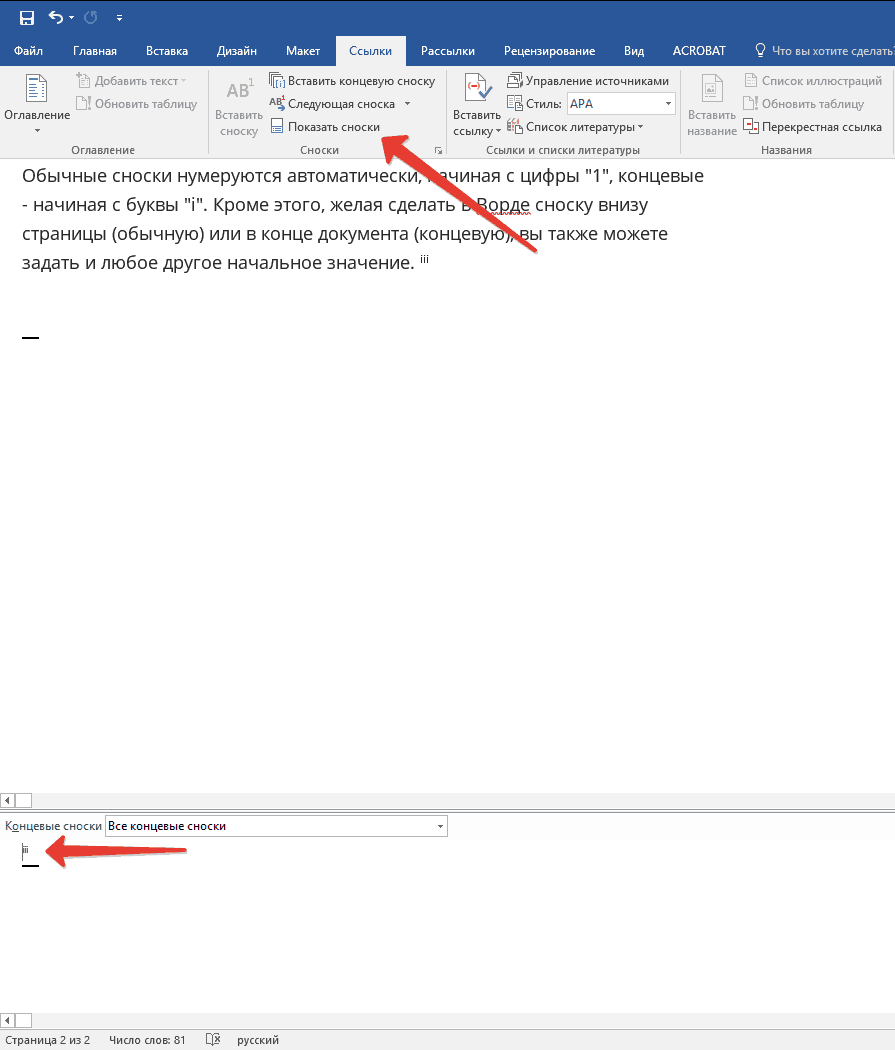
Работа со сносками в «Microsoft Word»
- В итоге, выберите «Уведомление о продолжении сноски», как показано на скриншоте.
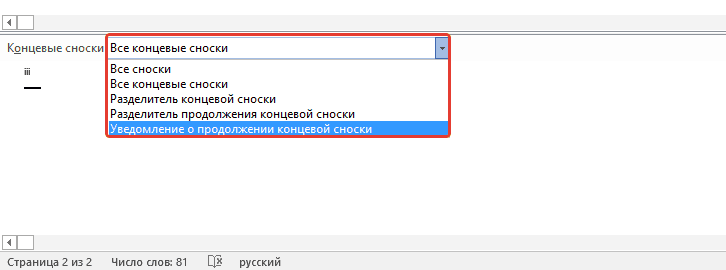
Работа со сносками в «Microsoft Word»
Как настраивать разделитель сноски?
Текст и все типы сносок разделяются специальной линией – разделителем сносок. При переходе сноски с конца одной страницы на другую, разделитель увеличивается. Вы можете настроить разделитель, как хотите, для чего нужно сделать следующее:
- Заходим в «Черновик», как в предыдущем случае. Проходим в «Ссылки—Показать сноски».
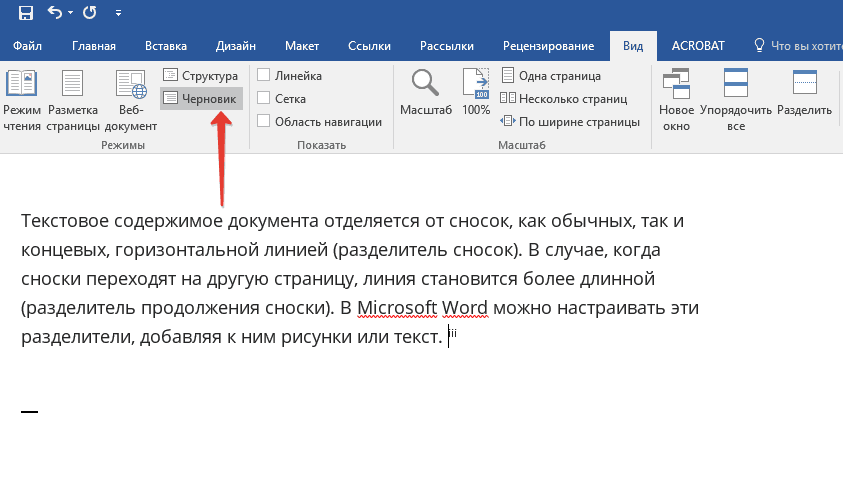
Работа со сносками в «Microsoft Word»
- Выбираем разделитель для концевой или обычной сноски. Здесь можно выбрать обычный разделитель между сноской и текстом, а также разделитель для сноски, которая переходит на другую страницу.
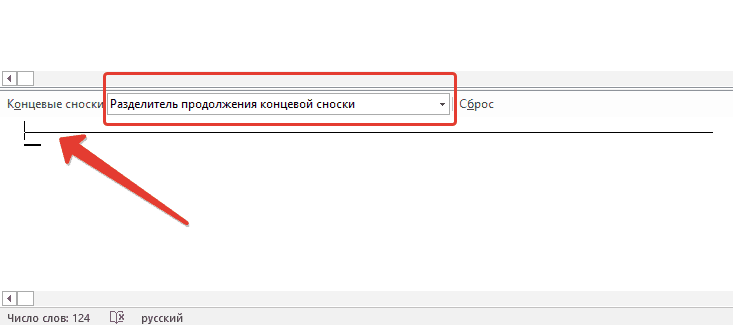
Работа со сносками в «Microsoft Word»
- Выбираем разделитель и подтверждаем изменения
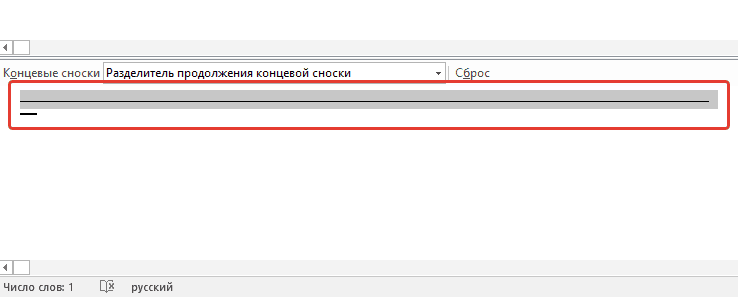
Работа со сносками в «Microsoft Word»
Как удалить обычную и концевую сноску?
Любую сноску можно удалить путем удаления знака этой сноски. Текст сноски удалять не нужно. После удаления нумерация сносок будет автоматически изменена.
