Как добавить шрифт в «Word»?
Статья расскажет, как добавлять шрифт в текстовой редактор «Word».
Последние версии «Microsoft Word» обладают большим набором различных шрифтов. Основная часть этих шрифтов представляет собой обычные буквы, но также имеются шрифты с разными символами, которые пользователи иногда применяют.
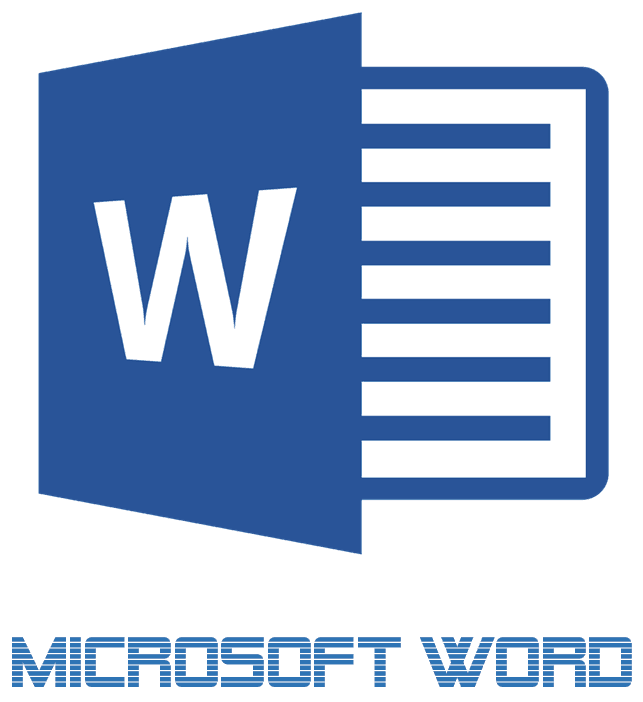
Скачиваем и добавляем шрифт в «Word»
Тем не менее весь этот набор шрифтов в программе «Word» может оказаться недостаточным для более продвинутых пользователей. Зачастую они нуждаются в более специфическом оформлении текста или просто желают оформить его по-своему оригинально. Что же можно сделать в такой ситуации?
В Интернете есть возможность отыскать самые различные наборы шрифтов для текстового редактора «Word». В данном обзоре мы поговорим, как добавить шрифт в «Word».
Как установить шрифты в «Word»?
Сразу хочется отметить, что скачивать шрифты для программы «Word» следует только с надежных сайтов, потому что не исключено наличие вирусов в любом скачиваемом софте. Старайтесь не скачивать шрифты, которые предлагаются в файлах типа «.exe». Мы можем порекомендовать скачать шрифты для «Word», например, с этого сайта. Здесь вы увидите список шрифтов, а также сможете предварительно наблюдать внешний вид каждого из них.
Теперь поговорим о том, как установить шрифт в систему «Widows»:
- Скачайте шрифты, которые вам понравились на предложенном нами сайте (или на сайте, которому вы доверяете).
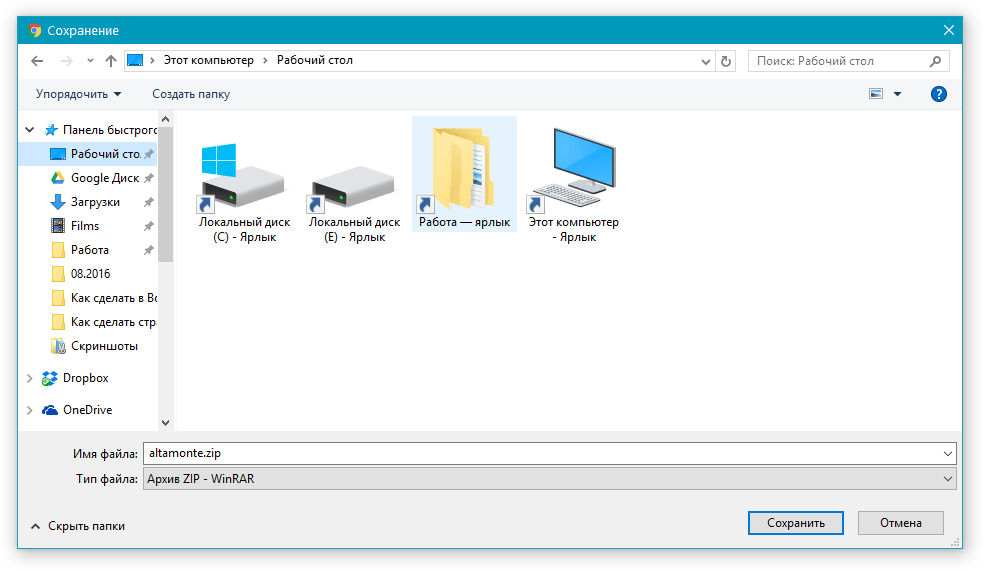
Скачиваем и добавляем шрифт в «Word»
- Найдите скачанный на компьютер архив
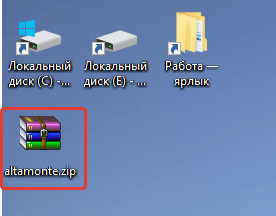
Скачиваем и добавляем шрифт в «Word»
- Раскройте этот архив, извлеките из него файлы в созданную предварительно новую папку. Иногда шрифты могут не находится в архиве (в зависимости от сайта, с которого вы их скачали), поэтому просто перетащите их в новую папку.
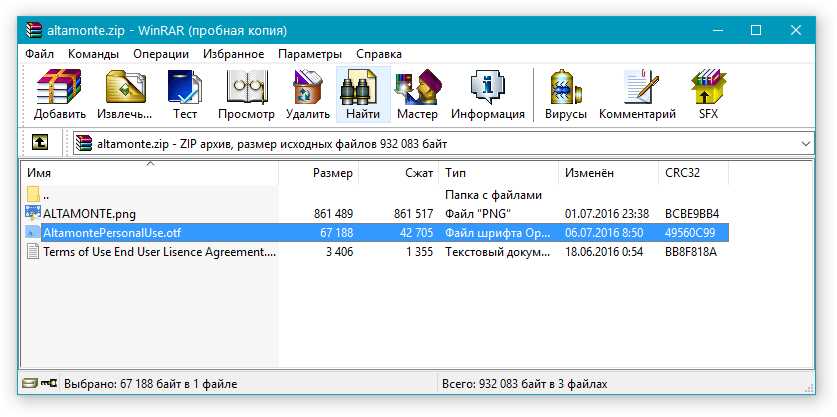
Скачиваем и добавляем шрифт в «Word»
- Далее заходим в «Панель управления» через меню «Пуск» (если у вас версия «Windows» выше «семерки», то вызовите меню одновременным нажатием клавиш «Win» и «X»).
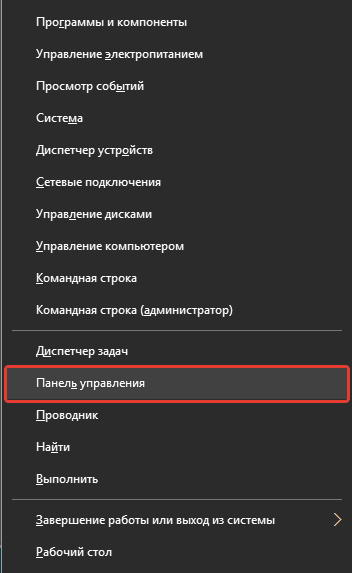
Скачиваем и добавляем шрифт в «Word»
- Оказавшись в «Панели управления» проверьте, приведен ли режим просмотра в более расширенный вид. Если нет, то проделайте действия, указанные на скриншоте.
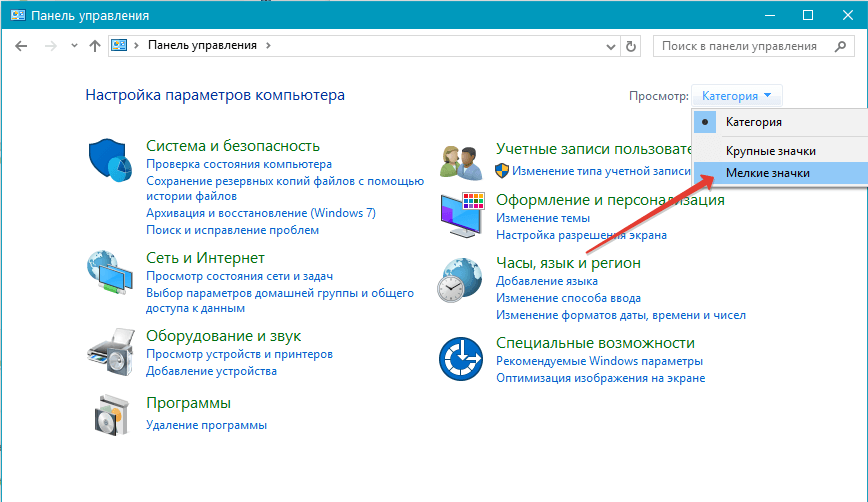
Скачиваем и добавляем шрифт в «Word»
- Далее пройдите в пункт «Шрифты»
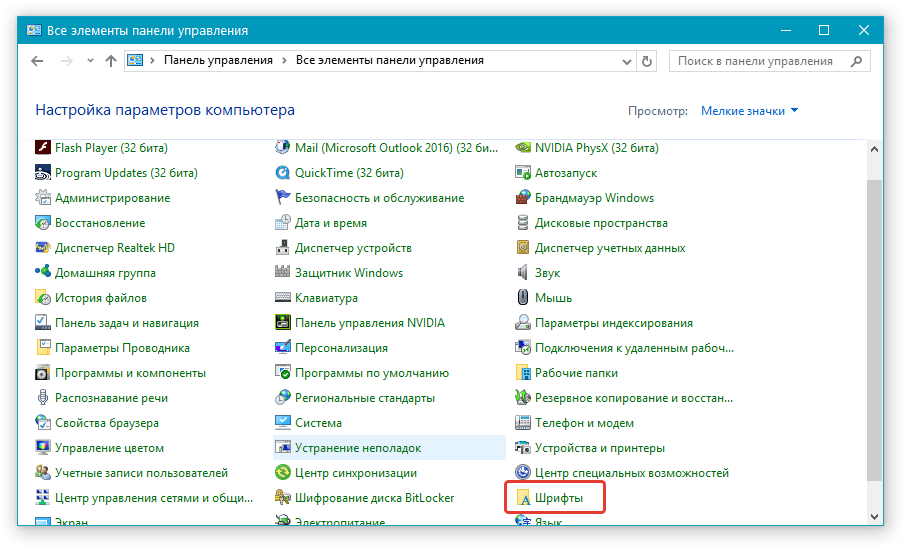
Скачиваем и добавляем шрифт в «Word»
- После этого вы попадете в папку со шрифтами «Windows» по умолчанию. Перетащите сюда шрифты, которые вы ранее скачали и помещали в отдельную папку.
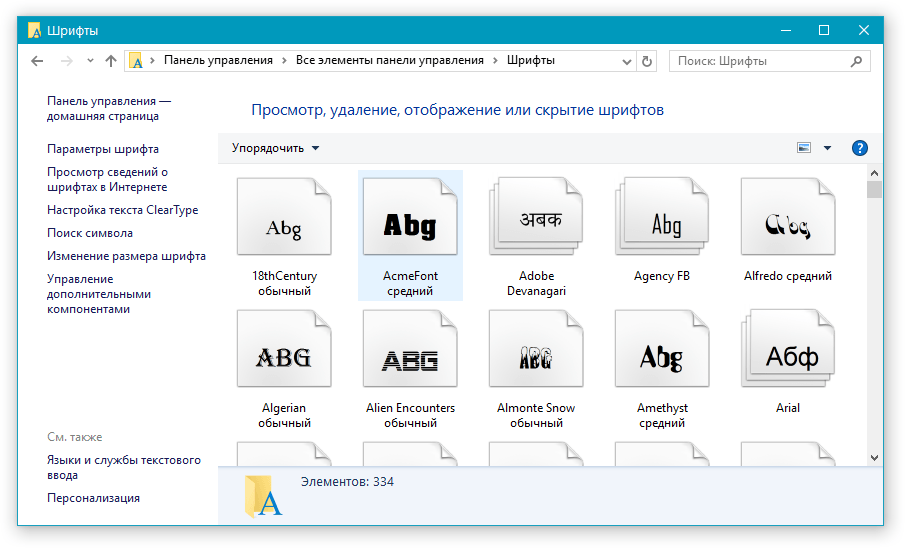
Скачиваем и добавляем шрифт в «Word»
- Далее ничего не надо делать, шрифты установятся сами, вам нужно будет просто перезагрузить компьютер.
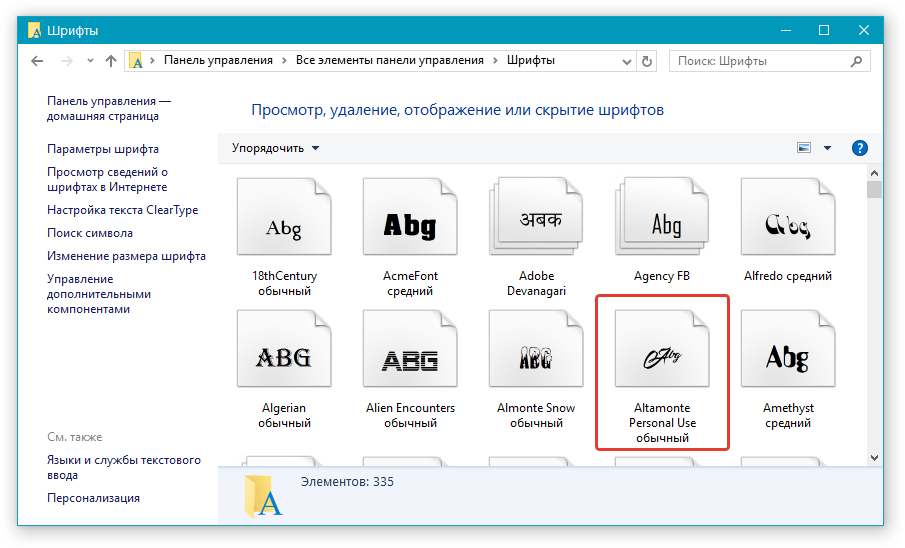
Скачиваем и добавляем шрифт в «Word»
Теперь же поговорим, как установить шрифты в «Word» непосредственно:
- Откройте документ «Word» и, как показано на скриншоте, просмотрите список шрифтов по умолчанию.
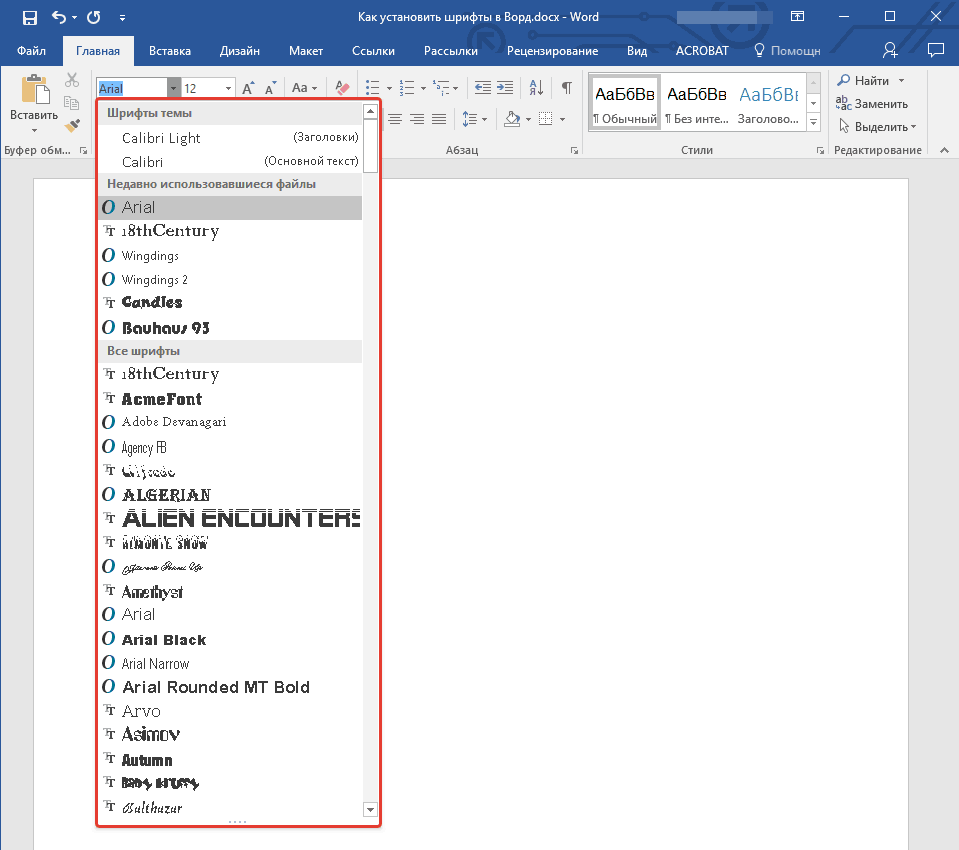
Скачиваем и добавляем шрифт в «Word»
- Для более быстрого поиска шрифтов нажмите на указанную стрелочку
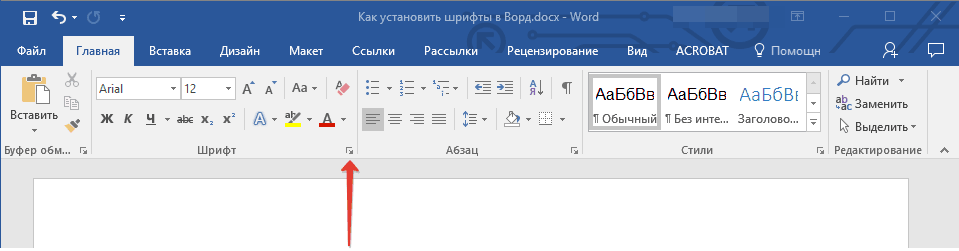
Скачиваем и добавляем шрифт в «Word»
- Далее в открывшемся окне на вкладке «Шрифт» выберите нужный шрифт, его начертание и размер.
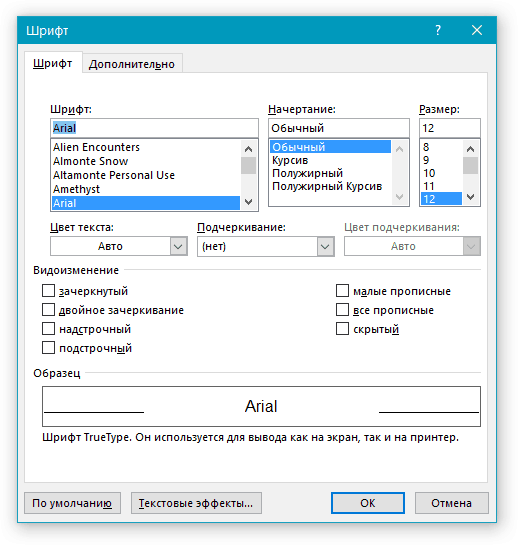
Скачиваем и добавляем шрифт в «Word»
- При выборе каждого шрифта чуть ниже вы сможете видеть превью: то, как данный шрифт будет выглядеть в программе «Word». Нажмите на «Ок».
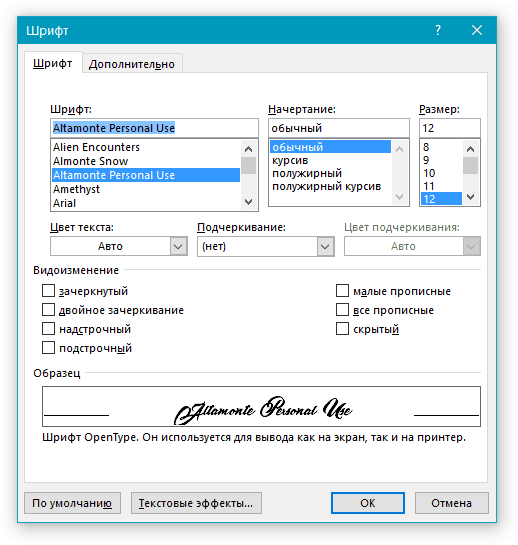
Скачиваем и добавляем шрифт в «Word»
- Теперь данный шрифт будет использоваться в текстовом редакторе
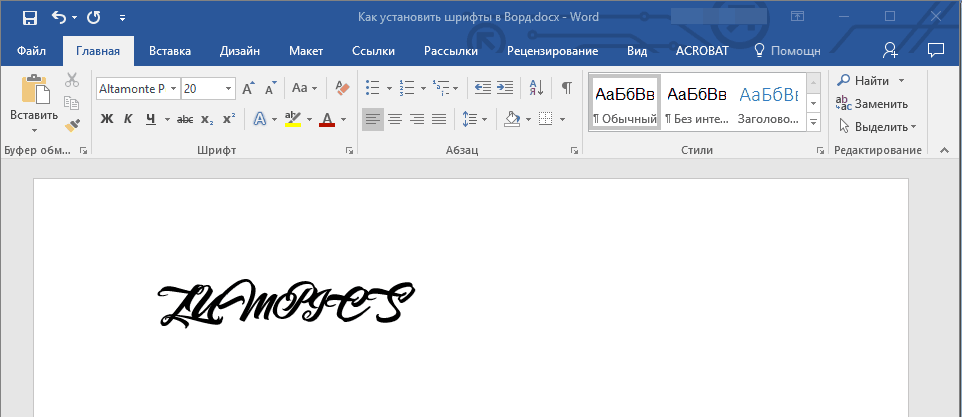
Скачиваем и добавляем шрифт в «Word»
