
Как добавить фотографии ВКонтакте с компьютера и с телефона?
В данной статье мы рассмотрим, как правильно добавить фото Вконтакте, создавать альбомы и удалять их.
Навигация
- Как добавлять фото в ВК с компьютера?
- Добавление фотографий в ВК через мобильную версию
- Как добавить снимок в «Сохраненные фотографии»?
- Добавление фото в группу Вконтакте
- Добавление фото в контакте задним числом
- Создание альбома Вконтакте
- Удаление альбома Вконтакте
- Перенос фотографий из одного альбома в другой
- Как поступить, если фото не загружаются?
- Добавление снимка без потери качества
- Как редактировать фото Вконтакте?
- Как скачивать фотографии?
- Видео: Как добавлять и редактировать фото Вконтакте? Как создавать альбомы?
Хоть социальная сеть Вконтакте очень популярна, ещё остались те, кто собирается впервые зарегистрироваться. После регистрации, конечно же, хочется добавить фотографии на страничку, но тут сразу встает вопрос — как это делается? В этом вам поможет разобраться наша инструкция.
Как добавлять фото в ВК с компьютера?
Есть два метода добавления снимков с ПК — непосредственно со странички на стене и через раздел «Фотографии».
Способ 1. Добавление на стену
- Кликните по иконке с изображением фотоаппарата
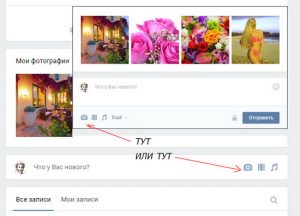
Добавление фото Вконтакте
- Откроется новое окно, где нужно выбрать «Загрузить фотографию» или «Сделать снимок»
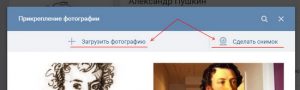
Загрузить фотографию
- Или перетащите в окно нужные изображения
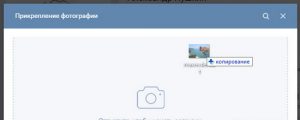
Перетащить изображение
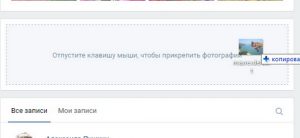
- Загрузка осуществится автоматически
- Нажмите кнопку «Отправить» и фото появится на стене и в ваших альбомах
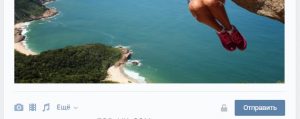
Отправить фото
Кстати, около этой клавиши нарисован замок. Если нажать по нему, то публикация будет видна только вашим друзьям. Изменить эту настройку нельзя, поэтому при необходимости придётся загружать фото снова. Более того, такие снимки не сохранятся в фотоальбом.
Перед окончательной публикацией можно вписать комментарий в поле сообщения, либо прикрепить еще что-то. Если вам надо загрузить несколько изображений, то выделите все нужные и выберите «Открыть».
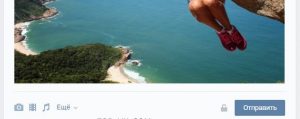
Отправка фото
Все отправленные данным способом снимки появятся в папке «Фотографии на моей стене«. Ее название менять нельзя, но вы можете создать собственный альбом и переместить снимки туда.
Если загруженный снимок удалить со стены, то в фотоальбоме он сохранится.
Способ 2. Добавление фото сразу в альбом
Второй метод загрузки заключается в добавлении файлов в альбом. Можно выбрать готовый или предварительно создать новый.
- Откройте раздел «Фотографии»
- Нажмите «Добавление фотографии»
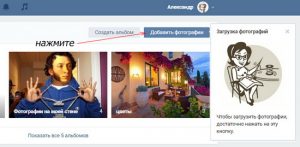
Добавление фото
- Выберите файлы или просто перетащите их в браузер
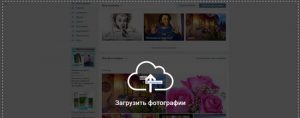
Загрузка фото
Если вы сразу не выберете альбом для загрузки, то фото автоматически окажется в папке «Фотографии на моей стене», а оттуда их уже можно будет перенести.
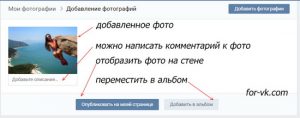
Публикация фото
При необходимости загрузки в конкретный альбом, сначала его надо открыть и только потом выполнять загрузку.
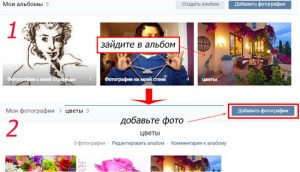
Альбомы с фото
Добавление фотографий в ВК через мобильную версию
Добавление снимков через мобильную версию сайта ничем не сложнее, хоть интерфейс немного отличается.
- Точно также выберите значок фотоаппарата или «Фотографии»
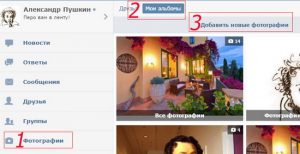
Мои альбомы
- Откройте нужный альбом и выполните загрузку
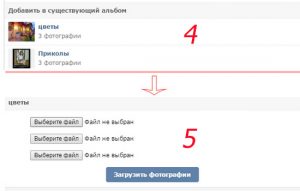
Как добавить фото Вконтакте?
Добавление фото возможно также двумя методами.
Способ 1. Главная страничка
- Нажмите на «Фотография»
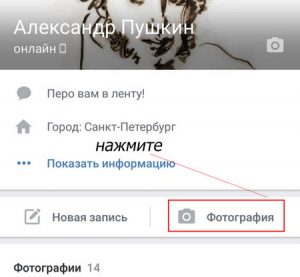
Кнопка «Фотография»
- Выберите подходящий снимок
- Далее «Прикрепить«
- В новом окошке определите, куда именно будет загружен файл
- В данной ситуации выбор падает в сторону «Опубликовать на стене» или «Добавить в альбом»
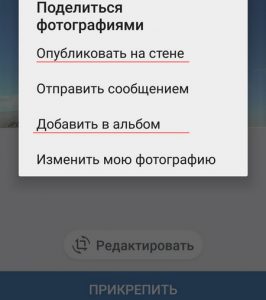
«Опубликовать на стене»
Способ 2. Загрузка в альбом
- Откройте «Фотографии»
- Перейдите в раздел «Альбомы»
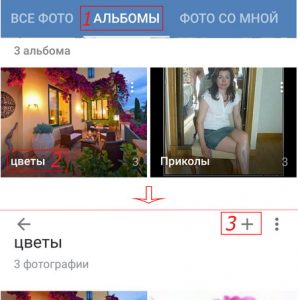
«Фотографии» Вконтакте
- Откройте нужный альбом
- Кликните по плюсику
- Выберите откуда будет осуществляться загрузка фото — из памяти телефона или вы сейчас сделаете новый снимок
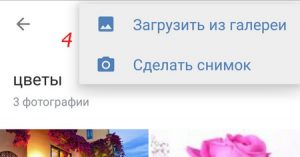
Место загрузки фото
Как добавить снимок в «Сохраненные фотографии»?
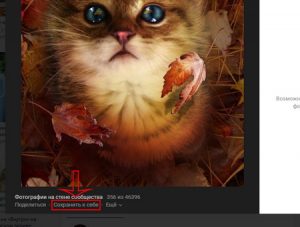
«Сохраненные фотографии»
Вообще, в данную папку добавлять снимки нельзя по причине установленных ограничений системой. Но можно попросить, чтобы друг выложил нужное фото, а потом сохранить его к себе.
Добавление фото в группу Вконтакте

Добавить фото в группу Вконтакте
Для добавления снимков в группы вам надо получить права администратора. На главной страничке группы кликните на Фотоальбомы, куда хотите добавить снимок, и кликните по соответствующей кнопке.
Добавление фото в контакте задним числом
Когда вы загружаете фото в систему, то она автоматически показывает время и дату.

Дата добавления снимка
Поменять её у вас не получится, но не все потеряно, так как можно использовать специальную инженерию.
Самая первая мысль — размещение файлов в закрытом альбоме и ожидание некоторого времени и потом открытие его для всех. В таком случае друзья будут видеть новый альбом, причём снимки будут задним числом. Либо можно выставить в фотоаппарате нужную дату или нанести её фотошопом. Самое главное, чтобы она бросалась в глаза и обращала на себя внимание. Для этого её можно сделать яркого оттенка.
Создание альбома Вконтакте
- Зайдите в раздел «Фотографии».
- Выберите «Создание альбома».
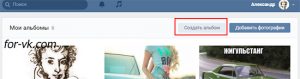
Создание альбома
- В новом окошке напишите его название и при необходимости придумайте описание, а также установите приватность. Обычно по умолчанию все альбомы могут просматривать и комментировать пользователи, причём не только друзья.

Настройки приватности
Что касается мобильной версии сайта, то порядок таков: «Фотографии» — «Мои альбомы» — «Добавить новые фотографии» — Заполните все строки — выберите «Создание альбома».
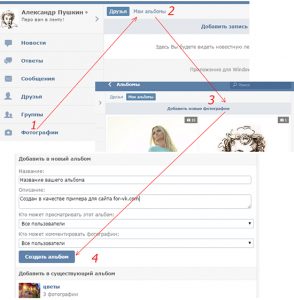
Как создать альбом Вконтакте?
В мобильном приложении откройте «Альбомы» и кликните плюсик в углу справа.
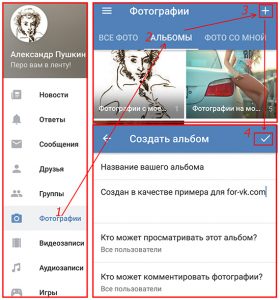
Как создать альбом в приложении ВК?
Удаление альбома Вконтакте
- Снова зайдите в «Фотографии»
- Выберите «Редактирование»
- Далее нажмите на «Удаление альбома»
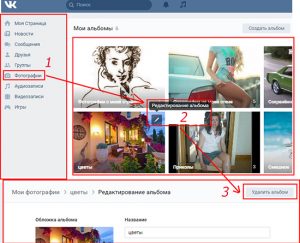
Удаление альбома
В мобильном приложении над альбомом выберите три точки.
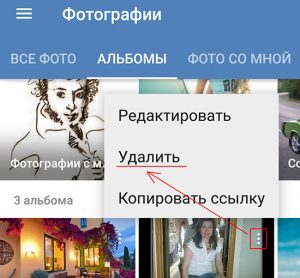
Как удалить альбом?
Кстати, удалять разрешается только то альбомы, которые вы создавали сами.
При необходимости получения ссылки на ваш альбом, сначала откройте его в вашем браузере, а потом скопируйте. Выглядеть она будет так: vk.com/albumВАШ-ID_208649493.

Ссылка на альбом
Перенос фотографий из одного альбома в другой
Нельзя перемещать снимки из альбомов, которые создаёт сам Вконтакте. Это фото, где вас отметили другие пользователи, с вашей страницы и на вашей стене.
- Откройте нужный снимок
- Выберите «Ещё…»
- Далее «Перенести в альбом»
- Выберите название альбома для добавления
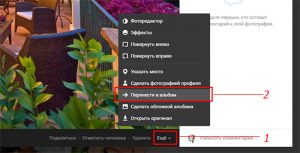
«Перенести в альбом»
Этим способом вы можете переносить только каждую фотографию по отдельности. Если вам надо перенести несколько, то тут придется обратиться за помощью к специальным приложениям. Например, Перенос Фото.
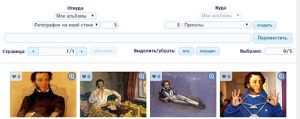
Это удобное приложение, позволяющее перенести любое фото из любой папки.
Как поступить, если фото не загружаются?
Причины такой ситуации могут быть разными: старая версия браузера, вирус, не подходящее разрешение, неправильный формат или переполненный альбом.
Чтобы с таким не сталкиваться, нужно знать требования, предъявляемые к снимкам:
- Самый маленький размер — 200Х200
- Самый большой размер — 7000Х7000
- Наиболее количество файлов в одном альбоме — 10 000
- Поддерживаемые форматы — jpg, png, gif
Ограничение по загрузке фото распространяется и на альбом с сохраненными снимками. Если предел будет достигнут, то перенесите часть снимков в другой альбом и вам снова станет доступна опция сохранения.
Добавление снимка без потери качества
Многие отмечают, что когда фото попадает Вконтакте, то оно становится он таким как было. Тут все дело в том, что загрузчик сжимает фото. Устранить такую проблему не получится, но можно сделать потерю качества минимальной.
Для этого загружаемая фотография не должна иметь разрешение меньше 1000 пикселей и перед загрузкой резкость лучше сделать немного больше. Более того, рекомендуется не использовать кнопку «Добавить новые фотографии», а перетаскивать их прямо с компьютера.
Продвинутым пользователям можно ещё посоветовать преобразовать фотографию для Web (Alt+Shift+Ctrl+S), а потом отредактировать настройки качества и поставить отметку напротив «Преобразовать в sRGB».
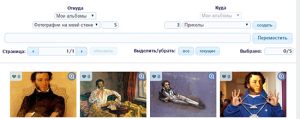
Преобразование фото
Если вам просто надо отправить фото другу, то загружайте их сначала в раздел «Документы», а потом отправляйте в личном сообщении.
Как редактировать фото Вконтакте?
Эта операция бывает двух типов:
- Смена цветовой гаммы, вращение, обрезка и так далее
- Добавление текста, шуточных элементов и так далее
Для открытия редактора нажмите на фото и после его загрузки выберите «Ещё…».
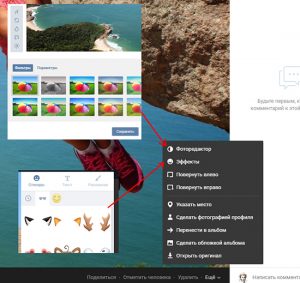
Редактирование фото
Результат внесения изменений может оказаться любым.

Результат редактирования
Мобильная версия и приложение редактора не имеют, так как функционал в них очень урезан.
Поэтому, если есть необходимость, то измените фото ещё до загрузки.
Как скачивать фотографии?
- Кликните по снимку, чтобы его увеличить
- Нажмите «Ещё…»
- Выберите «Открытие оригинала»
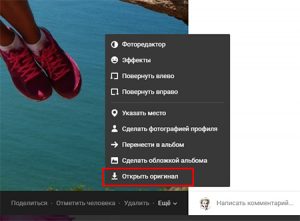
Открыть оригинал фото Вконтакте
При открытии, снимок загружается в максимально возможном разрешении.
- Нажмите на него правой кнопкой мыши
- Выберите «Сохранить картинку как…»
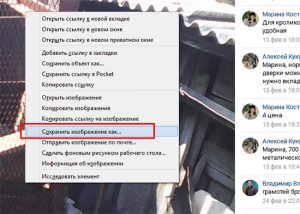
Сохранить картинку как
- Укажите путь, куда загрузится готовое фото
С мобильного приложения:
- Откройте снимок
- Кликните по трём точкам в углу экрана
- Выберите «Сохранить»
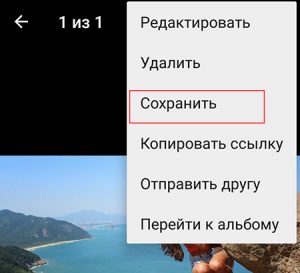
Сохранение фото
К сожалению, загрузка фото возможна только по одному.
