
ტოპ 5 საუკეთესო პროგრამა კომპიუტერიდან ვიდეოს და ლეპტოპის ეკრანიდან Windows 7, 8, 10 - ის შეფასებისთვის: როგორ ჩამოტვირთოთ და დააინსტალიროთ? როგორ გადაიღოთ ვიდეო კომპიუტერიდან და ხმის ლეპტოპი?
სტაციონარული კომპიუტერის ან ლეპტოპის ეკრანიდან ვიდეოს ჩაწერის ხუთი პროგრამის მიმოხილვა.
ნაოსნობა
- ტოპ 5 საუკეთესო პროგრამა კომპიუტერიდან ვიდეოს ჩაწერისთვის და ლეპტოპის ეკრანიდან: FRAPS
- ტოპ 5 საუკეთესო პროგრამა კომპიუტერიდან ვიდეოს ჩაწერისთვის და ლეპტოპის ეკრანიდან: ეკრანის კამერა
- ტოპ 5 საუკეთესო პროგრამა კომპიუტერიდან და ლეპტოპის ეკრანიდან ვიდეოს დასაწერად: ღია მაუწყებლის პროგრამა
- ტოპ 5 საუკეთესო პროგრამა კომპიუტერიდან ვიდეოს ჩაწერისთვის და ლეპტოპის ეკრანიდან: წერა Windows 10
- ტოპ 5 საუკეთესო პროგრამა კომპიუტერიდან ვიდეოს ჩაწერისთვის და ლეპტოპის ეკრანიდან: Snagit
- როგორ ჩაწეროთ ვიდეო კომპიუტერიდან ან ლეპტოპის ეკრანიდან ეკრანის კამერის გამოყენებით?
- ვიდეო: ეკრანიდან ვიდეოს დაწერა "ეკრანის კამერის" პროგრამის გამოყენებით
დღეს, ინტერნეტი განიცდის იმ პერიოდებს, როდესაც მომხმარებლების უმეტესობა ურჩევნია ვიდეოს ვიდეოს ტექსტურ შინაარსს, სადაც მათი ავტორები დეტალურად უყვება და აჩვენებს, თუ როგორ უნდა სწორად დააკონფიგურიროთ კომპიუტერი ან დახატონ სურათი Adobe Photoshop გრაფიკულ რედაქტორში.
ასეთი ვიდეოს ჩაწერის მიზნით, არსებობს სპეციალური პროგრამები, რომლებთანაც ვიდეო გადაღებულია სტაციონარული კომპიუტერის ან ლეპტოპის ეკრანიდან. მათ შორის არის როგორც პროფესიონალი, მრავალი განსხვავებული პარამეტრით და შესაძლებლობებით, ასევე უმარტივესი, მხოლოდ რამდენიმე ფუნქციით, რაც საშუალებას გაძლევთ ეკრანიდან ვიდეო ჩაწეროთ მხოლოდ რამდენიმე ფორმატში.
თქვენს ყურადღებას ვამახვილებთ კომპიუტერის ეკრანიდან ვიდეოების ჩაწერის ტოპ -5 პროგრამებს, რომლებიც, ჩვენი აზრით, ყველაზე მოსახერხებელია და მომხმარებლების უმეტესობისთვის შესაფერისია.

საუკეთესო 5 საუკეთესო პროგრამა კომპიუტერიდან და ლეპტოპის ეკრანიდან ვიდეოს ჩაწერისთვის
ტოპ 5 საუკეთესო პროგრამა კომპიუტერიდან ვიდეოს ჩაწერისთვის და ლეპტოპის ეკრანიდან: FRAPS
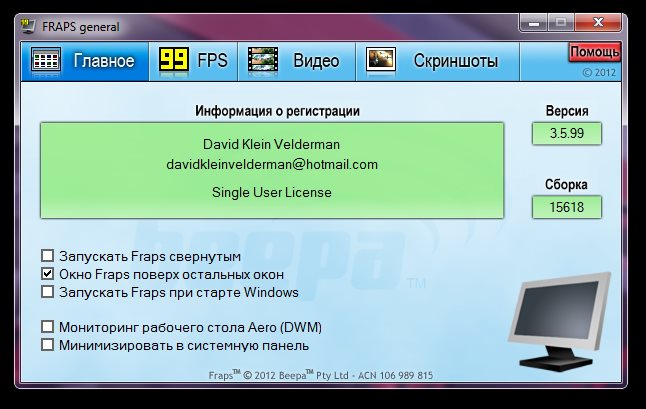
სურათი 1. ტოპ 5 საუკეთესო პროგრამა კომპიუტერიდან და ლეპტოპის ეკრანიდან ვიდეოს ჩაწერისთვის: FRAPS
- ჩვენ დავიწყებთ ყველაზე პოპულარულ, მრავალ მომხმარებელთა თამაშების მოყვარულებს შორის, კომპიუტერის ეკრანიდან ვიდეოსა და ხმის გადაღების პროგრამები ბაფბრაი. ეს კომუნალური იდეალურია მათთვის, ვისაც სურს შექმნას მაღალი ხარისხის სათამაშო ვიდეოები, რადგან მისი გამოყენება არა მხოლოდ ადვილია, არამედ ასევე შეუძლია ჩაწეროს ჩარჩოების მაღალი სიხშირით (მანამდე 130 fps წამში).
- პროგრამას ასევე აქვს შესაძლებლობა შეამოწმოს შესრულების თამაშები. თავის პარამეტრებში შეგიძლიათ შექმნათ ვარიანტი, რომ აჩვენოთ პერსონალის სიხშირე მონიტორის ერთ -ერთ კუთხეში, ისე რომ მომხმარებელი შეძლებს აკონტროლოს მისი კომპიუტერის ოპერაცია პირდაპირ თამაშის დროს.
ვიდეოსა და ხმის ჩაწერის გარდა, პროგრამას აქვს შესაძლებლობა შექმნას მაღალი ხარისხის ეკრანის ანაბეჭდები, რომ დააჭიროთ ცხელი ღილაკს, რომელიც ავტომატურად დარჩება მომხმარებლის მიერ დაყენებულ საქაღალდეში. ასეთი ფუნქციით, თქვენ დაივიწყებთ ღილაკის არსებობას " ბეჭდვა ეკრანი»თქვენი კომპიუტერის კლავიატურაზე.
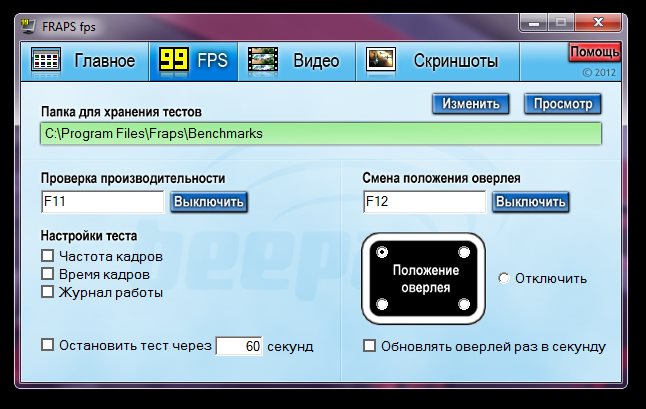
სურათი 2. ტოპ 5 საუკეთესო პროგრამა კომპიუტერიდან და ლეპტოპის ეკრანიდან ვიდეოს ჩაწერისთვის: FRAPS
- სამწუხაროდ, ბაფბრაი შეუძლია ვიდეოს ჩაწერა მხოლოდ ფორმატით ავიამის გამო ვიდეო საკმაოდ მოცულობია. ამასთან, ნებისმიერი ვიდეო გადამყვანი ხელს შეუწყობს ამ პრობლემის მოგვარებას. პროგრამის ერთადერთი სერიოზული ნაკლი არის ის ფაქტი, რომ მას შეუძლია ვიდეოს ჩაწერა და ჟღერადობა ექსკლუზიურად კომპიუტერულ თამაშებში და მხოლოდ სრული ეკრანის რეჟიმში. მათთვის, ვინც უნდა შეინარჩუნოს შესვლა დესკტოპიდან, ბრაუზერიდან ან რაიმე პროგრამიდან, ეს კომუნალური პროგრამა საერთოდ არ იმუშავებს.
- ბაფბრაი არის ფასიანი პროგრამა და მისი ფასი პრაქტიკულად აღწევს ნიშანს 37$თუმცა ოფიციალური გვერდი შეგიძლიათ ჩამოტვირთოთ უფასო ვერსია, რომელსაც აქვს შეზღუდვები ჩაწერის დროს 30 წამი და აწესებს წყლის ნიშანს ვიდეოზე " ბაფბრაი”. ინტერნეტში ასევე არის სრულად გატაცებული პროგრამის რუსულენოვანი ვერსიები, რომელთა ჩამოტვირთვა შესაძლებელია Torrent Trackers- დან ან ეს ბმული.
ტოპ 5 საუკეთესო პროგრამა კომპიუტერიდან ვიდეოს ჩაწერისთვის და ლეპტოპის ეკრანიდან: ეკრანის კამერა
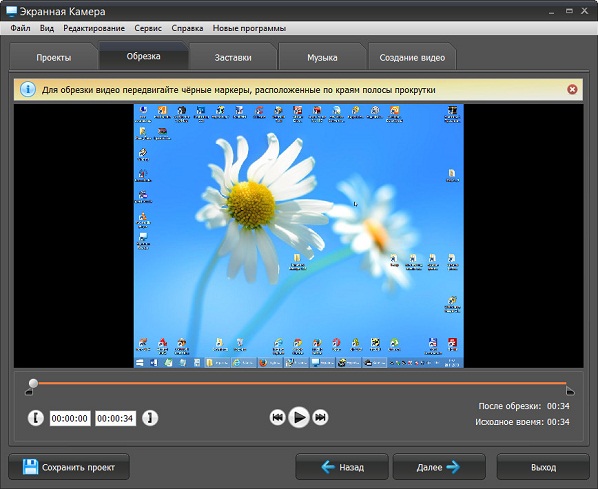
სურათი 1. ტოპ 5 საუკეთესო პროგრამა კომპიუტერიდან და ლეპტოპის ეკრანიდან ვიდეოს ჩაწერისთვის: ეკრანის კამერა
- რუსული კომუნალური პროგრამა, რომელიც გასაკვირი იქნება, ამავე ტიპის ბევრ უცხოურ პროგრამას დაიწყებს. ეკრანის კამერა მას აქვს ძალიან კომპაქტური ზომები და აქვს შესაშური უნივერსალურობა. მისი დახმარებით, თქვენ შეგიძლიათ ჩაწეროთ არა მხოლოდ თამაშის ვიდეო, არამედ დიდი სირთულეების გარეშე, დესკტოპიდან და სხვა პროგრამების გადაღება. ვიდეოს გადაღების პარალელურად, პროგრამა ასევე აღრიცხავს ხმის მიკროფონიდან და აუდიო ბარათს, რაც საშუალებას გაძლევთ მოხერხებულად გააკეთოთ კომენტარი იმაზე, თუ რა ხდება ეკრანზე ჩაწერის პროცესში.
- პროგრამას შეუძლია ვიდეოს გადაკეთება და ექსპორტი მრავალი ფორმატით, და ის ასევე აღჭურვილია საკუთარი ვიდეო რედაქტორით, რომელთანაც ძალიან ადვილი და მოსახერხებელია კომპიუტერში თამაშის ვიდეოების შექმნა და სასწავლო ვიდეოების შექმნა. რედაქტორში ორი გზაა, რომ ვიმუშაოთ ვიდეო და ხმის საშუალებით, ასე რომ თქვენ შეგიძლიათ გამოიყენოთ ფონური მუსიკა ან აუდიო ეფექტები ვიდეოზე.
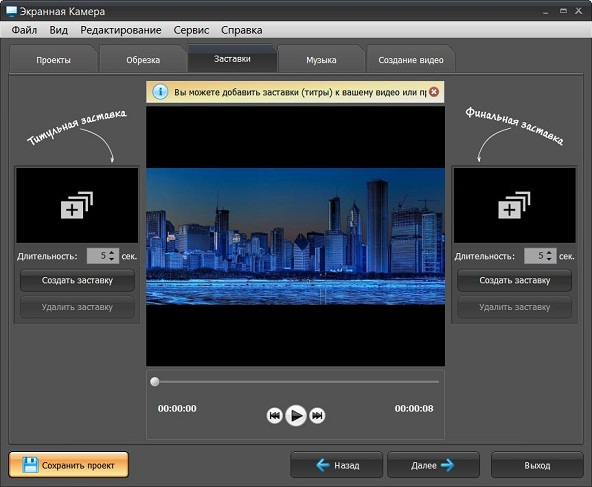
სურათი 2. ტოპ 5 საუკეთესო პროგრამა კომპიუტერიდან და ლეპტოპის ეკრანიდან ვიდეოს ჩაწერისთვის: ეკრანის კამერა
- ეკრანის კამერის გამორჩეული თვისება სხვა მსგავსი პროგრამებიდან არის ის, რომ მისი დახმარებით შეგიძლიათ ეკრანის გარკვეული ტერიტორიიდან ვიდეო გადაიღოთ. ასეთი შესაძლებლობა საშუალებას მოგცემთ დაიმალოთ თქვენი პირადი ინფორმაცია კომპიუტერზე, სასწავლო ვიდეოს ჩაწერის დროს.
- პროგრამის სრული ვერსია ასევე გადახდილია და ოფიციალური ვებ - გვერდი მისი შეძენა შესაძლებელია 665 რუბლი. ამასთან, გაცნობის მიზნით, შემოთავაზებულია პროგრამის ტესტის ვერსიის ჩამოტვირთვა 30 დღე. ასეთი მაღალი ხარისხის პროგრამული უზრუნველყოფისთვის 665 რუბლი - ეს ძალიან იაფია.
ტოპ 5 საუკეთესო პროგრამა კომპიუტერიდან და ლეპტოპის ეკრანიდან ვიდეოს დასაწერად: ღია მაუწყებლის პროგრამა
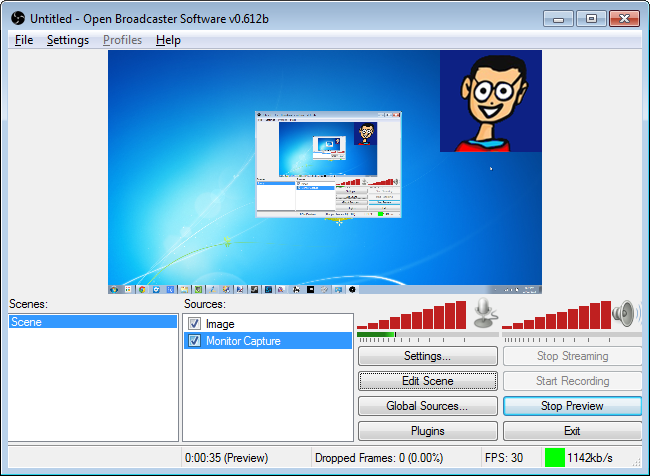
სურათი 1. ტოპ 5 საუკეთესო პროგრამა კომპიუტერიდან და ლეპტოპის ეკრანიდან ვიდეოს ჩაწერისთვის: ღია მაუწყებლის პროგრამა
- ეს არის უფასო პროფესიონალური პროგრამული უზრუნველყოფა დესკტოპიდან ვიდეოების ჩაწერისთვის და კომპიუტერული თამაშები შეიძლება ჩანდეს, რომ გამოუცდელი მომხმარებლები ძალიან რთულია, მაგრამ მისი ფუნქციონირება და შესაძლებლობები ხდება და OV ერთ -ერთი საუკეთესო პროგრამა საკუთარი გზით. გარდა კომპიუტერის ეკრანიდან ვიდეოს გადაღების შესაძლებლობისა და ვიდეო თამაშიდან, პროგრამა საშუალებას გაძლევთ განახორციელოთ პირდაპირი მაუწყებლობა ვებ-კამერის საშუალებით, ისეთ რესურსებზე, როგორიცაა YouTube და ძრობა.
- პირდაპირი მაუწყებლობის პროცესში, არსებობს შესაძლებლობა ერთდროულად მაუწყებლობის ვიდეოების ვებ კამერიდან და კომპიუტერის დესკტოპიდან, ასევე ვიდეოს სურათების შესახებ. გარდა ამისა, პროგრამა მხარს უჭერს ხმის ჩაწერას ერთდროულად რამდენიმე წყაროდან.
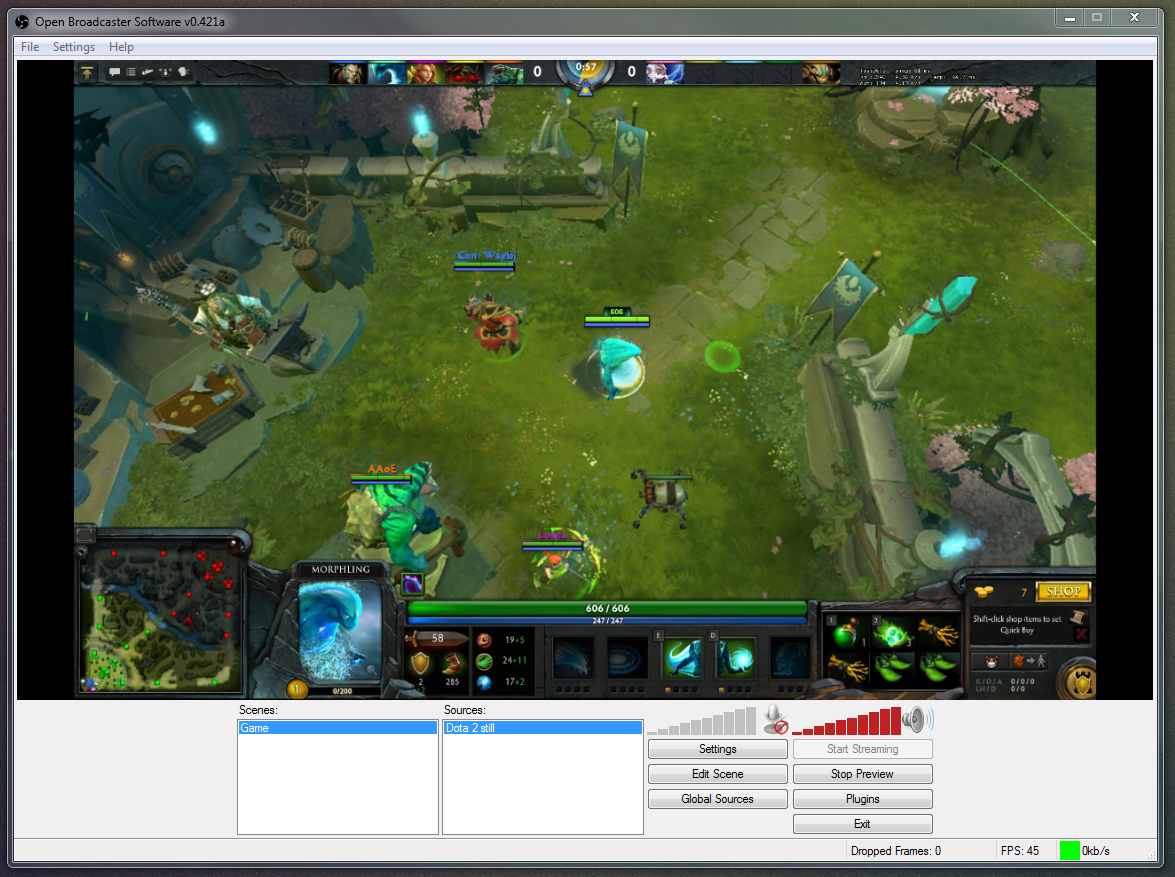
სურათი 2. საუკეთესო 5 საუკეთესო პროგრამა კომპიუტერიდან და ლეპტოპის ეკრანიდან ვიდეოს ჩაწერისათვის: ღია მაუწყებლის პროგრამა
- და OV მას აქვს ღია კოდი, რომელიც გამოცდილ მომხმარებლებს საშუალებას აძლევს შეცვალონ საკუთარი შესაძლებლობები საკუთარი თავისთვის. პროგრამის ინტერფეისი უკიდურესად მარტივია და აქვს რუსული ენის მხარდაჭერა, რაც ძალიან უჩვეულოა უფასო უცხოური პროგრამული უზრუნველყოფისთვის.
- თუ თქვენი გეგმები მოიცავს სასწავლო ვიდეოს შექმნას, დესკტოპიდან ან ვიდეო თამაშიდან პირდაპირი მაუწყებლების შენარჩუნებას, მაშინ თქვენთვის ძალიან სასარგებლო იქნება ამ პროგრამის დაუფლება. შეგიძლიათ გადმოწეროთ ეს ბმული თქვენ ასევე გაეცნობით ინსტრუქციას დესკტოპიდან ვიდეოს გადაღების და პირდაპირი მაუწყებლების შენარჩუნების ინსტრუქციებზე.
ტოპ 5 საუკეთესო პროგრამა კომპიუტერიდან ვიდეოს ჩაწერისთვის და ლეპტოპის ეკრანიდან: წერა Windows 10
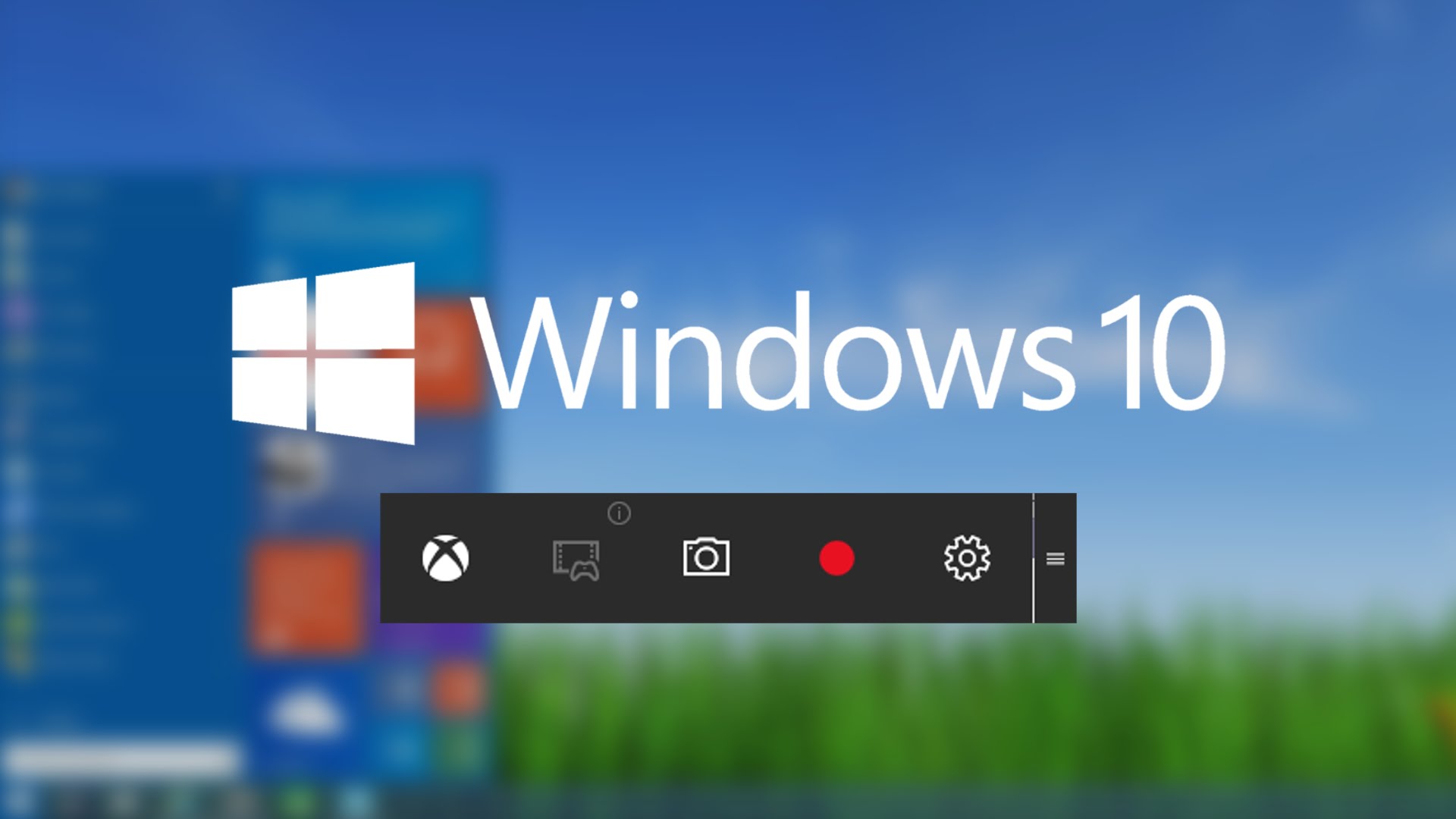
სურათი 1. საუკეთესო 5 საუკეთესო პროგრამა კომპიუტერიდან და ლეპტოპის ეკრანიდან ვიდეოების ჩაწერისთვის: ეკრანიდან Windows 10 -დან წერა
- კომპიუტერების და ლაპტოპების მომხმარებლები ოპერაციული სისტემით Windows 10 მათ შეუძლიათ ეკრანიდან ვიდეოს ჩაწერა მესამე -მხარის პროგრამების გამოყენების გარეშე. ასეთი შესაძლებლობა გამოჩნდა სტანდარტულ პროგრამაში Xbox. ეკრანიდან გამოსახულების გადაღების ფუნქცია შეიქმნა სპეციალურად თამაშების ვიდეოს ჩაწერისთვის, მაგრამ მას ასევე შეუძლია ფუნქციონირება სხვა შინაარსთან, რომელიც ეკრანზეა ნაჩვენები.
- Xbox წერს საკმაოდ მაღალი ხარისხის ვიდეოს და ინახავს ფორმატში MP4. ამასთან, მას არ აქვს შესაძლებლობა ჩაწეროს ეკრანის მხოლოდ ნაწილი. მაგრამ თუ ეს პარამეტრი არ არის ფუნდამენტური თქვენთვის, პროგრამა შეიძლება გამოყენებულ იქნას როგორც ვიდეოჩანაწერის საფუძველი. "ნესტიანი" ვერსიებში Windows 10 ძალიან ხშირად პრობლემები წარმოიშვა თავად განაცხადით Xboxმაგრამ დღეს ისინი წყდება.
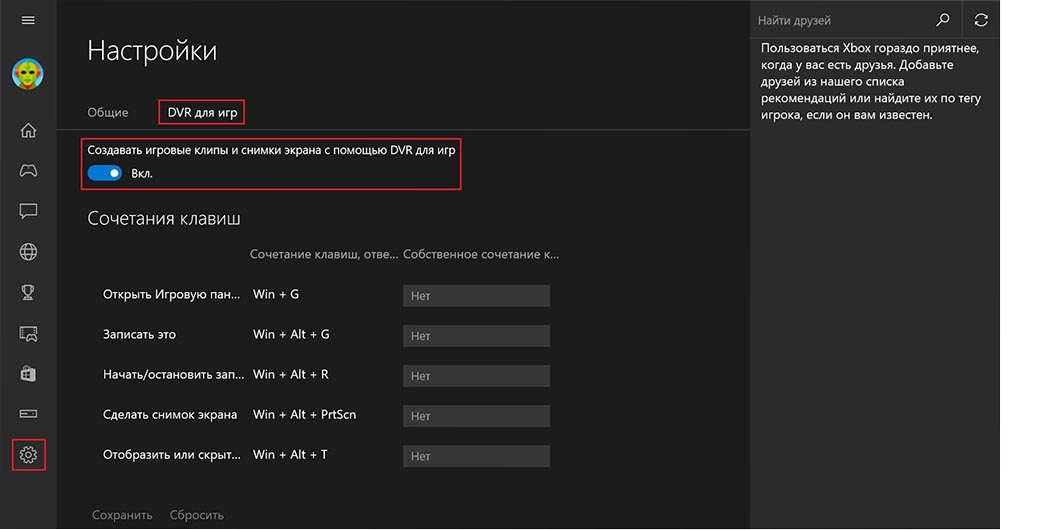
სურათი 2. საუკეთესო 5 საუკეთესო პროგრამა კომპიუტერიდან და ლეპტოპის ეკრანიდან ვიდეოების ჩაწერისთვის: ეკრანიდან Windows 10 -დან წერა
- პროგრამის ერთადერთი ნაკლი არის ის ფაქტი, რომ იგი არ მუშაობს ყველა ვიდეო ბარათთან. პროგრამის პარამეტრებში შეგიძლიათ ნახოთ თავსებადი ვიდეო გადამყვანების სრული ჩამონათვალი. კომპიუტერის ეკრანიდან ვიდეოს ჩაწერისთვის, თქვენ უნდა გახსნათ პროგრამა Xbox, გადადით პარამეტრებში, დააინსტალირეთ ცხელი ღილაკები ვიდეო ჩაწერისთვის და გამოიყენეთ იგი თქვენი სიამოვნებისთვის. ახალბედა მომხმარებლისთვის, ეს პროგრამა შესანიშნავი არჩევანი იქნება.
ტოპ 5 საუკეთესო პროგრამა კომპიუტერიდან ვიდეოს ჩაწერისთვის და ლეპტოპის ეკრანიდან: Snagit
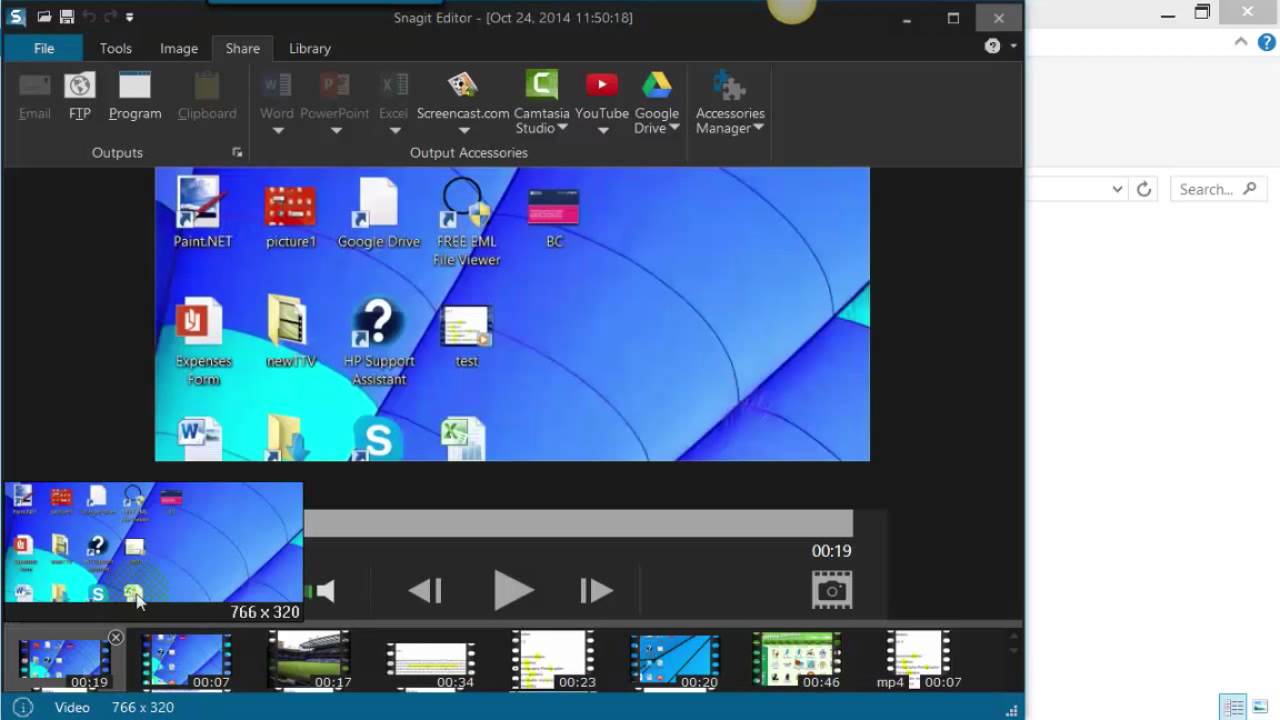
სურათი 1. საუკეთესო 5 საუკეთესო პროგრამა კომპიუტერიდან ვიდეოს ჩაწერისთვის და ლეპტოპის ეკრანიდან: Snagit
- ხურავს ჩვენი მშვენიერი პროგრამის ჩამონათვალს STAGIT ცნობილი კომპანიისგან Techsmith. მისი წარმოუდგენელი შესაძლებლობების გამო, სამართლიანი იქნებოდა ამ პროგრამის განთავსება ჩვენი ზემოდან პირველ ხაზზე, მაგრამ მას აქვს ერთი უზარმაზარი მინუსი, რომელიც აჭარბებს ყველა არსებულ უპირატესობას. პროგრამა დიდ ფულს ღირს (ამ სფეროში 100$) და არ აქვს ტესტის ვერსია. მომხმარებლების უმეტესობისთვის, ეს ფაქტორები მთავარია პროგრამული უზრუნველყოფის არჩევისას.
- ზოგადად, პროგრამას აქვს ყველა საჭირო შესაძლებლობა. მას შეუძლია სურათის ხელში ჩაგდება კომპიუტერის დესკტოპიდან და მესამე -მხარის პროგრამებიდან, ის კარგად არის ჩაწერილი თამაშებში მათი შესრულების შემცირების გარეშე, ვიდეოებს გადააქცევს ყველა არსებულ ვიდეო ფორმატში, აქვს საკუთარი ვიდეო რედაქტორი და, რაც ყველაზე საინტერესოა, საშუალებას გაძლევთ შეცვალოთ რედაქტირება ვიდეო ჩაწერის პროცესში.
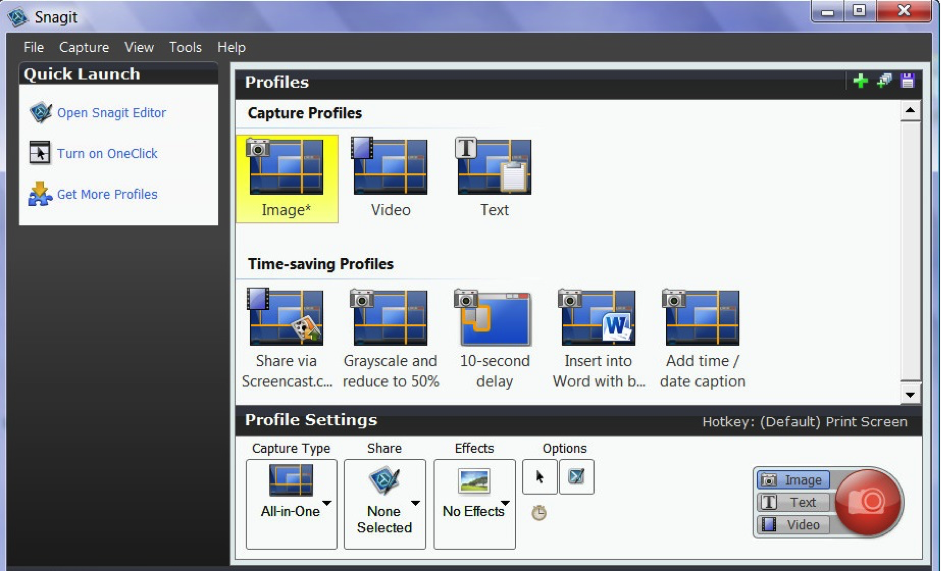
სურათი 2. საუკეთესო 5 საუკეთესო პროგრამა კომპიუტერიდან ვიდეოს ჩაწერისთვის და ლეპტოპის ეკრანიდან: Snagit
- მარტივი პროგრამის ინტერფეისი გასაგები იქნება თუნდაც გამოუცდელი მომხმარებლისთვის, და მრავალჯერადი ხმის ჩაწერის შესაძლებლობა STAGIT იდეალური პლატფორმა არა მხოლოდ მაღალი ხარისხის სათამაშო ვიდეოების შესაქმნელად, არამედ საკუთარი წარმოების მუსიკალური კლიპების ჩაწერისთვის. თუ არ ხართ დაბნეული ფასის და პროგრამის ტესტირების შეუძლებლობის გამო, შეგიძლიათ შეიძინოთ იგი ოფიციალური ვებ - გვერდი დეველოპერი ქალი Techsmith.
მნიშვნელოვანია: ყველა ზემოთ ჩამოთვლილი პროგრამა სრულად შეესაბამება ოპერაციულ სისტემებს Windows 7, 8 და 10. ადრინდელ ვერსიებზე ფანჯრები ზოგიერთი მათგანის სწორი სამუშაო არ არის გარანტირებული. პროგრამის დაყენებამდე ყურადღებით წაიკითხეთ მისი სისტემის მოთხოვნები.
ვირუსებით თქვენი კომპიუტერის ინფექციის თავიდან ასაცილებლად, ჩამოტვირთეთ პროგრამული უზრუნველყოფა ოფიციალური დეველოპერების საიტებიდან ან დადასტურებული რესურსებით.
როგორ ჩაწეროთ ვიდეო კომპიუტერიდან ან ლეპტოპის ეკრანიდან ეკრანის კამერის გამოყენებით?
აღსანიშნავია, რომ წარმოდგენილი საუკეთესო პროგრამები სუბიექტური შეფასებაა. ამასთან, ჩვენი აზრით, ყველაზე შესაფერისი პროგრამა რუსული მომხმარებლების ნაწილისთვის არის " ეკრანის კამერა”. მოდით გაერკვნენ, თუ როგორ გამოვიყენოთ იგი კომპიუტერის ეკრანიდან გამოსახულების გადასაღებად. ამისათვის გადადგით შემდეგი ნაბიჯები:
- Ნაბიჯი 1. Წადი ოფიციალური გვერდი დეველოპერი და გადმოწერეთ პროგრამა (უფასო ვერსია ძალაშია 10 დღე). დააინსტალირეთ და გაუშვით. დაწყების შემდეგ, თქვენს წინ ფანჯარა იფეთქება, სადაც უნდა აირჩიოთ " ეკრანის წერა».
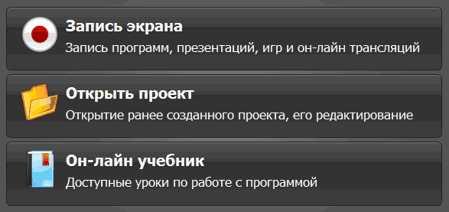
სურათი 1. როგორ ჩაწეროთ ვიდეო კომპიუტერიდან ან ლეპტოპის ეკრანიდან "ეკრანის კამერა" პროგრამის გამოყენებით?
- ნაბიჯი 2. ფანჯარაში, რომელიც იხსნება, შესვლის პარამეტრები გამოჩნდება. აქ შეგიძლიათ აირჩიოთ ჩანაწერის ფორმატი (სრული ეკრანი, ეკრანის ფრაგმენტი ან დიალოგური ფანჯარა), ასევე კომპიუტერიდან დააყენეთ ხმის ჩაწერის პარამეტრები. თუ გსურთ მიკროფონის ჩაწერა პარალელურად, დააინსტალირეთ გამშვები პუნქტი ხაზის საპირისპიროდ " მიკროფონი”. მაგალითად, შეეცადეთ დაწეროთ ეკრანის ფრაგმენტი. შეარჩიეთ შესაბამისი პარამეტრები და დააჭირეთ ღილაკს " რეკორდი».
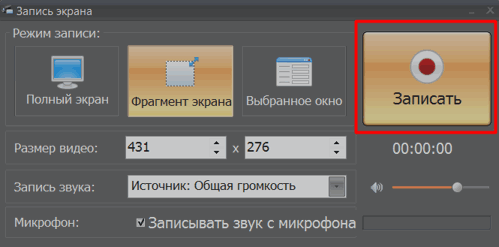
სურათი 2. როგორ ჩაწეროთ ვიდეო კომპიუტერიდან ან ლეპტოპის ეკრანიდან "ეკრანის კამერა" პროგრამის გამოყენებით?
- ნაბიჯი 3. ფორმატის არჩევის შემდეგ " ეკრანის ფრაგმენტი»ჩაწერა დაიწყება და გამოჩნდება ეკრანის ნაწილის ხაზგასმის არეალი, რომელიც გსურთ ჩამოწეროთ. ის შეიძლება გადაადგილდეს მაუსის საშუალებით, მარცხენა ღილაკის ცენტრში დაჭერით, ან გაჭიმვით, ერთსა და იმავე ღილაკზე დაჭერით ერთ კუთხეში. ეკრანის დასრულების შემდეგ, დააჭირეთ ღილაკს " გაჩერება»
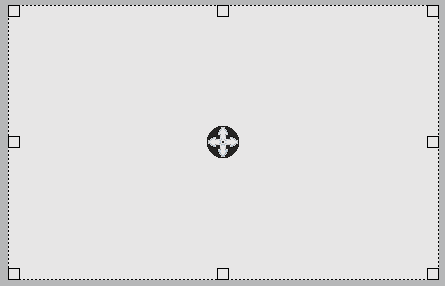
სურათი 3. როგორ ჩაწეროთ ვიდეო კომპიუტერიდან ან ლეპტოპის ეკრანიდან "ეკრანის კამერა" პროგრამის გამოყენებით?
- ნაბიჯი 4. თქვენ გახსნით ჩაწერილი ვიდეოს წინასწარ ნახვას, რომელიც უნდა შეინახოთ. Დააჭირეთ ღილაკს " შექმენით ვიდეო»და შეარჩიეთ ადგილი კომპიუტერში, სადაც გსურთ თქვენი ვიდეოს შენახვა.
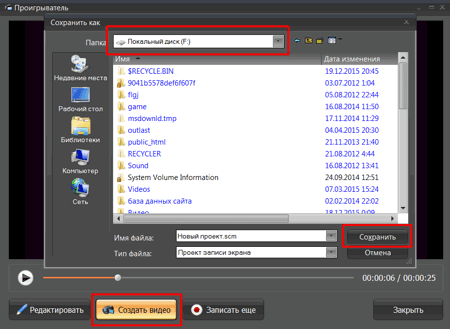
სურათი 4. როგორ ჩაწეროთ ვიდეო კომპიუტერიდან ან ლეპტოპის ეკრანიდან "ეკრანის კამერა" პროგრამის გამოყენებით?
- ნაბიჯი 5. დაზოგვის შემდეგ დააჭირეთ ღილაკს " რედაქტირება”. თქვენ გახსნით პროგრამის რედაქტორს, სადაც შეგიძლიათ შეცვალოთ ვიდეოს ზომა, შეარჩიოთ კონსერვაციის ფორმატი, გაჭრა იგი, გამოიყენოთ ფონური მუსიკა და სხვა ეფექტები. T.K. რედაქტორის უამრავი შესაძლებლობა არსებობს, ჩვენ მათ ყველა არ აღვწერ. ჩვენ გირჩევთ, რომ მენიუში ასვლა და გაეცნოთ პროგრამას, წინასწარ შეინახოთ ორიგინალი ვიდეო.

სურათი 5. როგორ ჩაწეროთ ვიდეო კომპიუტერიდან ან ლეპტოპის ეკრანიდან "ეკრანის კამერა" პროგრამის გამოყენებით?
