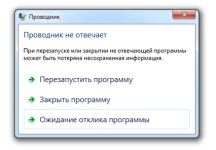
დირიჟორის ფუნქციონირებას ლეპტოპზე, Windows 7 კომპიუტერი, დირიჟორი არ პასუხობს: რა უნდა გააკეთოს, როგორ უნდა აღადგინოს დირიჟორი? რატომ Windows 7 Explorer მუდმივად გადატვირთულია ფაილების კოპირებისას: მიზეზი და პრობლემის მოგვარება
პროგრამის "Explorer" პროგრამის "ექსპრესის" მუშაობის ძირითადი მიზეზების მიმოხილვა Windows 7 ოპერაციულ სისტემაში და რამდენიმე გზა.
ნაოსნობა
Explorer ოპერაციული სისტემა Windows 7. - ეს არის სპეციალიზებული პროგრამა, რომელიც პასუხისმგებელია ოპერაციული სისტემის გრაფიკული ინტერფეისის განხორციელებაზე და უზრუნველყოფს PC- ს ფაილების ვიზუალურ ხელმისაწვდომობას. ყველა, რომელიც გამოჩნდება მონიტორის ეკრანზე ოპერაციული სისტემის დაწყების შემდეგ (მენიუ " დაწყება", Taskbar, ხატები დესკტოპის) - ეს არის დირიჟორის ელემენტები Windows 7..
გამორთვა დირიჟორი Windows 7. ეს გამოიწვევს გრაფიკული ინტერფეისის გაუჩინარებას და მომხმარებელს უბრალოდ ვერ შეძლებს გააკონტროლოს ოპერაციული სისტემა სრულიად. რა თქმა უნდა, განზრახ გამორთოთ ეს განცხადება არავის არ მოვა, მაგრამ მომხმარებლებს Windows 7. მათ შეუძლიათ სისტემის შეცდომა, რის შედეგადაც დირიჟორი მუდმივად განახლდება ფაილების კოპირებისას.
ჩვენს სტატიაში ჩვენ შევხედავთ ამ პრობლემის შესაძლო მიზეზებს, ჩვენ ვცდილობთ ვიპოვოთ მისი გადაწყვეტილება და გითხრათ, თუ როგორ უნდა აღადგინოთ დირიჟორის მუშაობა Windows 7..
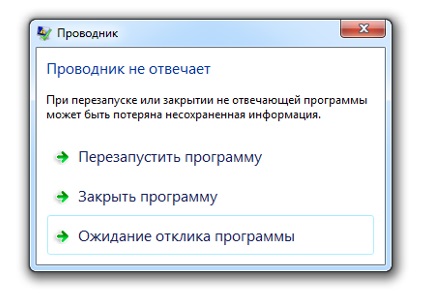
სურათი 1. შეცდომა პროგრამის "Explorer" Windows 7-ში.
დირიჟორის ფუნქციონირებას ლეპტოპზე, Windows 7 კომპიუტერი, დირიჟორი არ პასუხობს: რა უნდა გააკეთოს, როგორ უნდა აღადგინოს დირიჟორი?
პრობლემის ძიებისა და პრობლემის გადაჭრის დაწყებამდე, დირიჟორის დასრულება თავდაპირველად უნდა გავიგოთ, თუ როგორ უნდა აღადგინოს იგი. დირიჟორის გადატვირთვის მარტივი გზა Windows 7. კომპიუტერის გადატვირთვა იქნება, თუმცა ეს მეთოდი ყველასთვის არ არის შესაფერისი, რადგან როდესაც კომპიუტერი იძულებულია განახლდეს, ყველა ღია ფოლდერები და ფაილი დაიხურება გადარჩენის გარეშე.
დირიჟორის გადატვირთვა Windows 7. და არ დაკარგოთ unshakable დოკუმენტები, თქვენ უნდა გავაკეთოთ შემდეგი:
Ნაბიჯი 1.
- თუ დირიჟორი არ პასუხობს და გაუჩინარებდა დავალებას Windows 7., დააჭირეთ კლავიატურის გასაღები კომბინაცია " Alt + ctrl + წაშლა", ამის შემდეგ, ფანჯარაში, რომელიც გამოჩნდება, აირჩიეთ ხაზი" გაუშვით სამუშაო მენეჯერი».

სურათი 2. გაშვებული სამუშაო მენეჯერი გასაღები კომბინაცია.
ნაბიჯი 2..
- სამუშაო მენეჯერის დაწყების შემდეგ, " პროცესები"დაალაგეთ მათ სახელით და იპოვეთ პროცესი სახელწოდებით" explorer.exe.».
- ხაზს უსვამს მას მაუსის მარცხენა ღილაკს და დააჭირეთ ღილაკს ფანჯრის ქვედა მარჯვენა კუთხეში " დაასრულეთ პროცესი».
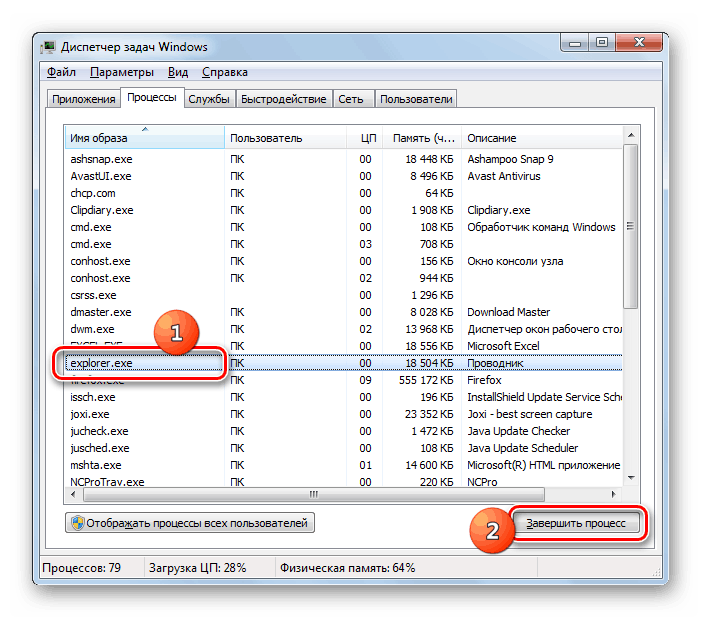
სურათი 3. "Explorer.exe" პროცესის დასრულება.
ნაბიჯი 3..
- იმ შემთხვევაში, თუ პროცესის დასრულებისას დირიჟორი გაშვებული იყო, მაშინ ოპერაციული სისტემის გრაფიკული ინტერფეისის ყველა ელემენტი გაქრება.
- გარდა ამისა, სამუშაო მენეჯერის ფანჯრის ზედა მარცხენა კუთხეში, დააჭირეთ განყოფილებას " საქაღალდე"და დისკონტინენტულ სიაში, აირჩიეთ ხაზი" ახალი ამოცანა (შესრულება)».
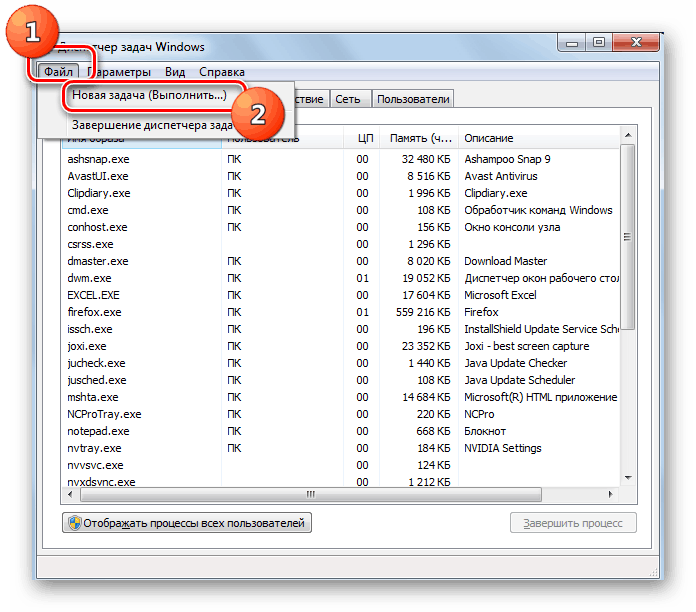
სურათი 4. ფანჯრის განათავსეთ პროგრამა "Explorer".
ნაბიჯი 4..
- გაჟღენთილი პატარა ფანჯარაში, შეიყვანეთ სიტყვის სიტყვა ტექსტში Მკვლევარი."და პრესა" შესვლა».
- რამდენიმე წამის შემდეგ, დირიჟორი სრულად აღდგება.
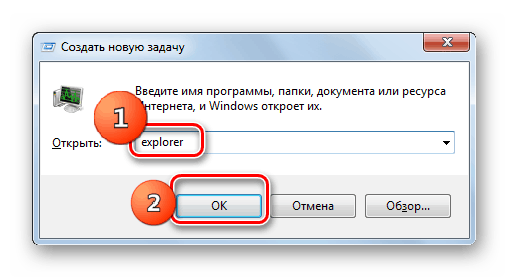
სურათი 5. დაწყებული "Explorer" პროცესი.
რატომ Windows 7 Explorer მუდმივად გადატვირთულია ფაილების კოპირებისას: მიზეზი და პრობლემის მოგვარება
ახლა, რომ თქვენ იცით, როგორ განაახლეთ დირიჟორის მუშაობა Windows 7. მისი მუშაობისას წარუმატებლობის შემთხვევაში, თქვენ შეგიძლიათ პირდაპირ გადაადგილება პრობლემის მიზეზების და მისი გამოსავლის ძიებისა. დირიჟორის მუშაობაში შეიძლება შეინიშნოს შემდეგი შემთხვევებში:
- ფაილების კოპირებისას;
- როდესაც თქვენ ცდილობენ გახსნას საქაღალდე;
- როდესაც თქვენ ცდილობენ გაამჟღავნონ კონტექსტური მენიუ;
- კონკრეტული პროგრამის დაწყებისას;
შეცდომის მიზეზები Windows 7. შეიძლება იყოს შემდეგი:
- დამონტაჟებული შეუთავსებელი ან მოძველებული ვიდეო კარტის მძღოლები;
- რეესტრის შეცდომების არსებობა;
- დამონტაჟებული პროგრამის არსებობა, რომელიც შეუთავსებელია ოპერაციულ სისტემასთან;
- არასაკმარისი რაოდენობის RAM;
- ვირუსული პროგრამული უზრუნველყოფის ხელმისაწვდომობა;
ვიდეო ადაპტერის მძღოლების განახლება
დირიჟორის მუშაობაში შეცდომების მიზეზი Windows 7. შეიძლება თქვენი ვიდეო ბარათისთვის შეუსაბამო გრაფიკული მძღოლები. ეს პრობლემა განსაკუთრებით მნიშვნელოვანია, თუ ცოტა ხნის წინ დაამონტაჟეთ ახალი ოპერაციული სისტემა სტანდარტული მძღოლის პაკეტთან. ისინი განახლდებიან შემდეგნაირად:
Ნაბიჯი 1.
- ღია მენიუ " დაწყება"და მისი მთავარი ფანჯარა, დააჭირეთ ხაზს" კომპიუტერი».
- გახსნის ფანჯარაში, მარჯვენა ღილაკით ცარიელი ადგილისა და სიაში, რომელიც, როგორც ჩანს, დააჭირეთ ღილაკს " Თვისებები».
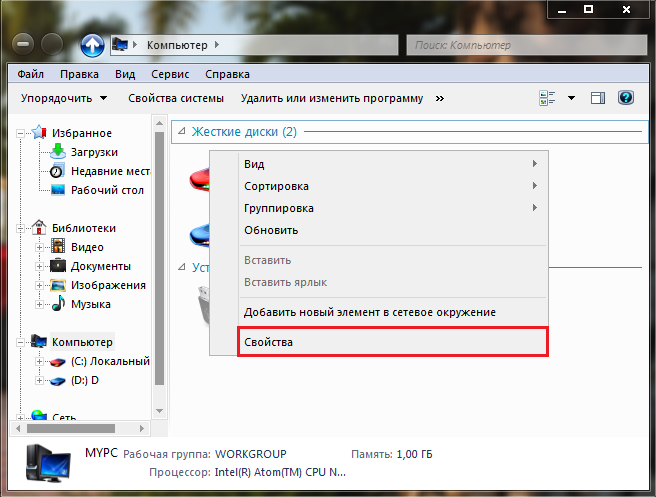
სურათი 6. Running Device მენეჯერი.
ნაბიჯი 2..
- ფანჯარა გამოჩნდება თქვენი ოპერაციული სისტემისა და კომპიუტერული მახასიათებლების შესახებ მოკლე ინფორმაცია. მარცხენა ნაწილში, დააჭირეთ ბმულს " Მოწყობილობის მენეჯერი».
- შეწყვეტის პატარა ფანჯარა, აღმოაჩინეთ " ვიდეო ადაპტერები"და ორჯერ დააწკაპუნეთ თქვენს ვიდეო ბარათზე მაუსის მარცხენა ღილაკით.
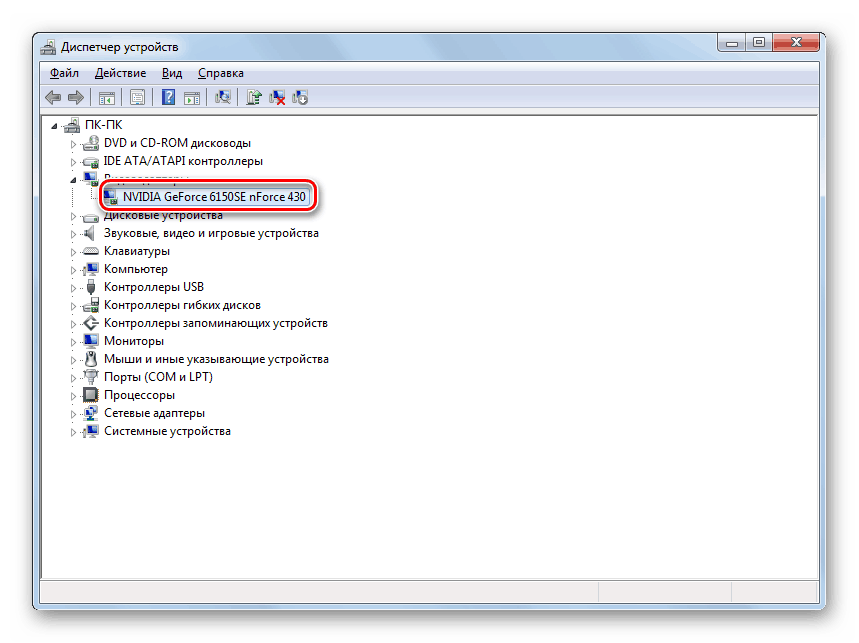
სურათი 7. ვიდეო ბარათის თვისებების დათვალიერება.
ნაბიჯი 3..
- ფანჯარაში, რომელიც გამოჩნდება ვიდეო ბარათის ინფორმაციასთან, სექციაში " მძღოლი ქალი"და ფანჯრის ბოლოში, დააჭირეთ ღილაკს" ღილაკს " წაშლება».
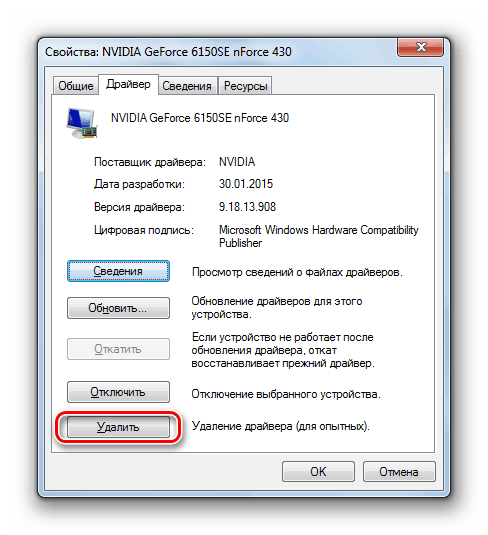
სურათი 8. ძველი მძღოლის ამოღება ვიდეო ბარათისთვის.
ნაბიჯი 4..
- ახლა, რომ თქვენ წაიშალა შეუთავსებელი მძღოლი, თქვენ უნდა წავიდეთ ოფიციალურ ვებგვერდზე თქვენი ვიდეო ბარათის მწარმოებელი (ჩვენი მაგალითი ნვიდია), გადადით მძღოლის გვერდზე, მოძებნეთ თქვენი ვიდეო ბარათისთვის მძღოლების უახლესი ვერსია, ჩამოტვირთეთ ისინი, დააინსტალირეთ და გადატვირთეთ კომპიუტერი.
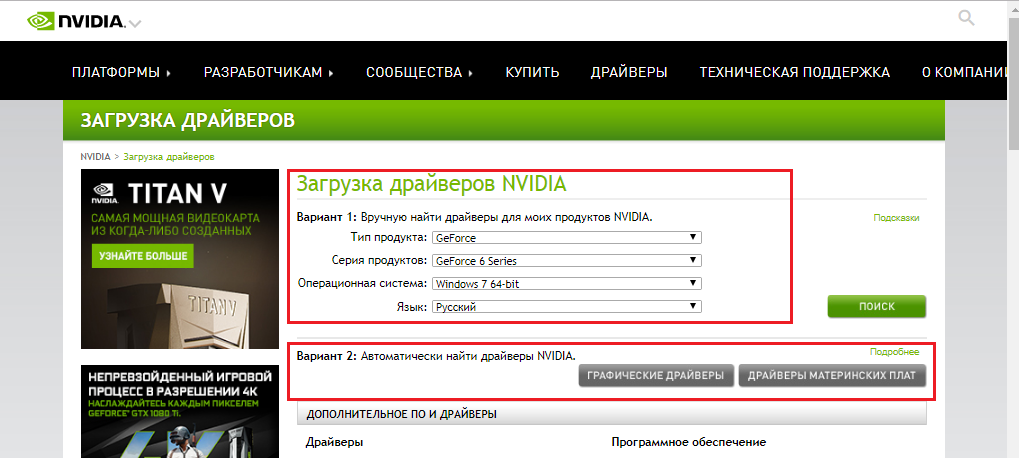
Image 9. ვიდეო ბარათისთვის ახალი მძღოლების ჩატვირთვა.
თუ დირიჟორი განაგრძობს გათიშვას ან გადატვირთვას, სტატიის მომდევნო მონაკვეთში.
აღმოფხვრა რეესტრის შეცდომები
რეესტრში შეცდომების გადასაჭრელად საჭიროა კომპიუტერის ოპტიმიზაციის ერთ-ერთი კომპლექტი. ჩვენ გირჩევთ უფასო პროგრამას Ccleanerრომელიც შეიძლება გადმოწერილი იყოს ამ ბმულზე.
ამ პროგრამის გამოყენებით რეესტრის შეცდომების გამოსასწორებლად, დაიცვას ეს ნაბიჯები:
Ნაბიჯი 1.
- ძლეებდააინსტალირეთ და აწარმოეთ პროგრამა Ccleaner.
- პროგრამის ძირითადი ფანჯრის მარცხენა ნაწილში აღმოაჩინეთ სექცია " რეესტრი"და დააჭირეთ ღილაკს" ღილაკს " პრობლემების ძიება».
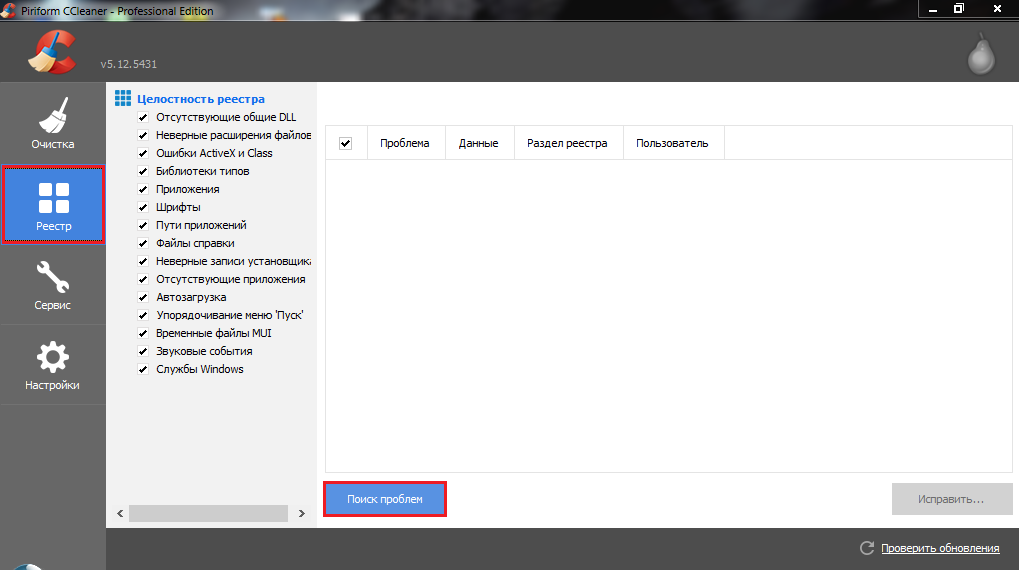
Image 10. აწარმოეთ რეესტრის შემოწმება შეცდომებისთვის.
ნაბიჯი 2..
- გადამოწმების პროცესის დასრულების შემდეგ დააჭირეთ ღილაკს "ღილაკს" მიმაგრება"და ნაჩვენები პატარა ფანჯარაში, დააჭირეთ ღილაკს" ღილაკს " ფიქსირებული აღინიშნება».
- დარწმუნდით, რომ ყველა რეესტრის შეცდომები გამოსწორდა, პრობლემების ხელახალი ძიება და კომპიუტერის გადატვირთვა.
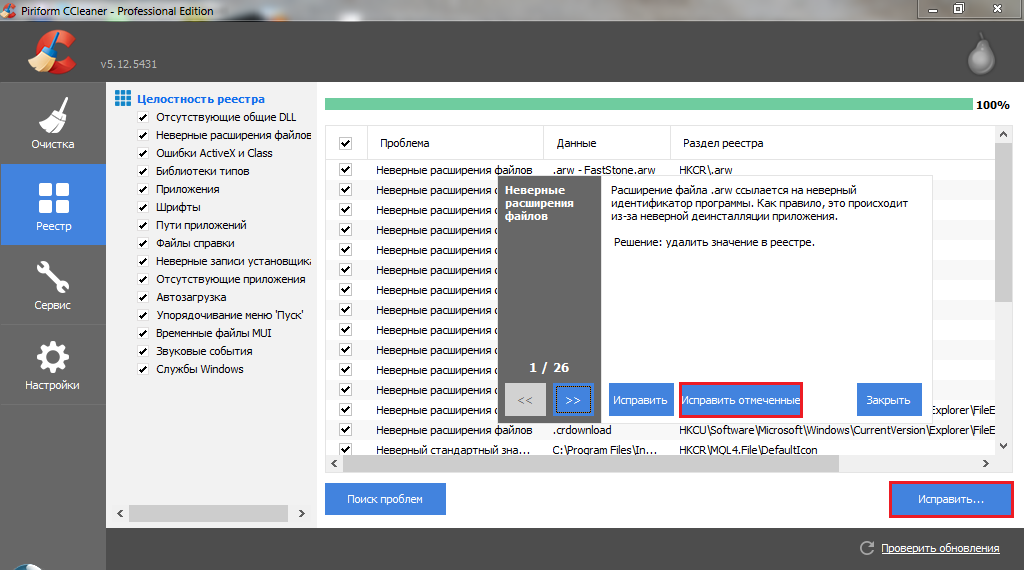
Image 11. ნაპოვნი რეესტრის შეცდომების კორექტირება.
თუ დირიჟორთან დაკავშირებული პრობლემა არ გადაწყვიტეს გადატვირთვის შემდეგ, სტატიის მომდევნო მონაკვეთზე.
მნიშვნელოვანია: რეკომენდებული პროგრამის შენახვა Ccleaner და კვირაში ერთხელ მაინც რეესტრის დიაგნოსტიკა და ხისტიდან ჩაკეტვა ნაგვისგან " წმენდა».
დავაღწიოთ პროგრამას შეუთავსებელი სისტემა
- საკმაოდ ხშირად მიზეზების გამო, დირიჟორის მუშაობაში შეცდომების გამოვლენა Windows 7. ემსახურება ზოგიერთი პროგრამული უზრუნველყოფა, რომელიც ცოტა ხნის წინ დამონტაჟდა მომხმარებლის. როგორც წესი, ოპერაციული სისტემებით Windows 7., 8 და 10 კონფლიქტი ძველი პროგრამების კონტექსტური მენიუსთან ურთიერთქმედება და OS- ის პოპულარობის დროს გაათავისუფლეს Windows 98. და XP..
- ასევე დირიჟორთან კონფლიქტში შეიძლება შეიყვანოთ "ნედლეული" აპლიკაციები და მათი ბეტა ვერსიები. შეეცადეთ გახსოვდეთ, რომელი პროგრამული უზრუნველყოფა დამონტაჟდა პრობლემის გამოჩენაზე დირიჟორთან და მოშორება მას " Მართვის პანელი».
- თუ უახლოეს მომავალში არ არის დამონტაჟებული, ერთ-ერთი დიდი ხნის დამკვიდრებული პროგრამა დაზიანდა. გამოავლინეთ და გამორთეთ სპეციალური კომუნალური დაგეხმარებათ. ShellexView., ჩამოტვირთვა, რომელიც შეგიძლიათ ამ ბმულზე.
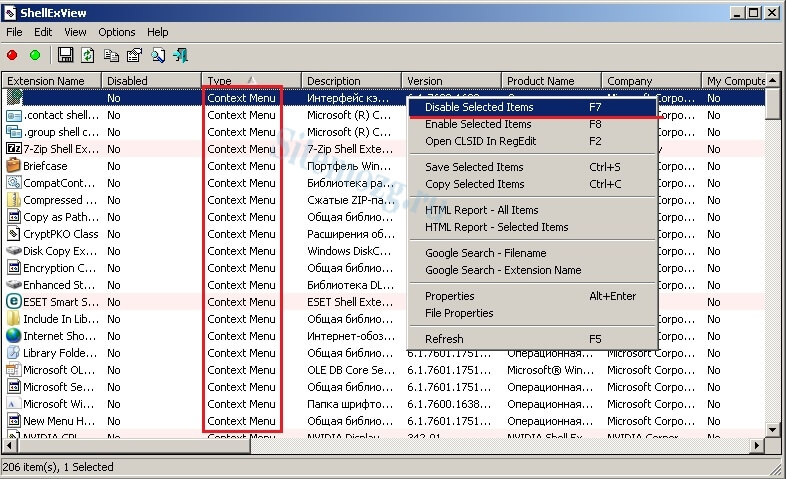
სურათი 12. კონტექსტური მენიუს ელემენტების გამორთვა.
- პროგრამის ჩამოტვირთვის, ინსტალაციისა და პროგრამის დაწყების შემდეგ, დააჭირეთ " ბეჭდვა"და ამოიღეთ ჩამრთველი ყველა წერტილიდან" კონტექსტური მენიუ." გადატვირთეთ კომპიუტერი და შეეცადეთ გახსნას კონტექსტური მენიუ. თუ დირიჟორი არ არის გადატვირთული, ეს იმას ნიშნავს, რომ პრობლემა იყო ერთ-ერთ გათიშული ელემენტებით. პროგრამის გაშვება კვლავ ShellexView. და ერთი, ჩართეთ პროგრამები აღინიშნება " კონტექსტური მენიუ.»სანამ დირიჟორი კიდია. ამდენად, თქვენ შეგიძლიათ გამოთვალოთ კონფლიქტის პროგრამა და წაშალოთ იგი.
დატვირთვა RAM და პროცესორი
შესაძლებელია, რომ დირიჟორის ჰოლდინგის ან გაუთავებელი აღდგენის მიზეზი შეიძლება იყოს სისტემის რესურსების დეფიციტი. პროცესორი და RAM- ის მაქსიმალური დატვირთვა, ბევრი პროგრამა შეიძლება დაიწყოს ძალიან ნელა ან გათიშეთ. სუსტი სტაციონარული კომპიუტერებისა და ლაპტოპების მფლობელები ამ პრობლემას უფრო ხშირად, ვიდრე დანარჩენი.
ასეთ სიტუაციაში საუკეთესო გამოსავალი იქნება დამატებითი RAM- ის შეძენა და უფრო ძლიერი პროცესორი, მაგრამ არა ყველა ადამიანი დაეთანხმა ასეთ მსხვერპლს. აქედან გამომდინარე, ჩვენ შევხედავთ პრობლემის გადაწყვეტას დირიჟორს კომპიუტერული კომპონენტის შეცვლის გარეშე. თქვენ უნდა გავაკეთოთ შემდეგი ნაბიჯები:
Ნაბიჯი 1.
- აწარმოე " Პროცესების ადმინისტრატორი»ძირითადი კომბინაცია" Alt + ctrl + წაშლა"და გადადით" პროცესები».
- დააჭირეთ მარცხენა ღილაკს სვეტის სათაურით " მეხსიერება»პროცესების დასალაგებლად მათი რესურსების ხარისხით და" დაასრულეთ პროცესი»Embrete მუშაობა იმ განაცხადების, რომ" ჭამა "ყველაზე მეტად RAM.
- სვეტის სახელით დაჭერით " პროცესორი»პროცესების დახარისხება ცენტრალური პროცესორის დატვირთვის ხარისხით. ანალოგიურად, შეავსოთ პროცესები, რომლებიც CPU- ზე მეტია 10 – 15%.
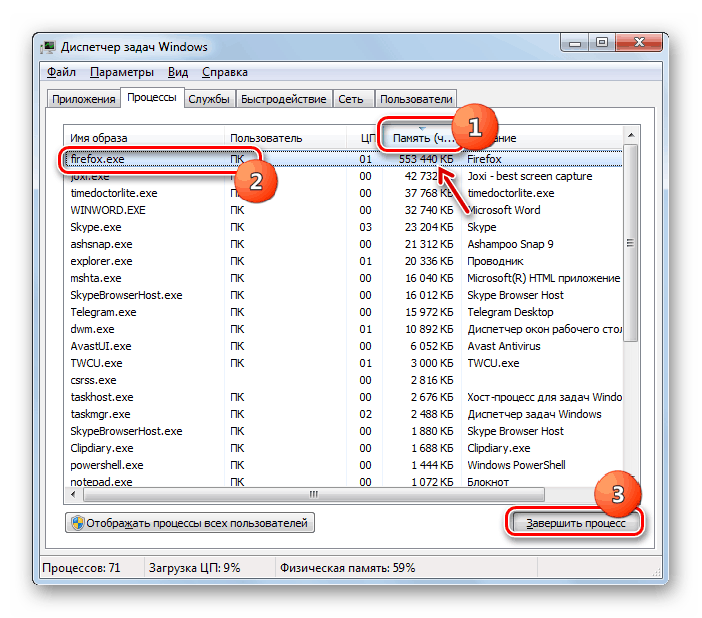
Image 13. RAM- ის და პროცესორის ჩამოტვირთვის პროცესების დასრულება.
მნიშვნელოვანია: ნებისმიერი პროცესის დასრულებამდე, დარწმუნდით, რომ ის არ ვრცელდება განაცხადზე, რომელიც იყენებთ მომენტში. ასევე არ უნდა დასრულდეს პროცესები, რომლებიც შეაფასებენ როგორც სისტემურ. წინააღმდეგ შემთხვევაში, თქვენ შეგიძლიათ დახუროთ მნიშვნელოვანი სისტემის სერვისი, რომლის გარეშეც კომპიუტერი ვერ შეძლებს გააგრძელოს მუშაობა და გადადით გადატვირთეთ.
ნაბიჯი 2..
- არასასურველი პროცესების გამორთვების შემდეგ " Პროცესების ადმინისტრატორი"ღია მენიუ" დაწყება"და დაწკაპეთ ხაზი" Შესრულება».
- პატარა ფანჯარაში, რომელიც გამოჩნდება, შეიყვანეთ ბრძანება "ტექსტური ველი" msconfig"და პრესა" შესვლა».
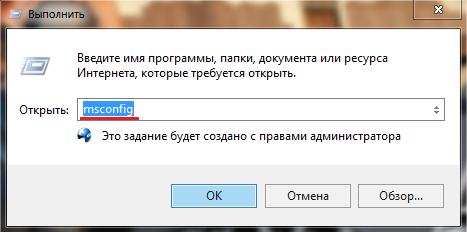
სურათი 14. გაშვებული სისტემის კონფიგურაციის პარამეტრები.
ნაბიჯი 3..
- ახალი გახსნის ფანჯარაში, წასვლა tab " სერვისტიკა", აღსანიშნავად მარკერის ხაზი" არ აჩვენოთ Microsoft Services"დააჭირეთ ღილაკს" ღილაკს " ყველაფრის გამორთვა", შემდეგ დააჭირეთ" გამოყენება"და" კარგი».
- თუ არა-სისტემური მომსახურების გამორთვების შემდეგ, დირიჟორთან დაკავშირებული პრობლემა გაქრა, მაშინ ერთ-ერთი გათიშული მომსახურება იყო დამნაშავე. ჩართეთ ისინი ერთამდე, სანამ არ იპოვით დამნაშავე.
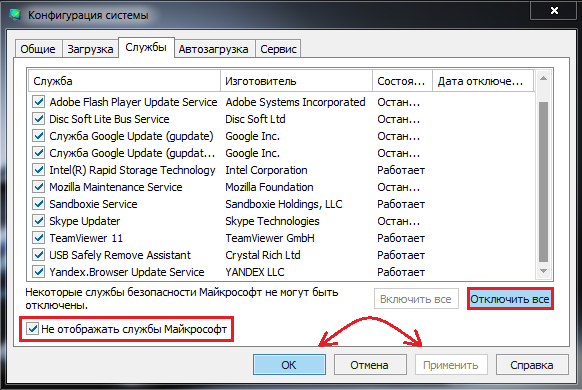
სურათი 15. არასამთავრობო სისტემის მომსახურების დასრულება.
ნაბიჯი 4..
- არ დახუროთ ფანჯრები, წასვლა " ავტობუსის დატვირთვა"და დააჭირეთ ღილაკს" ღილაკს " ყველაფრის გამორთვა" Autoload რეკომენდირებულია ყოველთვის ცარიელი და გაუშვით საჭირო პროგრამების მხოლოდ საჭიროა.
- დააჭირეთ ღილაკს "ღილაკს" გამოყენება"და" კარგი" მას შემდეგ, რაც პატარა ფანჯარა გამოჩნდება წინადადებას კომპიუტერის გადატვირთვისთვის. შეასრულოს გადატვირთვა და შეამოწმეთ თუ არა პრობლემა გაუჩინარდა.
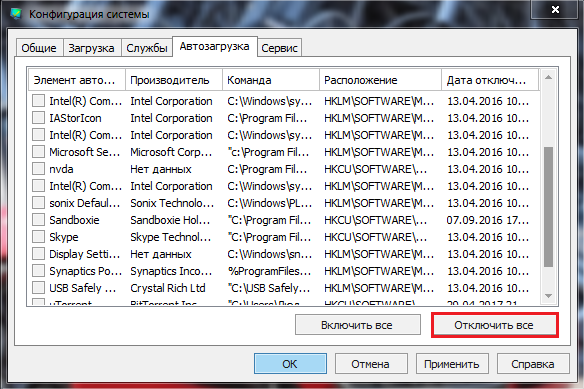
Image 16. პროგრამების გამორთვა "AutoLoad" - ში.
მოშორება მუქარის პროგრამული უზრუნველყოფა
კომპიუტერის ვირუსების საფრთხე ცნობილია ნებისმიერი მომხმარებლისთვის. კომპიუტერზე შეყვანილი მავნე პროგრამული უზრუნველყოფა, რომელსაც შეუძლია არა მარტო ოპერაციული სისტემის ოპერაციის ჩაშლა, არამედ ზოგადად, მოწყობილობის შესრულების შემცირება და მასგან ძვირფასი ინფორმაციის მოპარვაც კი.
განვითარების ეტაპზე Windows 7.კორპორაცია Microsoft. დასძინა საკუთარი ანტივირუსული პროგრამული უზრუნველყოფა ოპერაციული სისტემა, რომელიც ლიცენზირებული ვერსიები გააქტიურებულია და იცავს კომპიუტერს ვირუსების რეალურ დროში. თუმცა, 100% დაცვის გარანტიები არ იძლევა ვირუსებს, რომლებიც მას გაჟღერებდნენ.
კომპიუტერის სკანირებისთვის ვირუსებისთვის, რეკომენდირებულია რამდენიმე ანტივირუსული პროგრამების შემოწმება. ერთ-ერთი საუკეთესო, ჩვენი პირადი აზრით, არის უფასო კომუნალური Dr.Web CureIt.რომელიც შეიძლება გადმოწერილი დეველოპერის ოფიციალური ვებ-გვერდიდან ამ ბმულზე.
ეს პროგრამა არ იცავს კომპიუტერს რეალურ დროში, მაგრამ ეს არის ძლიერი სკანერი უახლესი ანტივირუსული მონაცემთა ბაზებით, რომელიც შეიძლება აღმოაჩინოს და ამოიღონ თუნდაც ღრმად განხორციელებული ინფექცია. სკანირება დახმარებით Dr.Web CureIt. ასეთია:
Ნაბიჯი 1.
- ძლეებ Ბოლო ვერსია Dr.Web CureIt. დეველოპერის ოფიციალური საიტიდან და აწარმოებს. პროგრამა არ საჭიროებს ინსტალაციას.
- პირველ ფანჯარაში, მიიღოს სალიცენზიო შეთანხმების პირობები და დააჭირეთ ღილაკს "ღილაკს" განგრძობა».
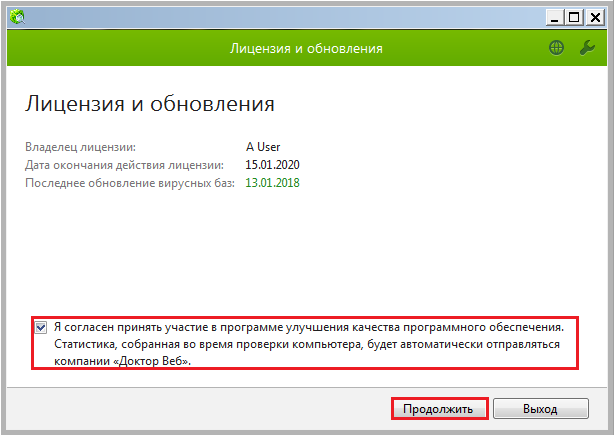
Image 17. Running Dr.Web CureIt სკანერი.
ნაბიჯი 2..
- მომდევნო ფანჯარაში კომპიუტერის სკანირების დასასრულებლად დააჭირეთ ღილაკს "ღილაკს" შეამოწმეთ შემოწმება»და დაველოდოთ სკანირების პროცესი დასრულებას, რომელსაც შეუძლია დიდი ხნის განმავლობაში.
- შემოწმების დასრულების შემდეგ, პროგრამა ავტომატურად გამოიყენებს რეკომენდებულ ქმედებებს საფრთხესთან დაკავშირებით.
- გადატვირთეთ კომპიუტერი და შეამოწმეთ თუ არა პრობლემა, რომელიც გაქრა დინამიკაში Windows 7..
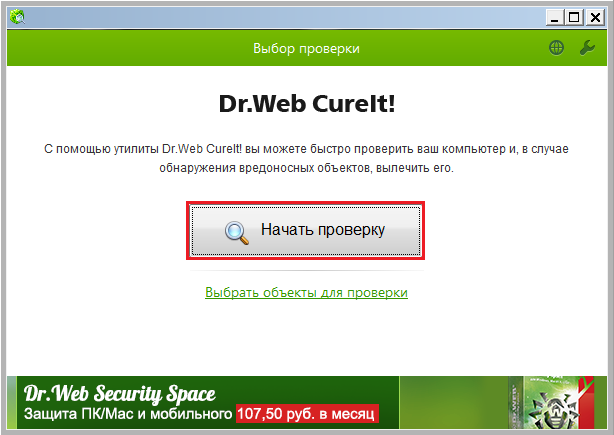
გამოსახულება 18. ვირუსების კომპიუტერის სკანირება.
ოპერაციული სისტემის Rollback
თუ არ არის აღნიშნული აღწერილი გადაწყვეტილებების პრობლემა, რომელიც საშუალებას გაძლევთ, სავარაუდოდ სისტემური ფაილები უკვე დაზიანებულია ვირუსების ან კომპიუტერის არასწორი გატარებით. რა, თავის მხრივ, არ იმოქმედა დირიჟორის მუშაობაზე Windows 7..
ამ შემთხვევაში, შეგიძლიათ სცადოთ ოპერაციული სისტემის უკან დაბრუნება, სანამ ის სტაბილურად მუშაობდა. თუმცა, ეს მეთოდი მხოლოდ მათთვის შესაფერისია, ვინც სისტემის აღდგენის ფუნქციას გააქტიურდა. თუ ფუნქცია გამორთულია, მაშინ არ გექნებათ კონტროლის წერტილი, რომელსაც შეუძლია გააფართოვოს უკან.
სისტემის Rollback ხდება შემდეგნაირად:
Ნაბიჯი 1.
- ღია მენიუ " დაწყება"გადადით სექციაში" ყველა პროგრამა", იპოვეთ საქაღალდე" სტანდარტი"და გახსენით საქაღალდე. მომსახურება».
აწარმოე " Სისტემის აღდგენა».
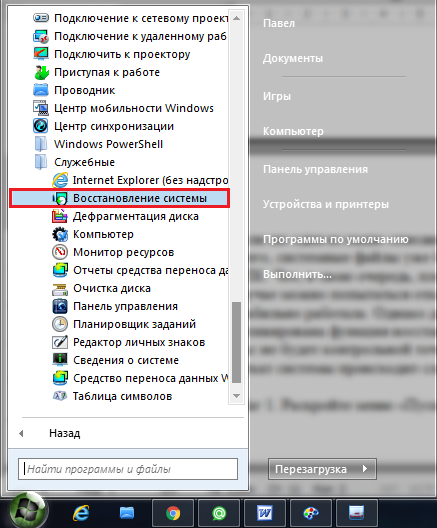
სურათი 19. გაშვებული სისტემის აღდგენა.
ნაბიჯი 2..
- გახსნის ფანჯარაში, დააჭირეთ ღილაკს "ღილაკს" Უფრო"და მომდევნო ნაბიჯი, აირჩიეთ აღდგენის საკონტროლო პუნქტი, რომელიც გსურთ სისტემაში გააფართოვოს.
- თუ საკონტროლო წერტილების ჩამონათვალი ცარიელია, შეამოწმეთ ყუთი საპირისპირო ხაზის " სხვა აღდგენის ქულების ჩვენება».
- გააგრძელოს, დააჭირეთ ღილაკს "ღილაკს" Უფრო».
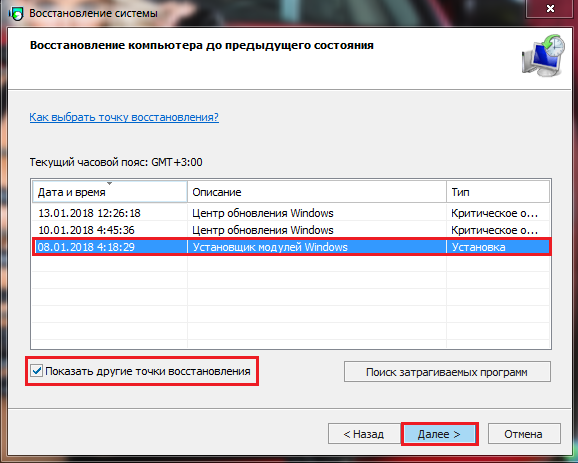
სურათი 20. აირჩიეთ კონტროლის წერტილი აღდგენა.
ნაბიჯი 3..
- დასრულების ნაბიჯი იქნება შერჩეული საგუშაგოს სისტემის Rollback- ის დადასტურება. ამისათვის თქვენ უნდა დააჭიროთ ღილაკს "ღილაკს" მომზადებული».
- აღსანიშნავია, რომ აღდგენა გავლენას ახდენს სისტემაში მხოლოდ და ასოცირებული აპლიკაციების შესახებ. ყველა მომხმარებლის ფაილი, ფოლდერები, თამაშები და პროგრამები დაზარალდა არ და დარჩება სახელმწიფო, რომელშიც ისინი იმ დროს გაშვებული rollback.
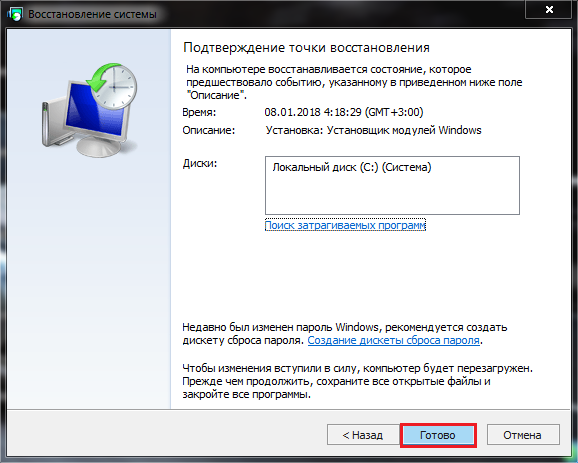
Image 21. კონტროლის პუნქტის შერჩევის დადასტურება და სისტემის აღდგენის დაწყება.
- კონტროლის წერტილის დადასტურების შემდეგ, კომპიუტერი გადადის გადატვირთვისას და ოპერაციული სისტემის აღდგენის პროცესს, რომელსაც შეუძლია მიიღოს ღირსეული დრო.
- აღდგენის დასრულების შემდეგ თქვენ მიიღებთ შეტყობინებას, რომ სისტემები წარმატებით გაქრა მითითებულ საკონტროლო პუნქტზე.
დასკვნა
- შეჯამება, მინდა დავამატო, რომ ერთ-ერთმა მეთოდმა უნდა გადაწყვიტოს პრობლემა დირიჟორის მუშაობით Windows 7.. თუ ყველა მათგანი წარმატებით არ გვირგვინდება და სისტემის აღდგენაში არ იყო საგუშაგოები, არსებული ვითარების ერთადერთი გამოსავალი იქნება ოპერაციული სისტემის სრული რეინსტაზიცია.
- ჩვენს სტატიაში " როგორ დააყენოთ Windows 7 ოპერაციული სისტემა?"დეტალურად აღწერილია ჩატვირთვის ფლეშ დრაივის შექმნის პროცესი და ოპერაციული სისტემის ინსტალაცია ბიოსი სრული ან ნაწილობრივი დისკის ფორმატირებით.
