
როგორ დააინსტალიროთ ან დააინსტალიროთ Windows 7 Netbook- ის ფლეშ დრაივიდან? ინსტალაცია Windows 7 on Netbook მეშვეობით BIOS Flash Drives: ინსტრუქციის სახელმძღვანელო
დეტალური Windows 7 დისკის წერა გზამკვლევი USB ფლეშ დრაივი და ნაბიჯ ნაბიჯ ინსტრუქციები ინსტალაციის ოპერაციული სისტემის ქსელში BIOS.
ნაოსნობა
Ოპერაციული სისტემა Windows 7. კორპორაციის ერთ-ერთი ყველაზე წარმატებული პროდუქტია Microsoft.. მიუხედავად იმისა, რომ უფრო სუფთა და არანაკლებ წარმატებით გამოჩნდა Windows 10.ბევრი მომხმარებელი არ ჩქარობს "შვიდი", რადგან ის მოითხოვს მცირე რაოდენობის სისტემურ რესურსებს და სუსტი კომპიუტერებისათვის დიდია.
როგორც წესი, დისკზე შეიძინოს ლიცენზირებული ვერსია Windows 7. - პრობლემა არ არის. უბედურება ის არის, რომ მასში არსებული ოპერაციული სისტემის ჩამოყალიბება ქსელში, რომელსაც არ აქვს დისკზე, უბრალოდ შეუძლებელია. ერთადერთი ვარიანტი რჩება ოპერაციული სისტემის გამოსახულების ჩაწერას USB ფლეშ დრაივერზე ან SD ბარათზე.
ჩვენი სტატიიდან თქვენ შეისწავლით სურათს Windows 7. Flash Drive- ზე და როგორ უნდა განახორციელოს ოპერაციული სისტემის დამონტაჟება ქსელში BIOS..

Image 1. ინსტრუქციები Windows 7-ის ინსტალაციისთვის Netbook- ზე BIOS- ის მეშვეობით ფლეშ დრაივიდან.
როგორ დააყენოთ ან დააინსტალიროთ Windows 7 on Netbook საწყისი ფლეშ დრაივი მეშვეობით BIOS: ინსტრუქცია
მომხმარებლები, რომლებსაც არასდროს არ ჰქონდათ ფუნქციონირების სისტემების დაყენება ფლეშ დისკებიდან ან მეხსიერების ბარათებით, თავდაპირველად შეიძლება განიხილონ ეს ამოცანა ძალიან რთულია. მაგრამ ჩვენ ვიჩქარებთ, რომ ეს პროცესი პრაქტიკულად არ არის განსხვავებული ჩვეულებრივი ინსტალაციისგან. Windows 7. დისკიდან. ყველაზე მნიშვნელოვანი ის არის სათანადოდ მომზადება. ინსტალაციისთვის საჭიროა შემდეგი კომპონენტები:
- ოპერაციული სისტემის განაწილება Windows 7.;
- სპეციალიზებული პროგრამა, რომელთანაც გამოსახულების გამოსახულება ჩაწერილია მოხსნადი მედიისთვის;
- ძირითადი PC მომხმარებლის უნარები;
ყველა ძირითადი მანიპულაცია ინსტალაციის პროცესში პასუხობს. თქვენ შეგიძლიათ მხოლოდ მათი წინაშე შესაბამისი ამოცანები. წარმოდგენილი ჩვენი სტატიის ინსტალაციის სახელმძღვანელოში Windows 7. ის დაგეხმარებათ ოპერაციული სისტემის დაყენება ნებისმიერი მწარმოებლის ნებისმიერი მოდელიდან. ასე რომ, გაგრძელება.
შესაფერისი Windows 7 განაწილების შერჩევა და ჩამოტვირთვა
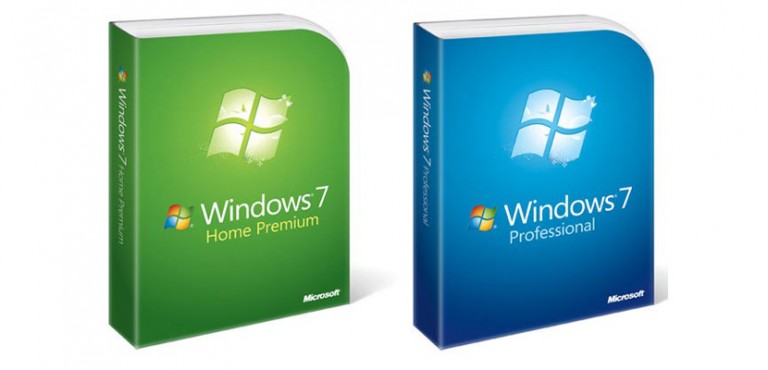
სურათი 2. შესაბამისი Windows 7 განაწილების შერჩევა და ჩამოტვირთვა.
- ინსტალაციის პირველი და ძირითადი კომპონენტი Windows 7. არის ოპერაციული სისტემის დისკის იმიჯი. Ზე microsoft- ის ოფიციალური ვებ-გვერდი. მომხმარებლებს უფლება აქვთ ჩამოტვირთოთ ერთ-ერთი ამ სურათების ერთ-ერთი სურათი USB Flash Drive- ზე. თუმცა, დისტრიბუციის დაწყებამდე Windows 7. თქვენ უნდა მოამზადოთ აქტივაციის გასაღები, რომელიც საჭიროა ოპერაციული სისტემის რეგისტრაციისთვის და ლიცენზიის მისაღებად. გააქტიურების გასაღების გარეშე, თქვენ ვერ შეძლებთ ლიცენზირებული ვერსიის ინსტალაციას. Windows 7..
- თუ არ გაქვთ გასაღები აქტივაცია, მაშინ არსებობს შესაძლებლობა შეიძინოს ინტერნეტში ან მაღაზიაში. თუ არ გსურთ ფულის დახარჯვა, შეგიძლიათ ჩამოტვირთოთ ოპერაციული სისტემის დისკის გამოსახულების ჩამოტვირთოთ ერთ-ერთ მრავალრიცხოვან ტორენტზე. მაგალითად, კარგი საბაჟო აშენება გვხვდება საიტზე maintracker.org..
- არ გამოიქცევიან პირველი დისკის გამოსახულების ჩამოტვირთვისთვის. იმისათვის, რომ მომავალში, თქვენ არ გაქვთ რაიმე უბედურება ოპერაციული სისტემის ოპერაციით, ჩვენ გირჩევთ რეკომენდაციას მომხმარებლის ასამბლეების თავიდან ასაცილებლად, სადაც ექსტრასიული პროგრამები და მომხმარებლის სისტემის კონფიგურაციები ხორციელდება. სწორი სამუშაოსთვის ქარხანა საუკეთესო ჩამოტვირთვა "სუფთა" იმიჯი ოპერაციული სისტემის. ასეთი, ყურადღებით წაიკითხეთ განაწილების და საბაჟო მიმოხილვების აღწერა.
ჩამტვირთავი Flash Drive- ის მომზადება და შექმნა
მას შემდეგ, რაც გადმოწერეთ შესაფერისი განაწილება Windows 7.დროა დავწერო USB ფლეშ დრაივერზე ან SD ბარათზე, რომლის მოცულობა მაინც უნდა იყოს 4GB. დისკზე გამოსახულების ჩაწერა მოშორებული მედიისთვის ხორციელდება სპეციალიზებული კომუნალური გამოყენებით. ინტერნეტში, ისინი შეიძლება მოიძებნოს დიდი კომპლექტი, მაგრამ ყველაზე მარტივი და ყველაზე მოსახერხებელი, ჩვენი აზრით, არის პროგრამა რუფუსი.. თქვენ შეგიძლიათ ჩამოტვირთოთ ეს პროგრამა Ოფიციალური გვერდი დეველოპერი.
მნიშვნელოვანია: გახსოვდეთ, რომ დატვირთვის Flash Drive- ის შექმნის პროცესში, სრულიად ფორმატირებული იქნება და ყველა მონაცემები წაიშლება. თუ მნიშვნელოვანი დოკუმენტები ინახება თქვენს მოსახსნელი დისკები, გადარიცხვა ყველა ღირებული საქაღალდე და ფაილი მყარ დისკზე ან სხვა მოსახსნელი მედიის ჩაწერას.
დისკის გამოსახულების დაწვა მოსახსნელი მედიისთვის, რამდენიმე მარტივი ნაბიჯი:
Ნაბიჯი 1.
- ჩაწერეთ წინასწარ მომზადებული მოსახსნელი მედია კომპიუტერთან, რის შემდეგაც ძლეებდააინსტალირეთ და აწარმოეთ პროგრამა რუფუსი..
- სვეტში " მოწყობილობა»აირჩიეთ თქვენი USB ფლეშ დრაივი ან SD ბარათი სიიდან, რომლის მიხედვითაც გამოსახულება ჩაიწერება. Windows 7..
- დანარჩენი სამი ხაზით, დატოვეთ ნაგულისხმევი ღირებულებები.
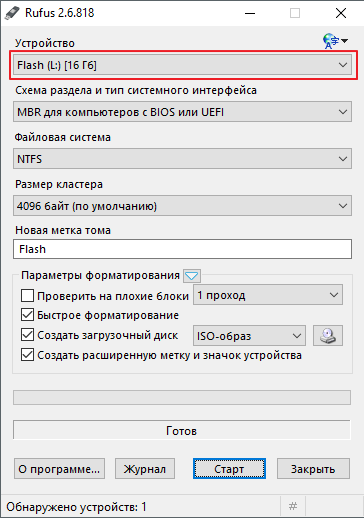
გამოსახულება 3. ოპერაციული სისტემის დისკის გამოსახულების ჩაწერისთვის მოწყობილობის შერჩევა.
ნაბიჯი 2..
- თავი " ფორმატირების პარამეტრები»მიუთითეთ თქვენი განაწილების ტიპი Windows 7.. მას შეუძლია ჰქონდეს ფორმატი ISO., MDF. ან თუნდაც რირი.
- დრაივის ხატულაზე დაჭერით, მოვძებნოთ და შეარჩიეთ ოპერაციული სისტემის დაგროვილი გამოსახულება წინასწარ.
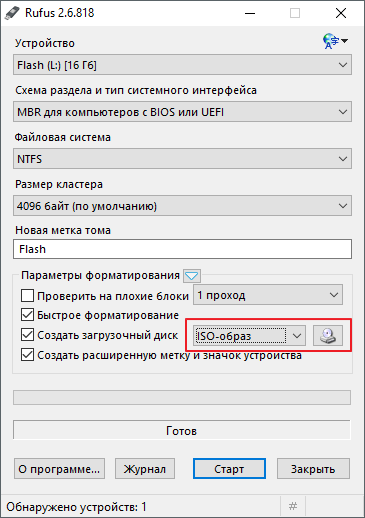
გამოსახულება 4. მოსახსნელი მედიის ფორმატირების პარამეტრების შექმნა.
ნაბიჯი 3..
- განათავსეთ ticks საპირისპირო სამი ბოლო ხაზი, როგორც ნაჩვენებია ქვემოთ მოცემულ ფიგურაში.
- შემდეგ ინსტალაციის შემდეგ " ჩატვირთვის დისკის შექმნა»ორი ინსტალაციის პარამეტრები გამოჩნდება ქარხანა. მონიშნეთ " სტანდარტული ინსტალაცია Windows"და დააჭირეთ" დაწყება».
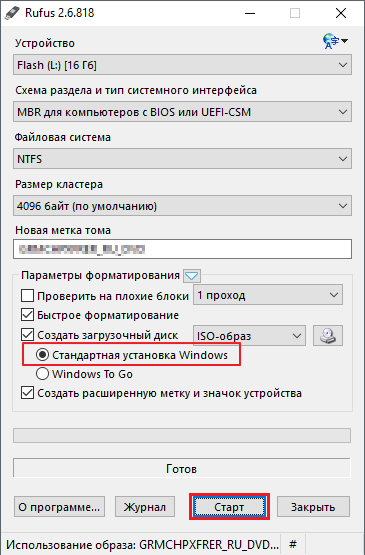
- დაველოდოთ გამოსახულების ჩაწერის პროცესს და ჩვენი სტატიის მომდევნო მონაკვეთს.
კონფიგურაცია BIOS ჩამოტვირთოთ Flash Drive
მას შემდეგ, რაც boot ფლეშ დრაივი შეიქმნა, თქვენ უნდა დააყენოთ კომპიუტერული ჩამოტვირთვა პარამეტრები ფლეშ დრაივი ბიუზი. თუ ეს ნაბიჯი იგნორირებით, მაშინ კომპიუტერი არ აღიარებს მოწყობილობას და გადმოწერის ოპერაციულ სისტემას, როგორც ყოველთვის.
მისაღებად შემოსული BIOS. თქვენ შეგიძლიათ დაჭერით კონკრეტული გასაღები კლავიატურის თითქმის დაუყოვნებლივ მას შემდეგ, რაც PC ჩართულია. სხვადასხვა მოდელებისა და ნაგულისხმევი კლასების ლაპტოპებისა და ნეტბუქების შესახებ, შესასვლელად შეიძლება დამონტაჟდეს სხვადასხვა გასაღებები ან ძირითადი კომბინაციები BIOS.. ყველაზე ხშირად გასაღებები ენიჭება. წაშლა., F2. ან გაქცევა.თუმცა, არსებობს გამონაკლისები. ქვემოთ მოცემულ ცხრილში შეგიძლიათ იხილოთ შესასვლელთან გასაღები კომბინაციები BIOS. სხვადასხვა მწარმოებლებისგან ლაპტოპებისა და ნეტბუქების სხვადასხვა მოდელების შესახებ:
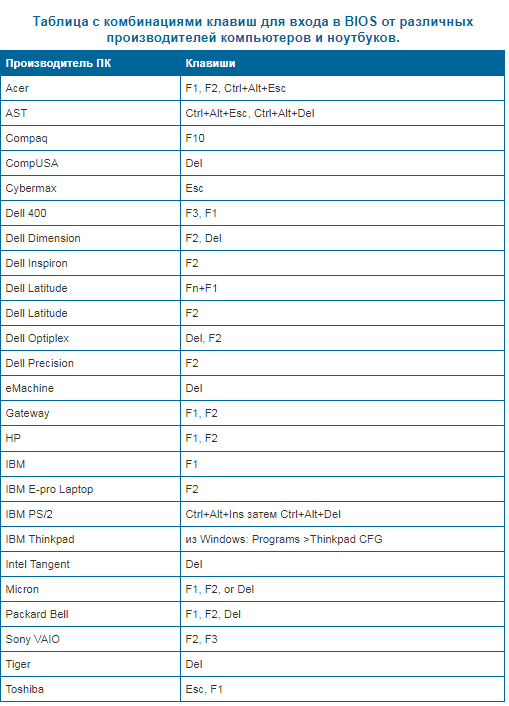
Image 6. მაგიდა ძირითადი კომბინაციები BIOS შესვლის სხვადასხვა ლაპტოპები და netbooks.
არსებობს რამდენიმე ვერსია. BIOS.თუმცა, ჩამოტვირთვის პრიორიტეტის პრიორიტეტული პარამეტრი თითქმის თითოეული მათგანი თითქმის იგივეა. ეს პარამეტრი უნდა იყოს განყოფილებაში, რომლის სათაურშიც ჩანს " ჩატვირთვა." ასე რომ Customize BIOS. ჩამოტვირთოთ Flash Drive, თქვენ უნდა შეასრულოს რამდენიმე მარტივი ქმედებები:
Ნაბიჯი 1.
- გადატვირთეთ კომპიუტერი და შეხვიდეთ BIOS.თქვენი კომპიუტერისთვის განკუთვნილი გასაღები ან გასაღები კომბინაციის გამოყენებით (ხშირად მინიშნება გამოჩნდება მონიტორზე შეყვანის ღილაკების სახელით).
- სიგნალი, რომელიც შევიდა BIOS. თქვენს ეკრანზე ამ ფანჯრის გამოჩენა იქნება.
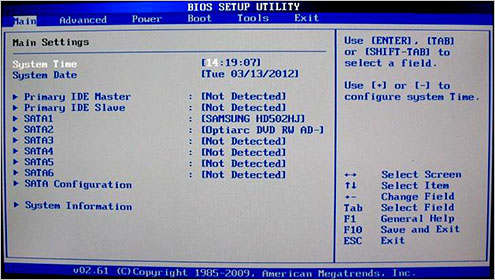
Image 7. BIOS- ის შესვლის და დაიწყეთ პარამეტრი.
ნაბიჯი 2..
- გამოიყენეთ კლავიატურის ჩამოსვლა " ჩატვირთვა."და იპოვეთ მონაკვეთის სიაში" ჩატვირთვის მოწყობილობა პრიორიტეტი." შეხვიდეთ მას გასაღების გამოყენებით შესვლა».
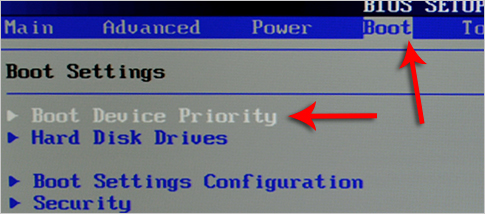
სურათი 8. BIOS- ში საჭირო მონაკვეთის ძიება.
ნაბიჯი 3..
- თქვენ გექნებათ თქვენი მოწყობილობების სია, რომელთა შორისაც თქვენი USB ფლეშ დრაივი უნდა იყოს. თუ ეს არის იქ, მაშინ დადგეს ისრებით პირველი ხაზი, დააჭირეთ " შესვლა", ფანჯარაში, რომელიც იხსნება, აირჩიეთ ფლეშ დრაივი და დააჭირეთ ერთხელ. შესვლა».
- ამდენად, თქვენ მიუთითებთ მაღალი პრიორიტეტული ფლეშ დრაივი, ახლა კომპიუტერი გადმოწერილი იქნება მომავალში.
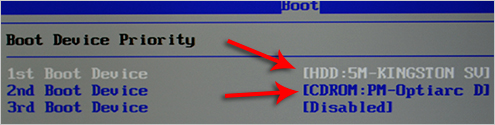
გამოსახულება 9. კომპიუტერზე და პრიორიტეტსთან დაკავშირებული მოწყობილობების ჩამონათვალი.
ნაბიჯი 4..
- თუ არსებობს მხოლოდ დისკზე და ხისტი სიაში, და ფლეშ დრაივი აკლია, დაბრუნდით "ღილაკზე" ESC"და გადადით" მყარი დისკი დისკები.».
- შენი ფლეშ დრაივი უნდა იყოს მეორე ხაზი. არქეოლოგიური მხარეები პირველ რიგში, დააჭირეთ " შესვლა"და გამოჩნდა ფანჯარაში, აირჩიეთ თქვენი ფლეშ დრაივი.
- ამის შემდეგ, გაიმეორეთ ნაბიჯი 3.
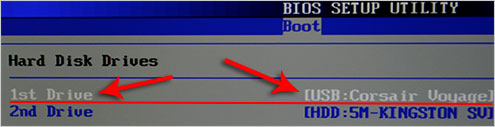
Image 10. BIOS- ში ფლეშ დრაივიდან კომპიუტერის ჩატვირთვის ინსტალაცია.
ნაბიჯი 5..
- ყველა საჭირო პარამეტრი დაყენებულია და მხოლოდ ცვლილებების შენახვას რჩება. ამისათვის დააჭირეთ " F10."და გრაგნილი ფანჯარაში, დააჭირეთ" ᲙᲐᲠᲒᲘ.».
- კომპიუტერი გადატვირთეთ.
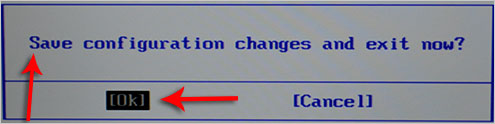
Image 11. BIOS- ის ცვლილებებისა და გასვლის შემდეგ.
ინსტალაცია Windows 7 on Netbook მეშვეობით Bios საწყისი ფლეშ დრაივი
თუ ყველა ნაბიჯი გაკეთდა სწორად, მაშინ კომპიუტერის გადატვირთვის შემდეგ, მონაცემები წაიკითხავს ფლეშ დრაივიდან. სიგნალი მოემსახურება მონიტორზე მონიტორს, როგორიცაა წარწერები და ზოლები:
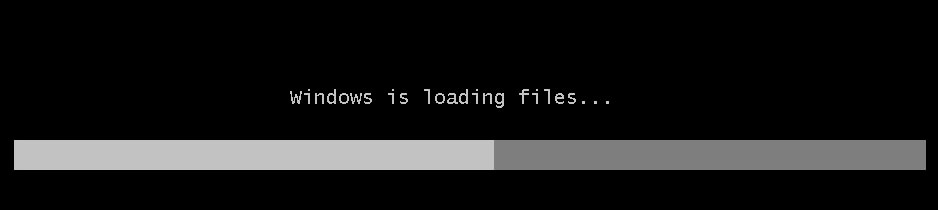
სურათი 12. გაშვებული Windows 7 ინსტალაცია.
გაუჩინარების შემდეგ, ჩამოტვირთვის ზოლები დაიწყება Windows 7.. თქვენ უნდა შეასრულოს შემდეგი ნაბიჯები მონაცვლეობით:
Ნაბიჯი 1.
- მონიტორის ხანმოკლე პერიოდის შემდეგ, ინსტალაციის საწყისი ფანჯარა გამოჩნდება Windows 7.სადაც თქვენ უნდა მიუთითოთ საოპერაციო სისტემის, დროებითი ფორმატის, ფულადი ერთეულების და კლავიატურის განლაგების ენა.
- შერჩევის შემდეგ პარამეტრები საჭიროა, დააჭირეთ ღილაკს მაუსის მარცხენა ღილაკს ღილაკს " Უფრო"და მომდევნო ფანჯარაში, დააჭირეთ ღილაკს" ღილაკს " დეკორაცია».
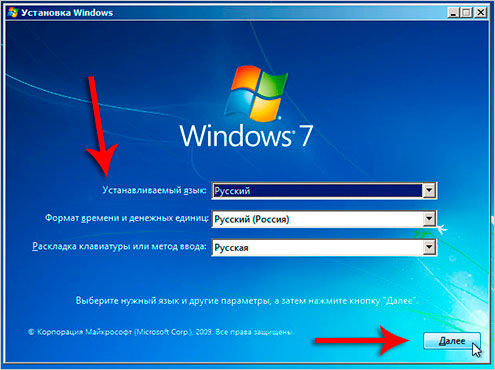
სურათი 13. აირჩიეთ ენის პაკეტი და Windows 7-ის ინსტალაცია.
ნაბიჯი 2..
- მომდევნო ეტაპზე თქვენ უნდა დაეთანხმოთ სალიცენზიო შეთანხმების პირობებს, დააჭირეთ ღილაკს " Უფრო"და ახალ ფანჯარაში, რომელიც ხსნის, აირჩიეთ პუნქტი" სრული გარემო».
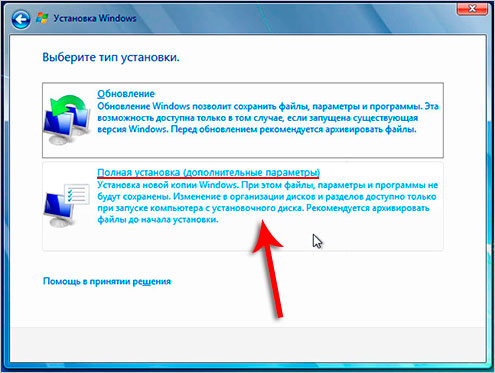
სურათი 14. აირჩიეთ ოპერაციული სისტემის დამონტაჟების ტიპი.
ნაბიჯი 3..
- მონიტორის ფანჯარა აჩვენებს ხისტი დისკის დანაყოფების სიას, რომელიც შეგიძლიათ გამოიყენოთ მათთვის. თქვენ უნდა გამოვიყენოთ სექცია, რომლის საშუალებითაც თქვენი ახალი ოპერაციული სისტემა დამონტაჟდება.
- სექცია, რომელზეც ოპერაციული სისტემის ძველი ასლი სისტემურია. დააინსტალირეთ ახალი ასლი Windows 7. საუკეთესო ყველა მასზე. დასაქმების OS სხვა განყოფილებაში, თქვენ საბოლოოდ მიიღეთ ორი ეგზემპლარი ქარხანა.
- მონიშნეთ სისტემის დანაყოფი და დააჭირეთ ღილაკს " ფორმატი" ეს ქმედება ძველ ასლს ამოიღებს ქარხანა და ყველა ინახება მონაცემთა სექციაში.
- თუ არ გსურთ ძველი ასლის წაშლა ქარხანათქვენ გაქვთ უფლება, უარი თქვას სექციაში. ამ შემთხვევაში, ძველი OS- ის ყველა მონაცემები შენახული იქნება საქაღალდეში Windows.Old. სისტემის დისკზე. მაგრამ უმჯობესია ოპერაციული სისტემა სუფთა დანაყოფში.
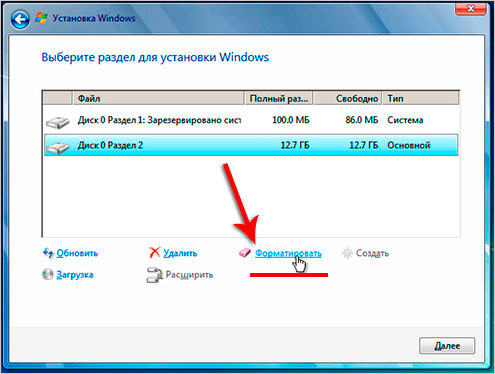
სურათი 15. ოპერაციული სისტემის დაყენება და გაფორმების პროცესის დაწყება.
ნაბიჯი 4..
- დისკის გაფორმების დასრულების შემდეგ აირჩიეთ სექცია "ღილაკზე" Უფრო».
- ფანჯარა გამოჩნდება მონიტორის შესახებ, სადაც ინსტალაციის ძირითადი ინფორმაცია გამოჩნდება. Windows 7.. -თვის 15 – 20 წუთი სამონტაჟო პროგრამა ამოიწურება და ჩაწერეთ ოპერაციული სისტემის ფაილები მყარ დისკზე, კომპონენტების დაყენება და პაკეტების განახლება ქარხანა.
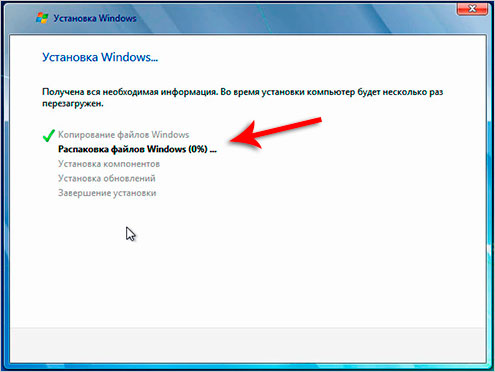
გამოსახულება 16. ოპერაციული სისტემის ინსტალაციის ძირითადი პროცესის დასაწყისი.
ნაბიჯი 5..
- ინსტალაციის დასრულების შემდეგ, პროგრამა აჩვენებს ეკრანზე შეტყობინებას, რომ კომპიუტერი გადატვირთულია 15 წამი.
- როგორც კი კომპიუტერი გადატვირთულია, ამოიღეთ ფლეშ დრაივი USB პორტიდან! ამ ქმედების იგნორირების შემთხვევაში კომპიუტერი შეიძლება დაიწყოს ოპერაციული სისტემის ინსტალაცია თავიდანვე.
- კომპიუტერის ჩატვირთვის შემდეგ მონიტორზე, შეტყობინება შეტყობინებას ეცნობება, რომ ინსტალერი განახლებებს რეესტრის პარამეტრებს. დაველოდოთ ამ პროცესის დასრულებას.

სურათი 17. ოპერაციული სისტემის დამატებითი კომპონენტების ინსტალაცია და კონფიგურაცია.
ნაბიჯი 6..
- საბოლოოდ, ფანჯარა გამოჩნდება, სადაც გსურთ განსაზღვროთ პარამეტრების ადმინისტრატორის ანგარიშზე და შევა კომპიუტერის სახელი. მიუთითეთ კომპიუტერის სახელი და დააჭირეთ ღილაკს "ღილაკს" Უფრო».
- თქვენ მოგეთხოვებათ დააყენოთ პაროლი ადმინისტრატორის ანგარიშზე. თქვენ თავისუფლად ხართ ამ ნაბიჯის იგნორირება ღილაკზე დაჭერით " Უფრო».
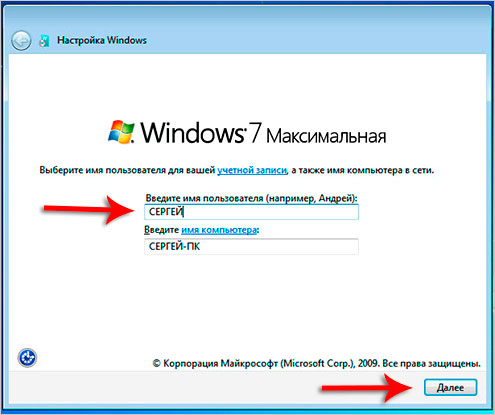
გამოსახულება 18. ადმინისტრატორის ანგარიშის დაწყების დასაწყისი.
ნაბიჯი 7..
- მომდევნო ეტაპზე, თქვენ უნდა შეიტანოთ აქტივაციის გასაღები. Windows 7.. თუ თქვენ გაქვთ, შეიყვანეთ იგი შესაბამის სფეროში.
- თუ გასაღები არ არის, ამოიღეთ ჩამრთველი სიმებიანი " ავტომატურად გააქტიურეთ Windows ინტერნეტთან დაკავშირებისას"და დააჭირეთ ღილაკს" Უფრო».
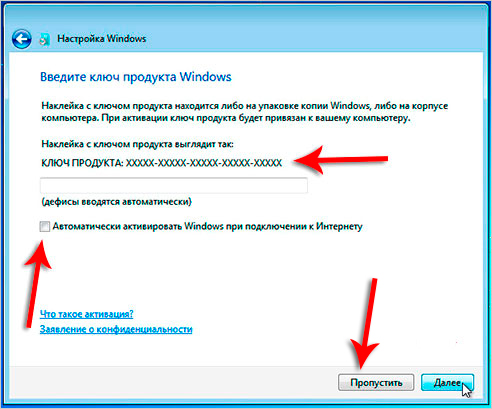
სურათი 19. Windows 7-ის ლიცენზიის გააქტიურება.
ნაბიჯი 8..
- მომდევნო ეტაპზე, თქვენ უნდა დაიცვას დაცვის პარამეტრები. ქარხანა. იმ შემთხვევაში, თუ თქვენ ხართ გამოუცდელი PC მომხმარებლებს, ჩვენ გირჩევთ აირჩიოთ ნივთი " გამოიყენეთ რეკომენდებული პარამეტრების გამოყენება».
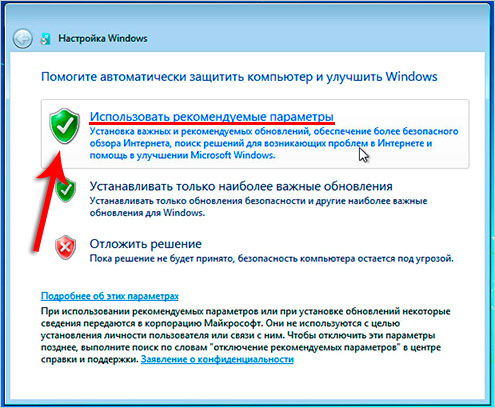
სურათი 20. ოპერაციული სისტემის დაცვის პარამეტრების დადგენა.
ნაბიჯი 9..
- შემდეგი, თქვენ უნდა აირჩიოთ თქვენი დროის ზონა, შემდეგ კი დააყენეთ ინტერნეტ პარამეტრები. ჩვენ გირჩევთ საქონლის არჩევისას " მთავარი ქსელი».
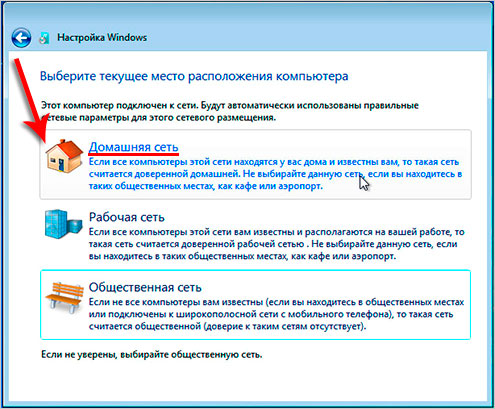
Image 21. დრო, ვადები და ინტერნეტი ოპერაციული სისტემისთვის.
ნაბიჯი 10..
- გილოცავთ! შენ დამონტაჟებ Windows 7. საწყისი ფლეშ დრაივი თქვენი netbook. ახლა თქვენ შეგიძლიათ გადახვიდეთ დესკტოპის დიზაინში, საჭირო პარამეტრების დაყენება და ოპერაციული სისტემის გამოყენებით.
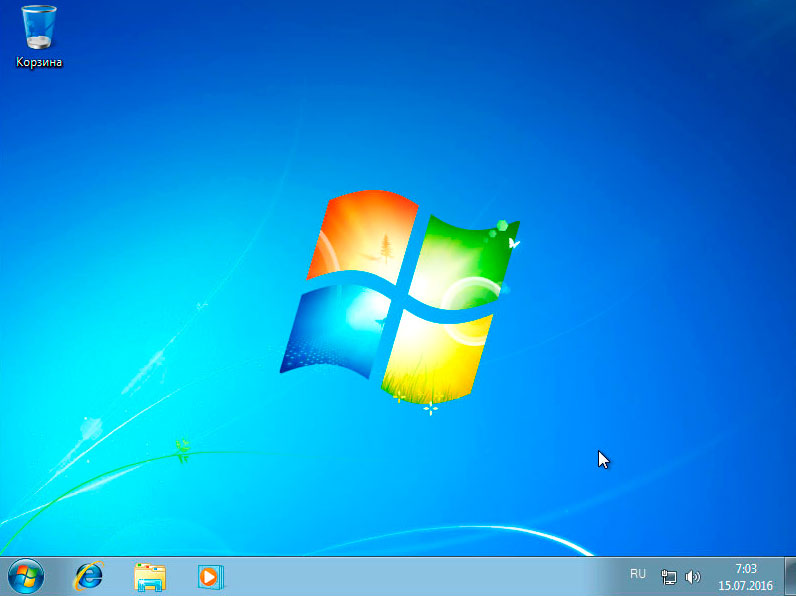
სურათი 22. ინსტალაციის დასრულება და Windows 7 ოპერაციული სისტემის გამოყენების დაწყება.
შეგახსენებთ, რომ ოპერაციული სისტემის ინსტალაციის ეს მეთოდი განკუთვნილია ორივე ფიქსირებული კომპიუტერებისა და ლეპტოპების / ქსელების მწარმოებლებისგან Ass, Samsung, ლენოვო., Acer. და ყველას.

Rufus არ შეინახავს, \u200b\u200bინსტალერი განაგრძობს DVD-ROM- ს მძღოლს და უარს ამბობს ინსტალაციის გაგრძელებაზე.