
როგორ სინქრონიზაცია თქვენი Android ტელეფონი და ტაბლეტი და iPhone, iPad ერთად კომპიუტერი, ლეპტოპი: ნაბიჯ ნაბიჯ ინსტრუქცია
ფოტო სინქრონიზაციის სახელმძღვანელო, ვიდეო, მუსიკა, კონტაქტები და სხვა iPhone, iPad და Android ფაილები კომპიუტერთან.
ნაოსნობა
- რა არის სინქრონიზაცია?
- როგორ სინქრონიზაცია iPhone და iPad ერთად კომპიუტერი / ლეპტოპი: ნაბიჯ ნაბიჯ ინსტრუქციები
- როგორ სინქრონიზაცია სმარტფონი ან ტაბლეტი Android- ზე დაფუძნებული კომპიუტერი / ლეპტოპი: ნაბიჯ ნაბიჯ ინსტრუქციები
- ვიდეო: როგორ დააკავშიროთ Android ერთად PC მეშვეობით Wi-Fi, Bluetooth ან USB კაბელი გამოყენებით MyPhoneExPlorer პროგრამა?
დღეს, თითქმის ყველა ადამიანი იყენებს სმარტფონს ან ტაბლეტს და იცის, რომ მუსიკის, ფოტოების ან ფილმების გადაცემის უმარტივესი გზა კომპიუტერზე კომპიუტერის გამოყენებით, სპეციალიზებული USB კაბელის გამოყენებით, რომელიც ყოველთვის გააჩნია gadget.
თუმცა, ბევრი მომხმარებელი არასდროს მსმენია ან არ აქვს იდეა ასეთი ფუნქციის შესახებ " სინქრონიზაცია", რომელიც არ არის მხოლოდ მოწყობილობებზე iphone. და iPad. Apple- დან, არამედ ბევრ გაჯეტებზე ოპერაციულ სისტემაში Androd. ამასთან დაკავშირებით, ხანდახან ფაილების გადარიცხვა ერთი რამით, რაც უკიდურესად არასასიამოვნო და გრძელვადიანი პროცესია.
ჩვენს სტატიაში ჩვენ გითხრათ, თუ როგორ უნდა სინქრონიზაცია iphone., iPad. და მობილური მოწყობილობები გაშვებული ოპერაციული სისტემა Androd კომპიუტერთან.

სურათი 1. სახელმძღვანელო Sync SmartPhones და ტაბლეტები კომპიუტერებით.
რა არის სინქრონიზაცია?
- სინქრონიზაცია კომპიუტერის ფაილების გადაწერას ავტომატური ან სახელმძღვანელო რეჟიმში. როგორც წესი, სპეციალური პროგრამა აუცილებელია სინქრონიზაციისათვის, სადაც მომხმარებელი დასძენს საჭირო მონაცემებს და მობილურ მოწყობილობასთან დაკავშირებისას, ამ პროგრამის ყველა მონაცემები ავტომატურად ან მომხმარებლის შეკვეთით არის დაწერილი მოწყობილობისთვის.
- Apple მწარმოებელი მობილური მოწყობილობებისთვის ( iphone., iPad., ipod.) არსებობს სპეციალური კომუნალური iTunes.. ამის გარეშე, მომხმარებელი არ ურთიერთქმედება მოწყობილობასთან და, მას შემდეგ, რაც მასთან დაკავშირების შემდეგ, ბატარეის ბრალდება მხოლოდ ექსკლუზიურად მოხდება.
- სმარტფონებსა და ტაბლეტებთან ერთად ოპერაციული სისტემით Androd სიტუაცია ცოტა განსხვავებულია. თუ კომპიუტერთან ასეთ გაჯანსაღებას აკავშირებთ, იგი აღიარდება გარე მოსახსნელი დისკზე, როგორც მსგავსება USB ფლეშ დრაივები ან HDD დისკი. მას შემდეგ, რაც სტანდარტული ოპერაციული სისტემები ქარხანა და Androd არ არსებობს "კონტაქტი", ფაილების გადაცემის კომპიუტერიდან აპარატი მხოლოდ შესაძლებელი იქნება მხოლოდ " ასლი პასტა" სინქრონიზაციისთვის Android მოწყობილობები და კომპიუტერი ასევე საჭიროა დამატებითი პროგრამული უზრუნველყოფა.
როგორ სინქრონიზაცია iPhone და iPad ერთად კომპიუტერი / ლეპტოპი: ნაბიჯ ნაბიჯ ინსტრუქციები
ასე რომ, როგორც უკვე აღვნიშნეთ, შეუძლებელია Apple მწარმოებლის მოწყობილობებთან ურთიერთქმედება კომპიუტერის მეშვეობით სპეციალიზებული კომუნალური გარეშე. iTunes., ჩამოტვირთვა, რომელიც შეიძლება იყოს Apple ოფიციალური საიტი ამ ბმულზე.
ამ მოწყობილობების სინქრონიზაცია კომპიუტერებით არის შემდეგი:
Ნაბიჯი 1.
- ძლეებ და დააყენეთ კომუნალური iTunes..
- ინსტალაციის შემდეგ, დაურთეთ თქვენი iphone. ან iPad. კომპიუტერთან სპეციალიზებული USB კაბელის გამოყენებით.
- როგორც კი PC აღიარებს მოწყობილობას, გადმოწერილი და ადრე დამონტაჟებული კომუნალური ავტომატურად იქნება გაშვებული და მისი ძირითადი ფანჯარა გამოვლინდება კომპიუტერთან დაკავშირებული სახელით, როგორც ქვემოთ მოცემულ ფიგურაში.
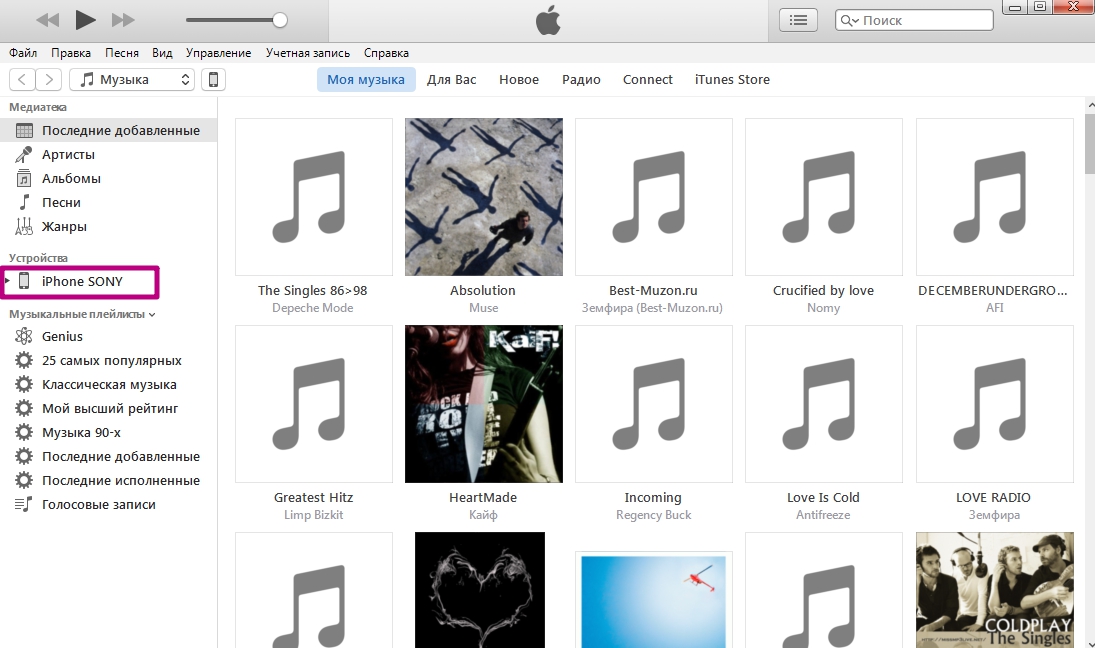
Image 2. პროგრამის დაწყება და მოწყობილობა.
ნაბიჯი 2..
- თუ ყველაფერი სწორად გაკეთდა და აპარატი არის ნაჩვენები პროგრამაში, მაშინ საჭიროა სმარტფონის გამოსახულებას პროგრამული ფანჯრის ზედა ნაწილში.
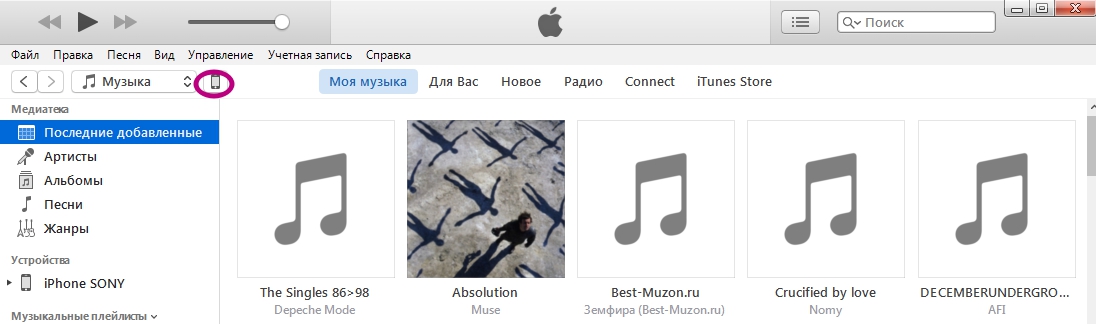
სურათი 3. გადადით მოწყობილობის პარამეტრებში.
ნაბიჯი 3..
- სანამ გამოავლენთ კომპიუტერის მოწყობილობის პარამეტრებს.
- პროგრამის ფანჯრის მარცხენა მხარეს, დააკლიკეთ სექციაში " მიმოხლივა"და ძირითადად ფანჯრები განყოფილებაში" Პარამეტრები»მარკერის ხაზი" სინქრონიზაცია მხოლოდ აღინიშნება სიმღერები და ვიდეო».
- ჩვენ ასევე მტკიცედ გირჩევთ, რომ ხაზიდან მარკერის ამოღება " სინქრონიზაცია ავტომატურად"მას შემდეგ, რაც თქვენთან ერთად რისკავს დაკარგვის ყველა იმ ფაილი, რომელიც გადაეცა მოწყობილობას სხვა კომპიუტერიდან.
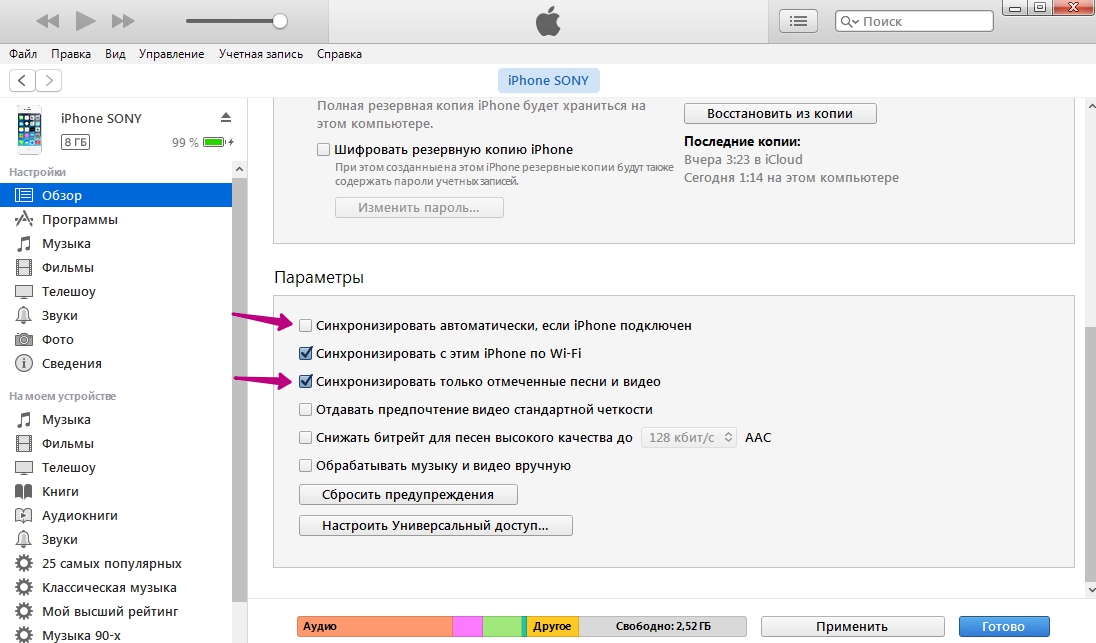
სურათი 4. დააყენეთ სინქრონიზაციის პარამეტრები.
ნაბიჯი 4..
- მას შემდეგ, რაც შემოსავლები გაკეთდა, დააჭირეთ ღილაკს "ღილაკს" გამოყენება»ცვლილებების შენახვა და შემდეგ ღილაკზე" სინქრონიზაცია».
- პროგრამული უზრუნველყოფის ფანჯრის ზედა ნაწილში, პროგრესის მასშტაბი გამოჩნდება ყველა ფოტო, ვიდეო, მუსიკისა და ტექსტური დოკუმენტების სინქრონიზაციისთვის, რომელიც ბიბლიოთეკას დაემატა და წინასწარ აღინიშნა.
- თუ არ იცით, როგორ დაამატოთ ფაილები ბიბლიოთეკაში, შეგიძლიათ გაეცნოთ ჩვენს სტატიას iOS მოწყობილობების მუსიკის იმპორტირება.
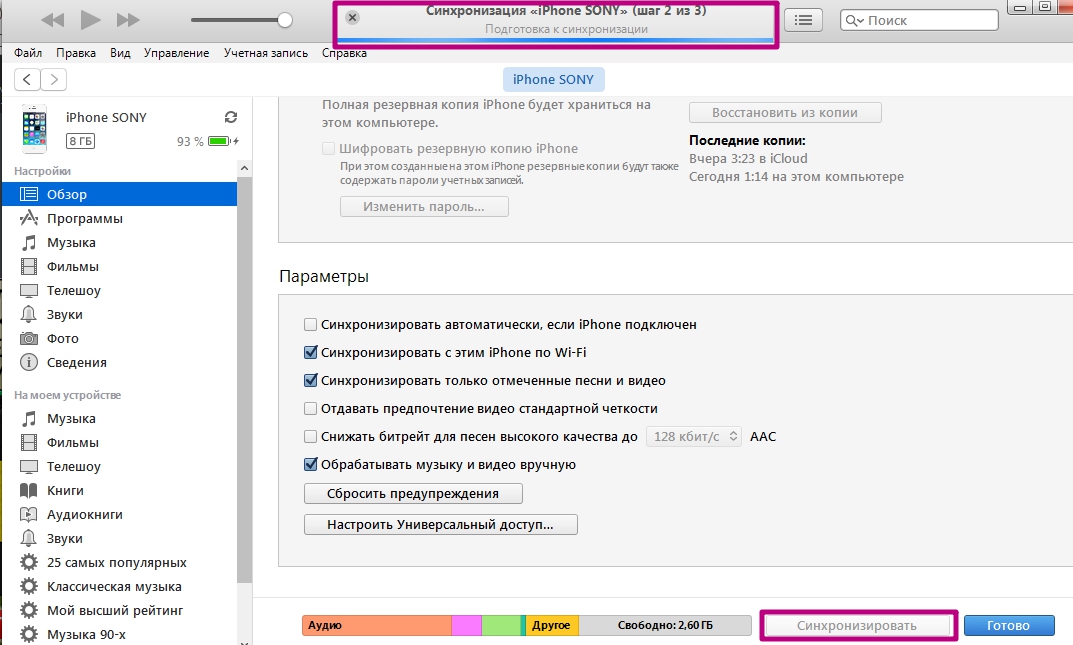
სურათი 5. სინქრონიზაციის პროცესის გაშვება.
როგორ სინქრონიზაცია სმარტფონი ან ტაბლეტი Android- ზე დაფუძნებული კომპიუტერი / ლეპტოპი: ნაბიჯ ნაბიჯ ინსტრუქციები
- როგორც ადრე აღნიშნეთ, კომპიუტერის ფაილების გადაცემა Android მოწყობილობები შეიძლება გამოყენებულ იქნას ასლი პასტა"თუმცა, გაჯეტების გაშვება ამ ოპერაციულ სისტემას აქვს ამდენი ფოლდერები, რომ ჩვეულებრივი მომხმარებელი უბრალოდ დაბნეულია მათში და შემდეგ ვერ პოულობს სასურველ ფაილებს მოწყობილობაზე.
- ამიტომ, სინქრონიზაციისათვის კომპიუტერები და მოწყობილობები ეფუძნება Androd, ისევე, როგორც სათანადო დახარისხების ფაილები, რეკომენდირებულია მესამე მხარის კომუნალური გამოყენება. დღეს არის საკმარისი მათგანი, თუმცა, ჩვენი პირადი აზრით, ერთ-ერთი საუკეთესოა პროგრამა Myphoneexplorer..
განსხვავებით iTunes.რომელიც დამონტაჟებულია Apple- ისგან ნებისმიერი მოწყობილობისთვის Myphoneexplorer. საჭიროა სმარტფონის / ტაბლეტის და კომპიუტერის ინსტალაციისთვის:
- Android- ის MyPhoneEexplorer კომუნალური ვერსია
- ჩამოტვირთეთ ვერსია MyPhonePlorer კომუნალური Windows PC
მას შემდეგ, რაც თქვენ გადმოწერილი და დამონტაჟებული ორივე ვერსიები, სინქრონიზაციისთვის თქვენ უნდა გააკეთოთ შემდეგი:
Ნაბიჯი 1.
- აწარმოებს ორივე ვერსიის კომუნალური თქვენს კომპიუტერში Android მოწყობილობა.
- როგორც კი ამის გაკეთება, გაგზავნა მოვა gadget- ში PC- თან შესაძლო სინქრონიზაციის მეთოდის შესახებ. გააკეთეთ ეს შეიძლება იყოს Ვაი - ფაითუ კომპიუტერი და მოწყობილობა იმავე ქსელშია. მაგრამ მაინც სინქრონიზაცია მეშვეობით USB კაბელი ეს რჩება ყველაზე სასურველი მეთოდით.
- დაკავშირება მოწყობილობა კომპიუტერთან USB კაბელი.
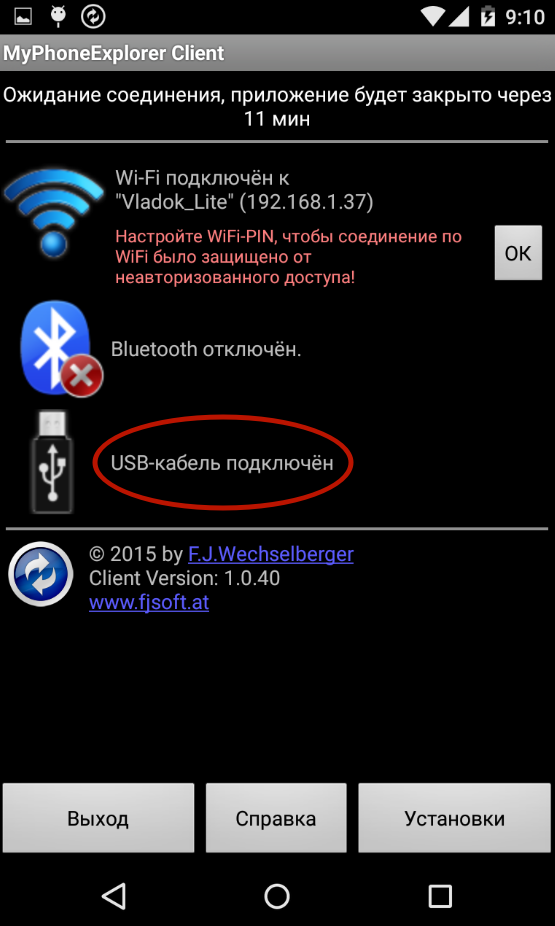
Image 6. Android მოწყობილობისა და კომპიუტერის კომუნალური ინსტალაცია და დაწყება.
ნაბიჯი 2..
- პროგრამის ფანჯარაში PC- ების ვერსიაში, დააჭირეთ ღილაკს ლურჯი ხატი განახლებისთვის, რის შემდეგაც თქვენ აირჩიეთ "აირჩიეთ" USB კაბელი».
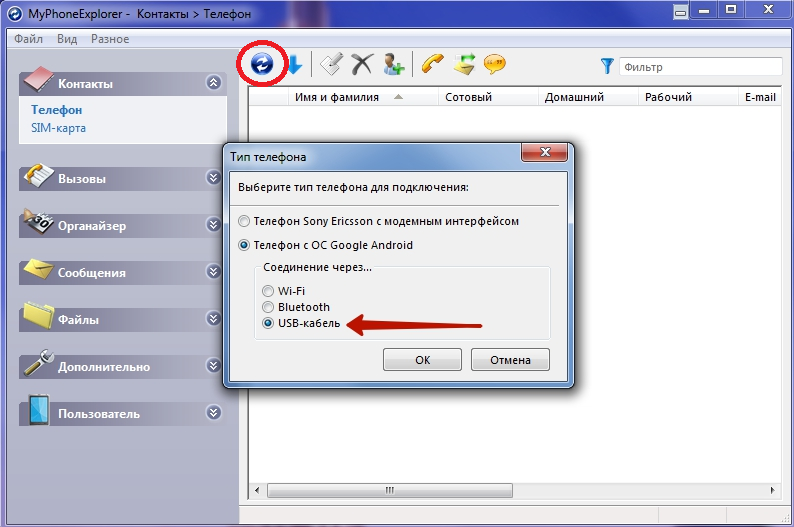
სურათი 7. მოწყობილობის კავშირი კომპიუტერთან USB კაბინით.
ნაბიჯი 3..
- მეთოდის შერჩევის შემდეგ PC ვერსიაში კავშირი ფანჯარაში გაიხსნება შეტყობინებით, რომ გააგრძელოთ თქვენი ჩართვა Android მოწყობილობა debugging მიერ USB.
- თუ გამართვა უკვე ჩართულია, დააჭირეთ ღილაკს "ღილაკს" Უფრო"და თუ არა, ჩართეთ იგი კომპიუტერის ეკრანზე მოთხოვნის გამოყენებით.
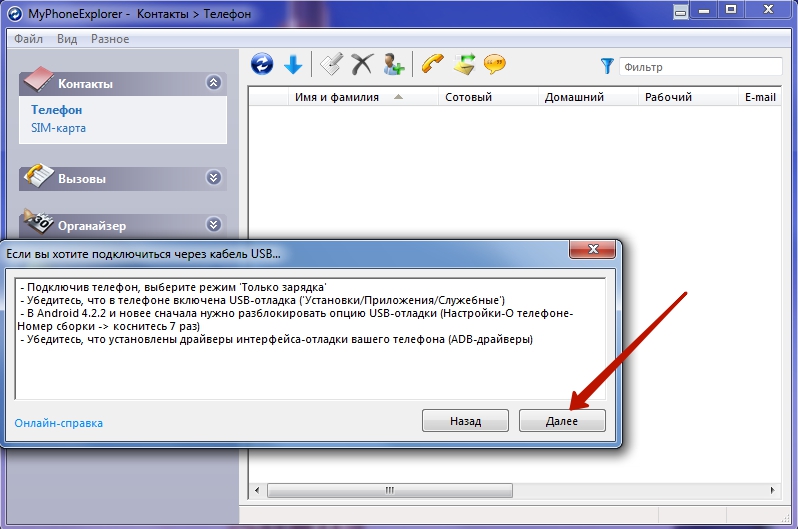
Image 8. Android- ზე USB- ის გაუქმების გააქტიურება.
ნაბიჯი 4..
- მას შემდეგ, რაც კომპიუტერი აღიარებს მოწყობილობას, თქვენ უნდა მიუთითოთ მისი სახელი და დააჭირეთ ღილაკს "ღილაკს" კარგი».
- სინქრონიზაციის პროცესი იწყება. როგორც კი დასრულებულია, PC პროგრამის ვერსიაში გამოჩნდება თქვენს კომპიუტერში შენახული მონაცემების სრული სია. Android მოწყობილობა, მათ შორის SMS შეტყობინებები, სატელეფონო კონტაქტები და გამოწვევები.
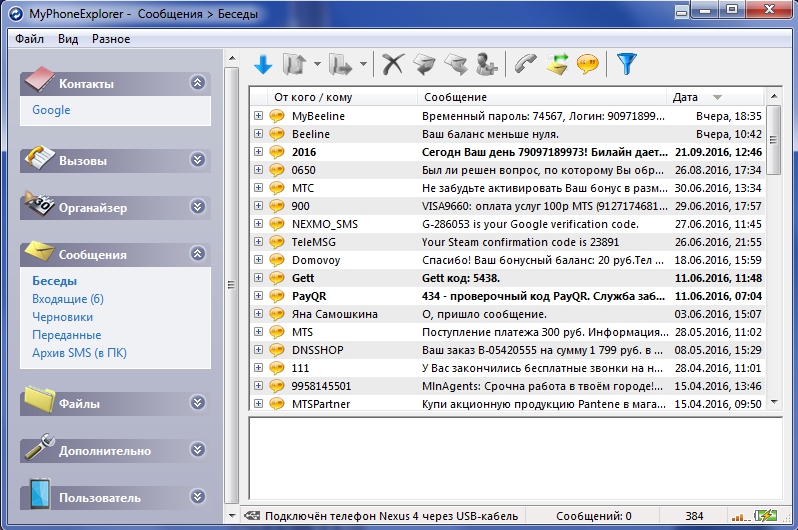
Image 9. შეიყვანეთ მოწყობილობის სახელი და დაიწყე სინქრონიზაციის პროცესი.
ნაბიჯი 5..
- ახლა, რომ კომპიუტერი და მოწყობილობა სინქრონიზებულია PC პროგრამის მარჯვენა მხარეს მდებარე მენიუს გამოყენებით, შეგიძლიათ მართოთ მასზე შენახული მონაცემები და დაამატოთ ფოტოები, მუსიკა და ვიდეო შესაბამისი სექციები.
- სინქრონიზაციის პროგრამის გარდა Myphoneexplorer. შეუძლია უზრუნველყოს დაკვირვების თქვენი Android მოწყობილობა კომპიუტერზე რეალურ დროში. თქვენ ხედავთ, რამდენად დიდი დატვირთვა მოწყობილობაზე CPU, მისი ტემპერატურა და ბატარეის ტემპერატურა.
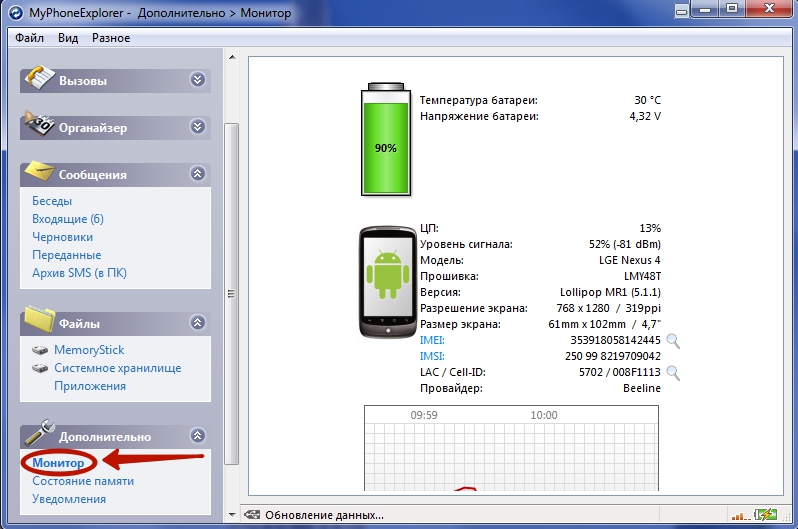
გამოსახულება 10. სინქრონიზაცია და მოწყობილობის მონიტორინგი რეალურ დროში.
- სხვა საკითხებთან ერთად, პირდაპირ თქვენს კომპიუტერში მიიღებთ შეტყობინებებს თქვენი მობილური მოწყობილობიდან. ეს ფუნქცია ძალიან მოსახერხებელია, თუ მოწყობილობას განახორციელებთ USB კაბელი.
