
როგორ შევცვალოთ გამოსახულების ზომები პროგრამაში "Photoshop"?
სტატიაში ნათქვამია, თუ როგორ უნდა შეიცვალოს ფოტო Photoshop პროგრამაში ფოტო.
გამოსახულების რედაქტორი " Photoshop."გამოიყენება ფოტოების შემუშავება და გთავაზობთ უზარმაზარ თვისებებს. მაგრამ დღეს ჩვენ განვიხილავთ ისეთი ფუნქციას, როგორიცაა სკალირება, რომელიც ხშირად მომხმარებლებს ხშირად სთხოვს.

სწავლის შეცვლის ზომა ფოტოში Photoshop
სკალირების სურათები " Photoshop.»არ საჭიროებს პროგრამასთან მუშაობის რაიმე უნარ-ჩვევებსა და ცოდნას - თითქმის ნებისმიერი ახალბედა ამ ფუნქციას გაუმკლავდება. გარდა ამისა, როდესაც თქვენ შეამციროთ ზომა ფოტო, მაშინ მისი ხარისხი შენარჩუნებულია ნორმალურ დონეზე. მაგალითად, სხვა პროგრამებში, ფოტოზე ცვლილება შეიძლება მკაცრად იმოქმედოს სურათის ხარისხზე, ხოლო " Photoshop."ეს შეიძლება გაკეთდეს გარეშე ძლიერი ვარდნა გამოსახულება სიწმინდე.
ასე რომ, დღევანდელ მიმოხილვაში თქვენ შეისწავლით თუ როგორ უნდა შეიცვალოს გამოსახულების ზომა პროგრამაში " Photoshop.».
ინსტრუქცია სკალირების ფოტოების რედაქტორის "Photoshop"
ჩვენ შევცვლით სურათის ზომას
მაგალითად, ყველა ოპერაციის განხორციელების მიზნით, ჩვენც ეს უკვე შეცვლილია ფოტოზე:

ჩვენ ვიღებდით ამ სურათს, და მისი თავდაპირველი ზომა (ქვემოთ მოყვანილი ეკრანის ჩვენება) ბევრად უფრო დიდი იყო - ფოტო გააკეთა პროფესიონალურ კამერაზე. ჩვენ ეს ფოტო გადავედით, რათა შესაძლებელი გახდეს საიტზე.
ასე რომ, როგორც ჩვენ ვთქვით, ფოტოგრაფიის ზომაში ცვლილება არ საჭიროებს პროფესიონალიზმს. უბრალოდ გახსენით პროგრამა " Photoshop."ჩვენ ვიყენებთ გუნდს" Სურათის ზომა" თქვენ შეგიძლიათ იპოვოთ ეს ელემენტი მენიუში ზედა პანელის მეშვეობით. Სურათი"როგორც ჩანს, სკრინშოტი:
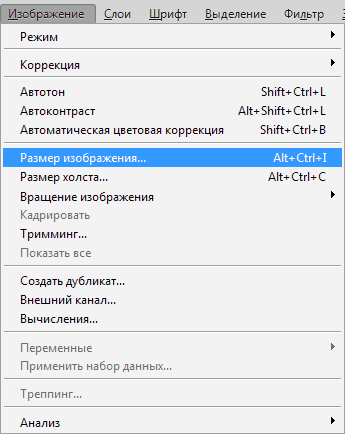
სწავლის შეცვლის ზომა ფოტოში Photoshop
რედაქტორის ფანჯარაში ორიგინალური ორიგინალური ფოტო გადავედით Photoshop."და აღნიშნული ბრძანება გამოიყენა, მაშინ ჩვენ გამოვლინდა ეს ფანჯარა, რომელიც შეიცავს ყველა სურათის პარამეტრს:
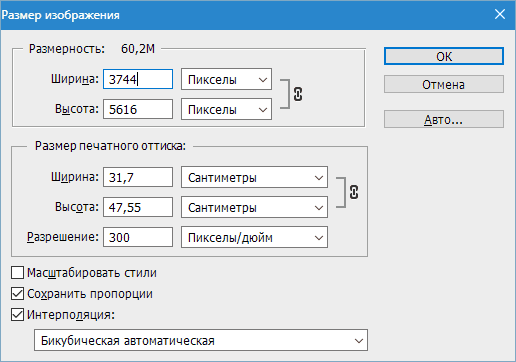
სწავლის შეცვლის ზომა ფოტოში Photoshop
როგორც ხედავთ, ამ ფანჯარაში შეგიძლიათ ნახოთ ორი სექცია, და ჩვენ მხოლოდ დაინტერესებული ვართ " განზომილება" მასში სფეროებში " სიგანე"და" სიმაღლე»თქვენ შეგიძლიათ დააყენოთ ფოტოების ზომა პიქსელებში, პროცენტებში, სანტიმეტრებზე და ა.შ. თავდაპირველად, კომპიუტერთან მუშაობისას უკეთესი ხილვადობისთვის Pixels- ის დამონტაჟდა.
ახლა ჩვენ შევისწავლით ყველა მითითებულ ვარიანტს.
წარწერების უფლება " განზომილება»ჩვენ ვუყურებთ ფიგურას, რომელიც ნიშნავს სურათის ფაილის წონას (თუ არა ფაილები" jpeg.», « png.», « jpg."ან სხვა სხვა). გამოსახულების ფაილის წონა იზომება მეგაბაიტებში " მ."(ჩვენს შემთხვევაში ეს არის 60.2 მ), არ უნდა იყოს დაბნეული მითითებული ფიგურა ფოტოზე, მაგალითად, პროცენტში:
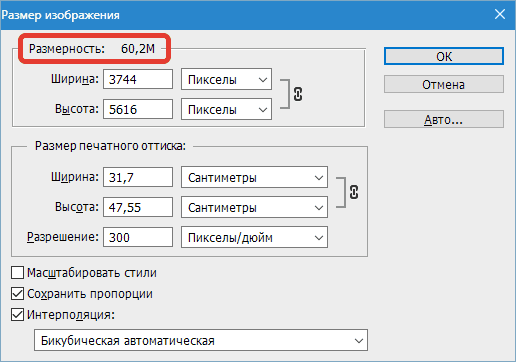
სწავლის შეცვლის ზომა ფოტოში Photoshop
მაგრამ ახალი ვერსიით " Photoshop."დამატებითი პარამეტრების იგივე პროცენტული, პიქსელი, სანტიმეტრი და ა.შ. ასევე მნიშვნელოვანია იმის ცოდნა, თუ რომელი წონა აქვს Megabytes- ში არსებული ფოტო, რათა შეიცვალოს მისი შემდგომი ზომები ცვლილების შემდეგ. სასარგებლოა თქვენთვის, თუ გააგრძელებთ სურათის ფაილის წონის შეცვლას და მას ზომით სინქრონიზირებას.
ჩვენს შემთხვევაში, ამჟამინდელი ფოტო აქვს ასეთი ზომები: " სიმაღლე"- 3744 PIX; " სიგანე"- 3744 pix. სანტიმეტრებში ეს ასე გამოიყურება: 132.08 სანტიმეტრი სიგანე და 198.12 სანტიმეტრი სიმაღლეზე. ვეთანხმები, უზარმაზარი საკმარისი ზომები, რათა გათიშოთ ჩვეულებრივი საიტებზე.
მაგრამ, რადგან ჩვენ გვჭირდება პოსტი ფოტო საიტზე, ჩვენ შეამცირებთ სურათებს უფრო ოპტიმალურ ფასეულობებზე. ჩვენ ვიყენებთ ჩვენთვის ცნობილია " სიმაღლე"და" სიგანე" საკმარისად საკმარისი იქნება ერთ სფეროში, მაგალითად, ნებისმიერი ღირებულების სიმაღლეზე (ჩვენს შემთხვევაში 1,200 პიქსელით), როგორც სხვა სფეროში, რომელიც ნიშნავს იმას, რომ 800 პიქსელის სიგანე ავტომატურად გამოჩნდება. ანუ, ფოტო ჰარმონიულად შეიცვლება. შემდეგ დააჭირეთ " კარგი»:
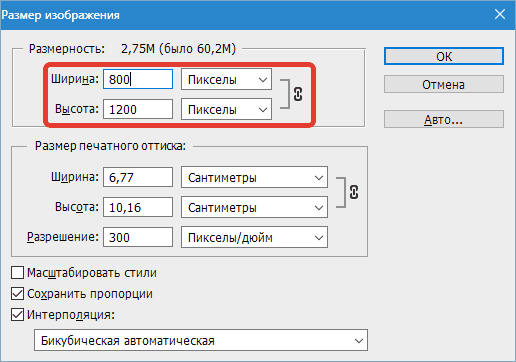
Სულ ეს არის. ფოტოები შეიცვალა. მაგრამ, თუ პიქსელებში არ გვეუბნებიან, მაშინ ჩვენ შეგვიძლია კიდევ ერთი მეტრული გამოვიყენოთ. ჩვენ გამოვიყენებთ პროცენტულ მაჩვენებელს, რომ ყველაზე ნათელია, რამდენი სურათი შეიცვლება ორიგინალთან შედარებით.
ჩვენ მივდივართ იმავე ფანჯარაში და შეცვალეთ პიქსელი თითო პროცენტებში, როგორც ნაჩვენებია სკრინშოტში:
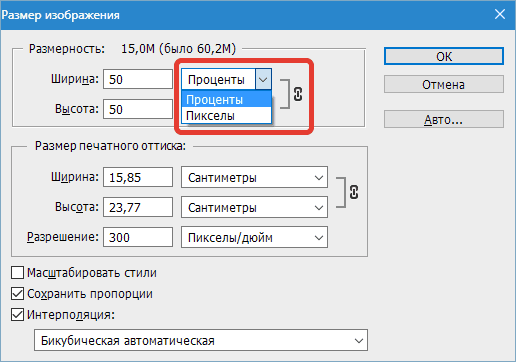
სწავლის შეცვლის ზომა ფოტოში Photoshop
ასევე ყურადღება მიაქციეთ წარწერების უფლებას " განზომილება" ჩვენ ვხედავთ შემდეგს: 15, 0 მ (ეს იყო 60.2 მ). ანუ, ჩვენ უკვე ვნახეთ, რომ ფოტოზე ოთხჯერ შემცირდა.
გარდა ამისა, თუ არ გჭირდებათ, სიგანე და სიმაღლე სინქრონულად, ან გსურთ ნახოთ თითოეული პარამეტრი სხვადასხვა მეტრიკებში, შემდეგ დააჭირეთ ღილაკს ჯაჭვის ხატულაზე წითელი ჩარჩოში. ახლა სიგანე და სიმაღლე შეიძლება შეფასდეს ცალკე და შეცვალოს მათი ღირებულებებიც ცალკე (უფრო მეტი ქვემოთ):
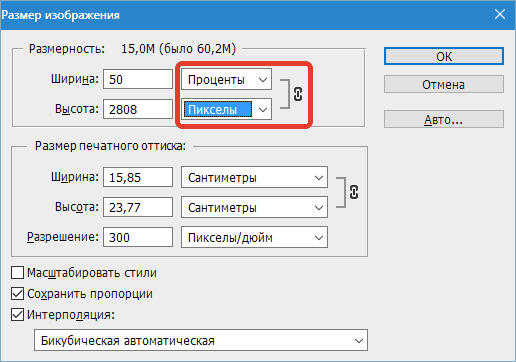
სწავლის შეცვლის ზომა ფოტოში Photoshop
ჩვენ ვმუშაობთ გამოსახულების პროპორციებით
აღწერილი უნარი ავტომატურად შეცვლის პარამეტრების სიმაღლე ან სიგანე, როდესაც ცვლილება ერთი ამ პარამეტრების პროგრამა " Photoshop."ეს მუშაობს ჩვეულებრივ. რედაქტორი იმდენად კონფიგურაცია თავდაპირველად, და ეს ითვლება ყველაზე მოსახერხებელი ვარიანტი ისე, რომ როდესაც შეცვლის ზომა ფოტო, მისი საწყისი პროპორციები დარჩა.
პრინციპში, სინამდვილეში, როდესაც უმეტეს შემთხვევაში მომხმარებლებს სჭირდებათ მხოლოდ ფოტოების შემცირება ან გაზრდის ფოტოების გარეშე დამატებითი მანიპულაციების გარეშე.
ასევე შესაძლებელია ფოტოების გაჭიმვა სიგანე ან სიმაღლეზე, თუ ეს გჭირდებათ, და თქვენ შეგიძლიათ მიუთითოთ ნებისმიერი ღირებულებები ორივე მახასიათებლებისთვის. რედაქტორი გეტყვით, იქნება თუ არა ეს მახასიათებლები სინქრონიზებული ერთმანეთთან თუ არა, როგორც ჩანს, ჯაჭვის ხატულაზე, ასევე გააქტიურებული ვარიანტი " შეინახეთ პროპორციები»:
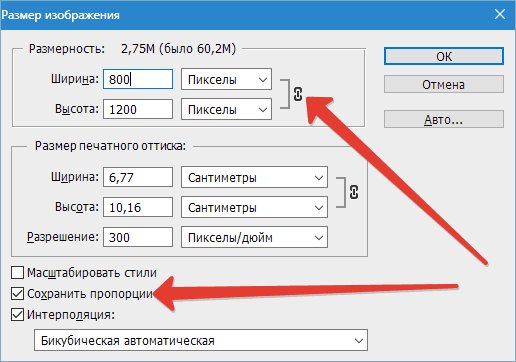
სწავლის შეცვლის ზომა ფოტოში Photoshop
ახალ ვერსიებში " Photoshop.»ეს ვარიანტი არ არის გათვალისწინებული, თქვენ უბრალოდ დააჭირეთ ღილაკს ჯაჭვის ხატი, რათა ჩართოთ ან გამორთოთ კავშირი სიგანეზე და გამოსახულების სიმაღლეს შორის.
ფოტო ხარისხი, როდესაც მისი ზომა შეცვლის
როგორ დავრწმუნდით ზემოთ, შეცვალეთ ფოტოების ზომა რედაქტორში " Photoshop."ეს ადვილია, ჩვენ შეგვიძლია გამოვიყენოთ ნებისმიერი ვარიანტი. მაგრამ რა ხდება ფოტო ხარისხზე, მაგალითად, თუ გავაგრძელებთ ფოტო ორ ან სამჯერ ან მეტჯერ? შევეცადოთ, რომ ეს კონკრეტული მაგალითის შესახებ ჩვენთვის უკვე ცნობილია.
ჩვენ ექსპერიმენტი და პირველი შეეცადეთ შეამციროს გამოსახულება ორჯერ. ამისათვის საკმარისია, რომ განსაზღვროთ ღირებულებები პროცენტებში, ეს არის, ნიშნები სფეროებში და სიმაღლეებზე - 50%:
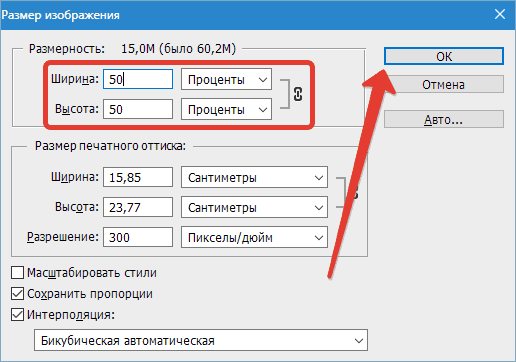
სწავლის შეცვლის ზომა ფოტოში Photoshop
მას შემდეგ, რაც ჩვენ გადარჩენა ჩვენი ცვლილებები დაწკაპვით " კარგი"პროგრამა შეიცვლება ორიგინალური იმიჯი, დახურავს პარამეტრების ფანჯარაში, და ჩვენ დაუყოვნებლივ ვხედავთ შედეგებს. თუ ჩვენ ახლა შევხედავთ სურათს, მაშინ ჩვენ აღვნიშნავთ, რომ ეს არის ის, რომ ის შემცირდა, მაგრამ პრაქტიკულად არ შეცვლილა მისი ხარისხი:

სწავლის შეცვლის ზომა ფოტოში Photoshop
კარგად, ახლა შევეცადოთ, რომ გაიზარდოს ორიგინალური ფოტო ორჯერ. პირველი ჩვენ დავუბრუნებთ სურათს თავდაპირველ სახელმწიფოს (ეს უნდა გაიზარდოს 200% -ით):
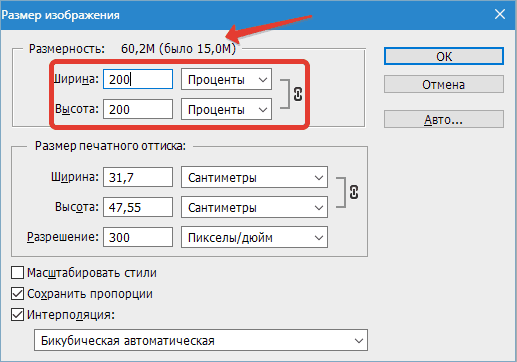
სწავლის შეცვლის ზომა ფოტოში Photoshop
დიახ, ჩვენ დავბრუნდით ფოტო მის თავდაპირველ მდგომარეობას, მაგრამ ახლა ჩვენ ვხედავთ, რომ გამოსახულების ხარისხი გაუარესდა პატარა. სიმკვეთრე დაიკარგა, ფოტო ცოტა ბუნდოვანი იყო, რამდენიმე დეტალი და სრულიად გაქრა სადღაც. თუ ჩვენ გაზრდის ფოტო შემდგომ, მაშინ ხარისხი შემცირდება და შემცირდება:

სწავლის შეცვლის ზომა ფოტოში Photoshop
ახლა მოდი გკითხოთ საკუთარ თავს, რატომ ხდება ეს? რატომ, როდესაც ფოტოგრაფია მცირდება, ხარისხი არ არის დაკარგული და ფოტოების ზრდა - მცირდება? ყველაფერი მარტივია.
ფაქტია, რომ ფოტოების ზომა შემცირებით, რედაქტორი უბრალოდ დამატებით პიქსელებს ხსნის, რომ ჩვენ ვერ ვხედავთ უიარაღო სახეს დაბრუნების გარეშე. უფრო მეტიც, როდესაც არასასურველი პიქსელების მოხსნისას, ფოტო არ კარგავს თავდაპირველ ხარისხს. გამოსახულება არ კარგავს კონტრასტს, სიცხადეს და სხვა მახასიათებლებს.
მაგრამ როდესაც ჩვენ გაზრდის ფოტო, მაშინ სრულიად განსხვავებული მოვლენები მოხდება. ახლა პროგრამა არ წაშლა ძალიან ბევრი, მაგრამ პირიქით, ცდილობს ახალი პიქსელების დამატება. კითხვა ჩნდება სად იღებს მათ? პრობლემა ის არის, რომ რედაქტორი უბრალოდ ქმნის დამატებით პიქსელს, რომელიც სინამდვილეში არასოდეს ყოფილა ორიგინალური გამოსახულება.
აქედან გამომდინარე, ხარისხი დაკარგულია. " Photoshop."მე უბრალოდ ვერ ვხვდები, არ აქვს მნიშვნელობა, თუ როგორ გამოიყურება ფოტოსურათი გაფართოებულ ფორმაში, მას აქვს" გამოგონება "მისი შესაძლებლობების მიხედვით. მაგრამ უმნიშვნელო ზრდა ფოტოზე, ჩვენ მაინც შეგვიძლია ოპტიმალური ხარისხის მიღება.
