
L'installazione di Windows su questo disco è impossibile, il disco selezionato ha le sezioni GPT: cosa fare? Stile sezioni GPT: come cambiare su un computer, laptop?
In questo articolo ti diremo come cambiare GPT in MBR, nonché come eliminare un errore con l'incapacità di installare Windows su un disco.
Navigazione
Se sei mai stato coinvolto ed eseguito varie procedure con un disco rigido o lo hai formattato e diviso in sezioni, probabilmente ti sei imbattuto in termini "MBR" e "GPT". Sicuramente hai anche riscontrato e risolto problemi con il cambio del disco con GPT a MBR. Probabilmente ti chiedi quali siano le differenze tra MBR e GPT e ci sono vantaggi che ne usano l'uno rispetto all'altro?
Qual è la sezione GPT?
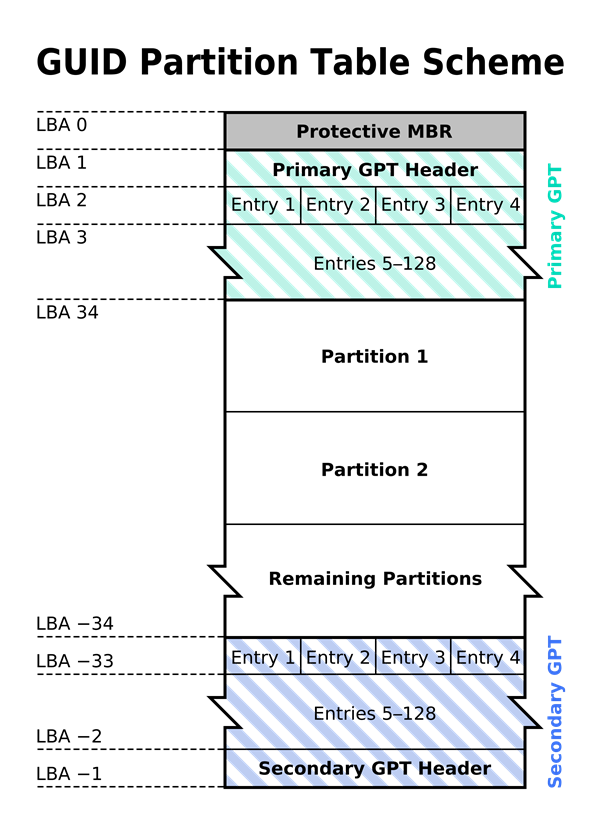
Tabella delle sezioni GUID e GPT
La sezione GPT viene utilizzata per gettare la tabella. MBR è una riduzione e i dischi MBR sono quelli che contengono diversi settori contenenti dati di caricamento.
Il primo settore, cioè all'inizio del disco, contiene informazioni sul disco e sulle sue sezioni per utilizzare il sistema operativo. Tuttavia, i dischi MBR hanno le proprie restrizioni e molti nuovi modelli di computer si spostano nei piatti GPT.
Quali differenze hanno sezioni MBR e GPT?
MBR (Master Boot Record) è lo stile della sezione che esiste dai primi giorni di PC. Può funzionare non più di 4 sezioni, ogni sezione può avere una dimensione massima di 2 TB.
GPT (Tabella delle sezioni con un identificatore univoco globale) è lo stile della divisione di una nuova scuola, che può supportare fino a 9,5 miliardi di terabyte su un volume. Ogni volume GPT può avere una dimensione fino a 256 TB, un totale di 128 sezioni, ma ciò è dovuto alle restrizioni installate su di esso dalla struttura del file NTFS. Forse per il volume GPT potrebbe esserci una sezione illimitata.
Per quanto riguarda l'archiviazione dei dati, lo stile GPT è significativamente superiore. Tuttavia, lo stile MBT mantiene ancora il chiaro vantaggio del caricamento di quasi tutti i sistemi operativi. Tom GPT può caricare solo Windows Server 2003 o superiore, nonché Windows Vista o superiore.
Qual è la differenza tra lo stile dinamico e di base?
Insieme alla scelta tra MBR e GPT, puoi anche scegliere se il disco dovrebbe essere dinamico o di base. Il disco di base è il formato predefinito utilizzato da Windows e compatibile con tutte le versioni di Windows, tra cui MS-DOS.
Il disco di base può eseguire 4 sezioni MBR o 128 sezioni GPT in un volume su un disco fisico. Al contrario, il disco dinamico è compatibile solo con Windows Server, Vista, 7 e 8 (XP può leggerlo, ma ha opportunità limitate).
I dischi dinamici non sono inoltre compatibili con la maggior parte delle unità portatili, le configurazioni più vecchie del server 2003 e hanno problemi con le reti di archiviazione ISCSI. Non proponiamo di utilizzare dischi dinamici se non si utilizza il server o il NAS (archiviazione di rete) su apparecchiature e software completamente moderni.
Il disco dinamico supporta fino a 2000 volumi simili alle sezioni. Inoltre, i volumi dinamici possono essere configurati con determinate caratteristiche, vale a dire:
- Combinando diversi unità fisiche in un volume dinamico.
- I dati possono essere divisi in diverse unità per aumentare le prestazioni di input / output
- Esiste la possibilità di clonazione di dati o duplicazioni su due o più unità fisiche.
- RAID-5 incluse un array di tre o più unità di disco fisico in cui i dati vengono trasmessi attraverso di essi. Inoltre, le informazioni pari vengono archiviate con dati ordinari, quindi nel caso di un malfunzionamento di uno dei dischi i dischi rimanenti possono ripristinare i dati persi su un nuovo disco, senza nessuno di essi, che sono in realtà specchi.
Quando puoi incontrare un errore "L'installazione di Windows su questo disco è impossibile"?
Quindi, diamoti momenti in cui puoi incontrare l'errore "L'installazione di Windows su questo disco è impossibile":
- Quando si tenta di installare due sistemi sullo stesso disco logico. Ad esempio, si desidera installare il sistema operativo Windows 7 sullo stesso disco logico, la cui sezione ha il sistema operativo Windows 8 installato.
Vale la pena notare che il disco può avviarsi normalmente, ma è possibile incontrare il problema della scelta del caricamento di una particolare sezione (Disco 0 Parte 5), errore: "Il disco scelto ha la sezione GPT."
- Quando si tenta di installare Windows Server 2008 R2 nella sezione disco logico. Se si desidera installare la versione server del sistema operativo di Windows Server 2008 R2, alla fine riceverai lo stesso errore che ti informerà che l'installazione di questo sistema operativo è impossibile su un disco logico con la sezione GPT.
- Quando si tenta di sostituire la versione di Windows 7 con Windows 8. Se si desidera installare Windows 8 su un disco logico con la sezione GPT, non avrai successo e otterrai anche un errore.
La maggior parte delle schede madri per i PC supportano solo il BIOS ed è installata con MBR, quindi per molti utenti installano sempre il sistema Windows sul disco MBR.
GPT è l'abbreviazione della tabella delle sezioni GUID. Questo fa parte dell'EFI, che è una porta tra il sistema operativo e il firmware della piattaforma.
GPT può utilizzare uno spazio molto grande che supera il limite MBR di oltre 2 TB. I dischi GPT consentono un numero quasi illimitato di sezioni. Ogni sezione GPT ha un GUID identificativo di identificazione univoco e il tipo di contenuto della sezione. E puoi avere più sezioni primarie. Tuttavia, l'implementazione di Windows lo limita fino a 128 sezioni.
Per quanto riguarda la descrizione di cui sopra, sembra che il disco GPT sia migliore dell'MBR, sfortunatamente, raramente i computer hanno una scheda madre EFI, non menzionano nemmeno l'uso di un discorso GPT. Nel contesto di un caso particolare, questo potrebbe essere il più grande svantaggio nel discorso GPT. Come accennato in precedenza, molte persone non possono installare il sistema Windows sul disco GPT.
Perché si presenta una domanda del genere? Sulla base di ciò che analizziamo sopra per scaricare Windows da GPT, la nostra scheda madre dovrebbe supportare UEFI (efi-boot e bios-boot), altrimenti dobbiamo usare MBR per scaricare. Ulteriori informazioni possono essere trovate da questo indirizzo.
Come convertire un disco GPT in un disco MBR?
Per convertire il disco GPT nel MBR, prima di tutto, dovrai rimuovere tutte le sezioni.
Prima di farlo, dovrai copiare tutti i dati dal disco su un altro disco o vettore. È possibile eseguire il backup utilizzando strumenti di terze parti o backup di Windows.
Metodo 1. Trasformazione della sezione disco GPT in MBR usando l'applicazione di controllo del disco
- Vai al pannello di controllo e dal menu "Amministrazione"Scegliere "Gestione informatica" E nella finestra che appare, seleziona "Gestione dei dischi".
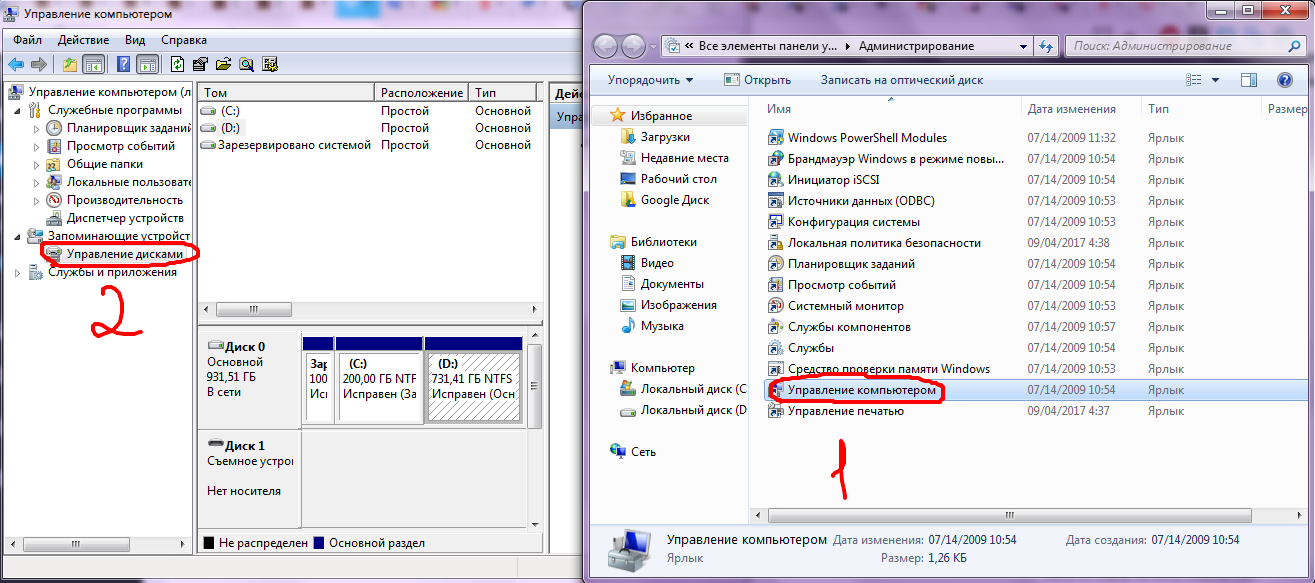
- Ora dovrai fare clic su ogni sezione del PKM e selezionare l'elemento Elimina Tom.
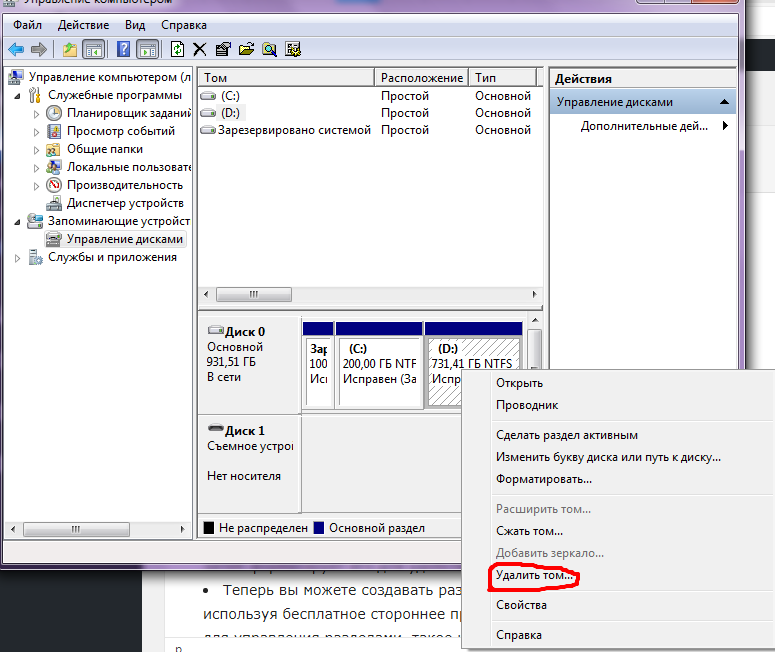
- Successivamente, avrai l'opportunità di creare le sezioni necessarie.
Potrebbe essere necessario convertire in MBR se è necessario utilizzare un sistema operativo Windows a 32 bit su un computer.
Il modo migliore sarebbe quello di utilizzare due dischi, un MBR, per il caricamento (disco di sistema) e un altro GPT per scopi di archiviazione. Ma se hai un solo disco, lo converti in MBR, altrimenti potrebbe non caricare dopo aver installato, diciamo, un sistema operativo Windows 7 a 32 bit su un disco. Pertanto, fai attenzione.
Metodo 2. Connessione della sezione disco GPT in MBR usando DiskPart
In alcune tecnologie o forum di computer, alcuni esperti tecnici forniscono alcune raccomandazioni che convertono GPT in MBR utilizzando Diskpartche è lanciato dal codice software. I passaggi specifici sono elencati di seguito:
- Immettere il sistema installando l'interfaccia utilizzando il disco di avvio Win 7 o USB. E poi fai clic "Shift" + "F10"Per aprire la riga di comando.
- accedere "Diskpart" (Non immettere le citazioni, nonché le seguenti), quindi fare clic su "Accedere"per inserire l'interfaccia di lavoro.
- accedere "Elenco disco": per controllare le proprietà di un disco rigido. Presta attenzione alla capacità del disco rigido per la selezione. Di norma, il disco 0 è un disco rigido e il disco 1 è un disco USB in cui vince 7.
- accedere "Seleziona disco 0": Scegli un disco 0 come disco che funziona.
- accedere "Pulito": Per pulire la sezione corrente del disco rigido.
- Entrata "Converti MBR": Converti GPT in MBR.
- accedere "Crea dimensione primaria della partizione \u003d xxx": per creare le dimensioni della sezione iniziale.
- Formato di input "FS \u003d NTFS Quick": formattare rapidamente il disco in NTFS.
- accedere "Uscita": per completare il lavoro.
- accedere "Uscita": per disattivare la riga di comando.
- Dopo aver completato il lavoro, spegnere la riga di comando e installare il sistema Windows su un normale computer.
Le fasi sembrano brevi, ma il pericolo è che tutti i dati e i file vengano puliti.
E se non hai alcuna conoscenza professionale su questo programma, questo metodo non è consigliato.
Metodo 3. GPT Convertita in MBR usando il programma Aomei Partition Assistant
Alcuni utenti che mancano di conoscenze professionali informatiche sono un buon modo per convertire GPT in MBR utilizzando software di terze parti. Di molti tipi di programmi di assistente di partizione Aomei di terze parti, un buon strumento che aiuta l'utente a convertire il disco.
Un grande vantaggio è la trasformazione di un disco da GPT a MBR senza perdita di dati.
Come? Utilizzando il programma Aomei, è possibile eseguire qualsiasi operazione con un disco rigido logico. Dal momento che l'Aomei Partition Assistant Professional Edition ha una funzione potente "Converti GPT in MBR o MBR in GPT". La guida a passo -passo per convertire GPT in MBR:
- Passo 1. Scarica, Installa ed esegui Aomei Partition Assistant. (vedi figura sotto)
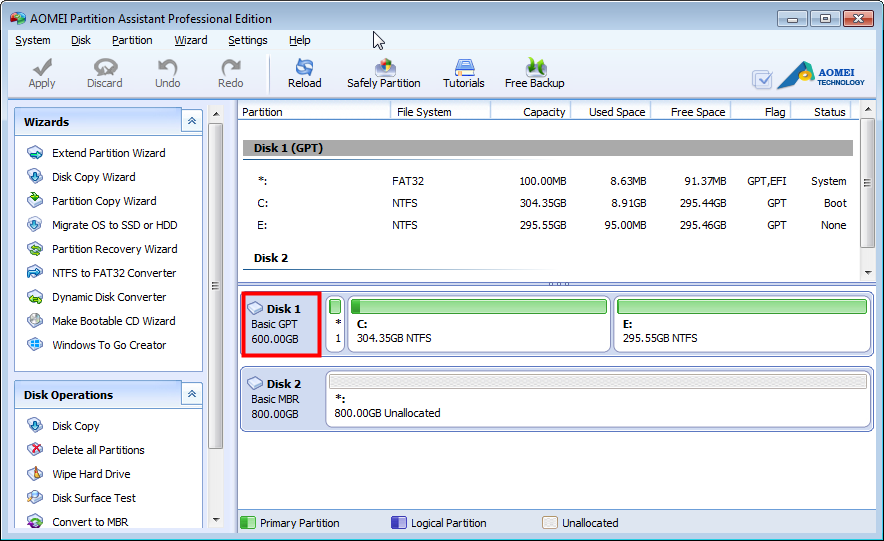
- Passo 2. Ora devi scegliere un disco e premere PKM per selezionare una sezione di MBR.
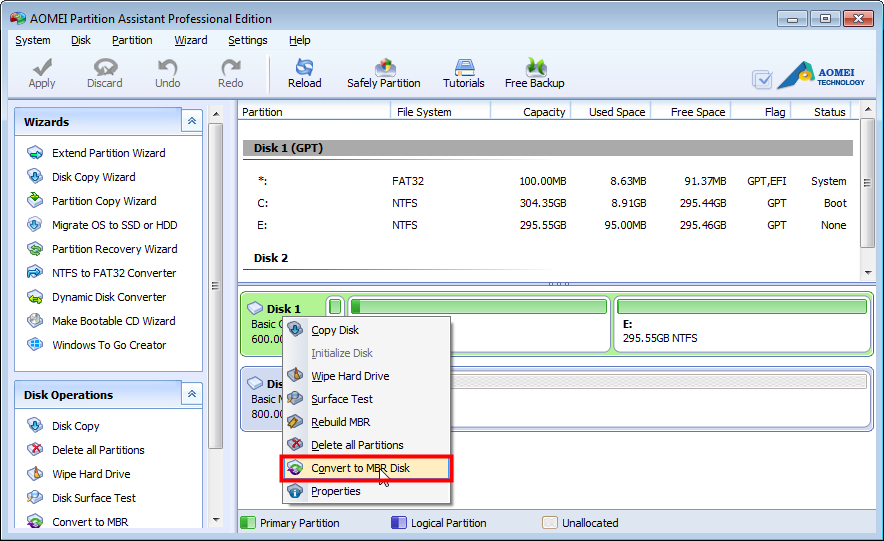
- Clic "OK" In una finestra pop -up:
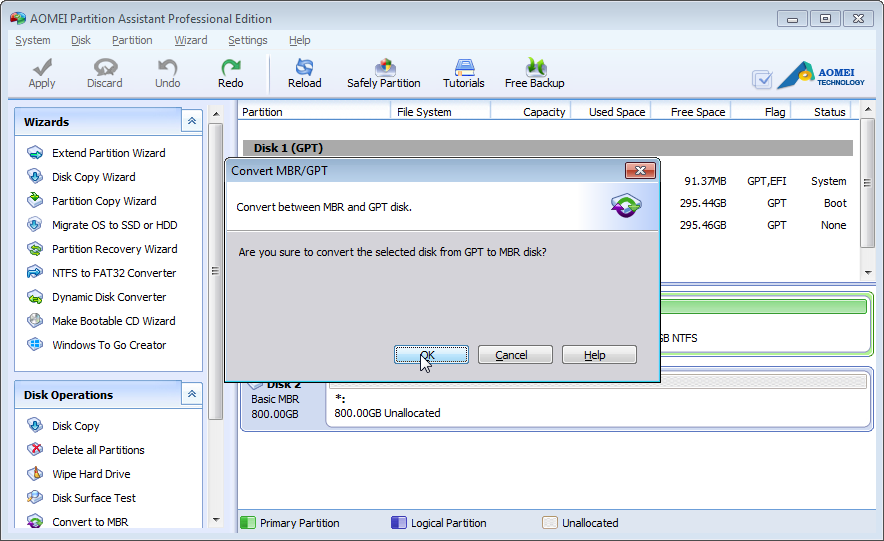
- Passaggio 3. Torna al menu principale, vedremo le operazioni differite e fai clic su "Applicare"per correggere le modifiche.
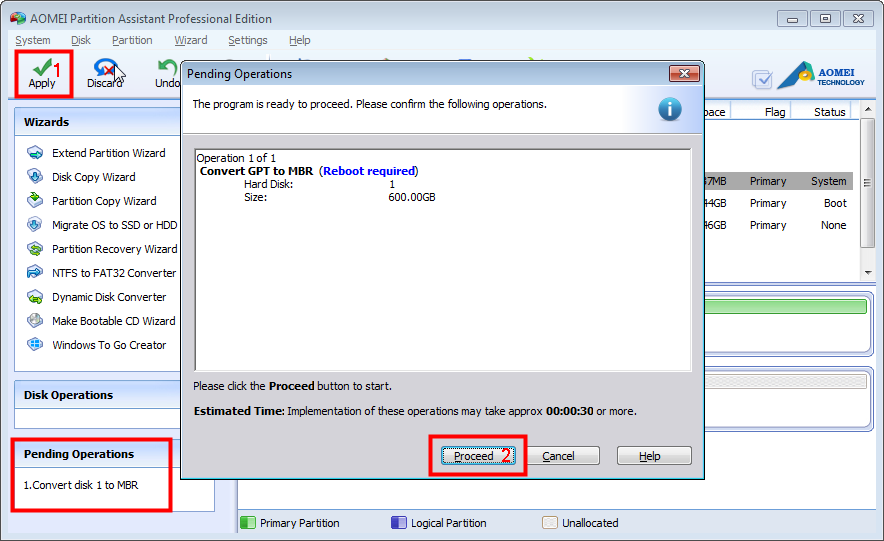
Grazie a questo potente convertitore della sezione, possiamo facilmente ottimizzare la nostra sezione. Possiamo convertire il primario nella sezione logica, convertire il grasso/grasso 32 in NTFS, trasferire il sistema operativo su SDD e così via. Possiamo persino creare un Windows 8 portatile usando una funzione "Windows to Go Creator". Che potente trasduttore di sezioni disco!
Video: come convertire GPT in MBR?
