
Bagaimana cara menampilkan, menampilkan, dan membuka folder tersembunyi di Windows 7?
Artikel ini menjelaskan beberapa cara untuk menemukan folder tersembunyi di komputer.
Navigasi
- Bagaimana cara membuat folder tersembunyi di Windows 7 terlihat? Metode pertama
- Bagaimana cara menampilkan folder yang tidak terlihat di Windows 7? Metode kedua
- Bagaimana cara menampilkan folder yang tidak terlihat di Windows 7? Metode ketiga
- Bagaimana cara menampilkan folder yang tidak terlihat di Windows 7? Metode keempat
- Video: Tampilan folder dan file tersembunyi di Windows 7
Sistem operasi " Windows»Ini diatur sehingga semua folder sistem dan file penting di dalamnya disembunyikan dari mata pengguna. Tampilan file -file ini dalam sistem dinonaktifkan secara default sehingga pengguna tidak secara tidak sengaja menghapusnya dan dengan demikian tidak membahayakan pekerjaan yang stabil " Windows».

Cara Menampilkan, Menampilkan, dan Buka Folder Tersembunyi di Windows 7
Selain itu, jika folder dan file yang tidak terlihat akan terlihat, maka mereka mengacaukan desktop dan merobohkan kolom, misalnya, ketika mencari folder yang diperlukan. Artinya, pengguna akan jauh lebih baik jika dia benar -benar tidak melihat banyak folder sistem di komputernya.
Tetapi seringkali seseorang perlu memasukkan refleksi folder tersembunyi secara berurutan, misalnya, untuk pergi ke folder yang sebelumnya ia buat dari mata yang mengintip. Terkadang Anda perlu membersihkan beberapa folder sistem, seperti " Suhu"Untuk membuat komputer bekerja lebih cepat.
Dalam ulasan ini, kami akan membahas beberapa cara untuk menampilkan folder dan file yang tidak terlihat dalam sistem operasi " Windows 7».
Bagaimana cara membuat folder tersembunyi di Windows 7 terlihat? Metode pertama
Ada beberapa cara untuk membuat folder tersembunyi yang terlihat di " Windows 7", Pengguna dapat memilih yang paling terjangkau untuk dirinya sendiri.
Mari kita bicara tentang metode pertama yang diketahui:
- Pergi ke komputer ke folder apa pun yang nyaman untuk Anda
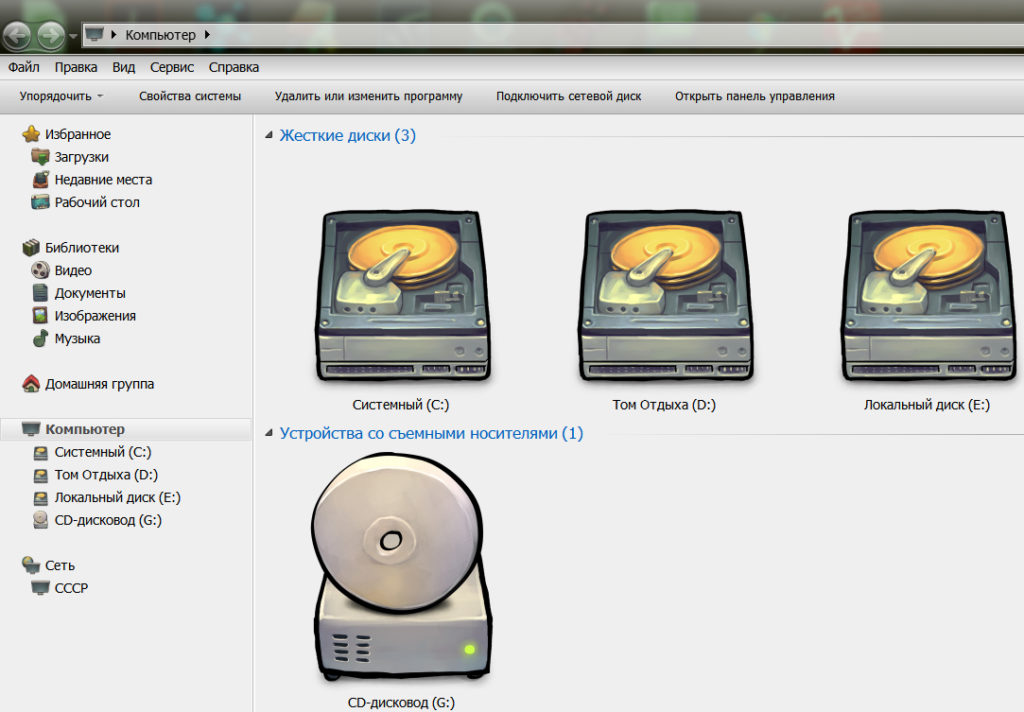
Cara Menampilkan, Menampilkan, dan Buka Folder Tersembunyi di Windows 7
- Di bagian atas jendela, bayangkan pada item " Melayani"Dan lebih jauh di jendela jatuh - aktif" Pengaturan folder».
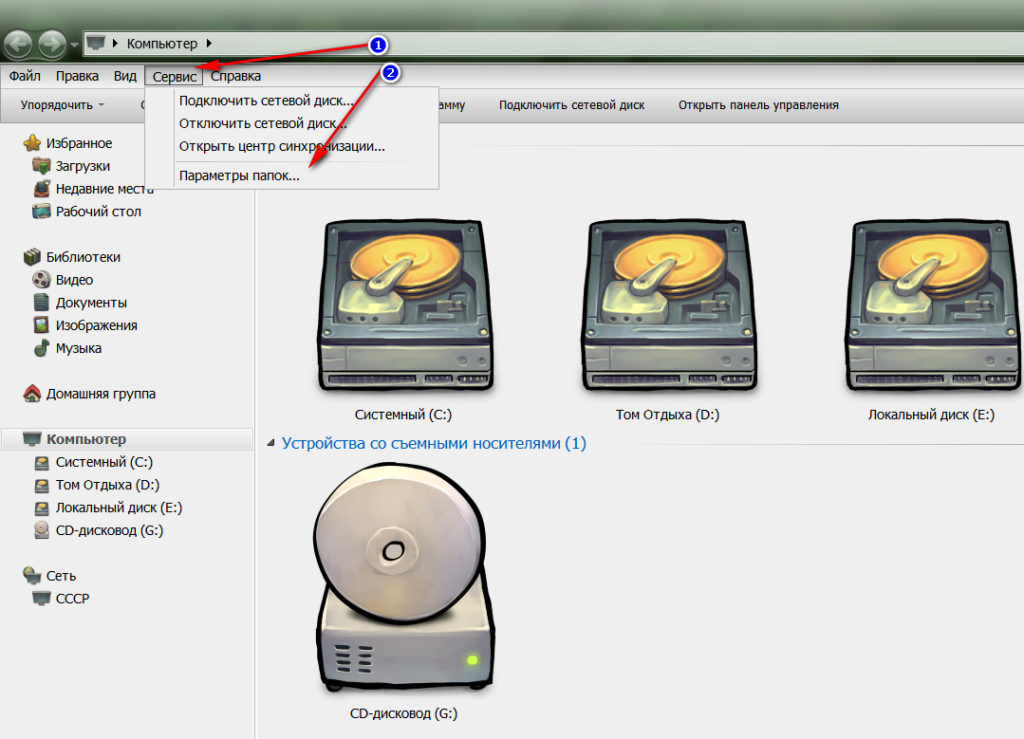
Cara Menampilkan, Menampilkan, dan Buka Folder Tersembunyi di Windows 7
- Di jendela sistem dibuka, buka tab " Melihat»
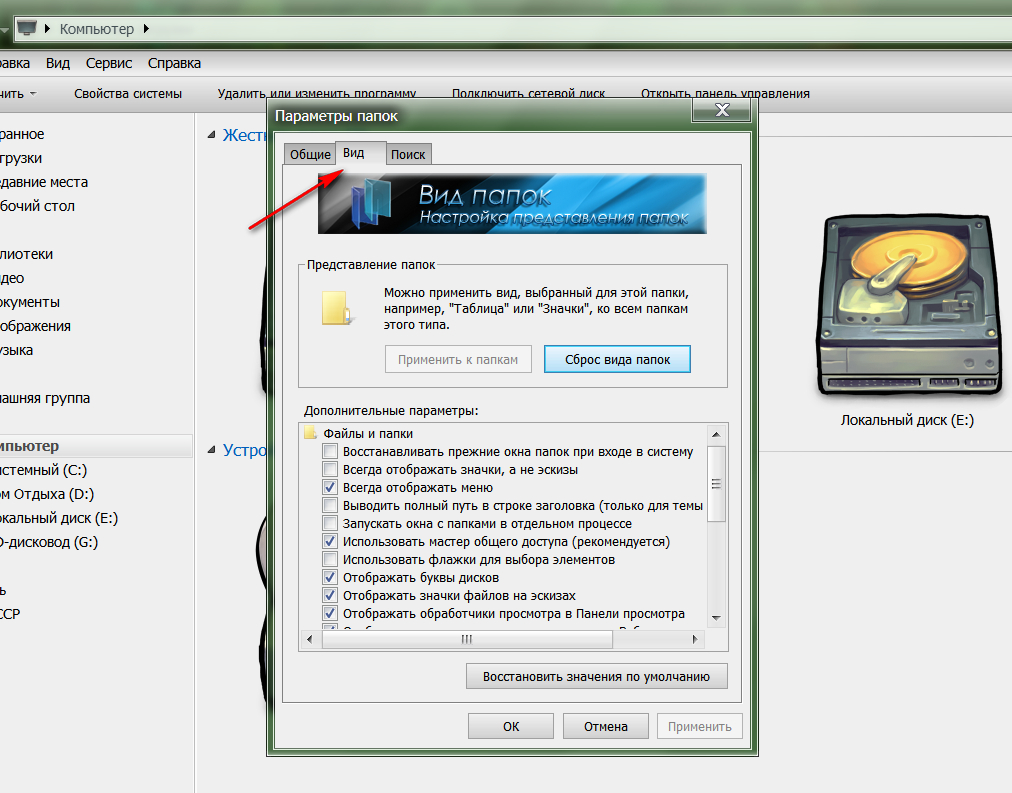
Cara Menampilkan, Menampilkan, dan Buka Folder Tersembunyi di Windows 7
- Gulir slider ke bagian paling bawah, letakkan daw berlawanan " Tampilkan file, folder, dan cakram tersembunyi"Dan tekan" Oke».
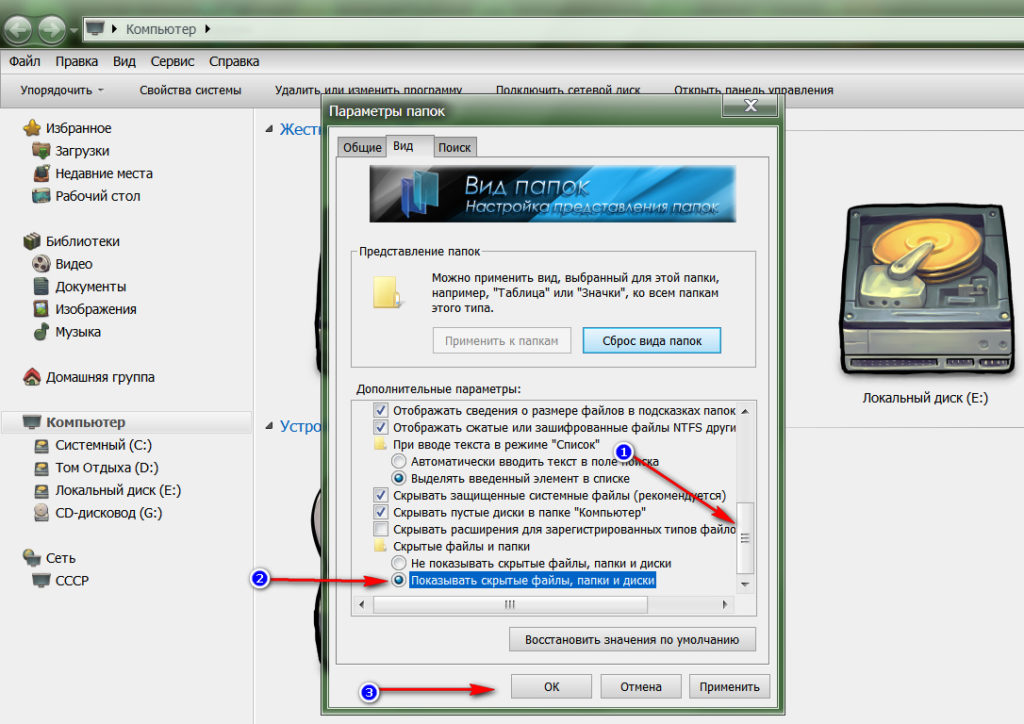
Cara Menampilkan, Menampilkan, dan Buka Folder Tersembunyi di Windows 7
- Setelah itu, semua objek yang tidak terlihat di komputer Anda akan ditampilkan
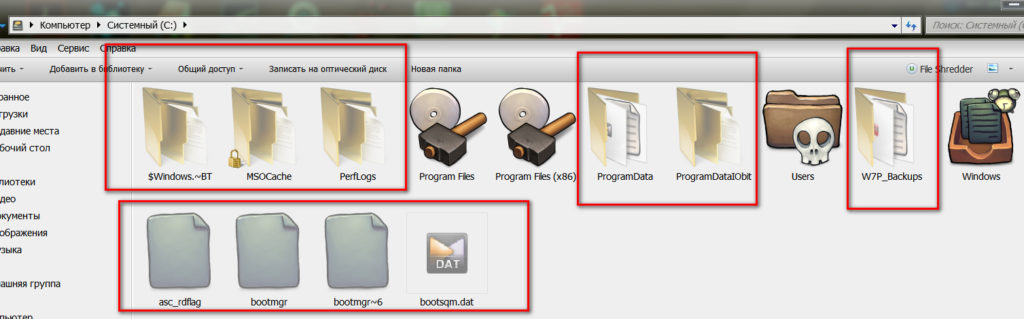
Cara Menampilkan, Menampilkan, dan Buka Folder Tersembunyi di Windows 7
Bagaimana cara menampilkan folder yang tidak terlihat di Windows 7? Metode kedua
Metode sebelumnya adalah yang paling sederhana, tetapi lebih nyaman bagi banyak pengguna untuk bertindak secara berbeda. Kami akan membahas metode lain untuk menampilkan folder tersembunyi di " Windows 7»:
- Pergi ke " Awal" dan " Panel kendali»

Cara Menampilkan, Menampilkan, dan Buka Folder Tersembunyi di Windows 7
- Di jendela baru, letakkan mode tampilan untuk " Ikon besar"(Anda dapat meninggalkan nilai ini untuk masa depan).
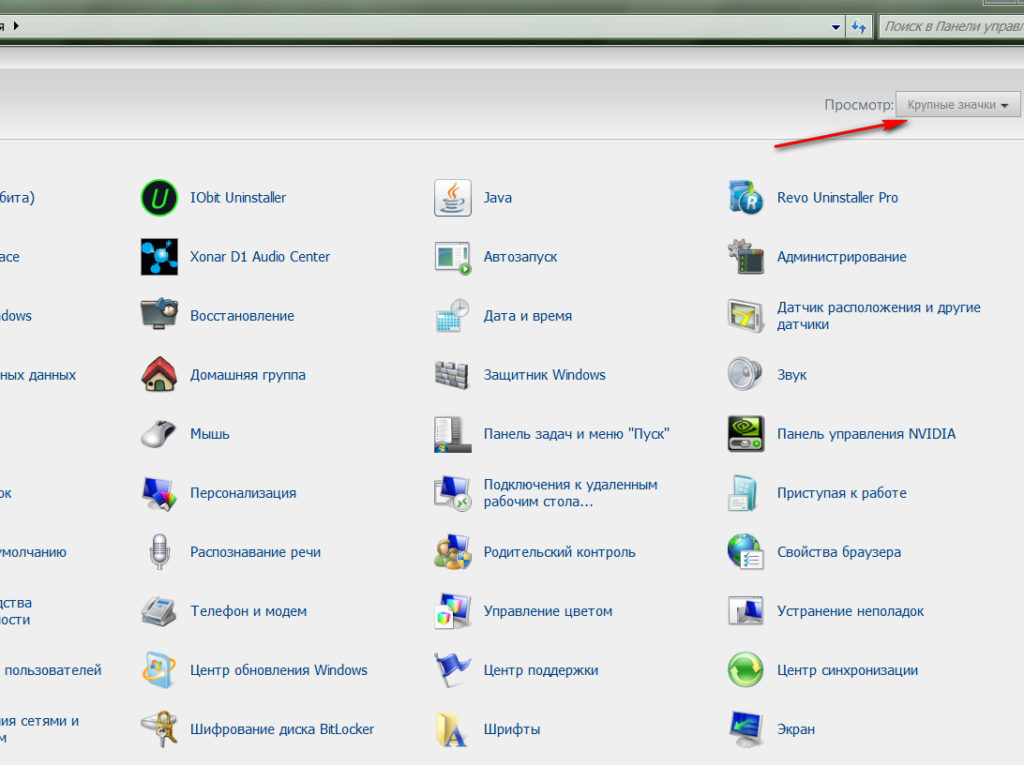
Cara Menampilkan, Menampilkan, dan Buka Folder Tersembunyi di Windows 7
- Selanjutnya, temukan di item daftar " Pengaturan folder»
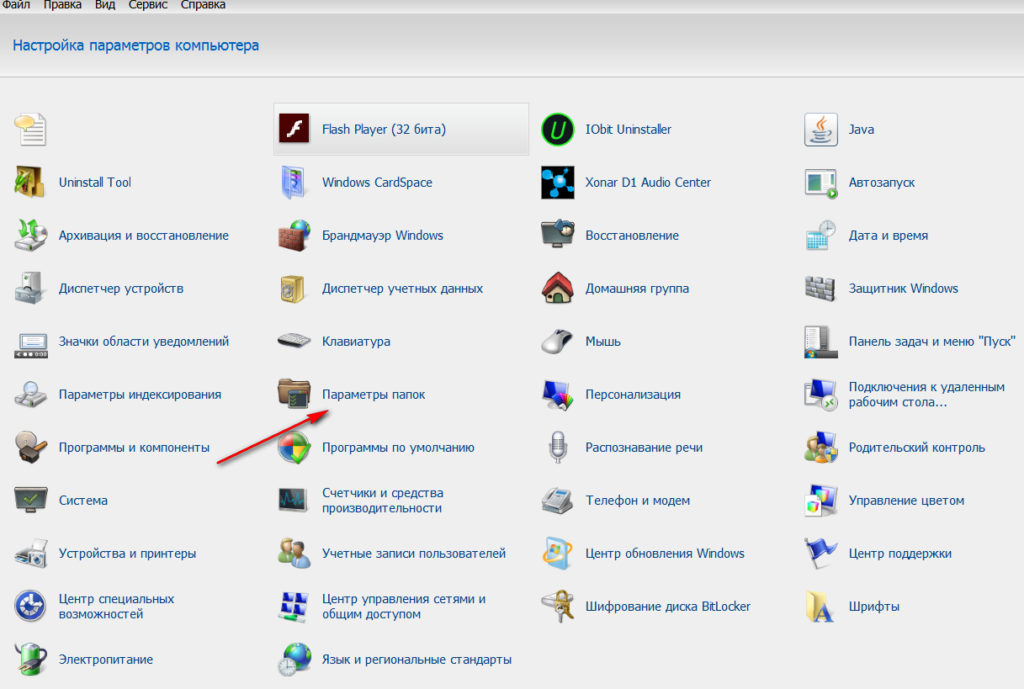
Cara Menampilkan, Menampilkan, dan Buka Folder Tersembunyi di Windows 7
- Jendela yang sudah akrab akan terbuka, di mana Anda harus pergi ke tab " Melihat", Gulir ke bawah, letakkan DAW, seperti yang ditunjukkan dalam tangkapan layar, dan tekan" Oke».
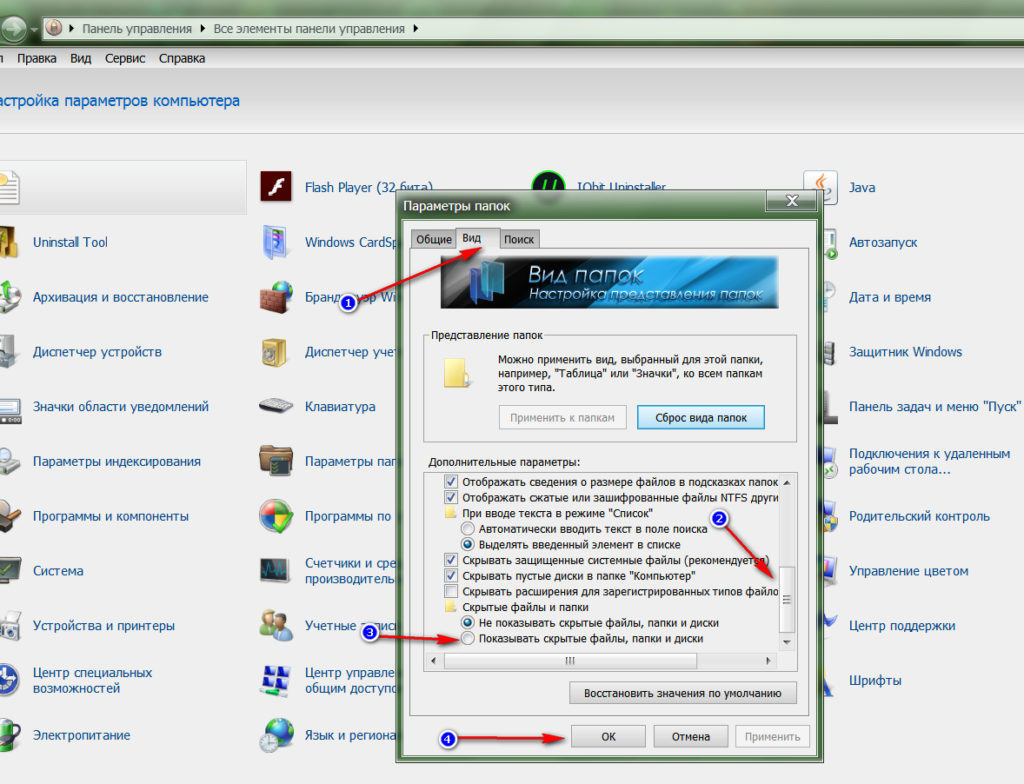
Cara Menampilkan, Menampilkan, dan Buka Folder Tersembunyi di Windows 7
Bagaimana cara menampilkan folder yang tidak terlihat di Windows 7? Metode ketiga
Cara ketiga, seperti yang kedua, berbeda dari cara pertama hanya dalam opsi bagaimana Anda sampai ke parameter folder:
- Pergi ke " Awal", Panggil di bilah pencarian" Pengaturan folder"Dan klik item yang ditemukan dalam daftar.
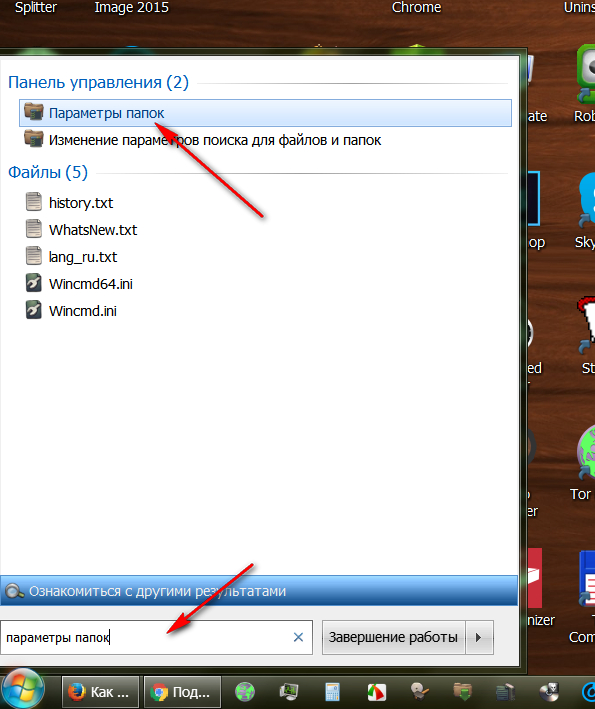
Cara Menampilkan, Menampilkan, dan Buka Folder Tersembunyi di Windows 7
- Selanjutnya, lakukan apa yang dijelaskan dalam dua kasus sebelumnya
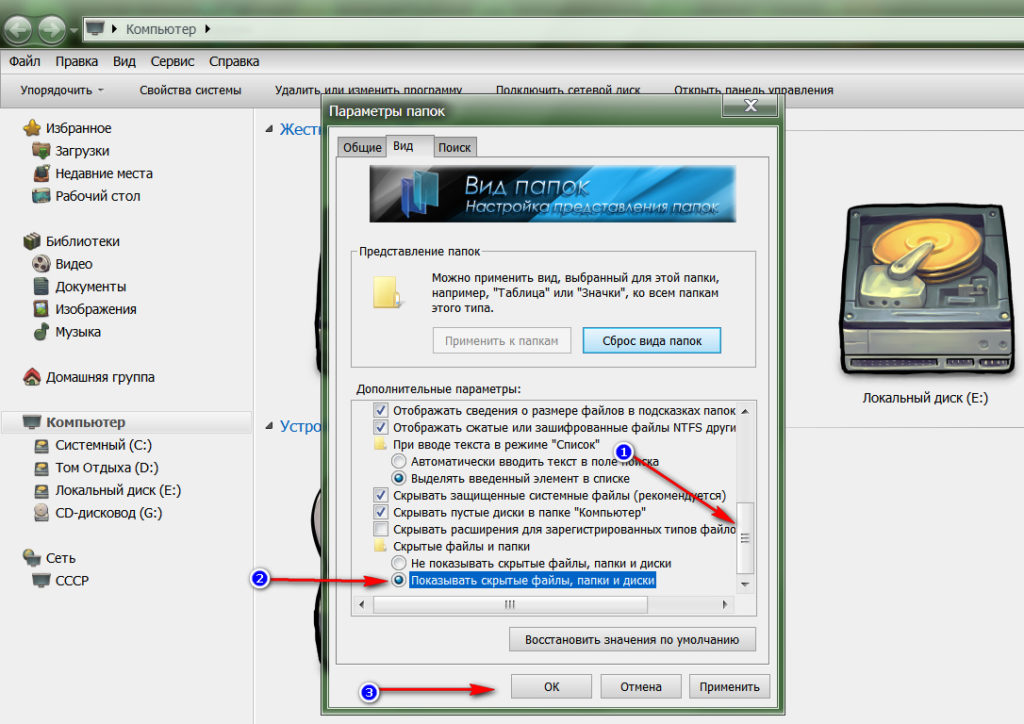
Cara Menampilkan, Menampilkan, dan Buka Folder Tersembunyi di Windows 7
Bagaimana cara menampilkan folder yang tidak terlihat di Windows 7? Metode keempat
Sama. Buka folder apa pun, klik sisi kiri atas jendela menyala " Mempersingkat", Lalu klik" Fand dan parameter pencarian»:
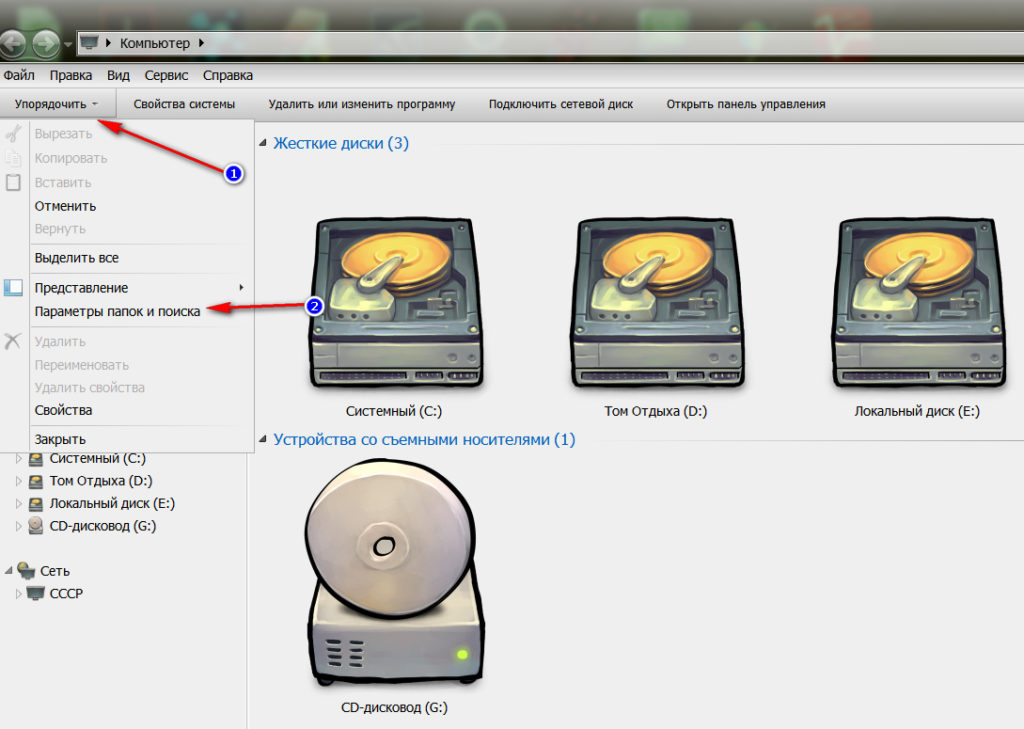
Cara Menampilkan, Menampilkan, dan Buka Folder Tersembunyi di Windows 7
Selanjutnya, lakukan tindakan yang akrab:
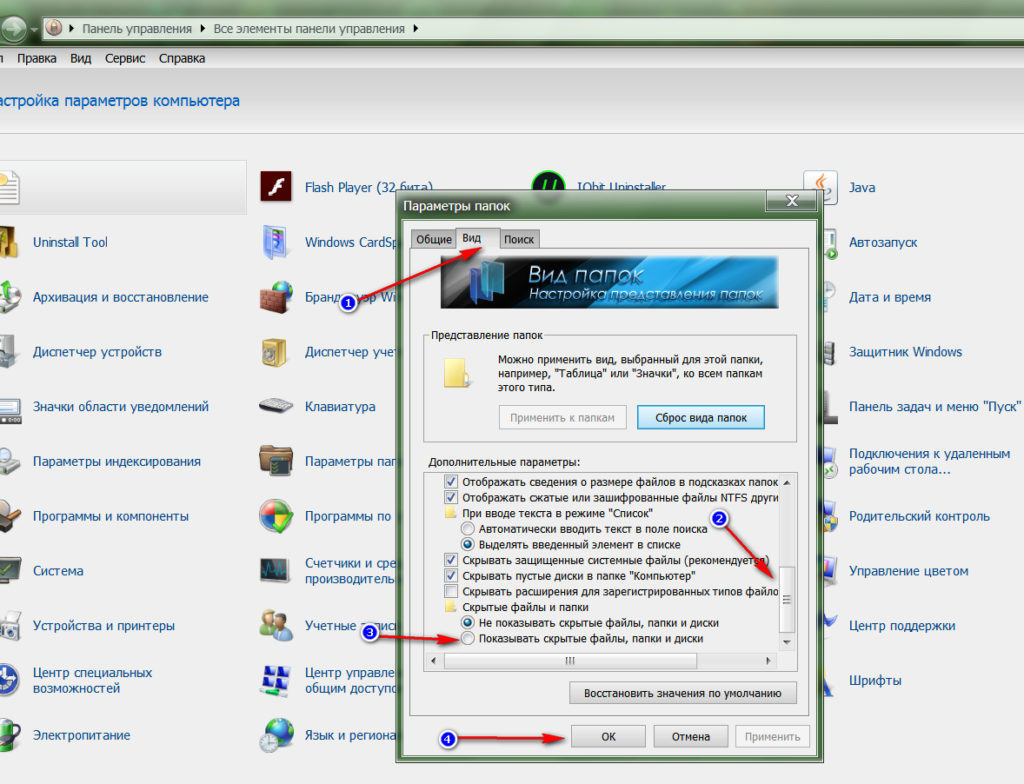
Cara Menampilkan, Menampilkan, dan Buka Folder Tersembunyi di Windows 7
