
Bagaimana cara menghubungkan adaptor bluetooth ke laptop?
Artikel tentang opsi untuk menghubungkan Bluetus ke versi Windows 7, 8.1, 10 di laptop.
Navigasi
Blutus, Anda dapat terhubung ke banyak perangkat: TV, komputer, ponsel, laptop, tablet. Dengan masing -masing dari mereka, Anda diberi kenyamanan, kenyamanan, tenang dan kenikmatan transfer, film, konser favorit Anda.

Laptop dan headphone, semua yang Anda butuhkan untuk liburan yang nyaman!
Kami akan mencoba untuk mengetahui secara rinci cara memasukkan Blutus aktif laptop, modifikasi yang berbeda Windows 7, 8.1, 10.
Model laptop, pengembang populer seperti itu Lenovo, Samsung, Asus Dan banyak lainnya, memberikan opsi tambahan untuk menghubungkan melalui fungsionalitas merek. Namun, fungsi utama dari sistem operasi Windows, tetap tidak berubah dalam proses menghubungkan model yang berbeda.
Poin penting yang perlu diketahui adalah syarat bahwa untuk pekerjaan blueter nirkabel, Anda perlu menginstal perangkat lunak dari situs web pengembang, dalam hal ini, laptop. Dalam hal ini, seharusnya tidak ada gangguan, hambatan terhadap koneksi.
Jika sistem operasi perangkat sepenuhnya konsisten dengan sistem yang ditetapkan oleh pabrikan, maka, sesuai dengan pengaturan laptop, Anda dapat menemukan fungsi mengelola nirkabel Blutus.
Skema koneksi untuk Windows 10
- kami memasukkan menu "Pengaturan" laptop
- pilih suatu fungsi "Pilihan"
- kami mencatat opsi untuk diri kami sendiri "Mode di pesawat", saat menyala, Anda dapat mematikan bluetus. Putuskan sambungan opsi ini.
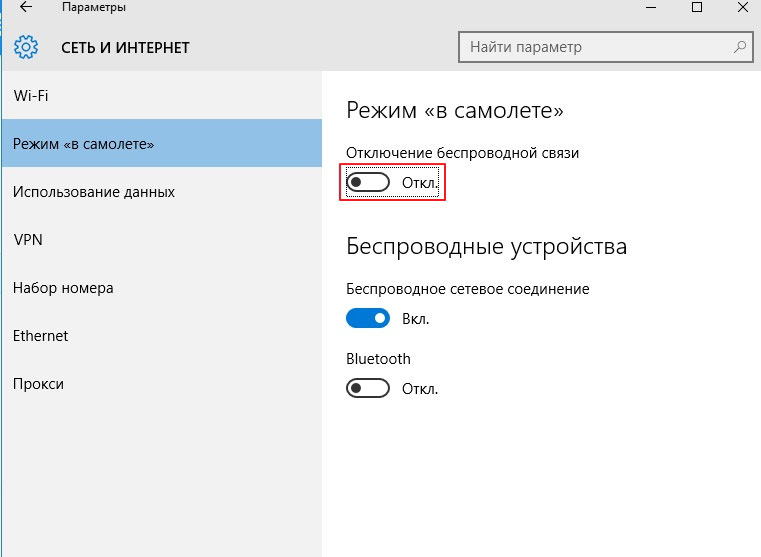
Memutus Opsi "Mode pada Pesawat", Aktivasi Opsi Blutus
- kami mengaktifkan opsi dengan menekan "Bluetooth"
- koneksi terlibat
Untuk Windows 10, fungsi koneksi ada di menu utama, opsi " Kontrol Perangkat Blutus "serta di menu "Pilihan».
Skema Koneksi untuk Windows 8.1
Dalam model laptop tertentu, Anda perlu menggunakan sakelar untuk bekerja untuk bekerja Blutus. Dalam hal ini, menu terbuka "Pengaturan".
Instruksi:
- kami memasukkan mode "Pengaturan"
- buka opsi "Pesona" (di kanan)
- tekan tombolnya "Pilihan"
- kami mengaktifkan submenu "Perubahan Parameter Komputer"
- kami menemukan fungsi "Komputer dan Perangkat"
- tekan tombolnya "Blutus"
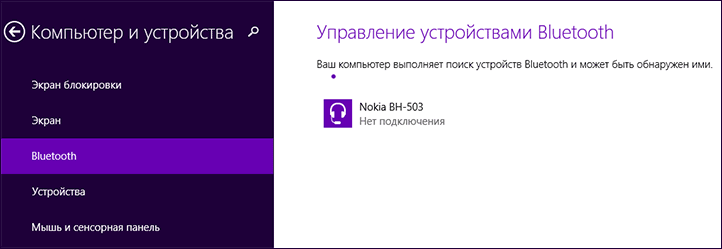
Fungsi "komputer dan perangkat", aktivitas keyboard klutus
- koneksi sudah selesai
Skema Koneksi untuk Windows 7
Nomor Metode 1
Dalam metode ini, masuk akal untuk menggunakan opsi yang ditetapkan dari pengembang versi Windows 7 Laptop, yaitu, tanda khusus dalam menu "Pemberitahuan". Tanda ini, tergantung pada model perangkat, mengungkapkan menu yang berbeda untuk mengontrol fungsi. Dalam hal ini, sakelar "Nirkabel" (Nirkabel) harus dalam posisi "Termasuk".
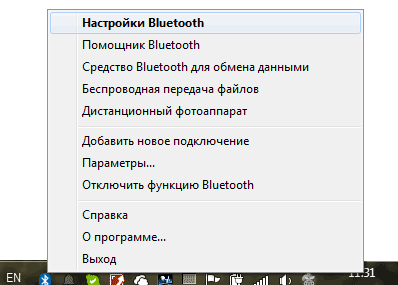
Menu Pengaturan Blutus
Namun, jika Anda belum menemukan tanda inklusi yang sesuai, ambil langkah -langkah berikut:
Nomor Metode 1
- masukkan panel kontrol
- buka opsi "Perangkat dan Printer"
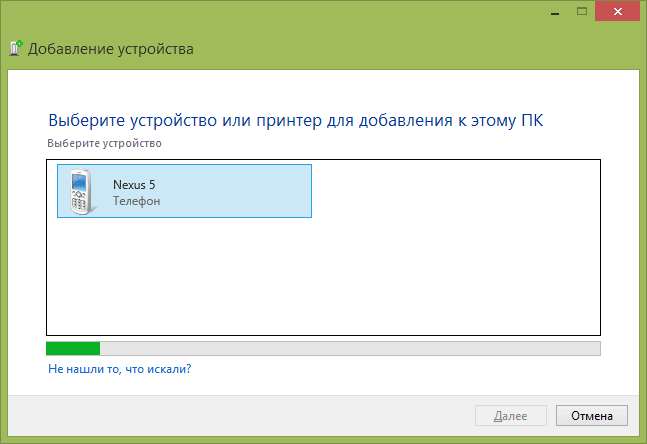
Fungsi menambahkan perangkat
- tekan tombol kanan mouse komputer ke opsi Adaptor Bluetooth (Adaptor Bluetooth)
- tekan tombolnya "Parameter Blutus"
- siapkan ikon lencana dalam opsi ini, panel perangkat lain dan karakteristik lainnya
Catatan: jika titik "Adaptor Blutus" Tidak, maka Anda perlu mengaktifkan kunci "Tambahkan perangkat". Koneksi akan dibuat.
Nomor Metode 2
- tekan tombolnya "Pusat Manajemen Jaringan" di panel pemberitahuan
- temukan dan aktifkan kunci "Ubah Pengaturan Adaptor"
- mengantar "Koneksi Blu Network" Kunci mouse kanan, temukan opsi "Properti"
- tekan tombolnya "Blutus"
- kemudian masukkan kunci ke pekerjaan "Parameter Blutus"
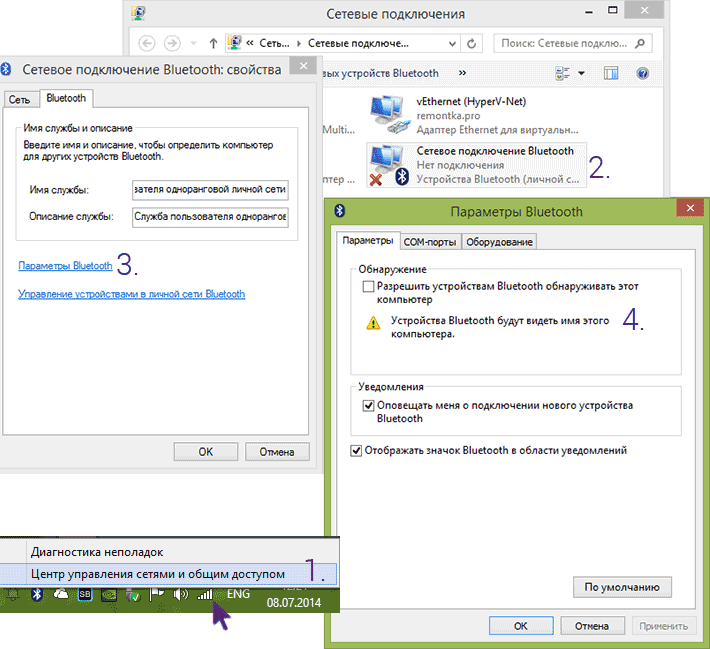
baris "Koneksi Jaringan Bluetus", opsi "Properti", garis "Parameter Blutus"
- siapkan ikon pemberitahuan
Kami memeriksa beberapa cara untuk menghubungkan Bluetus sesuai dengan versi yang berbeda Windows Untuk laptop.
Koneksi yang sukses!
