
Yandex.disk: hogyan kell letölteni ingyen és telepítheti a számítógépet? Hogyan kell használni a YandEx.disk programot a számítógépen, hogyan kell használni két Yandex.disses egyidejűleg? A fájlok tárolása a yandex.disk-on
Honlapunk utolsó cikkében leírtuk a jandex.disk lehetőségét a mobil eszközökhöz. De annak érdekében, hogy ezt a szolgáltatást 100% -ra használja, telepítenie kell a számítógépre vagy a laptopra. Ez lehetővé teszi, hogy szinkronizálja az összes modulot, és bárhol használhatja a kívánt fájlokat.
Navigáció
A YandEx.disk telepítése a PC-n
Természetesen nem állíthatja be a felhő tárolásának ügyfelét a számítógépre, és használja a lemez webes verzióját. De a speciális segítséggel való együttműködés sokkal kényelmesebb. A programot letöltheti a Yandex könyvtárból.
Fontos: Jelenleg a fájl tárolásának ügyfelei elérhetőek a Windows operációs rendszerekhez, az XP verzióval kezdődően és a "Tucat", Mac OS és Linux segítségével végződnek. Az Android és az iOS alkalmazások is vannak.
A program letöltése után elindítja az automatikus telepítését az operációs rendszer alatt, és megkezdődik az indítású oktatás. A tálca megjelenik a szolgáltatás márkás ikonja.
A program telepítése után azonnal megjelenik az engedélyezési űrlap. Meg kell adnia a Yandex felhasználói adatait:
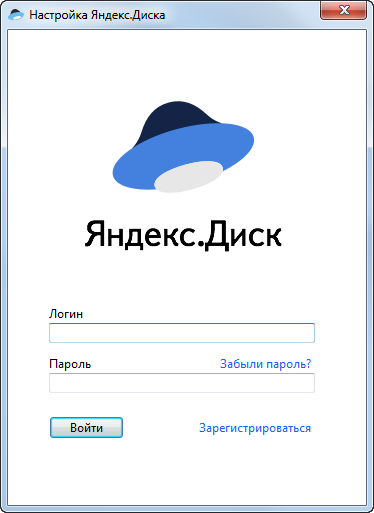
Ha valamilyen oknál fogva az engedélyezési űrlap nem jelenik meg, akkor kattintson a YandEx.disk címke gombra, vagy használja a tálca ikont.
Fontos: Mivel a fenti formában be kell adnia az adatokat a Yandex-től, majd a lemez telepítésének folyamata előtt regisztrálnia kell a keresőmotor szolgáltatásaival. Ez a Yandex első oldalán történik. A gomb a jobb felső sarokban van.
A Yandex adatok bevitele után a rendszer megkéri, hogy adja meg azt a helyet, ahol a lemez elhelyezi a mappáját. Fájlok tartása benne, automatikusan szinkronizálja őket a szerverükre.
Maga a program létrehoz egy mappát. A standard helyét a linkre kattintva módosíthatja: "A mappa helyének konfigurálása" amely közvetlenül az engedélyezés után jelenik meg.
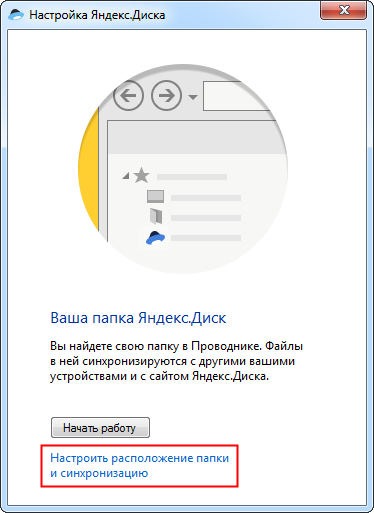
A mappa helyének beállítása
Fontos: Adja meg a felhőszerver mappájának helyét az otthoni számítógépen bármikor. Ehhez menjen a beállításokhoz. Ezután a mappa szakaszban kattintan van "Változás" És válasszon új helyet.
Hogyan kell használni a Yandex.dcc-t a számítógépen?
A fájl tárolásának programja nagyon egyszerű. Transzfer (másolás, létrehozás) az ügyfélfájl mappában, és szinkronizálódnak a "felhővel". Miután a fájlok megjelennek a mappában, azonnal elkezdenek indítani a kiszolgálót. Néhány perc múlva (a fájlok méretétől és az internet sebességétől függ), akkor a szolgáltatás webes felületén keresztül érheti el a yandex.disk-ot, és lásd a szinkronizálási eredményt.
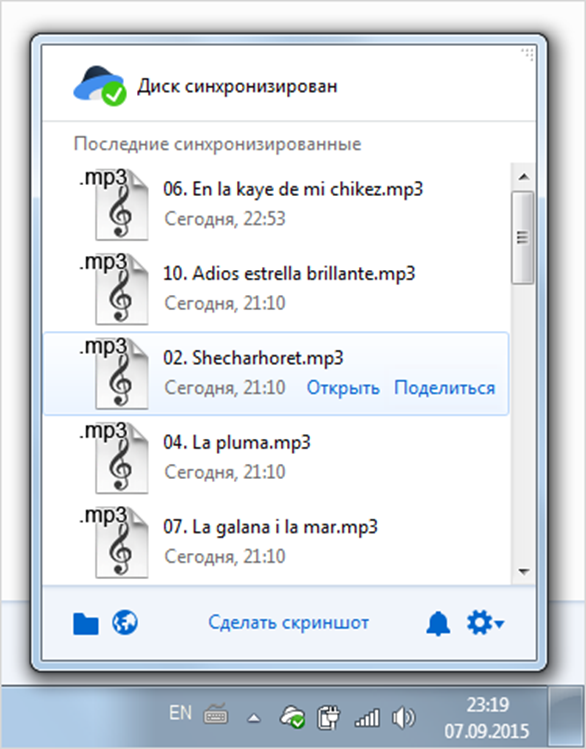
Fájlszinkronizálás
A Yandex mappában található összes fájlhoz most kezelheti az olyan eszközt, ahol a szolgáltatás alkalmazása van, és a bejelentkezés és a jelszó alatt engedélyezett.
Ha törölnie kell a fájlt, akkor ezt a szokásos módon teheti meg. Ugyanakkor a fájl a jandex.diskba mozog a kosárba, és egy hónapra tárolódik. Ezért fontos megérteni, hogy egy fájl törlésével a szolgáltatás mappájából a számítógépen, nem növeli szabad helyét más fájlokhoz. 30 nap elteltével automatikusan növeli a felesleges fájlok törlését a kosárból. De önállóan elvégezhető a szolgáltatás webes felületén vagy a program menüben

A YandEx.disk szolgáltatás lehetővé teszi a fájlok nem csak a fiók tulajdonosának, hanem mindenki számára, aki megengedi. A fájlhoz való hozzáférés megnyitásához kattintson rá, kattintson a jobb egérgombbal, és válassza ki a javasolt menüt

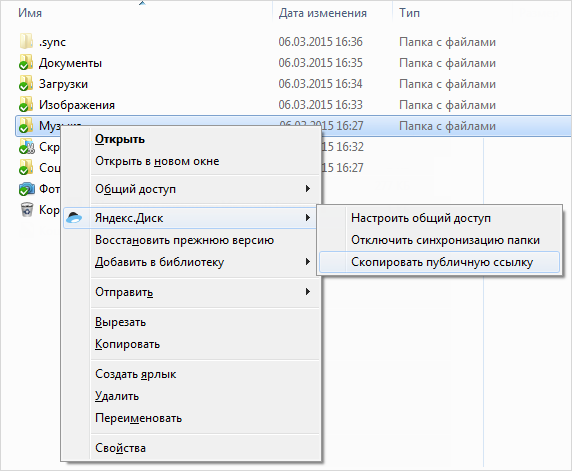
Nyitva nyilvános hozzáférés
A program, amelyet a program megmutatja, hogy a fent leírt művelet másolható és elküldhető az egyikhez, akinek megnyitja a hozzáférést a fájlhoz.
Ezenkívül a szolgáltatás kliense lehetővé teszi a felhasználók számára, hogy hozzáférjenek a mappákhoz való hozzáféréshez, figyelembe véve az előre feltett korlátozásokat. A menü bekapcsolása "Megosztás beállítása"A rendszer átviheti Önt a szolgáltatás webes felületére, ahol a jandex.disk mappáját teljes hozzáférésként vagy olvasásként adhatja meg. Kiválaszthatja a felhasználókat a képeslap notebookjából.
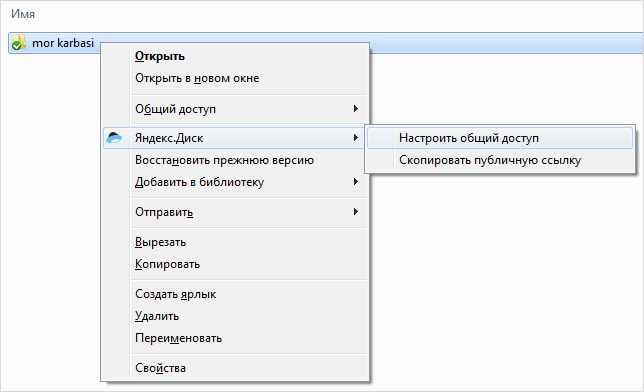
Állítsa be a hozzáférést
Sok felhasználó felhő tároló létesítményeket takarít meg a helyet a számítógépükön. Ebből a célból be kell állítania a mappa szinkronizálását. Ezeket eltávolítják a számítógép merevlemezéről, de a szerveren maradnak.
A szinkronizálás letiltásához kattintson a Programbeállítások ikonra, majd menjen a beállításokhoz, keresse meg a lapot "Szinkronizálás" És válassza ki azokat a mappákat, amelyek nem kell szinkronizálniuk. Ezután kattintani kell "RENDBEN" és a párbeszédpanelen

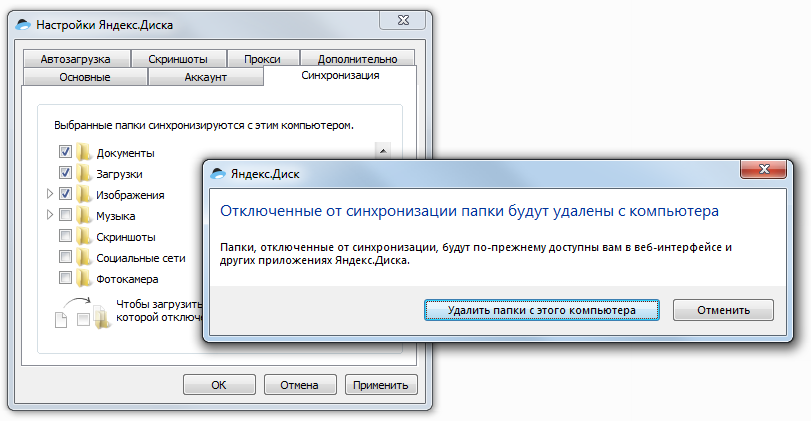
Kikapcsolás a szinkronizálásból
Néha ilyen pillanatok fordulnak elő, ha a fájlokat a mappába kell mozgatni, amelyhez a szinkronizálás nincs konfigurálva. Ez az alábbiak szerint történhet. Nyissa meg a Beállítások ablakot, és lépjen a fülre. "Szinkronizálás". A megjelenő listában keresse meg a kívánt mappát, és mozgassa a kiválasztott fájlokat.
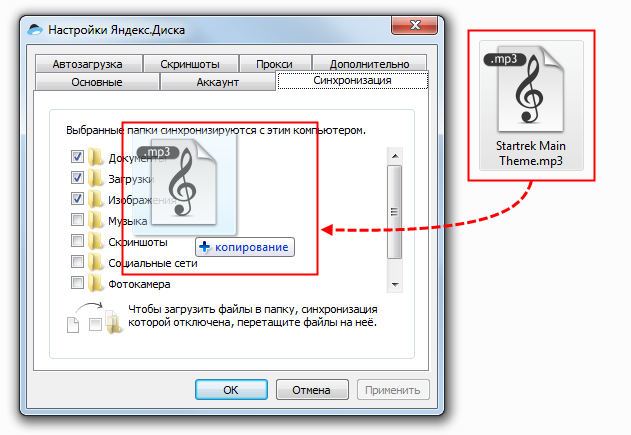
Fájlok átvitele a letiltott mappákba a szinkronizáláshoz
Annak érdekében, hogy a fényképek és videók elvészssék, nem véletlenül törölték vagy szenvedtek a memóriakártya-bontás eredményeként, állítsa őket automatikusan szinkronizálni a YandEx.disk-ra. Ez lehetővé teszi, hogy ne csak a fényképek mentése, hanem segítse őket más eszközökről érkezett.
Hogy nagyon egyszerű legyen. Csatlakoztassa a tablettát, az okostelefont vagy a fényképezőgépet a számítógéphez. Az ügyfél a leírt szolgáltatás határozza meg, melyik a média fájlok a memóriában a külső adathordozóra, és kérni fogja, hogy töltse fel őket a felhő szerver.
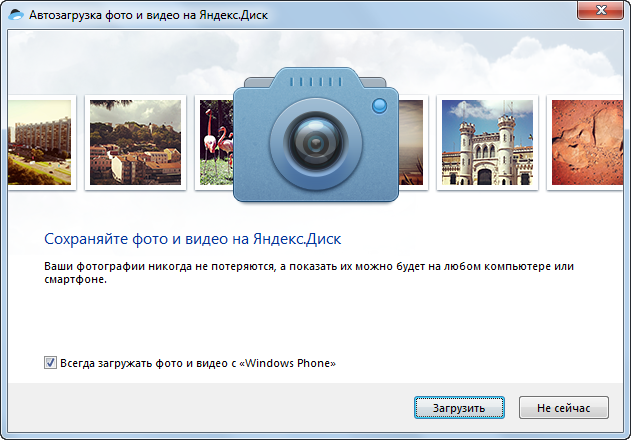
Automatikus fénykép és videó mentés beállítása
Ehhez kattintson a gombra. "Letöltés". És ha egy kullancsot hagysz "Mindig töltsön fel fotókat és videót", Ha az eszköz később kapcsolódik, a program maga is új képeket fog megőrizni a Yandex.disk oldalon.
Fontos: szó szerint tegnap YandEx.disk bejelentette a promóciót, köszönhetően, hogy mindössze 32 GB-ot növelhessen a fiókjában lévő hely mennyiségét. Ehhez elegendő egy fénykép és videó létrehozása külső eszköztárból.
Amikor a felhős lemezen lévő fotók és videók automatikus betöltése A Yandex-től automatikusan létrehoz egy mappát. "Kamera". Bárhol minden fotó és videó mentésre kerül. A szolgáltatás webes verzióján keresztül kezelheti őket.
Ha valamilyen oknál fogva húzza ki a készüléket a számítógéphez, majd miután a következő csatlakozásnál nem mentett, valamint az új fotókat és videókat mentésre kerül Yandex.Disk automatikusan figyelemmel ezt a funkciót.
Ha nem szeretné menteni a fényképeket a felhőszerverre, akkor külső eszköz csatlakoztatásakor válassza ki

és akkor

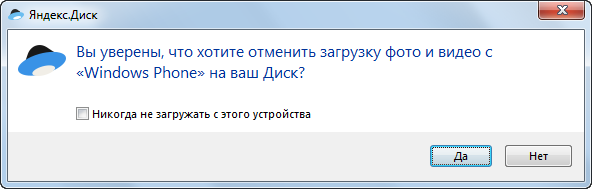
A tilalom mentése a lemezen
Hogyan kell használni két yandex.disi egyidejűleg
Kezdetben a YandEx.disk új felhasználói csak 10 GB fájlt adnak ki. Ez minden bizonnyal nem elég. De ha a Yandex több fiókjának tulajdonosa, akkor miért nem növeli ezt a helyet a Yandex.Diskov szellemének egyidejű használata miatt.
Valójában, ugyanakkor használhatja, hogy hány yandex fiókot használhat. De egy fiókot kell hagynia, és beléphet egy másikba.
A kérdés technikai oldalával összetettebb, a módszer. Amelyen több yandex.disc tömböt hozhat létre. Például 10 fiókod van a Yandexben. A lemez használata esetén kezdetben mindegyik 10 GB-os. Vita matematikai számítások 100 GB-os helyet kapunk.
De ma nincs értelme ebben. Ráadásul a Yandex.disk intenzív használatával többször is többször is kaphat, mint amennyit regisztrál. Itt van egy képernyőkép a fiókból, amely ingyenes 262 GB.
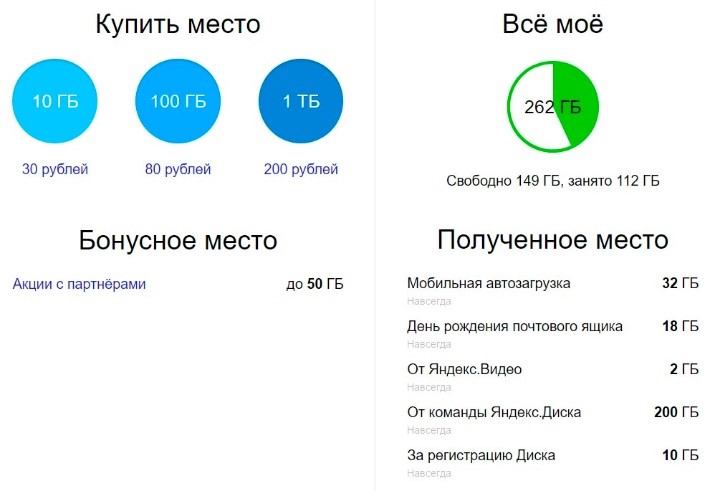
A fájlok szabad helye
Ezenkívül két lemezen nincs pont, és az a tény, hogy csak egy Yandex.disk alkalmazást használhat mobileszközökön. De telepíthet más felhő tároló alkalmazásokat okostelefonokhoz, tablettákhoz és számítógépekhez: Google Drive, Onedrive, Dropbox, [email protected] és mások számára. Mi lesz többször növelni a hálózati tárolás összegét.
