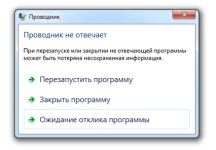
A karmester működése a laptopon, a Windows 7 számítógépen, a karmester nem válaszol: Mit kell tennie, hogyan kell visszaállítani a karmester munkáját? Miért van a Windows 7 Explorer folyamatosan újraindul a fájlok másolásakor: okozza és megoldja a problémát
A probléma fő okai áttekintése a "Explorer" program munkájában a Windows 7 operációs rendszerben és számos módon megoldani.
Navigáció
- A karmester működése a laptopon, a Windows 7 számítógépen, a karmester nem válaszol: Mit kell tennie, hogyan kell visszaállítani a karmester munkáját?
- Miért van a Windows 7 Explorer folyamatosan újraindul a fájlok másolásakor: okozza és megoldja a problémát
- Következtetés
- Videó: Hogyan lehet helyreállítani a "Explorer" -t a Windows 7-ben?
Explorer operációs rendszer Windows 7. - Ez egy speciális alkalmazás, amely felelős az operációs rendszer grafikus felületének megvalósításáért, és vizuális hozzáférést biztosít a fájlokhoz a számítógéphez. Minden, ami a monitor képernyőjén jelenik meg az operációs rendszer (menü " Rajt", Tálcár, ikonok az asztalon) - ezek a karmester elemei Windows 7..
A karmester kikapcsolása Windows 7. Ez vezet a grafikus felület eltűnéséhez, és a felhasználó egyszerűen nem tudja ellenőrizni az operációs rendszert a legteljesebb mértékben. Természetesen, hogy szándékosan tiltsa le ezt az alkalmazást bárkinek, nem eszébe jut, de a felhasználók Windows 7. Rendszerhiba találkozhatnak, mivel a karmester folyamatosan újraindul a fájlok másolásakor.
A cikkünkben megnézzük a probléma lehetséges okait, megpróbáljuk megtalálni a döntését, és megmondjuk, hogyan kell visszaállítani a karmester munkáját Windows 7..
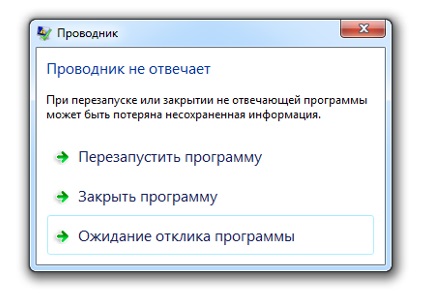
Image 1. Hiba a "Explorer" program futtatásakor a Windows 7 rendszerben.
A karmester működése a laptopon, a Windows 7 számítógépen, a karmester nem válaszol: Mit kell tennie, hogyan kell visszaállítani a karmester munkáját?
A probléma keresésére és megoldása előtt a karmester befejezése kezdetben meg kell érteni, hogyan kell visszaállítani. A legegyszerűbb módja a karmester újraindításához Windows 7. A számítógép újraindítása lesz, de ez a módszer nem alkalmas mindenki számára, hiszen amikor a PC kénytelen újraindítani, az összes nyitott mappát és fájlt mentés nélkül zárják le.
A karmester újraindítása Windows 7. És ne veszítse el a meggondolatlan dokumentumokat, meg kell tennie a következőket:
1. lépés.
- Ha a karmester nem válaszol és eltűnt a tálcára Windows 7., Nyomja meg a billentyűzet gomb kombinációját " Alt + Ctrl + Delete", Ezt követően a megjelenő ablakban válassza ki a sort" Futtassa a feladatkezelőt».

Image 2. A feladatkezelő futása kulcskombinációval.
2. lépés..
- A feladatkezelő indítása után váltson a " Folyamatok"Rendezés őket név szerint, és keresse meg a folyamatot a címmel" explorer.exe.».
- Jelölje ki a bal egérgombbal, és kattintson az ablak jobb alsó sarkában lévő gombra. Töltse ki a folyamatot».
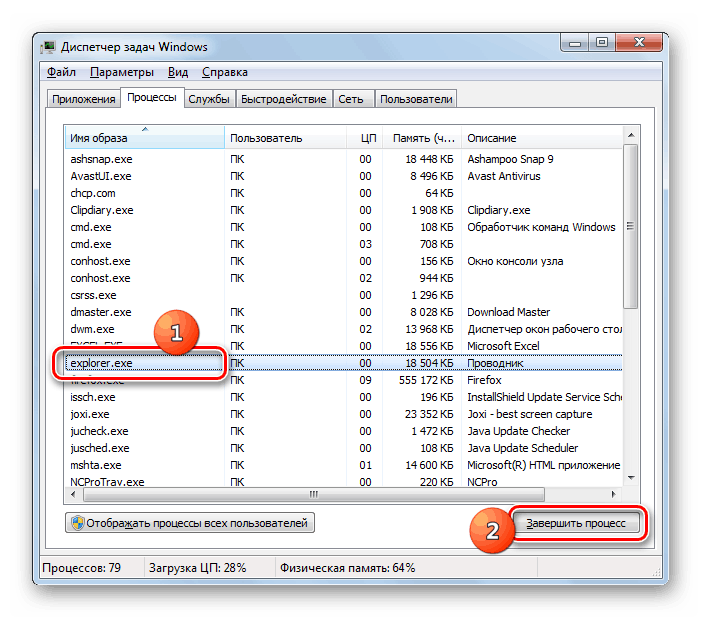
Image 3. A "Explorer.exe" folyamat befejezése.
3. lépés..
- Ha a folyamat befejeződött, a karmester futott, majd az operációs rendszer grafikus felületének összes eleme eltűnik.
- Továbbá a Feladatkezelő ablak bal felső sarkában kattintson a " Fájl"És a Dispontinent listában válassza ki a sort" Új feladat (végrehajtás)».
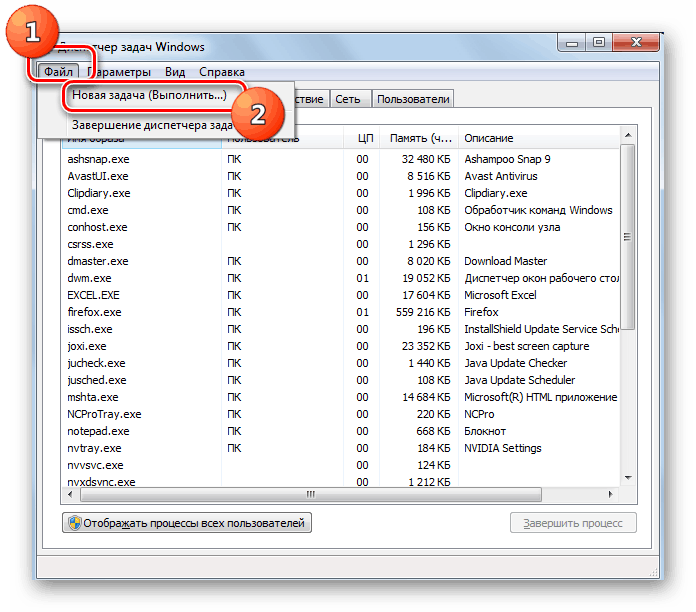
Kép 4. Keresse meg az ablakot a "Explorer" program elindításához.
4. lépés..
- A Diszkontinens kis ablakban írja be a szó szót a szövegmezőbe felfedező."És nyomja meg a" BELÉP».
- Néhány másodperc múlva a karmester teljesen helyreáll.
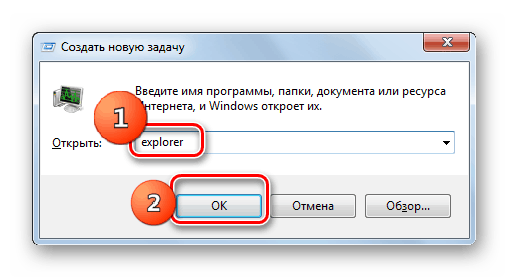
Image 5. A "Explorer" folyamat indítása.
Miért van a Windows 7 Explorer folyamatosan újraindul a fájlok másolásakor: okozza és megoldja a problémát
Most, hogy tudod, hogyan kell folytatni a karmester munkáját Windows 7. A munkájában bekövetkezett hibák esetén közvetlenül a probléma okainak és megoldásainak keresésére léphet. A karmester munkájában bekövetkezett kudarcok a következő esetekben figyelhetők meg:
- A fájlok másolásakor;
- Amikor megpróbálja megnyitni a mappát;
- Amikor megpróbálja nyilvánosságra hozni a helyi menüt;
- Egy adott program indításakor;
Hiba okai előfordulnak Windows 7. Lehet, hogy a következők:
- Telepített össze nem kompatibilis vagy elavult videokártya-illesztőprogramok;
- A rendszerleíró hibák jelenléte;
- Az operációs rendszerrel összeegyeztethetetlen telepített program jelenléte;
- Elégtelen számú ram;
- Elérhetőség a vírusos szoftver számítógépén;
Videó adapter illesztőprogramok frissítése
A karmester munkájában bekövetkezett hibák oka Windows 7. Nem megfelelő grafikus illesztőprogramok a videokártyájához. Ez a probléma különösen fontos, ha nemrég telepített egy új operációs rendszert szabványos illesztőprogramcsomaggal. Ezek a következőképpen frissülnek:
1. lépés.
- Nyissa meg a menüt " Rajt"És a főablakában kattintson a sorra" Egy számítógép».
- A nyitó ablakban kattintson a jobb egérgombbal a mappa üres helyére, és a megjelenő listában a sorra kattintva " Tulajdonságok».
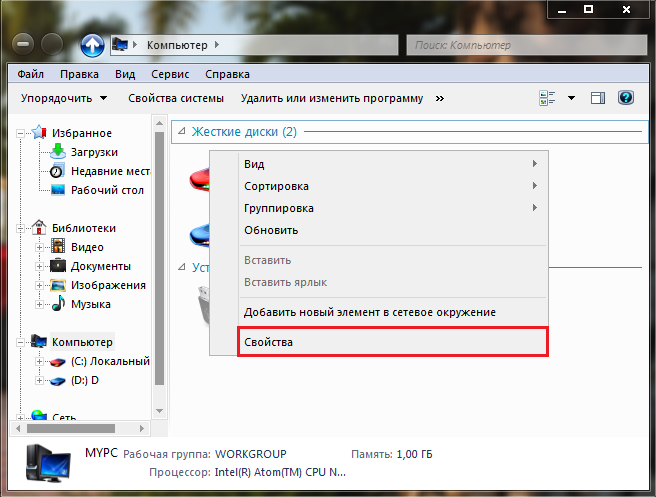
Image 6. Az eszközkezelő futtatása.
2. lépés..
- Az ablak rövid információval jelenik meg az operációs rendszerrel és a számítógép jellemzőivel kapcsolatban. A bal oldali részben kattintson a Linkre Eszközkezelő».
- A kisbaba megszakításában fedezze fel a " Videó adapterek"És kattintson duplán a videokártyára a bal egérgombbal.
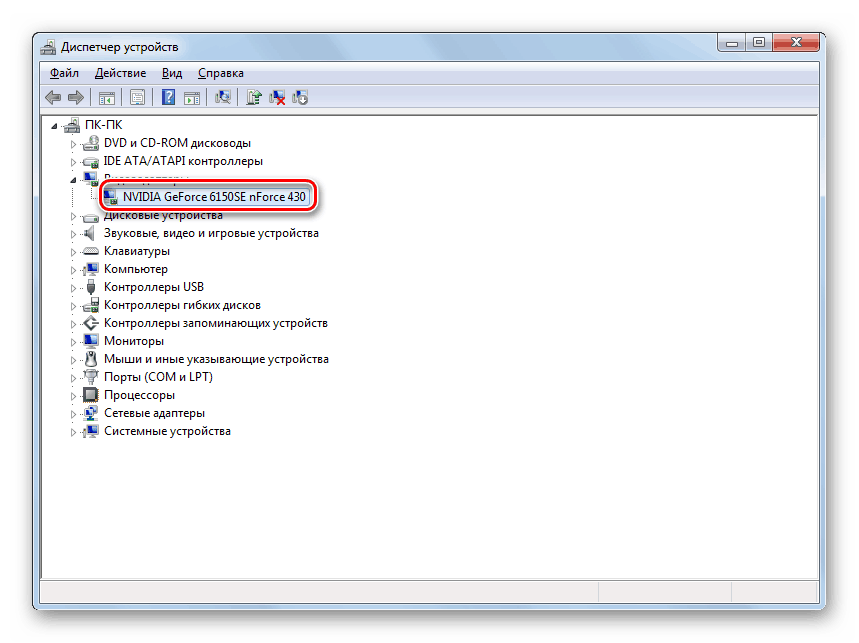
Kép 7. A videokártya tulajdonságainak megtekintése.
3. lépés..
- A videokártya információval megjelenő ablakban váltson a " Sofőr"És az ablak alján kattintson a" gomb "gombra Töröl».
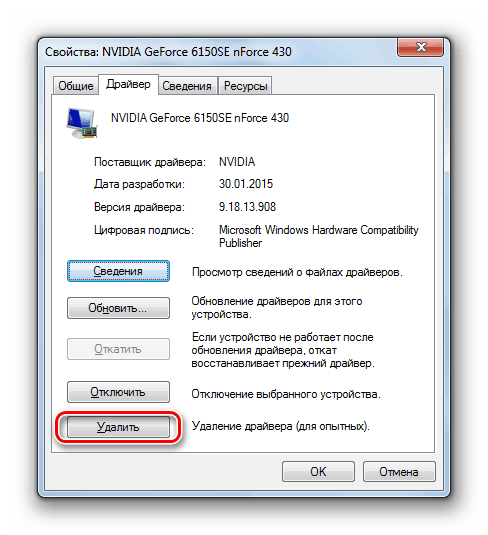
Kép 8. Távolítsa el a régi illesztőprogramot a videokártyára.
4. lépés..
- Most, hogy törölte egy összeférhetetlen illesztőprogramot, meg kell mennie a videokártya gyártójának hivatalos honlapjához (példánkban Nvidia), Menjen a vezetőoldalra, keresse meg a videokártya legújabb verzióját, töltse le őket, telepítse és indítsa újra a számítógépet.
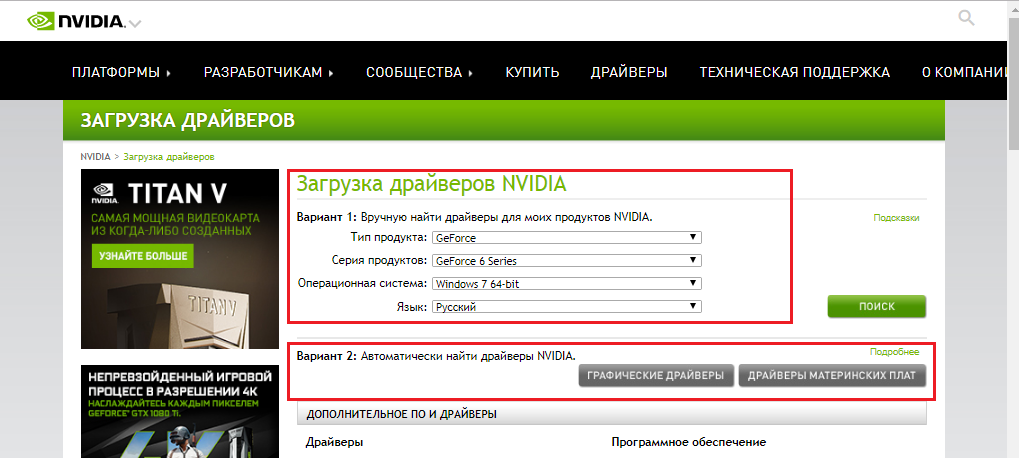
Kép 9. Új illesztőprogramok betöltése a videokártyára.
Ha a karmester továbbra is lóg vagy újraindul, menjen a cikk következő részéhez.
Távolítsa el a rendszerleíró adatbázis hibáit
A rendszerleíró adatbázis hibáinak megoldásához szüksége lesz az egyik beállítási segédprogramra a számítógép optimalizálásához. Javasoljuk egy ingyenes programot Cleaneramely letölthető e linkből.
A rendszerleíró adatbázis hibáinak javítása A program segítségével kövesse az alábbi lépéseket:
1. lépés.
- LetöltésTelepítse és futtassa a programot Cleaner.
- A program főablakának bal oldalán fedezze fel a " Iktató hivatal"És kattintson a" gombra " Problémák keresése».
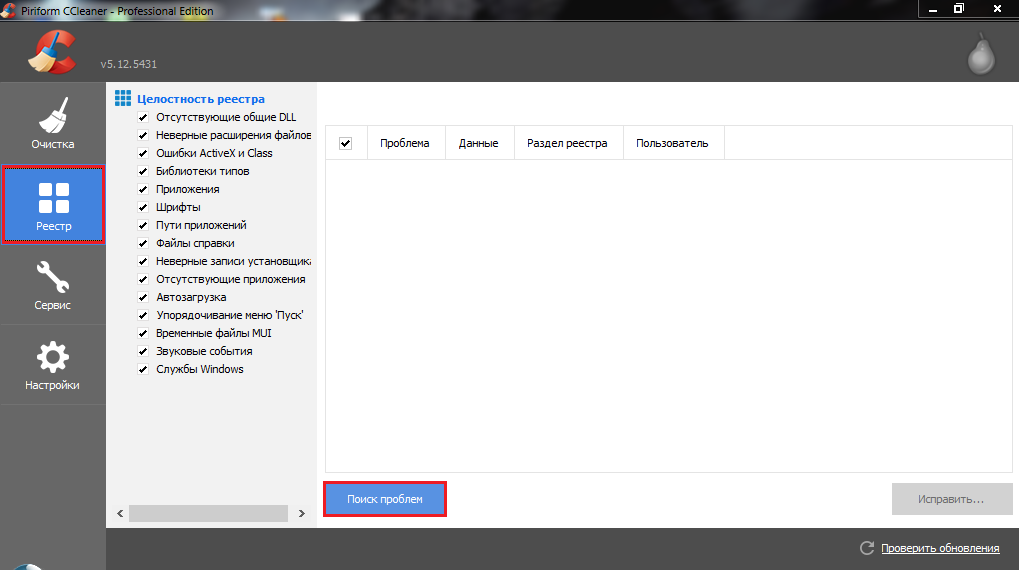
Image 10. Futtassa a rendszerleíró ellenőrző hibákat.
2. lépés..
- Az ellenőrzési folyamat befejezése után kattintson a "gomb" gombra Javít"És a megjelenített kis ablakban kattintson a" gomb "gombra Megjelölt».
- Annak érdekében, hogy minden rendszerleíró hibát korrigálták, újra keressük a problémákat, és indítsa újra a számítógépet.
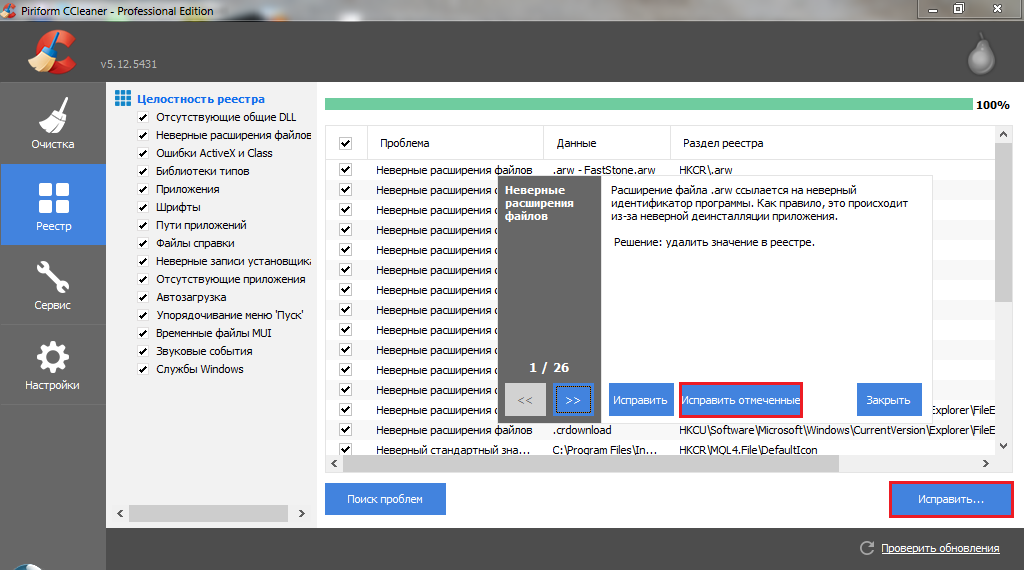
Image 11. A talált rendszerleíró hibák korrekciója.
Ha a karmesterrel kapcsolatos probléma nem döntött az újraindítás után, lépjen a cikk következő részére.
Fontos: Ajánlott a program mentése Cleaner És legalább hetente egyszer a rendszerleíró adatbázis diagnosztizálására és a merevlemez tisztítására a szemétből a lapon " Tisztítás».
Megszabaduljon a rendszerrel összeegyeztethetetlen programtól
- Elég gyakran a karmester munkájában bekövetkező hibák megjelenésének oka Windows 7. Szolgál néhány olyan szoftvert, amelyet a közelmúltban telepítette a felhasználó. Rendszerint, operációs rendszerekkel Windows 7., 8 és 10 Konfliktus A régi programok kölcsönhatásba lépnek a helyi menüvel, és megjelentek az operációs rendszer népszerűsége során Windows 98. és XP..
- A karmesterrel való konfliktusban is beírhatja a "nyers" alkalmazásokat és béta verziókat. Próbálja meg emlékezni arra, hogy melyik szoftvert telepítette, mielőtt a probléma megjelenése a karmesterrel, és megszabaduljon róla " Vezérlőpult».
- Ha a közeljövőben nem telepített semmit, az egyik hosszú alapú program megsérült. Észlelje, és kapcsolja ki a speciális segédprogramot. ShocleLeview., töltse le, amit tudsz e linkből.
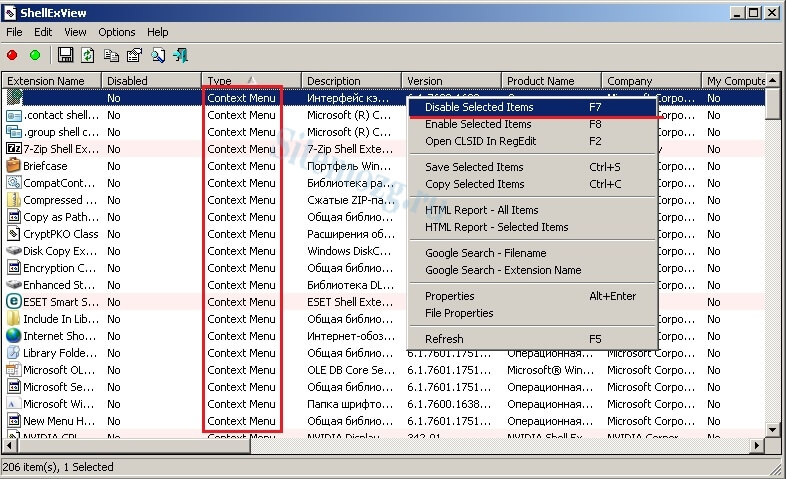
Kép 12. Tiltsa le a helyi menü elemeit.
- A program letöltése, telepítése és indítása után a főablakban kattintson a " típus"És távolítsa el a jelölőnégyzeteket minden pontból" Kontextus menü." Indítsa újra a számítógépet, és próbálja meg megnyitni a helyi menüt. Ha a karmester nem indul újra, azt jelenti, hogy a probléma az egyik leválasztott elemben volt. Futtassa újra a programot ShocleLeview. És az egyiken bekapcsolja a " Kontextus menü.»Amíg a karmester lóg. Így kiszámíthatja az ütköző programot és törölheti azt.
A RAM és a feldolgozó eltávolítása
Lehetséges, hogy a karmester lebegésének vagy végtelen újraindításának oka lehet a rendszer erőforrásainak hiánya. A processzor és a RAM maximális terhelésével sok program nagyon lassan és lóghat. A gyenge álló számítógépek és a laptopok tulajdonosai gyakrabban szembesülnek ezzel a problémával, mint a többiek.
A legjobb megoldás ilyen helyzetben lesz a további RAM és egy erősebb processzor vásárlása, de nem minden személy egyetért az ilyen áldozatokkal. Ezért nézzük meg a megoldást a problémára lóg a vezeték, nem kell cserélni számítógép alkatrész. A következő lépéseket kell tennie:
1. lépés.
- Fuss " Feladatkezelő»A kulcs kombinációjának használata" Alt + Ctrl + Delete- És menj a " Folyamatok».
- Kattintson az oszlop bal gombjára a címmel " memória»A folyamatok rendezéséhez az erőforrás-javítások fokával és a" Töltse ki a folyamatot»Emlékezzen azokra az alkalmazások munkájára, amelyek" enni "a legtöbb RAM.
- Az oszlopra kattintva a névvel " processzor»A folyamatokat a központi processzor betöltésének mértékével rendezi. Ugyanígy töltse ki a CPU-t betöltő folyamatokat, mint a 10 – 15%.
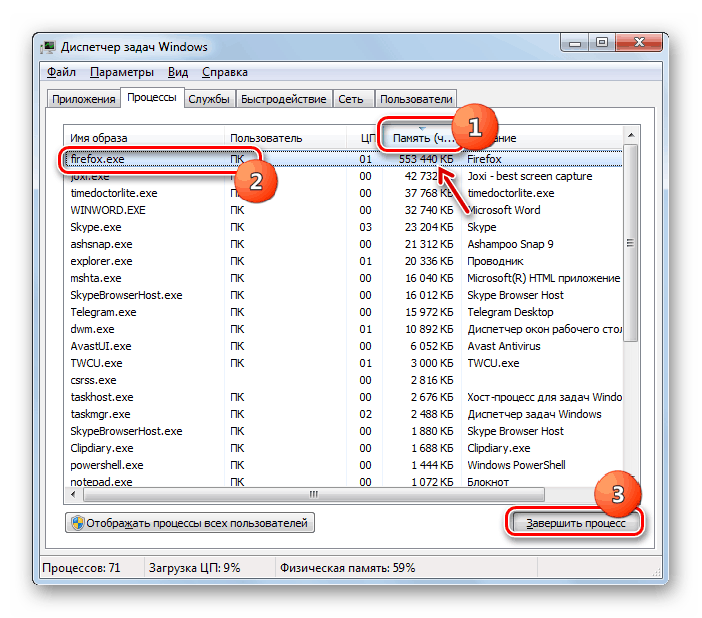
Kép 13. A folyamatok befejezése RAM és processzor letöltése.
Fontos: Bármely folyamat befejezése előtt győződjön meg róla, hogy nem vonatkozik a jelenleg használt alkalmazásra. A szisztémásként jelölt folyamatokat nem szabad elvégezni. Ellenkező esetben bezárhat egy fontos rendszerszolgáltatást, amely nélkül a számítógép nem fogja folytatni a munkáját, és menjen az újraindításra.
2. lépés..
- A felesleges folyamatok letiltása után zárja be a " Feladatkezelő"Nyissa meg a menüt" Rajt"És kattintson a sorra" Végez».
- A megjelenő kis ablakban írja be a "Szövegmező" parancsot msconfig"És nyomja meg a" BELÉP».
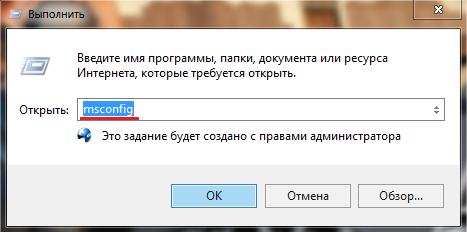
Kép 14. Rendszerkonfigurációs beállítások futtatása.
3. lépés..
- Az új nyitó ablakban lépjen a fülre " Szolgáltatások", Jelölje meg a vonal jelölését" Ne jelenítse meg a Microsoft szolgáltatásokat", Kattintson a" gombra " Tiltsa le mindent", Majd kattintson a" Alkalmaz"És" rendben».
- Ha a nem rendszerszolgáltatások letiltása után a karmesterrel való probléma eltűnt, akkor az egyik leválasztott szolgáltatás hibás volt. Forgassa őket az egyikre, amíg meg nem találja a bűnösséget.
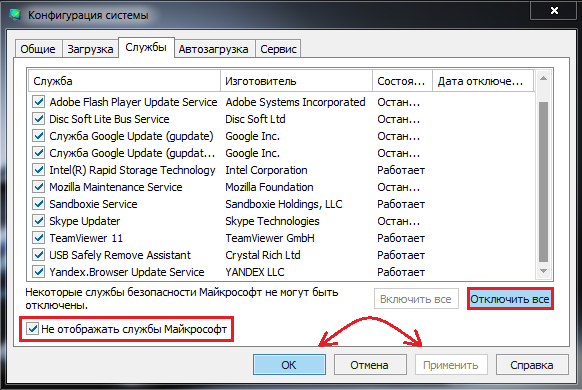
Kép 15. A nem rendszeri szolgáltatások befejezése.
4. lépés..
- Ne zárja le az ablakokat, menjen a " Buszterhelés"És kattintson a" gombra " Tiltsa le mindent" Az Autoload ajánlott, hogy mindig üresen maradjon, és csak szükség szerint futtassa a szükséges programokat.
- Kattintson a "gombra" Alkalmaz"És" rendben" Miután egy kis ablak jelenik meg a számítógép újraindításának javaslatával. Végezzen el újraindítást, és ellenőrizze, hogy a probléma eltűnt-e.
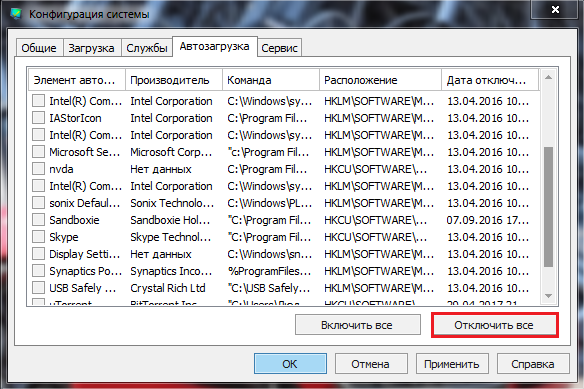
Image 16. Letiltja az "Autoload" programokat.
Megszabaduljon a rosszindulatú szoftverektől
A számítógépes vírusok veszélye bármely felhasználó számára ismert. A számítógépen megadott rosszindulatú szoftverek nemcsak az operációs rendszer működésének megzavarására alkalmasak, hanem általában, hogy csökkentsék az eszköz teljesítményét, és még értékes információkat is ellopják tőle.
A fejlesztési szakaszban Windows 7., Társaság Microsoft. Hozzáadott saját antivírus szoftvert az operációs rendszer, amely a licencelt változatban ez az alapértelmezett beállítás, és védi a számítógépet a vírusoktól, valós időben. Ugyanakkor 100% -os védelmi garanciát garantálja, hogy nem adja meg a vírusokat, amelyek még mindig képesek szivárogni vele.
A számítógép szkenneléséhez vírusok esetén ajánlott több víruskereső programot ellenőrizni. Az egyik legjobb, személyes véleményünkben ingyenes segédprogram Dr.Web Cureit.amely letölthető a fejlesztő hivatalos honlapján e linkből.
Ez a program valós időben nem védi a számítógépet, de ez egy erőteljes szkenner a legújabb víruskereső adatbázisokkal, amelyek felismerhetik és eltávolíthatják a mélyen megvalósított fertőzést. Szkennelés segítségével Dr.Web Cureit. Ez a következő:
1. lépés.
- Letöltés Utolsó verzió Dr.Web Cureit. A fejlesztő hivatalos oldaláról és futtatásából. A program nem igényel telepítést.
- Az első ablakban fogadja el a licencszerződés feltételeit, és kattintson a "gombra" Folytassa».
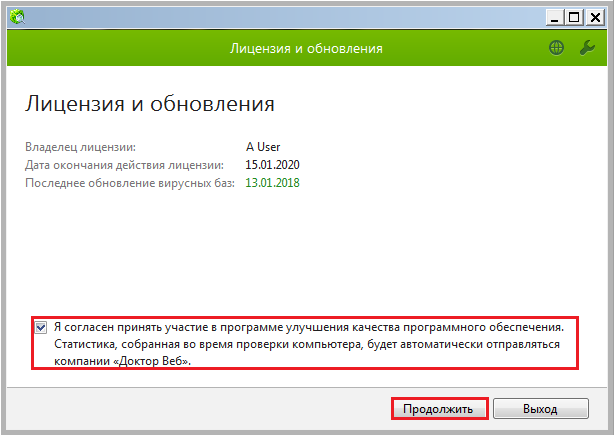
Image 17. Futás Dr.Web Cureit szkenner.
2. lépés..
- A következő ablakban a számítógépes vizsgálat befejezéséhez kattintson a "gombra" Ellenőrizze az ellenőrzést»Várja meg a szkennelési folyamat befejezését, ami sokáig tarthat.
- Az ellenőrzés befejezése után a program automatikusan az ajánlott akciókat alkalmazza a talált fenyegetésekre.
- Indítsa újra a számítógépet, és ellenőrizze, hogy a probléma eltűnt-e a karmanzióban Windows 7..
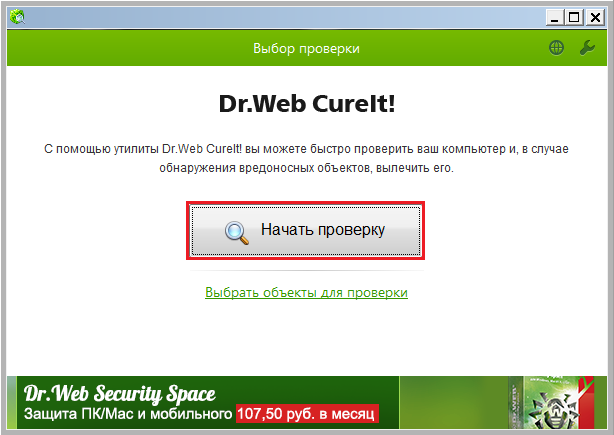
Image 18. A vírusok számítógépes beolvasása.
Az operációs rendszer visszavonása
Ha a fentiekben ismertetett megoldások egyike sem segít Önnek, a legvalószínűbb rendszerfájlok már megsérültek a vírusok vagy a számítógép helytelen kezelése. Mi viszont nem befolyásolta a karmester munkáját Windows 7..
Ebben az esetben megpróbálhatja visszafordítani az operációs rendszert, amíg meg nem működik. Ez a módszer azonban csak azok számára alkalmas, akik aktiválták a rendszer helyreállítási funkcióját. Ha a funkció le van tiltva, akkor nem lesz a vezérlőpont, amelyhez vissza tudsz fordulni.
A rendszer visszavonása az alábbiak szerint történik:
1. lépés.
- Nyissa meg a menüt " Rajt", Menjen a" Minden program", Keresse meg a mappát" Alapértelmezett"És nyissa meg a mappát. Szolgáltatás».
Fuss " Rendszer-visszaállítás».
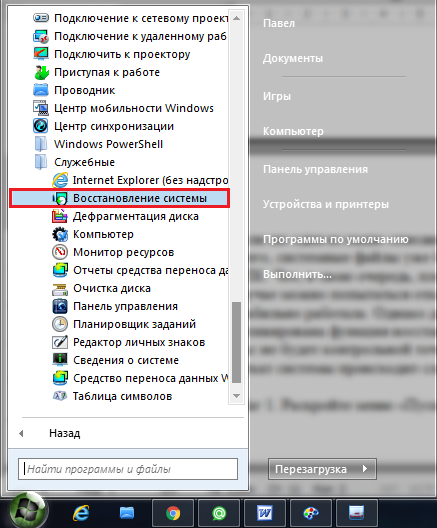
Image 19. Running System Recovery.
2. lépés..
- A nyitó ablakban kattintson a "gomb" gombra További"És a következő lépésben válassza ki a helyreállítási ellenőrzőpontot, amelyre vissza kívánja gördíteni a rendszert.
- Ha az ellenőrzési pontok listája üres, ellenőrizze a vonallal ellentétes négyzetet " Más helyreállítási pontok megjelenítése».
- A folytatáshoz kattintson a "gombra" További».
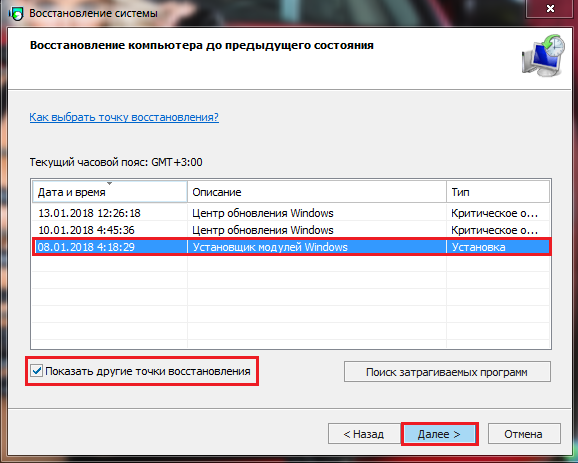
Image 20. Válassza ki a vezérlőpont helyreállítását.
3. lépés..
- A befejezési lépés a rendszer visszaszorításának megerősítése lesz a kiválasztott ellenőrzőponthoz. Ehhez meg kell kattintania a "gombot" Kész».
- Érdemes megjegyezni, hogy a helyreállítás kizárólag a rendszerre és a kapcsolódó alkalmazásokra vonatkozik. Az összes felhasználói fájl, mappa, játék és program érintett, nem és abban az állapotban marad, amelyben a visszavonás idején voltak.
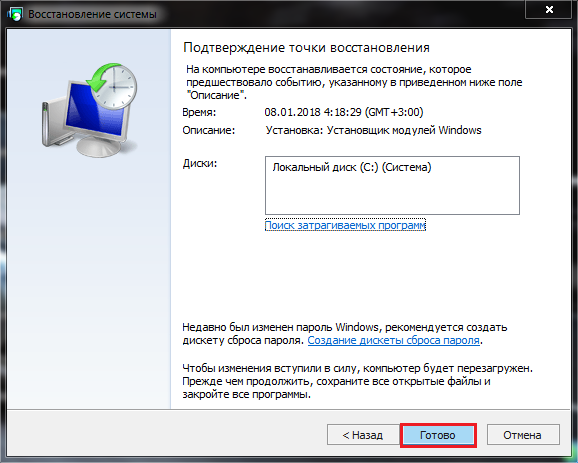
Image 21. A vezérlőpont kiválasztásának megerősítése és a rendszer visszaállítása.
- A vezérlési pont megerősítése után a számítógép az újraindításra és az operációs rendszer helyreállítására, amely tisztességes időt vehet igénybe.
- A helyreállítás befejezése után értesítést kap, hogy a rendszerek sikeresen eltűntek a megadott ellenőrzőpontra.
Következtetés
- Összefoglalva, azt szeretném hozzáadni, hogy a fenti módszerek közül az egyiknek meg kellett oldania a problémát a karmester munkájával Windows 7.. Ha mindegyiküket nem sikerült sikeresen koronázni, és a rendszer helyreállításában nem volt ellenőrzőpontok, az egyetlen módja az aktuális helyzetből az operációs rendszer teljes újratelepítése lesz.
- A cikkünkben A Windows 7 operációs rendszer telepítése?"Részletesen leírtuk a rendszerindító flash meghajtó létrehozásának folyamatát és az operációs rendszert telepítve Biosz Teljes vagy részleges merevlemez formázással.
