
Hogyan lehet telepíteni vagy újratelepíteni a Windows 7-et egy NetBook-on egy flash meghajtóról? Telepítés Windows 7 a Netbookon a BIOS-on a Flash meghajtókról: Használati utasítás
Részletes Windows 7 Disk Writing útmutató USB flash meghajtón és lépésenkénti utasítások az operációs rendszer telepítéséhez egy netbookon a BIOS-on keresztül.
Navigáció
Operációs rendszer Windows 7. a vállalat egyik legsikeresebb terméke Microsoft.. Annak ellenére, hogy a frissebb és nem kevésbé sikeres jelent meg Windows 10.Sok felhasználó nem siet, hogy feladja a "hét", mivel kisebb számú rendszerkészletet igényel, és nagyszerű a gyenge számítógépek számára.
Rendszerint, hogy engedélyezett verziót szerezzen Windows 7. - nem probléma. A baj az, hogy egy operációs rendszer létrehozása egy netbookba, amely nem rendelkezik meghajtóval, egyszerűen lehetetlen. Az egyetlen lehetőség továbbra is rögzíti az operációs rendszer képét USB flash meghajtón vagy SD kártyán.
A cikkünkből megtudhatja, hogyan kell írni a képet Windows 7. A Flash Drive-on és hogyan kell elvégezni az operációs rendszer telepítését a netbookhoz rajta keresztül BIOS..

Image 1. Útmutató a Windows 7 telepítéséhez egy netbookon a BIOS-on keresztül egy flash meghajtóból.
A Windows 7 telepítése vagy újratelepítése a NetBook-on a Flash Drive-ról a BIOS-on keresztül: oktatás
Azok a felhasználók, akiknek soha nem kellett telepíteniük az operációs rendszereket a flash meghajtókból vagy a memóriakártyákból, kezdetben ezt a feladatot túlságosan nehézkesnek tarthatják maguknak. De sietünk, hogy biztosítsuk, hogy ez a folyamat gyakorlatilag nem különbözik a szokásos telepítéstől. Windows 7. a lemezről. A legfontosabb dolog az, hogy megfelelően felkészüljenek. A telepítéshez a következő összetevőkre van szükség:
- Az operációs rendszer elosztása Windows 7.;
- Szakosított program, amellyel a képkép a cserélhető adathordozóra van rögzítve;
- Alapvető PC felhasználói készségek;
A telepítési folyamat minden nagyobb manipulációra megválaszolódik. Csak a megfelelő feladatok előtt kell elhelyezni. A cikk telepítési útmutatójában bemutatott Windows 7. Ez segít az operációs rendszer telepítésében bármely gyártó bármely modelljére. Tehát folytassa.
Megfelelő Windows 7 eloszlás kiválasztása és letöltése
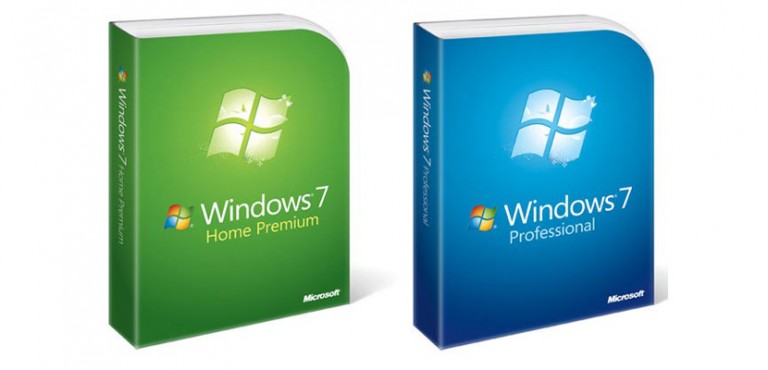
Image 2. A megfelelő Windows 7 eloszlása \u200b\u200bkiválasztása és letöltése.
- Első és fő összetevő a telepítéshez Windows 7. az operációs rendszer lemezének képe. A a Microsoft hivatalos honlapja. A felhasználók letölthetik magukat az egyik ilyen képet az USB flash meghajtó bejegyzéséhez. Az eloszlás letöltése előtt azonban Windows 7. El kell készítenie az aktiválási kulcsot, amely az operációs rendszer regisztrálásához és az engedély megszerzéséhez szükséges. Aktiválási kulcs nélkül nem tudod telepíteni a licencelt verziót. Windows 7..
- Ha nincs kulcsfontosságú aktiválása, akkor lehetőség van arra, hogy megvásárolja az interneten vagy a boltban. Ha nem akar pénzt költeni, letöltheti az operációs rendszer lemezképének kalóz másolatát az egyik számtalan torrentkövető egyikén. Például a jó egyéni építmények találkoznak az oldalon mastracker.org..
- Ne rohanjon az első lemezkép letöltéséhez. Annak érdekében, hogy a jövőben ne legyen baj az operációs rendszer működésével, erősen javasoljuk, hogy elkerüljük a felhasználói szerelvényeket, ahol az idegen programok és a felhasználói rendszer konfigurációi megvalósulnak. A helyes munkához ablakok Legjobb letöltés "tiszta" kép az operációs rendszer. Az ilyen, gondosan olvassa el az elosztási és egyéni vélemények leírását.
A bootolható flash meghajtó előkészítése és létrehozása
Miután letöltötte a megfelelő elosztást Windows 7.Itt az ideje, hogy írjon egy USB flash meghajtón vagy egy SD kártyán, amelynek hangereje legalább 4GB. A lemezkép felvétele A cserélhető adathordozóra speciális segédprogramokkal történik. Az interneten nagyszerű készlet, de a legegyszerűbb és legmegfelelőbb véleményünk szerint a program Rufus.. Letöltheti ezt a programot hivatalos oldal Fejlesztő.
FONTOS: Ne feledje, hogy a töltő flash meghajtó létrehozásának folyamatában teljesen formázva lesz, és az összes adat törlődik. Ha fontos dokumentumokat tárolnak a cserélhető meghajtókon, az összes értékes mappát és fájlt átviszik a merevlemezre vagy más cserélhető adathordozókra a felvétel előtt.
A lemezkép eltávolítható adathordozójához tegyen néhány egyszerű lépést:
1. lépés.
- Helyezze be az előkészített eltávolítható adathordozót a számítógépbe, amely után letöltésTelepítse és futtassa a programot Rufus..
- Az oszlopban " Eszköz»Válassza ki az USB flash meghajtót vagy az SD kártyát a listából, amelyre a kép rögzítése. Windows 7..
- A másik három sorban hagyja az alapértelmezett értékeket.
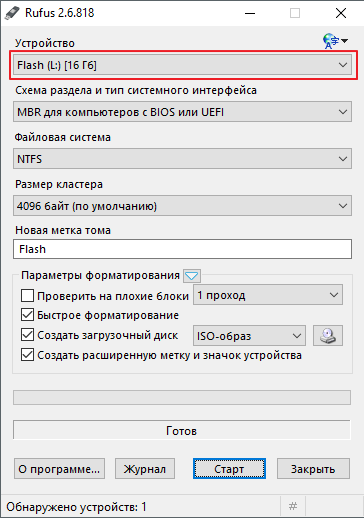
Image 3. Egy eszköz kiválasztása operációs rendszerlemez kép rögzítéséhez.
2. lépés..
- Fejezetben " Formázási paraméterek»Adja meg az elosztás típusát Windows 7.. Lehet, hogy formátuma van ISO., MDF. vagy akár Rar.
- A meghajtó ikonra kattintva találja meg és válassza ki az operációs rendszer felhalmozott képét.
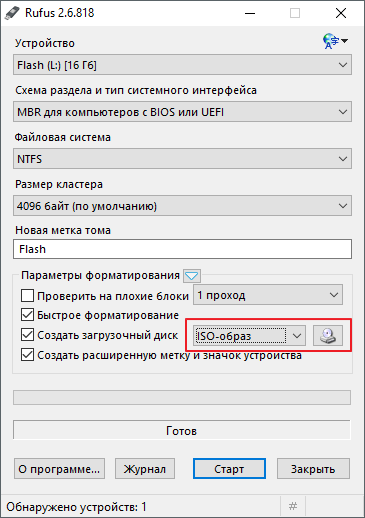
Kép 4. A cserélhető média formázási paraméterek beállítása.
3. lépés..
- Tegye a kullancsokat a három utolsó vonallal szemben, amint az az alábbi ábrán látható.
- Miután telepítette a kullancsot a " Hozzon létre rendszerindító lemezt»Két telepítési lehetőség jelenik meg ablakok. Kiemel " A Windows szabványos telepítése"És kattintson a" Rajt».
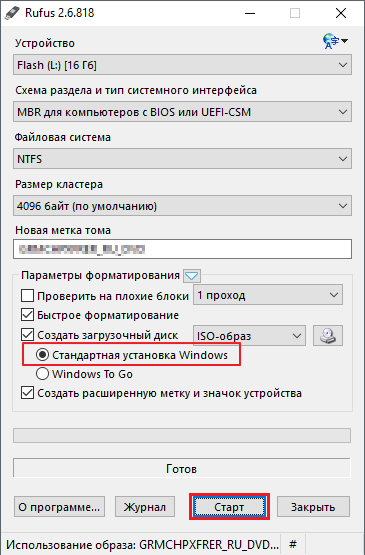
- Várja meg a képfelvétel megírását, és folytassa a cikkünk következő részét.
BIOS konfigurálása a flash meghajtóról
A Boot Flash meghajtó létrehozása után be kell állítania a számítógép letöltési beállításait a Flash meghajtóból Bióz. Ha figyelmen kívül hagyja ezt a lépést, akkor a számítógép nem ismeri fel a készüléket, és letölti a már telepített operációs rendszert a szokásos módon.
Bejutni BIOS. A billentyűzeten a PC be van kapcsolva a billentyűzeten lévő speciális gomb megnyomásával. A különböző modellek és alapértelmezett osztályok laptopjai és netbookjai, különböző kulcsok vagy kulcskombinációk telepíthetők a bejárathoz BIOS.. Leggyakrabban kulcsok vannak hozzárendelve. Töröl., F2. vagy Menekülni.Azonban vannak kivételek. Az alábbi táblázatban láthatod a bejárat bejáratának kulcskombinációit BIOS. A különböző gyártók laptopok és netbookok különböző modelljein:
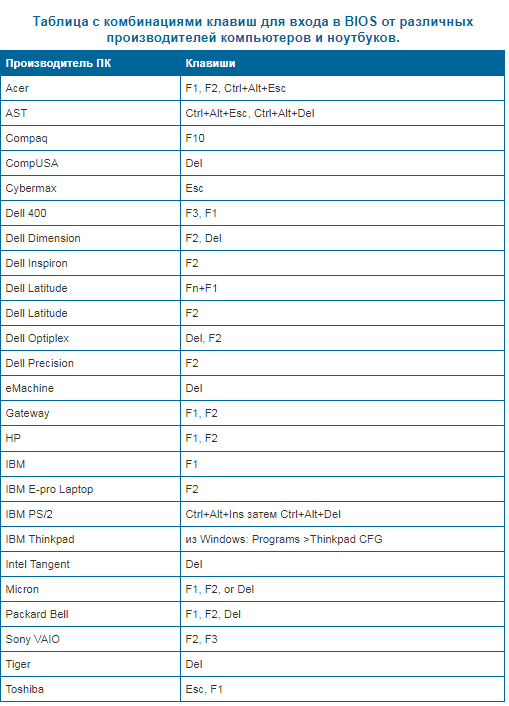
Kép 6. Táblázat kulcskombinációkkal a különböző laptopok és netbookok BIOS bejegyzéséhez.
Számos változat létezik. BIOS.Mindazonáltal a letöltési prioritás letöltési prioritása szinte mindegyikben ugyanaz. Ennek a beállításnak a szakaszban kell lennie, amelynek címében megjelenik a " Csomagtartó." Tehát testreszabásra BIOS. A flash meghajtó letöltéséhez néhány egyszerű műveletet kell végrehajtania:
1. lépés.
- Indítsa újra a számítógépet, és jelentkezzen be BIOS.A számítógéphez megfelelő kulcs vagy kulcskombináció használata (gyakran megjelenik a monitoron a bemeneti gombok nevével).
- Egy jel, amit belépett BIOS. Az ablak megjelenése lesz a képernyőn.
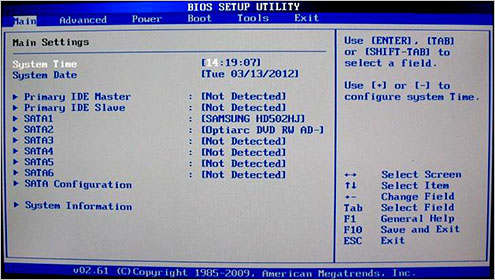
Kép 7. Belépés a BIOS-ba és a kezdési beállítás.
2. lépés..
- Használja a billentyűzet Arring-t, hogy menjen a " Csomagtartó."És keresse meg a listában szereplő részt" Boot eszköz prioritás." Jelentkezzen be hozzá a kulcs segítségével BELÉP».
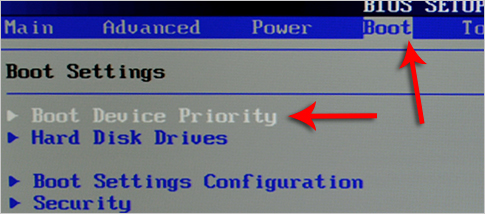
Kép 8. Keresse meg a kívánt részt a BIOS-ban.
3. lépés..
- Az eszközök listájának listája lesz, köztük az USB flash meghajtó is. Ha ott van, akkor állítsa fel a nyilakat az első sorban, kattintson a " BELÉP", A megnyíló ablakban válassza ki a Flash meghajtót, és kattintson ismét. BELÉP».
- Így megadja a nagy prioritású flash meghajtót, és most a számítógépet a jövőben letölti.
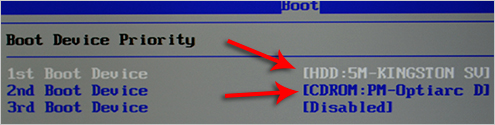
Kép 9. A számítógéphez csatlakoztatott eszközök listája és a flash meghajtó prioritásának elsőbbsége.
4. lépés..
- Ha csak egy meghajtó és merevlemez van a listában, és a flash meghajtó hiányzik, menjen vissza a "gombra" KILÉPÉS- És menj a " Merevlemez meghajtók.».
- A flash meghajtónak a második sorban kell lennie. Az arrogmentek az első sorban állnak, kattintson a " BELÉP"És a megjelenő ablakban válassza ki a flash meghajtót.
- Ezt követően ismételje meg a 3. lépést.
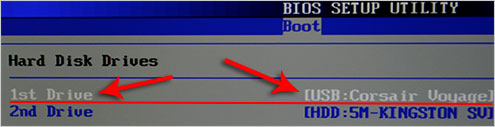
Image 10. Számítógépes rendszerindítás telepítése egy flash meghajtóról a BIOS-ban.
5. lépés..
- Minden szükséges beállítás be van állítva, és csak a változások mentéséhez áll. Ehhez kattintson a " F10."És a kanyargós ablakban kattintson a" RENDBEN.».
- A számítógép újraindításra kerül.
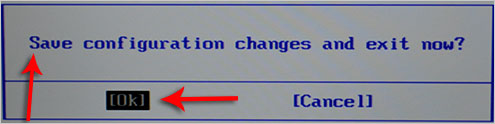
Image 11. Módosítások mentése és kilépés a BIOS-ból.
A Windows 7 telepítése egy netbookra a BIOS-on keresztül egy flash meghajtóról
Ha az összes lépést helyesen végezték, akkor a számítógép újraindítása után az adatok a flash meghajtóról olvashatók. A jel szolgálja a monitor megjelenését, például feliratok és csíkok:
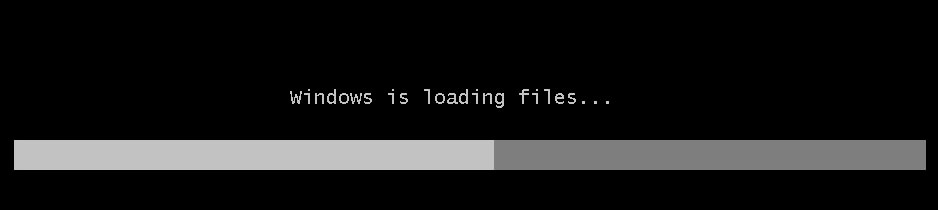
Kép 12. Windows 7 telepítése.
Az eltűnés után a letöltési csíkok elindulnak Windows 7.. A következő lépéseket felváltva kell végrehajtania:
1. lépés.
- A monitoron rövid idő után megjelenik a telepítés kezdő ablak Windows 7.Ha meg kell adnia az operációs rendszer nyelvi beállításait, ideiglenes formátumot, monetáris egységet és billentyűzet-elrendezési nyelvet.
- Miután kiválasztotta az opciókat, kattintson a bal egérgombra a " További"És a következő ablakban kattintson a" gomb "gombra Készlet».
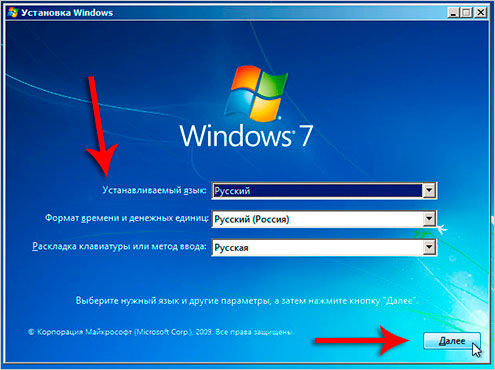
Kép 13. Válasszon ki egy nyelvi csomagot, és indítsa el a Windows 7 telepítését.
2. lépés..
- A következő szakaszban meg kell egyeznie a licencszerződés feltételeivel, kattintson a gombra További"És az új ablakban, amely megnyílik, válassza ki az elemet" Teljes beállítás».
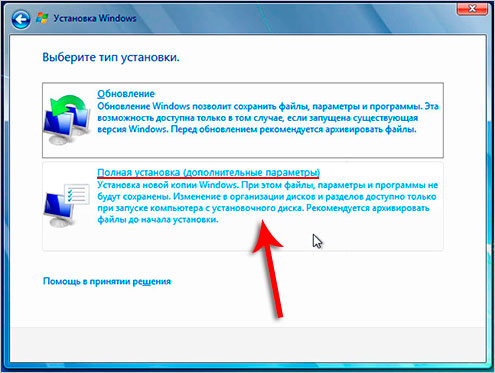
Kép 14. Válassza ki az operációs rendszer telepítésének típusát.
3. lépés..
- A monitor egy ablakot jelenít meg a merevlemez-partíciók listájával és az általa jelentkező cselekvési gombok listájával. Ki kell jelölnie az új operációs rendszer telepítését.
- Az operációs rendszer régi példányának szisztémás szerepel. Telepítse az új példányt Windows 7. Legjobban csak rá. Az operációs rendszer egy másik szakaszba történő beállítása, végül két példányt kapsz ablakok.
- Jelölje ki a rendszerpartíciót, és kattintson a gombra Formátum" Ez a művelet eltávolítja a régi példányt ablakok És az összes tárolt adatrészben tárolva.
- Ha nem szeretne egy régi másolatot törölni ablakokÖnnek joga van megtagadni egy szakasz formázását. Ebben az esetben a régi operációs rendszer összes adata mentésre kerül a mappába Windows.old. a rendszerlemezen. De a legjobb, ha az operációs rendszert tiszta partícióba helyezi.
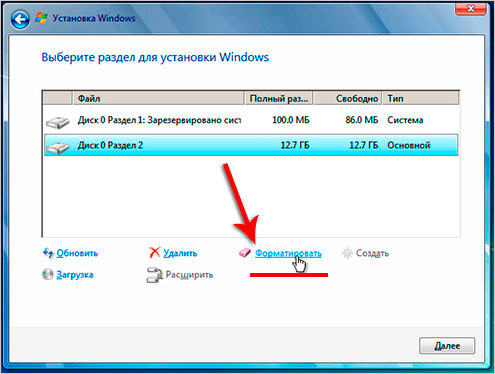
Kép 15. A partíció kiválasztása az operációs rendszer telepítéséhez és a formázási folyamat megkezdéséhez.
4. lépés..
- A lemezformázás befejezése után válassza ki a telepítendő részt, és kattintson a "gombra" További».
- A monitoron megjelenik egy ablak, ahol megjelenik a telepítés főbb információi. Windows 7.. -Ért 15 – 20 A percbeállítási program kicsomagolja és írja be az operációs rendszerfájlokat a merevlemezre, az alkatrészek telepítésére és a csomagok frissítésére ablakok.
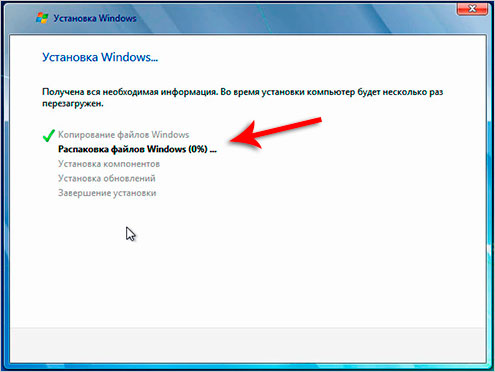
Image 16. Az operációs rendszer telepítésének fő folyamatának kezdete.
5. lépés..
- A telepítés befejezése után a program megjeleníti az értesítést a képernyőn, hogy a számítógép újraindul 15 másodperc.
- Amint a számítógép újraindul, távolítsa el a flash meghajtót Egy USB-portról! E művelet figyelmen kívül hagyása esetén a számítógép elkezdheti az operációs rendszer telepítését a kezdetektől.
- Miután betöltötte a számítógépet a monitoron, értesítést kap arról, hogy a telepítő frissíti a rendszerleíró adatbázis paramétereit. Várja meg a folyamat befejezését.

Image 17. Az operációs rendszer további összetevőinek telepítése és konfigurálása.
6. lépés..
- Végül megjelenik egy ablak, ahol meg szeretné adni a rendszergazdai fiók paramétereit, és adja meg a számítógép nevét. Adja meg a számítógép nevét, és kattintson a "gombra" További».
- Meg kell adnia egy adminisztrátori fiók jelszavát. Ön szabadon figyelmen kívül hagyhatja ezt a lépést a gombra kattintva További».
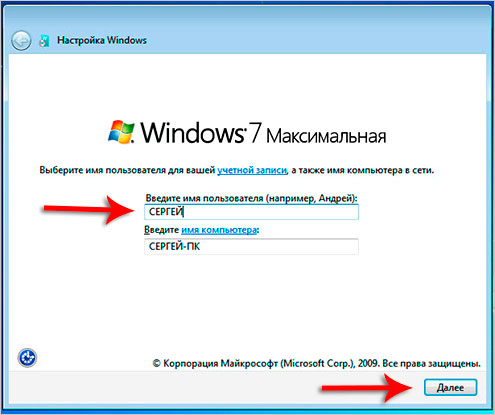
Image 18. A rendszergazdai fiók beállításainak kezdete.
7. lépés..
- A következő szakaszban meg kell adnia az aktiválási kulcsot. Windows 7.. Ha megvan, írja be a megfelelő mezőbe.
- Ha a kulcs hiányzik, távolítsa el a jelölőnégyzetet a karakterláncból " Automatikusan aktiválja az ablakokat az internethez való csatlakoztatáskor"És kattintson a gombra" További».
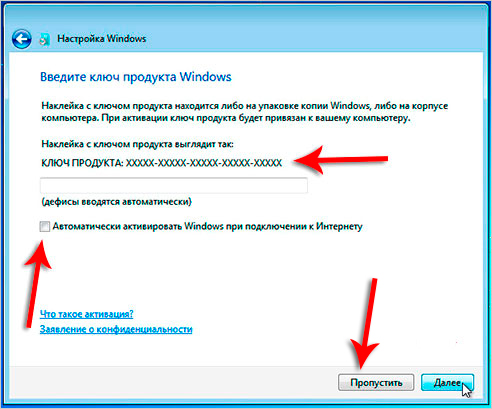
Image 19. A Windows 7 engedélyének aktiválása.
8. lépés..
- A következő szakaszban be kell állítania a védelmi beállításokat. ablakok. Abban az esetben, ha tapasztalatlan PC-felhasználók vagy, azt javasoljuk, hogy válassza ki az elemet " Az ajánlott paraméterek használata».
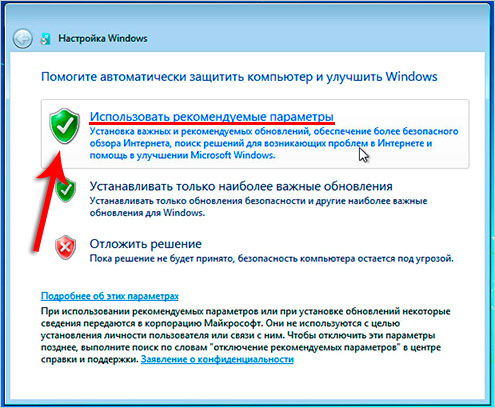
Image 20. Az operációs rendszer védelmi beállításainak beállítása.
9. lépés..
- Ezután először be kell választania az időzónát, majd állítsa be az internetes beállításokat. Javasoljuk, hogy megválasztja az elemet otthoni hálózat».
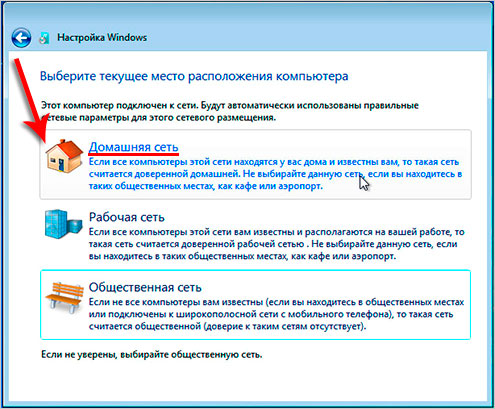
Image 21. Idő, dátumok és internet beállítása az operációs rendszerhez.
10. lépés..
- Gratulálunk! Ön telepítette magát Windows 7. Egy flash meghajtóról a netbookra. Most átválthat az asztal kialakítására, beállíthatja a szükséges paramétereket, és teljesen elkezdheti az operációs rendszert.
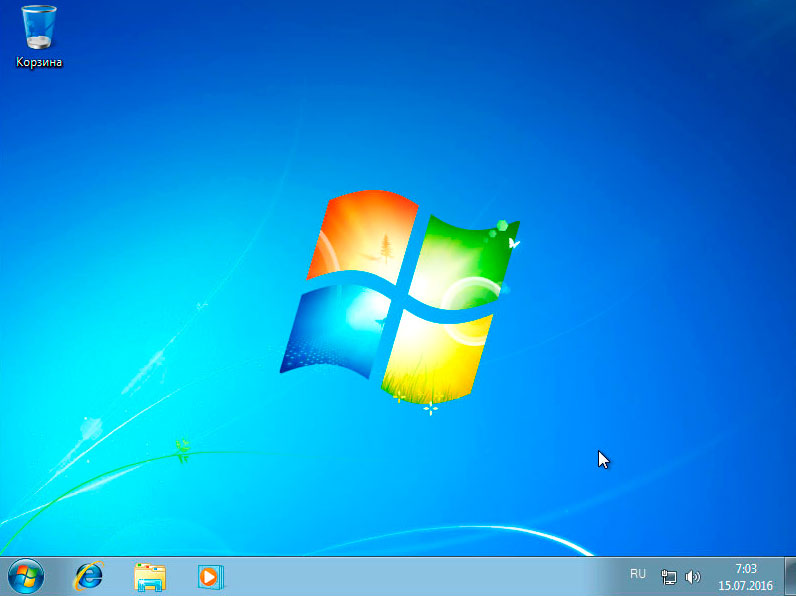
Image 22. A telepítés befejezése és a Windows 7 operációs rendszer használata.
Emlékeztetünk arra, hogy az operációs rendszer telepítésének módja mind a rögzített számítógépek, mind a laptopok / netbookok számára alkalmas a gyártóktól Asus, Samsung, Lenovo., Acer. És mindenki más.

A Rufus nem menthető, a telepítő továbbra is igényli a DVD-ROM illesztőprogramot, és megtagadja a telepítést.