
Miért egy számítógép, egy laptop nem látja a TP-Link routert: mit kell tennie?
Egy cikk az okok miatt. Ez a számítógép, a laptop nem látja az internetes belépési pontot az útválasztóban. A probléma megszüntetésének módja.
Navigáció
Vannak idők, amikor a számítógép csatlakozik, egy laptop router, Az internet-hozzáférési ponthoz a bemenet továbbra is elérhető. Ebben az esetben meg kell találnod az okokat, miért router Nem látja a bejáratot a világhálózathoz.

Az internet hiánya nagy problémákhoz vezethet.
Az okok eltérőek lehetnek. Például egy router működik, hálózati hozzáférési pontok a számítógépes eszközön, nem.
A fenti helyzet okai:
- a munkaprogramok nincsenek telepítve.
- műszaki berendezések hibája (hardver).
- nincs online kapcsolat.
- wiFi modul bontás és sok más probléma.
Megnézzük a leginkább találkozott hálózati hozzáférési problémákat, azok megszüntetését. Példát adunk a feladatok megoldására routher. Vállalatok TP-LINK..
A probléma megoldásai a program telepítése - illesztőprogramok hiányában
Szóval, a tiéd Pc, jegyzetfüzet nem látja wiFi belépési pontok. Fedezze fel a számítógépes vezérlő szoftvert. Ha a program helytelen működés, a hozzáférési bemeneti modul nem megfelelően működik.
WiFi belépési modul ellenőrzése:
- belépünk a panelbe "Eszközkezelő".
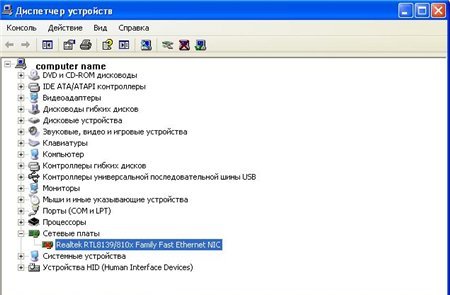
Eszközkezelő panel
- aktiváljuk a lapot "A számítógépem".
- válassza ki az opciót "Tulajdonságok".
- nyitott rész "Eszközkezelő" (lásd a nyíl), találunk elemet "Hálózati hardver", Nézd.
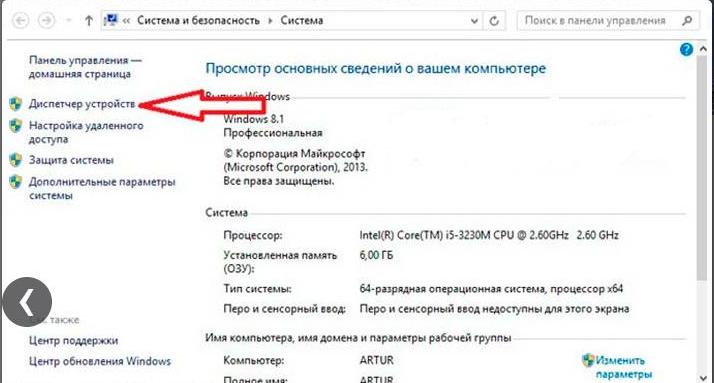
Nyissa meg az Eszközkezelő részt (lásd a nyíl), keresse meg a "hálózati eszközök" elemet
- találunk egy sor hálózati kötőeszközt. Ha a sor hiányzik, azt jelenti, hogy az internetkapcsolat szoftver nincs konfigurálva.
- ha van egy sor összekötő eszköz, de nincs bejelentkezés az internethálózathoz, akkor ellenőrizni kell, nincs feltüntetve néhány eszköz, a felkiáltó ikon, amely jelzi a szoftver hiányát.
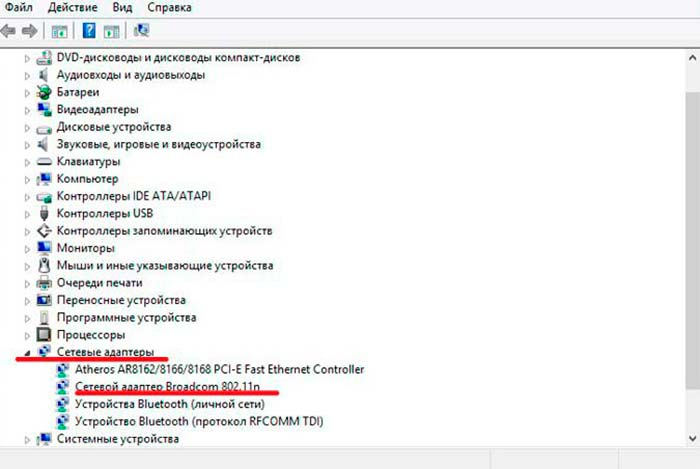
Nyissa meg a hálózati adaptereket. Ellenőrizze, hogy melyik hálózatok vannak felkiáltójel, jelezve, hogy a hálózat nincs csatlakoztatva
- a fenti probléma megoldása a szoftver újratelepítésében rejlik. A munkaprogram letölthető a hivatalos webhelyről - Fejlesztő számára számítógép. Laptop számáraA készlet tartalmaz egy speciális lemezt egy munkaprogrammal, amely szintén le kell tölteni a laptopra.
Megjegyzés: belépési pont Háló A panelen Eszközkezelő hívott "Vezeték nélküli adapter"(Vezeték nélküli hálózati adapter).
Probléma megoldása a mellékelt internetkapcsolat hiányában
Ellenőrizze, hogy van-e vezeték nélküli kapcsolat. Hogyan kell ezt tenni, nézze meg:
1. opció 1
- nyomja meg a jobb egérgombot az interneten - hálózati ikonon.
- megtaláljuk az opciót "Network Management Center".
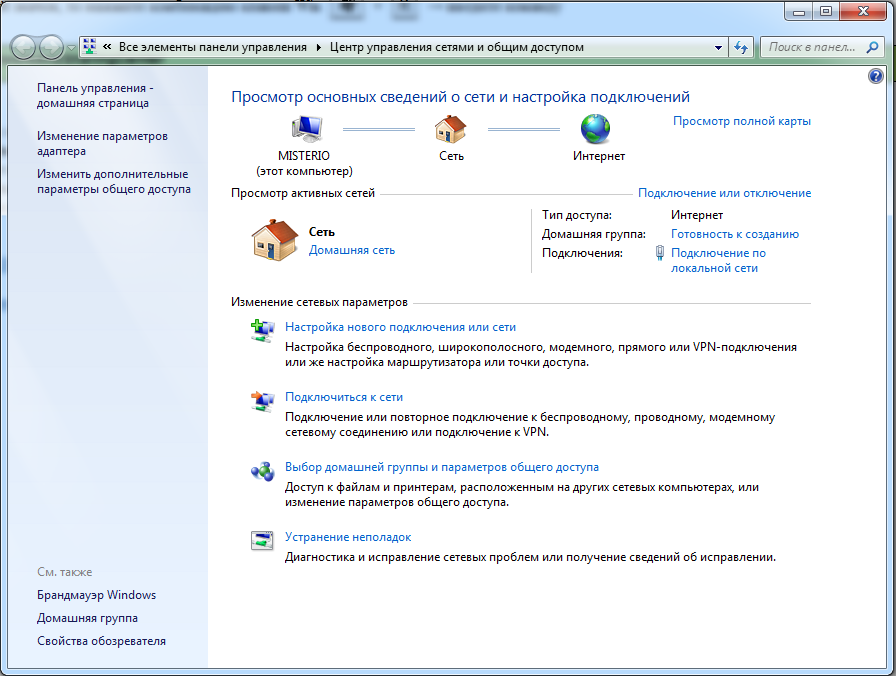
A vezeték nélküli kapcsolat ellenőrzéséhez beírjuk a "Network Management Center" opciót
2. opció 2.
- nyomja meg a számítógépes gombok kombinációját, Win + R.
A megjelenő panelen írja le kifejezéseket "Vezérlőpult" (kezelőpanel).
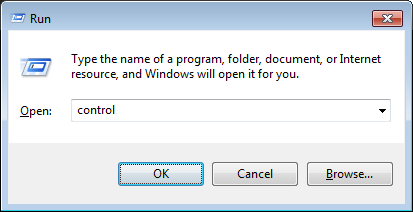
Engedélyezze a "Vezérlőpult" kifejezést (kezelőpanel)
- nyomja meg a gombot "Oké".
- futtasson egy vezérlőpanelt a munkához.
- válassza ki az opciót "Háló".
- aktiváljuk az opciót "Hálózat és általános beviteli központ".
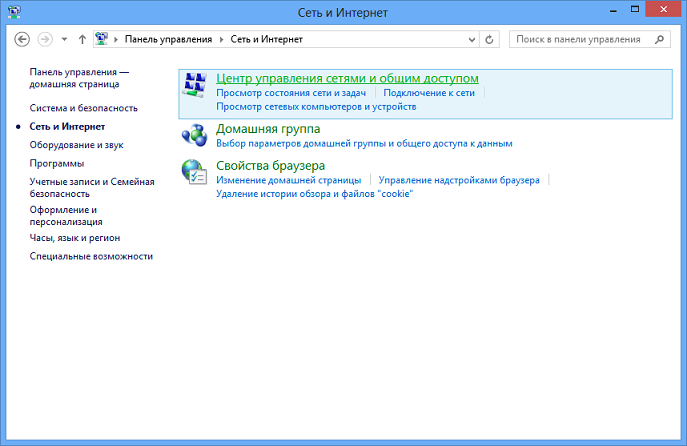
Aktiváljuk a "Hálózati és Általános Input Management" opciót
- nyitott rész "Módosítsa az adapter paramétereit."
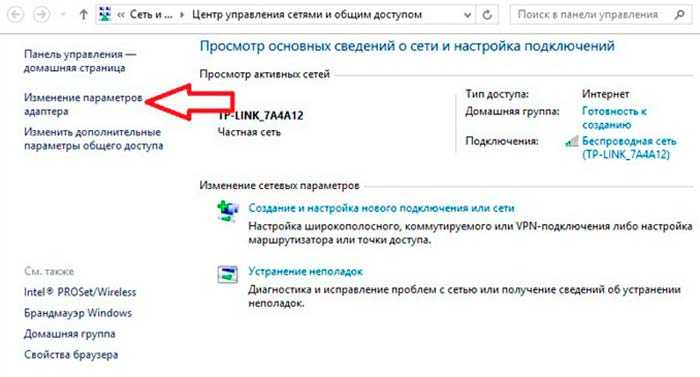
Nyissa meg az "Adapter beállítások módosítása" fejezetet
- megnézzük a számítógéphez kapcsolódó kapcsolatok listáját
- megünnepeljük az opciót "Vezeték nélküli hálózat vagy kapcsolat".
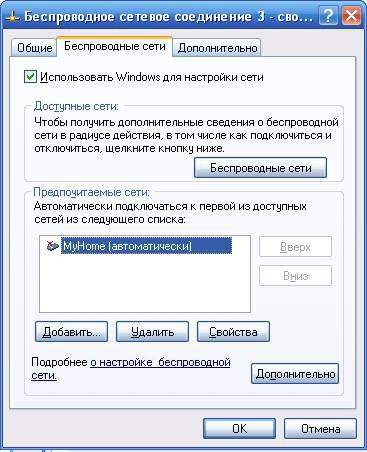
Megünnepeljük a "Vezeték nélküli hálózat vagy a kapcsolat" opciót
- ha szürke címke van, a vezeték nélküli kapcsolat hiányzik.
- nyomja meg a gombot "Engedélyezze", Az internetkapcsolat szerepel.
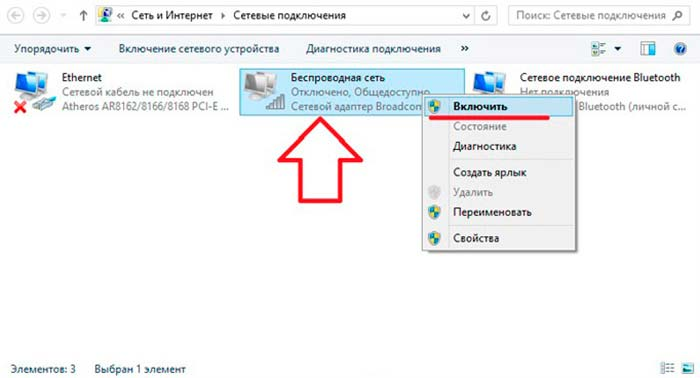
Megünnepeljük a "Vezeték nélküli hálózat vagy a kapcsolat" opciót, nyomjuk meg az "Enable" gombot, az internetkapcsolat csatlakoztatva van.
Az internetes belépési probléma megoldása diagnosztika használatával
- aktiváljuk az opciót "Network Management Center"
- megtaláljuk és megnyitunk egy szakaszt "Módosítsa az adapter paramétereit."
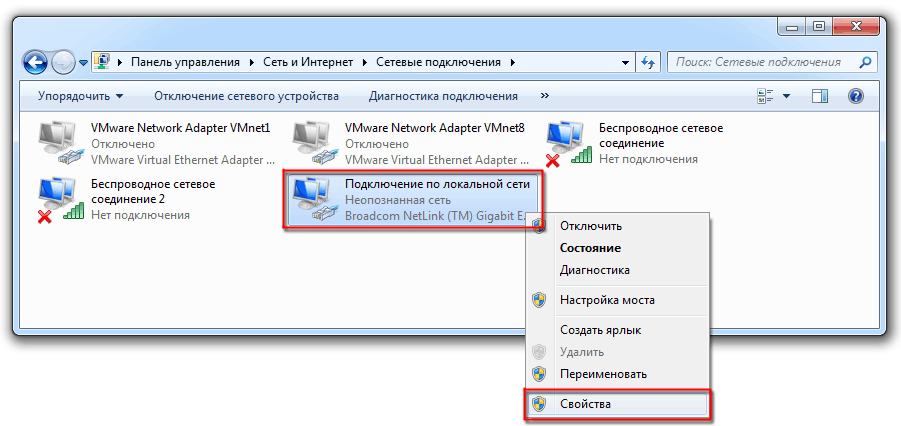
A Megnyitott panelen aktiválja a "Adapter Settings" részt.
- találunk egy karakterláncot "Vezetéknélküli kapcsolat", aktiválja.
- válasszon módot "Diagnosztika".
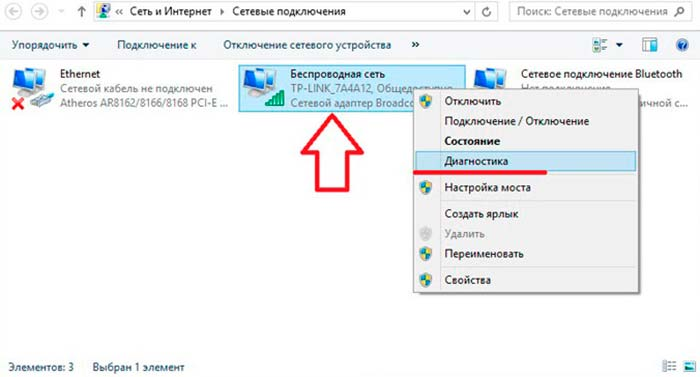
Mi aktiváljuk a "Vezeték nélküli kapcsolat" opciót (lásd a nyíl), válassza ki a "Diagnosztika" módot
- várjuk, hogy a számítógépes eszköz kijavítsa a törést.
- elfogadunk egy jelentést a problémák helyesbítésére vagy további intézkedésekről.
A hardverhiba problémájának megoldása
A hardverhiba vagy hiba a számítógépes eszköz (videokártya, processzor eszköz stb.) Összetevő alkatrészekkel kapcsolatos probléma.
A készülék nagy terheléssel fordul elő, az emelt levegőhőmérsékleten, a hibás beállítással, a radiátor ventilátor károsodásával és így tovább. Ennek eredményeként a számítógép egyszerűen megszakad, következik, hogy wiFi hozzáférési pont hiányzó.
A probléma megoldása:
- ha a számítógép nem működik a rendszer túlmelegedése miatt, a törött részt ki kell cserélni. A szervizközpontban javítások.
- ha a számítógép, a laptop nem működik a fogyatékos antenna miatt, ellenőrizze, hogy az antenna csatlakozik-e az adapterhez, függetlenül attól, hogy a por vagy az iszap csatlakoztatása eltömődött-e.
- ha a fenti műveletek nem vezetett a kívánt eredményhez, az eszközök nem látják a hálózati hozzáférési pontot, forduljon a technikai támogatási központhoz.
Miután figyelembe vette az általános kérdéseket a hozzáférési ponton WiFi.Mondja meg, miért nem működik a vezeték nélküli hálózat Útválasztók Vállalatok TP-LINK..
Példa, tP-LINK ROUTER A csatlakoztatott, üzemmódban van, az internet nem halad át.
A probléma a következőképpen oldódik meg:
- ellenőrizze a befogadást WiFi. számítógépes eszközön
Adja meg, hogy más hálózatokat látja-e. - Új útválasztó vásárlásakor a hálózatnak szabványos neve lesz. Kapcsolja ki az útválasztót, és megjegyzi, hogy melyik hálózat eltűnik.
- indítsa újra az útválasztót.
- hozzáférés B. Háló Visszaszerez.
- ha a probléma nem tűnt el, ellenőrizze az útválasztó kapcsolatot az elektromos áram hálózathoz, és kapcsolja be a kulcsot. BE KI. az eszközön (1. opció).

Ellenőrizze az útválasztó csatlakoztatását az elektromos áram hálózathoz, és kapcsolja be az ON / OFF gombot az eszközön.
- ellenőrizze a vezeték nélküli hálózat bekapcsolását Router, Az esetre szerelt gomb (lásd az ábrát, 2. opciót).

Ellenőrizze a vezeték nélküli hálózaton lévő áramellátást az útválasztóban, az ügyben szerelt kulcs
- hozzáférés B. Háló Visszaszerez.
Abban az esetben, ha a fenti műveletek nem vezetnek pozitív eredményhez, ellenőrizni kell a beállításokat.
Rendszer:
- adja meg a beállításokat router.
- tárcsázza a bemeneti címet a böngészővonalban 192.168.1.1 (0.1).

A megadott bemeneti címen 192.168.1.1 (0,1)
- adja meg a felhasználónevet és a jelszót (felhasználónév standard - admin vagy új név).
- a Beállítások panelen írja be az üzemmódot Vezeték nélküli. ("Vezetéknélküli mód").
- Állítsa ikonok online "Tartalmazza a vezeték nélküli sugárzási routert" (vezeték nélküli router rádió) és "Engedélyezze az SSID műsorszórást".
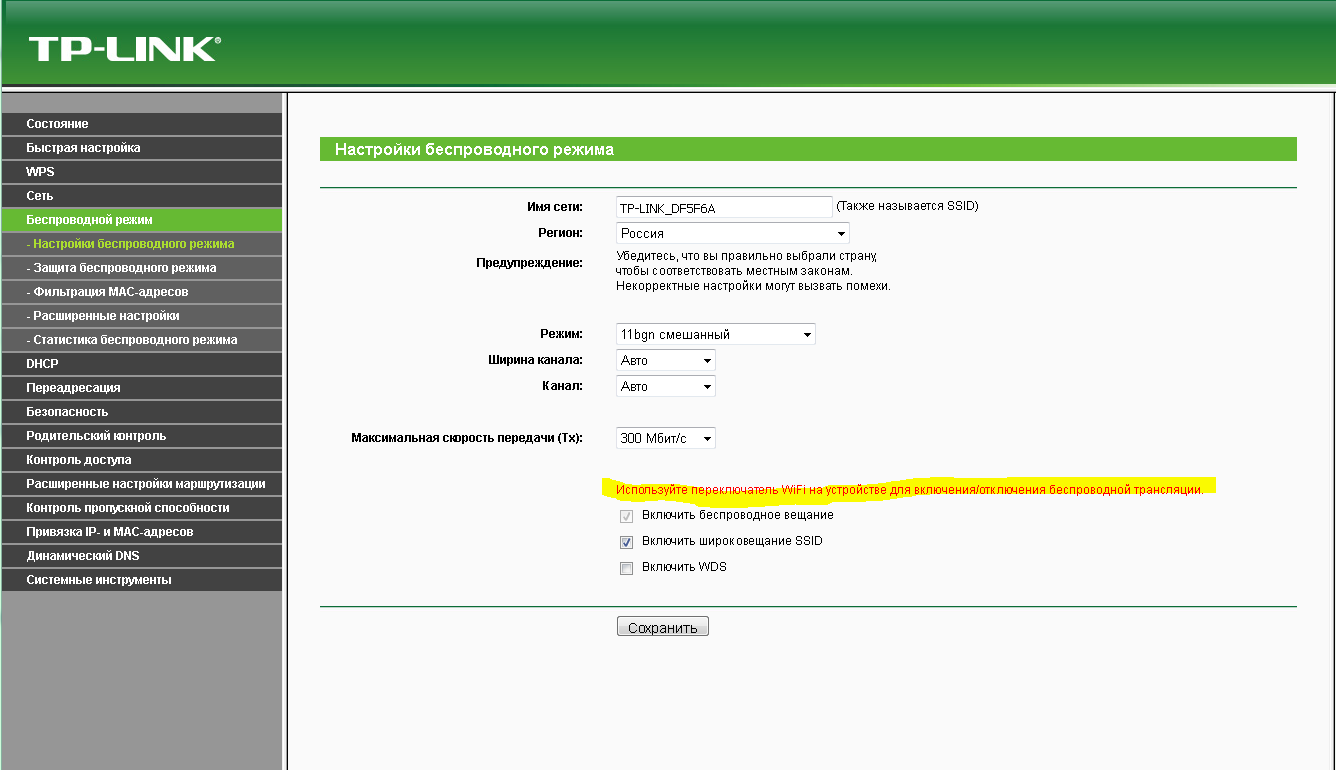
Állítsa be az "Vezeték nélküli Roadio Wireless Broadcast" és a "Engedélyezze az SSID BROVASSE" funkciót
- indítsa újra az eszközt.
- aktivál "Mentés."
- jelátvitel Wi-Fi Hálózatok segítségével tP-Link router, cselekvés lesz.
Megvizsgáltuk a legfontosabb problémákat és megoldásokat, amelyekhez hozzáférést biztosítunk Háló keresztül router Számítógépen, laptopon.
Reméljük, hogy az információ hasznos lesz Önnek! Sok szerencsét az interneten!
