
Nem lehetett betölteni a plugint a Yandex.mozerbe és a Google Chrome -ba: Mit kell tenni? Hogyan lehet kijavítani a hibát, ha nem tudná betölteni a beépülő modulot a böngészőbe?
Részletes útmutató a „A plugin betöltése” hiba kijavításához a Google Chrome böngészőkbe és a Yandex.mbuserbe.
Navigáció
- Hogyan lehet kijavítani a „A plugin letöltésére” hibát a Google Chrome böngészőben?
- Hogyan lehet kijavítani a hibát, hogy „nem sikerült betölteni a plugint” a yandex.mrander böngészőbe?
- Mit kell tenni, ha a fenti módszerek egyike sem segített?
- Videó: “A plugin letöltésének elmulasztása” Google Chrome
Sok felhasználó, amikor megpróbál nézni néhány videót a böngészőben, zenét hallgatni vagy játszani, gyakran szembesül a játék problémájával. A képernyőn a kívánt tartalom kimenete helyett az üzenet felbukkan " Nem sikerült betölteni a plugint", Ami jelzi az Adobe Flash Player munkájának kudarcát. Leggyakrabban egy ilyen hiba jelentkezik a böngészőkben Google Chrome és Yandex böngésző- Ezért cikkünkben elemezzük a probléma megoldásának legnépszerűbb módjait e két böngészőben.
Hogyan lehet kijavítani a „A plugin letöltésére” hibát a Google Chrome böngészőben?

A plugin munkájának problémájának javítása a Google Chrome -ban
Hulladék ártalmatlanítása
Amikor ez a hiba megjelenik a böngészőben Google Chrome Mindenekelőtt el kell távolítani a haszontalan hulladékot a rendszerből és maga a böngészőből. Felhalmozódott gyorsítótár, cooki fájlok és a történelem látogatása. Ehhez tegye a következő lépéseket:
- 1. lépés- Futtassa a böngészőt, és a jobb felső sarokban kattintson a bal egér gombra a főmenü ikon mentén. A megjelenő ablakban keresse meg és kattintson a sorra " Történelem", Ezt követően ismét válassza a" Történelem».
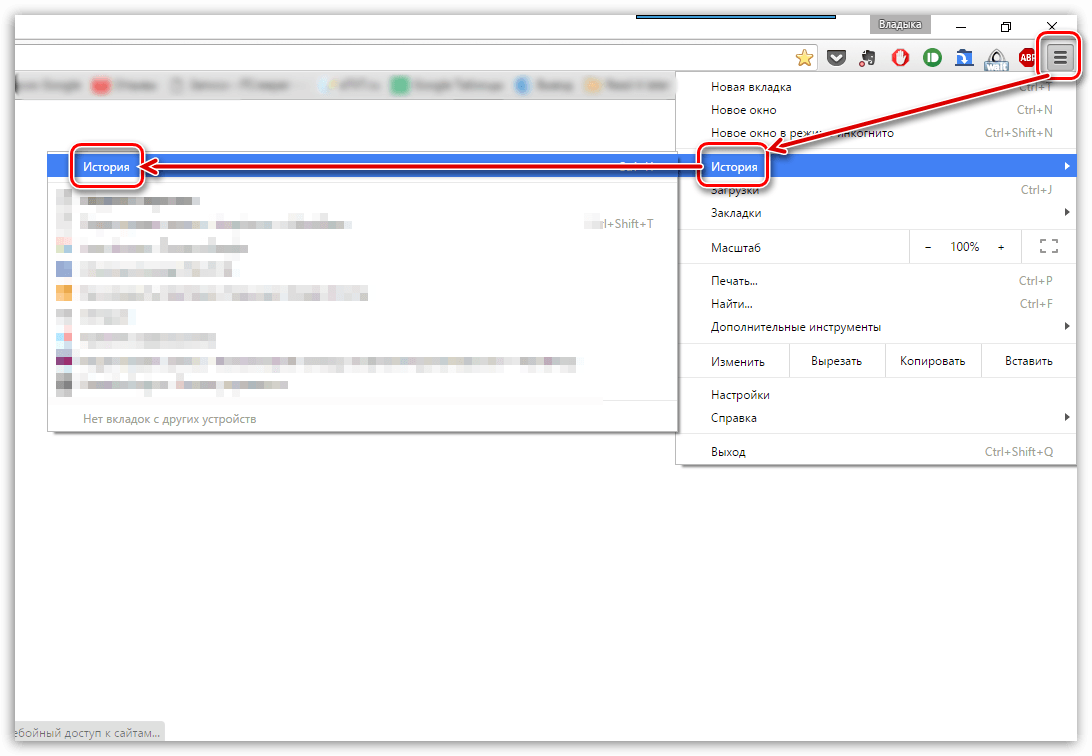
- 2. lépés- Lesz egy listát a korábban a böngészőben meglátogatott webhelyek, amelyek alján a gomb " Tisztítsa meg a történetet". Kattintson rá.
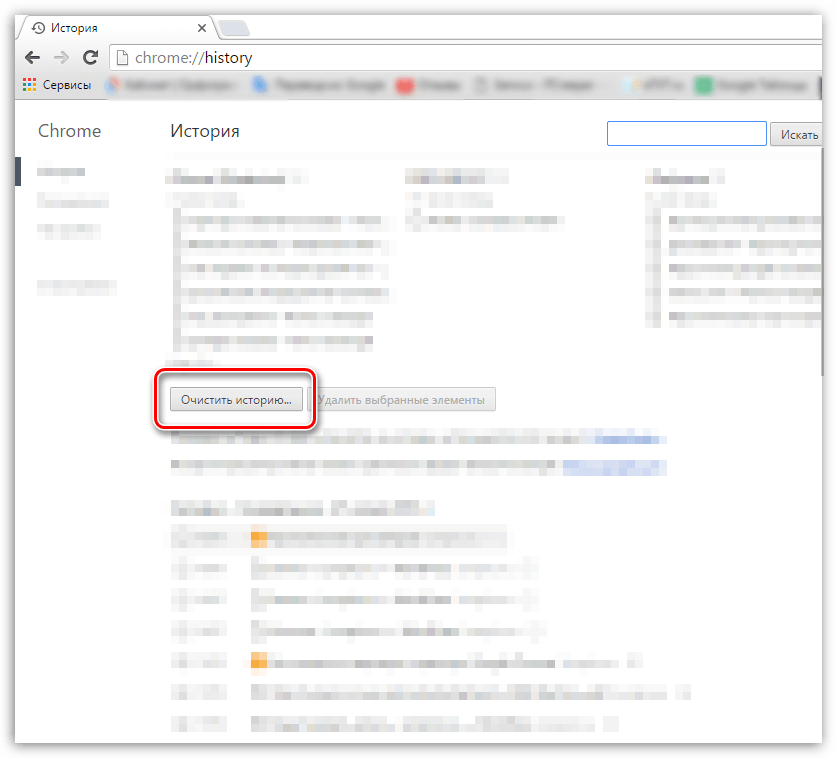
2. ábra. Dráma ártalmatlanítás
- 3. lépés- A böngészőben korábban mentett különféle adatok listája megjelenik a kibontakozó ablakban. Meg kell jegyezni, hogy a vonal kullancsai " Képek és egyéb fájlok», « Süti fájlok"És az ablak tetején a sorban" Törölje az alábbi elemeket" érték beállítása " Állandóan". Szükség esetén törölheti más adatokat, megjegyezve azt ellenőrző jelekkel. A folytatáshoz kattintson a gombra " Tisztítsa meg a történetet". A böngésző tisztítása és újraindítása után a plugin hibának már nem szabad megjelennie.

3. ábra
A böngésző frissítése a legújabb verzióhoz
Ha a történelem és a gyorsítótár eltávolítása nem oldotta meg a problémát, valószínű, hogy a böngésző verziója elavult, és nem támogatja az Adobe Flash Player új verzióját. Ellenőrizni Google Chrome A frissítésekhez tegye a következő lépéseket:
- 1. lépés- Futtassa a böngészőt, és a jobb felső sarokban kattintson a Bal egér gombra a főmenü hívás ikonján. A mászott ablakban keresse meg és helyezze be a kurzort a vonalba " Referencia". Egy további ablakban kattintson az elemre " A Google Chrome böngészőjéről».

1. ábra: A böngésző frissítése a legújabb verzióhoz
- 2. lépés- A megnyitott ablakban a megfigyelő azonnal ellenőrzi a frissítéseket. Ha megtalálják őket, akkor rövid időn belül a megfelelő gomb "megjelenik a képernyőn" Frissítse a krómot". Ha a frissítéseket nem találják meg, a felirat "megjelenik a képernyőn" A Chrome legújabb verzióját használja».
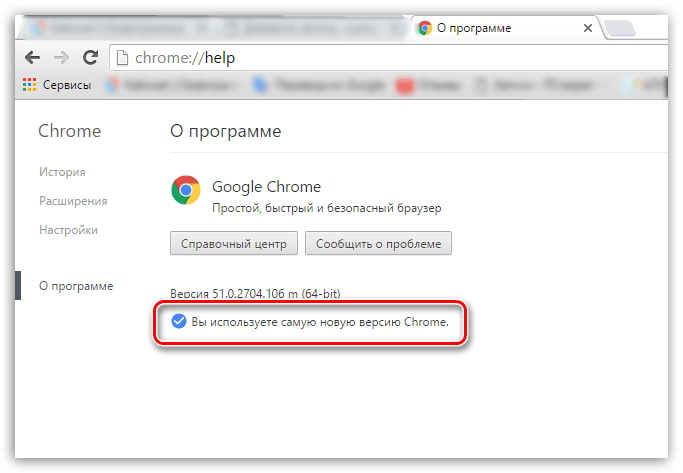
2. ábra: A böngésző frissítése a legújabb verzióhoz
Töltse ki újra a Google Chrome újratelepítését
Abban az esetben, ha a két korábbi módszer nem segített megoldani a beépülő modul betöltésének problémáját, akkor csak a böngésző teljes eltávolítása a számítógépről, és újra telepíteni. Újratelepítéshez Google Chrome Tegye meg a következő lépéseket:
- 1. lépés- Menj " Vezérlőpult". Az operációs rendszereken Windows 7 és fölött van a főmenü ablakában " Rajt».
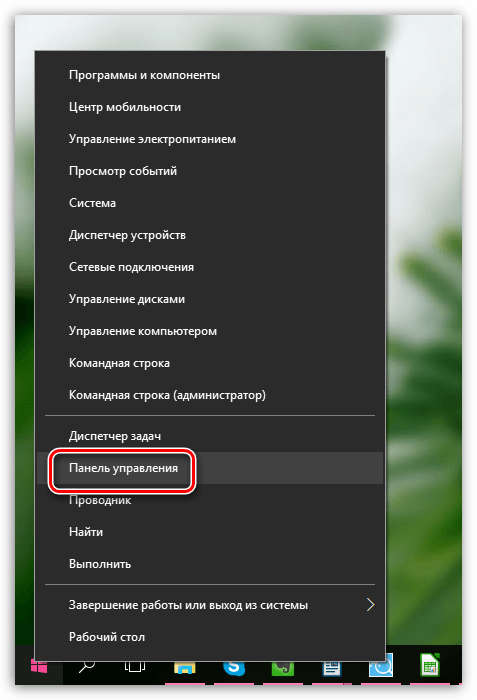
1. ábra: A Google Chrome teljes újratelepítése
- 2. lépés- A panel jobb felső sarkában a kényelmesebb megtekintéshez kattintson a sorra " Kilátás"És válassza ki az elemet" Kis ikonok". Ezután keresse meg a részt " Programok és alkatrészek". Kattintson rá a bal oldali gombbal a belépéshez.
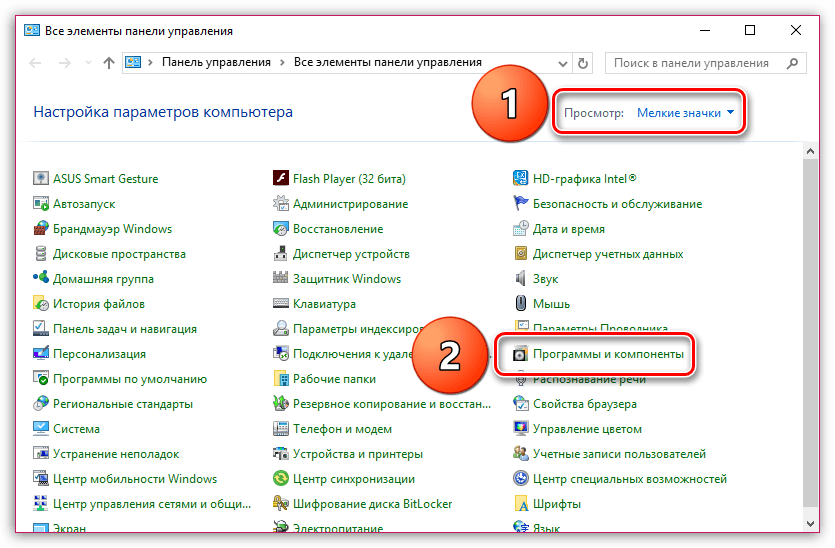
2. ábra: A Google Chrome teljes újratelepítése
- 3. lépés- A számítógépre telepített programok és különféle alkalmazások teljes listája megnyílik előtted. Keresse meg köztük " Google Chrome", Kattintson rá a jobb gombbal, és válassza a" Töröl". Az eltávolítási folyamat befejezése után ajánlott újraindítani a számítógépet.

3. ábra: A Google Chrome teljes újratelepítése
- 4. lépés- A számítógép újraindítása után telepítse újra a böngészőt. Ha már van telepítőfájlja a számítógépen, törölje és töltse le a legújabb verziót Google Chrome Val vel hivatalos oldal.
Hogyan lehet kijavítani a hibát, hogy „nem sikerült betölteni a plugint” a yandex.mrander böngészőbe?
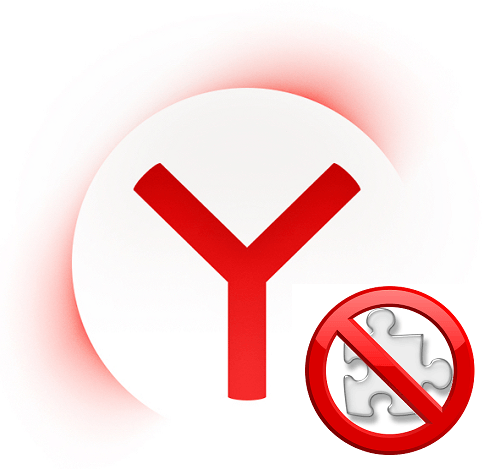
A beépülő modul munkájának a Yandex.mozer munkájának kijavítása
Flash lejátszó frissítése egy friss verzióra
Yandex böngésző Kicsit másképp van elrendezve, így a plugin munkájának hibájának kijavítására szolgáló műveletek különböznek a Google Chrome -tól. Először meg kell próbálnia a Flash lejátszót frissíteni a legújabb verzióra. Ehhez tegye a következő lépéseket:
- 1. lépés- Nyissa meg a menüt " Rajt"És a főablakán kattintson a sorra" Vezérlőpult».

1. ábra: Frissítse az FLSH lejátszót egy friss verzióra
- 2. lépés- Az oszlop kibontakozó ablakának jobb felső sarkában " Kilátás»Válassza ki a sort" Kis ikonok". Ezután a szakaszokkal rendelkező frissített listában válassza a " Flash player».
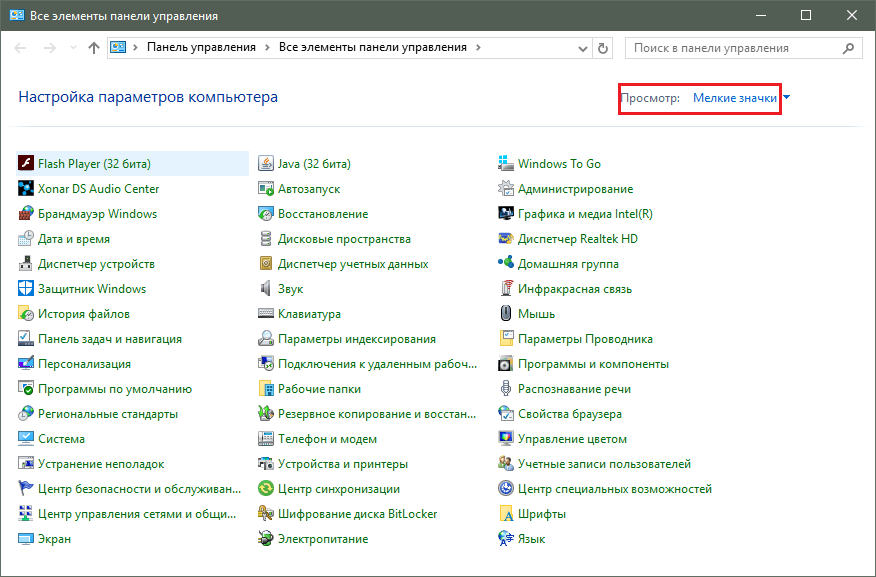
2. ábra: Frissítse a Flash lejátszót egy friss verzióra
- 3. lépés- A megnyitott ablakban lépjen a fülre " Frissítések"És kattintson a gombra" Ellenőrizd most". Rövid ideig befejeződik az interneten történő frissítések keresése és a telepítés. Az automatikus frissítés Flash lejátszó bekapcsolásához kattintson a gombra " Változtassa meg a frissítési beállításokat"És a kibontakozó ablakban állítsa be az ellenkezőjét" Hagyja, hogy az Adobe a frissítéseket telepítse". Az összes frissítés telepítése után újra kell indítani a számítógépet.
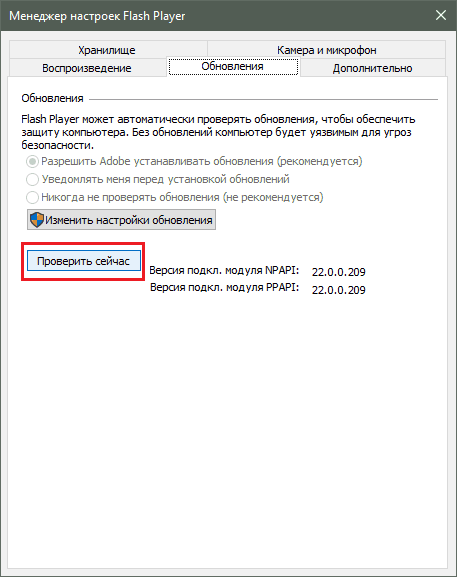
3. ábra: Frissítse a Flash lejátszót egy friss verzióra
A plugin Shockwave vaku aktiválása
A hiba megjelenésének leggyakoribb oka a beépülő modul kikapcsolása " Sokkolóhullámú vaku", Amely felelős az összes flash alkalmazás munkájáért Yandex.mozer- Általában automatikusan aktiválódik, azonban működésének folyamatában bizonyos hibák fordulhatnak elő, ami a leválasztáshoz vezet. Bekapcsolni " Sokkolóhullámú vaku"A böngészőben" Yandex böngésző»Tegye meg a következő lépéseket:
- 1. lépés- Futtassa a böngészőt, és írja be a parancsot a címsorba " böngésző: // plugins", Majd nyomja meg a billentyűzet gombját Belép- A kibontakozó ablakban a beépülő modulok. Keresse meg köztük " Adobe Flash player", Kattintson rá a bal oldali gombbal, majd kattintson a gombra" Bekapcsol».
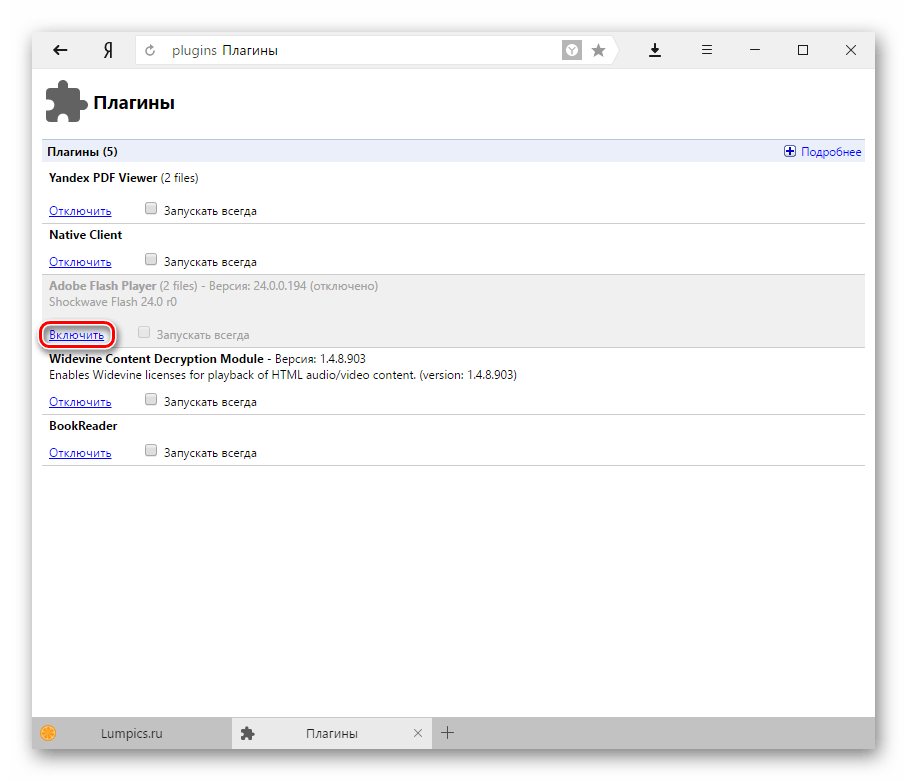
1. ábra: A plugin Shockwave vaku aktiválása
- 2. lépés- Annak érdekében, hogy a plugin a jövőben automatikusan folytathassa munkáját, telepítsen egy pilzát mellette " Álljon meg mindig". Még akkor is, ha a böngésző meghibásodik, a plugin automatikusan újraindul.
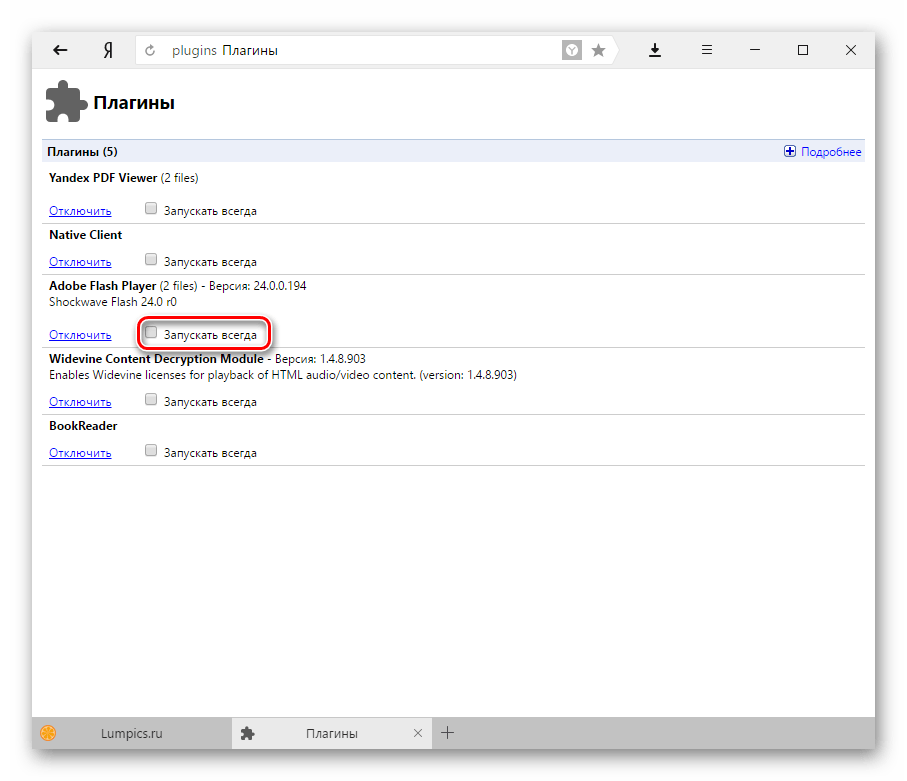
2. ábra: A plugin Shockwave vaku aktiválása
A meglátogatott helyszínek tisztítása böngészőben és a szemét eltávolítása belőle
Mint a Google Chrome esetében, hiba a beépülő modul betöltésekor Yandex.mozer Ez előfordulhat a böngésző történetének számos helye miatt, valamint a különféle hulladékok jelenléte miatt. A látogatások és a gyorsítótár történetének tisztításához tegye meg a következő lépéseket:
- 1. lépés- Nyissa meg a böngészőt és az ablak jobb felső sarkában kattintson a főmenü ikonjára. A megnyitó listában keresse meg és kattintson a sorra " Beállítások».
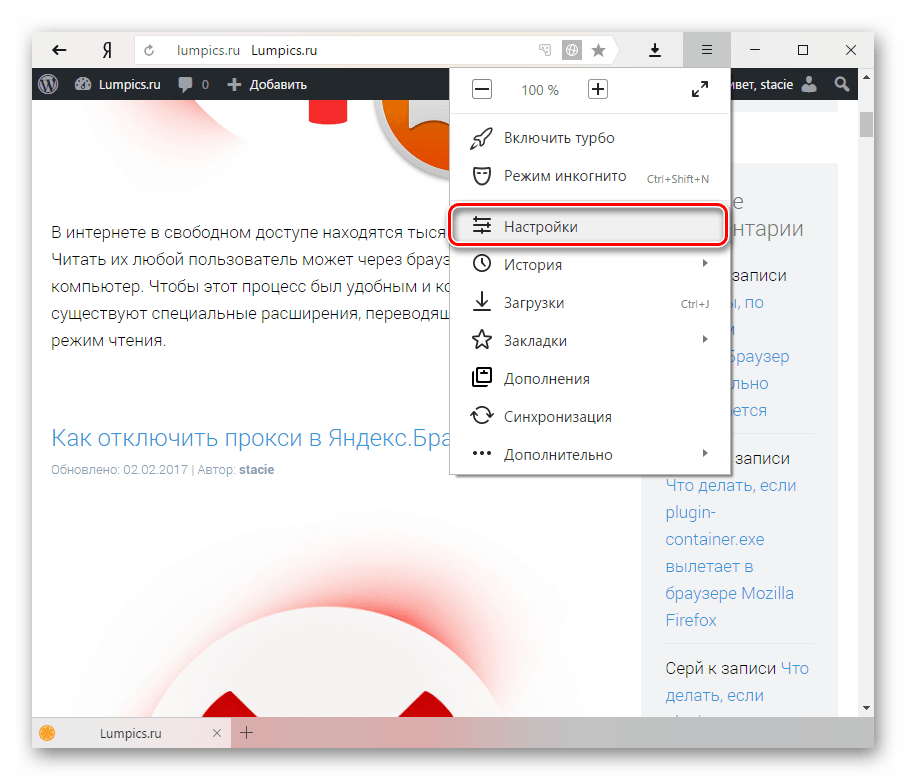
1. ábra: A helyek tisztítása a böngészőben és a szemét eltávolítása belőle
- 2. lépés- Menj le a megjelenő oldal végére, és kattintson a gombra " Mutassa meg a további beállításokat". Keresse meg a részt " Személyes adatok"És ebben kattintson a gombra" Tisztítsa meg a terhelés történetét».

2. ábra: A helyek tisztítása a böngészőben és a szemét eltávolítása belőle
- 3. lépés- Az oszlopban megjelenő ablakban " A rekordok törlése»Válassza ki" Állandóan". Az alábbiakban jelölje meg a sort kullancsokkal " A gyorsítótárban mentett fájlok"És" és Cookie fájlok és egyéb adatok". Ha szükséges, megkülönböztethető kullancsokkal és más vonalakkal.

3. ábra: A helyek tisztítása a böngészőben és a szemét eltávolítása belőle
- 4. lépés- Az összes szükséges tisztítási paraméter kiválasztása után kattintson a gombra " Tisztítsa meg a történetet". A tisztítási folyamat befejezése után ajánlott újraindítani a számítógépet. Az újraindítás után a plugin betöltésével kapcsolatos hibának eltűnnie kell. Ha ez nem történik meg, távolítsa el a böngészőt, és telepítse újra.
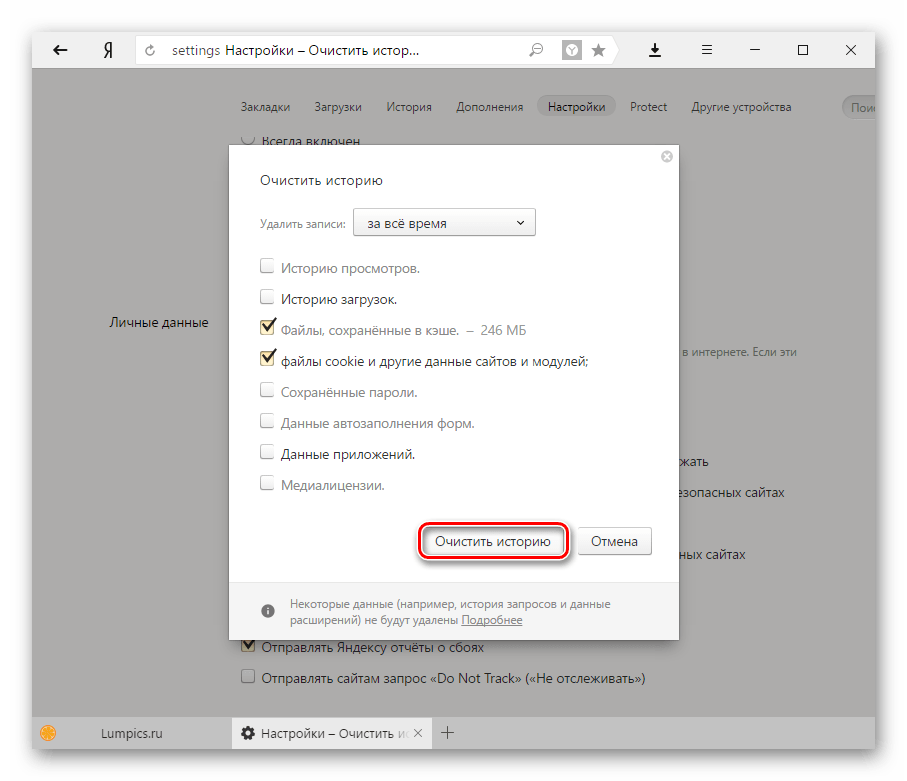
4. ábra: A helyek tisztítása a böngészőben és a szemét eltávolítása belőle
Mit kell tenni, ha a fenti módszerek egyike sem segített?
Ha egyik módszer sem távolította el a beépülő modul betöltésekor felmerülő hibát Adobe Flash player, Valószínűleg a számítógép behatolt a rosszindulatú szoftverbe, amely zavarja az internetes rekreek helyes működését. Javasoljuk, hogy ingyenes segédprogrammal teljes mértékben szkennelje a számítógépet vírusokra Dr. Internetes kúpamit tudsz töltse le a hivatalos oldalról fejlesztő.
Abban az esetben, ha a segédprogram nem talált vírusokat a számítógépen, akkor a funkciót kell igénybe vennie " Rendszer-visszaállítás". Lehetséges, hogy a közelmúltban telepített valamiféle szoftvert, amely ellentmond a Flash Playerrel. A rendszer visszaállításához tegye meg a következő lépéseket:
- 1. lépés- Nyissa meg a menüt " Rajt"És kattintson a sorra" Vezérlőpult". Az oszlop kibontakozó ablakának jobb felső sarkában " Kilátás"Telepítse a kijelző paramétert" Kis ikonok", Akkor keresse meg és menjen a szakaszba" Felépülés».
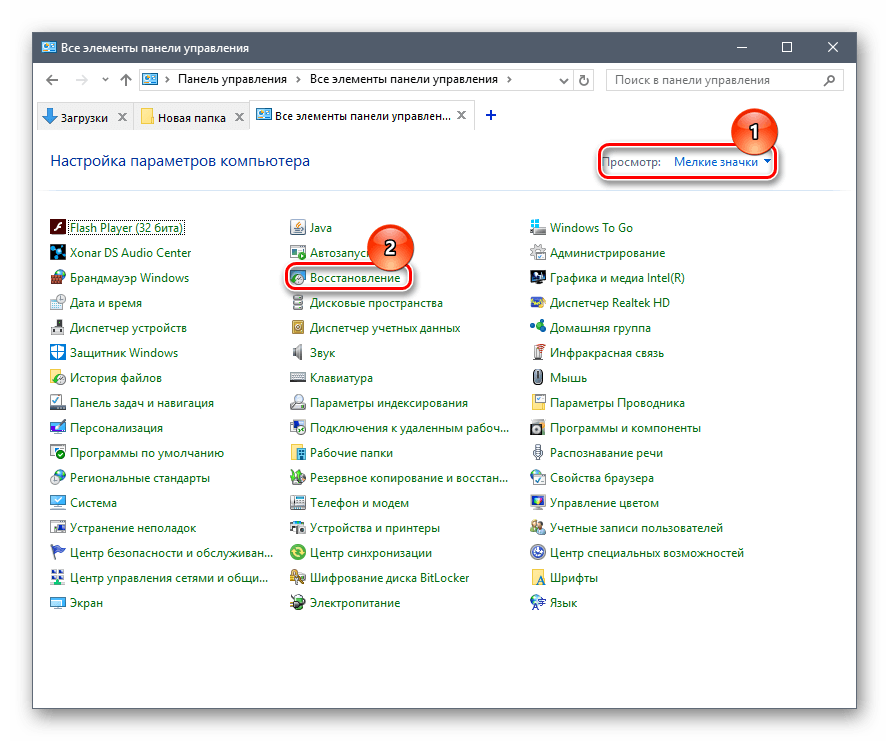
1. ábra: Mi a teendő, ha a fenti módszerek egyike sem segített?
- 2. lépés- A megjelenő ablakban kattintson a gombra " A rendszer helyreállításának megkezdése". A helyreállításhoz rendelkezésre álló vezérlőpontok listája lesz. Ha a lista üres, telepítsen egy csekkhelyet a sorral szemben " Mutasd meg más helyreállítási pontokat". Válassza ki az utolsó pontot, és kattintson a gombra " További».
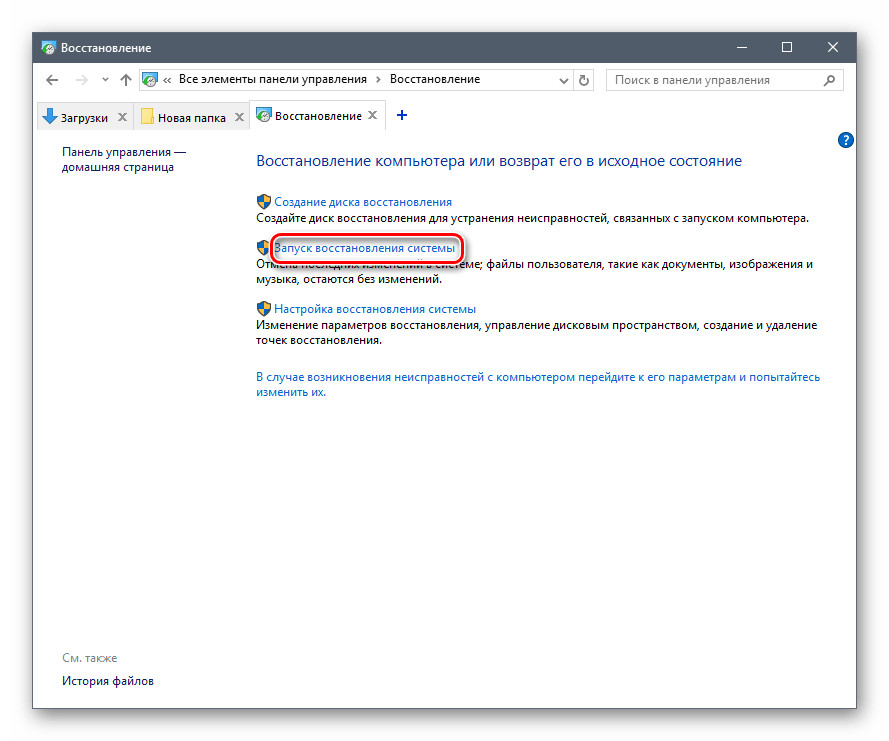
2. ábra: Mi a teendő, ha a fenti módszerek egyike sem segített?
- 3. lépés- A rendszer helyreállításának folyamata időbe telik. Ne feledje, hogy a funkció csak olyan fontos rendszerfájlokat érint, amelyek felelősek az operációs rendszer és annak alkalmazásai megfelelő működéséért. Az összes fotó, zene, játék és programja nem lesz érintés nélkül.
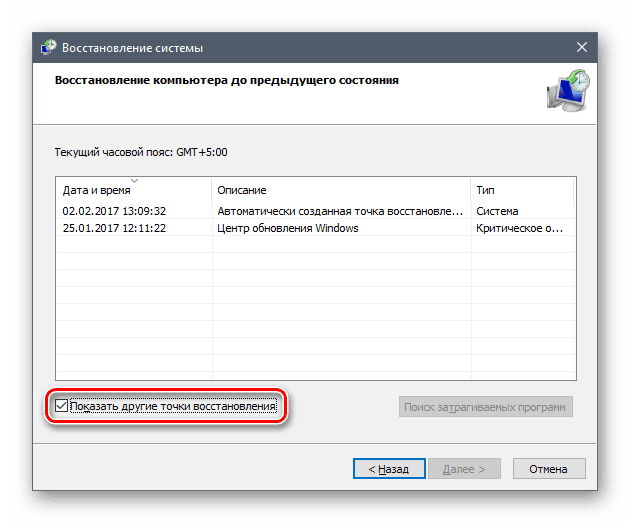
3. ábra: Mi a teendő, ha a fenti módszerek egyike sem segített?
