
Hogyan kell védeni a szó dokumentumát a szerkesztésről és másolásról: utasítás. Hogyan kell felvenni és eltávolítani a szerkesztést és a másolást a szóban?
A cikk megmondja, hogyan védheti meg a "Word" dokumentumot a másolásról és szerkesztésről, valamint az ilyen védelem eltávolításáról.
Navigáció
- Hogyan védjük meg a "Word" dokumentumot a szerkesztésből?
- Hogyan lehet eltávolítani a "Word" dokumentum védelmét a szerkesztésből?
- Hogyan védjük meg a "Word" dokumentumot a másolásról?
- Hogyan távolítsuk el a "Word" dokumentum védelmét a másolásról?
- Videó: Hogyan védjük meg a "Word" dokumentumot a szerkesztésből?
- Videó: Hogyan védjük a "Word" dokumentumot a másolásról?
« Microsoft Word."- Nagyon hasznos szövegszerkesztő, amelyben lehetőség van bármilyen okmányok kidolgozására: jelentések, absztraktok, műszaki és egyéb cikkek. Néha a felhasználók megosztják egymással a dokumentumokkal, és gyakran hozzáférnek egy számítógéphez, sok emberrel rendelkezik. Ilyen esetekben szükség lehet a dokumentum védelmére, hogy a jogosulatlan személyek ne lehetőségük van rá, például szerkesztésre.
Így sok felhasználó érdekli, hogyan lehet megvédeni a dokumentumokat " Szó.»Másolás és szerkesztés? Erről beszélünk a mai felülvizsgálatról.
Hogyan védjük meg a "Word" dokumentumot a szerkesztésből?
Egy programban Szó."Lehetőség van a dokumentum különböző opciókkal védeni. Például hozzárendelhet egy jelszót, anélkül, hogy senki sem tudja szerkeszteni a dokumentumot, miközben elolvasható lesz. A dokumentumot oly módon is megvédheti, hogy nem lehet szerkeszteni, hanem olvasható vagy másolható.
Először beszélje meg a dokumentum védelmét " Szó."A szerkesztésből, hogy mit kell tennie a következők:
- Menjen az eszköztárra a szakasz felett " Fájl»
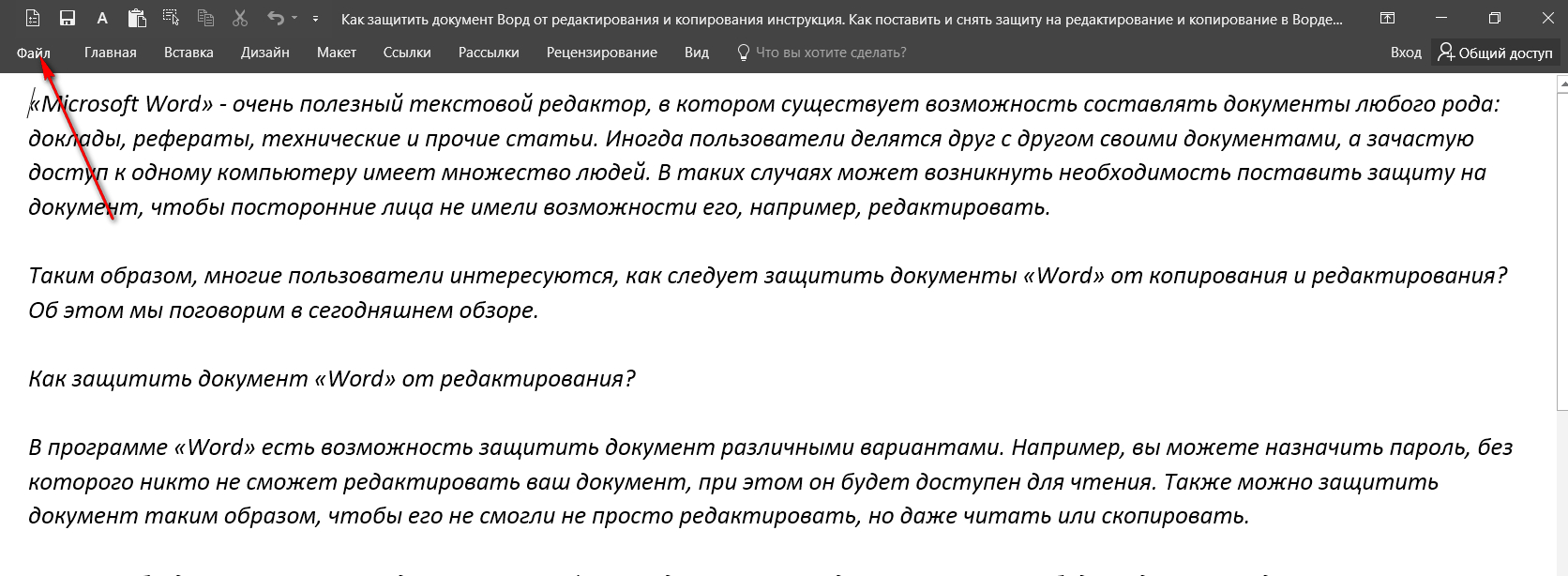
Menjen a "Fájl" elemre
- Ezután válassza ki az első elemet " Intelligencia»
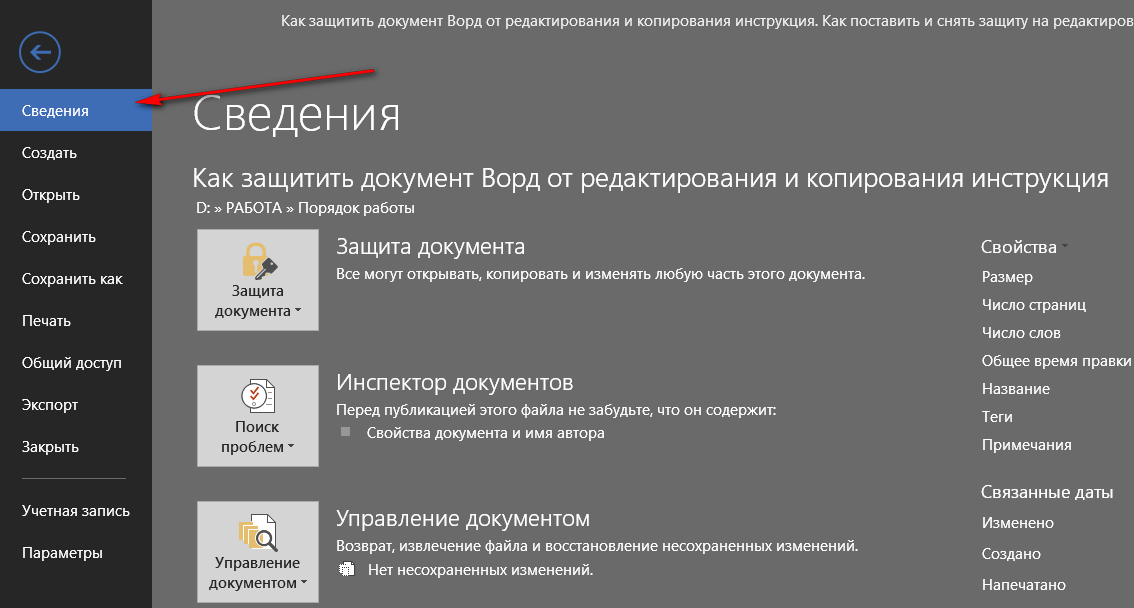
Az "Információ" tételre megyünk
- Most kattintson a nagy gombra " Dokumentumvédelem" A menü megnyílik, amelyben a program kínálja a következő lépéseket. Különösen teljes mértékben titkosíthatja a dokumentumot, vagy egyszerűen a szerkesztéstől való védelmet.

A menü megnyílik, amelyben a program felajánlja, hogy válassza ki a következő műveleteket.
- Válassza ki a második lehetőséget
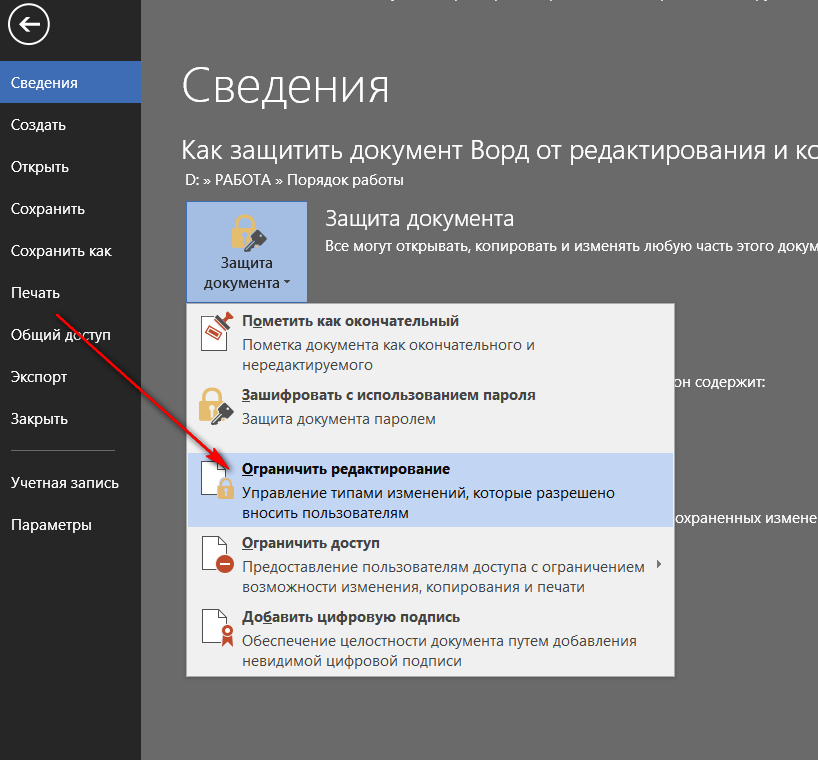
Kattintson a "Limit szerkesztés" gombra
- Ezután átmegyünk a szerkesztőablakba, ahol a védelmi paraméterekkel ellátott eszköztár a jobb oldalon látható. Tegye a jelölőnégyzetet a képernyőképen, és válassza a " Csak olvasás"(Alapértelmezés szerint kell rendelni) a legördülő listában. Ezután kattintson az alsó gombra " Igen, kapcsolja be a védelmet».
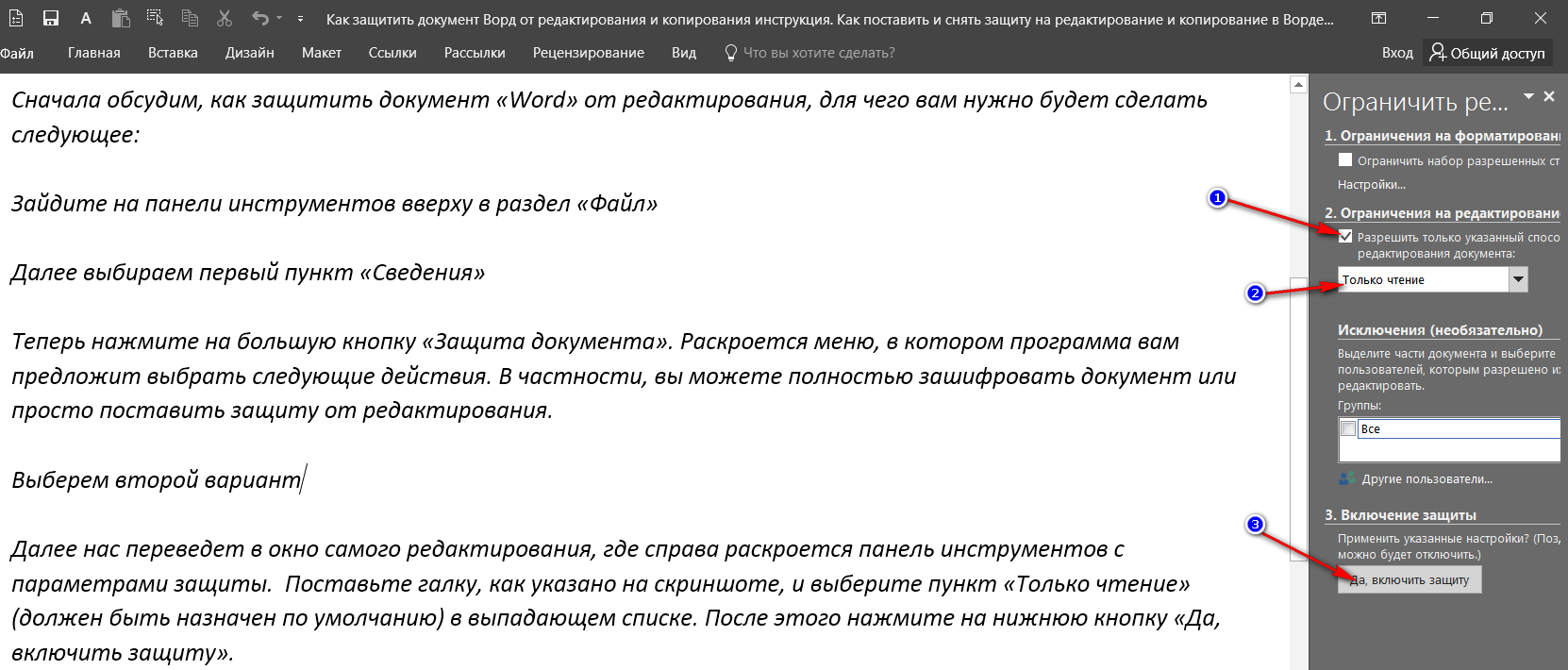
- Az ablak megnyílik, amelyben be kívánja adni a jelszót, és erősítse meg. Tegye a jelölőnégyzetet az elem előtt " Jelszó", Jöjjön fel egy kihívást jelentő jelszóval, győződjön meg róla, hogy emlékezzen rá, és kattintson" rendben" Most a dokumentum elérhető lesz az olvasáshoz, de senki sem tudja szerkeszteni, kivéve Önt.
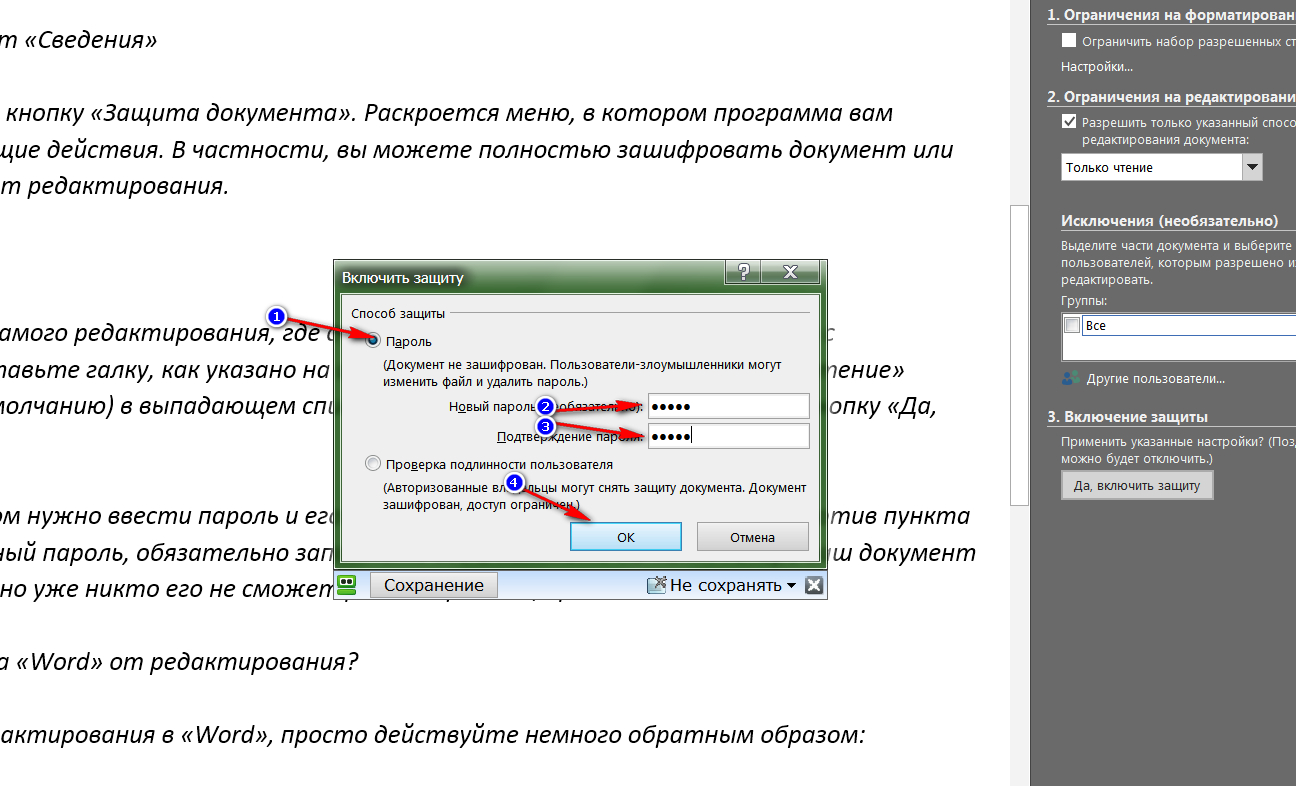
Mi belépünk és megerősítjük a jelszót
Hogyan lehet eltávolítani a "Word" dokumentum védelmét a szerkesztésből?
A védelem eltávolítása a szerkesztésből " Szó."Csak cselekedj egy kicsit fordítva:
- A jobb oldali ablakban, ahol utoljára becsapódtunk, most kattintson a gombra " A védelem letiltása».
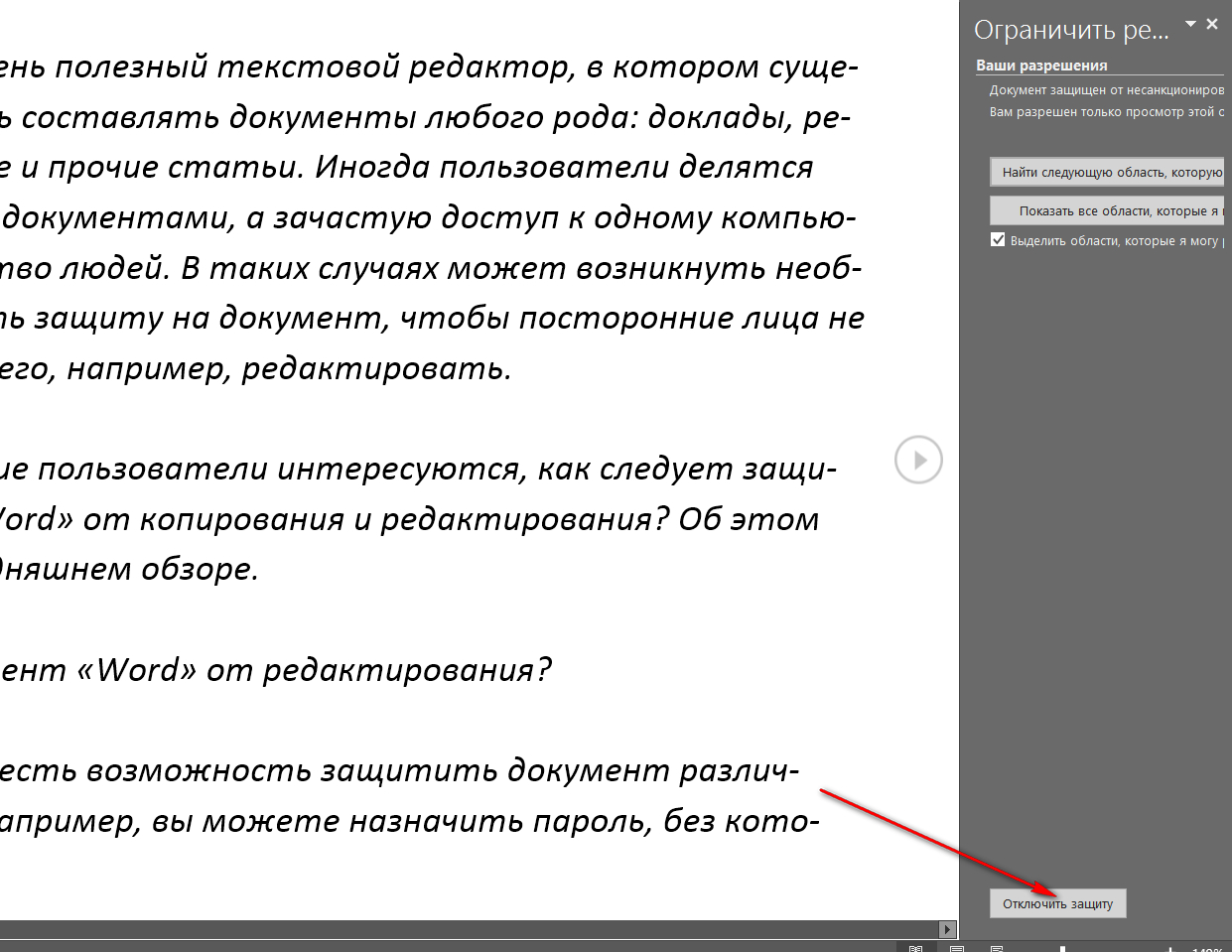
Kapcsolja ki a megfelelő eszköztár védelmét
- A Nyitó ablakban írja be a jelszót, majd kattintson a " rendben" Minden, a védelem eltávolítása
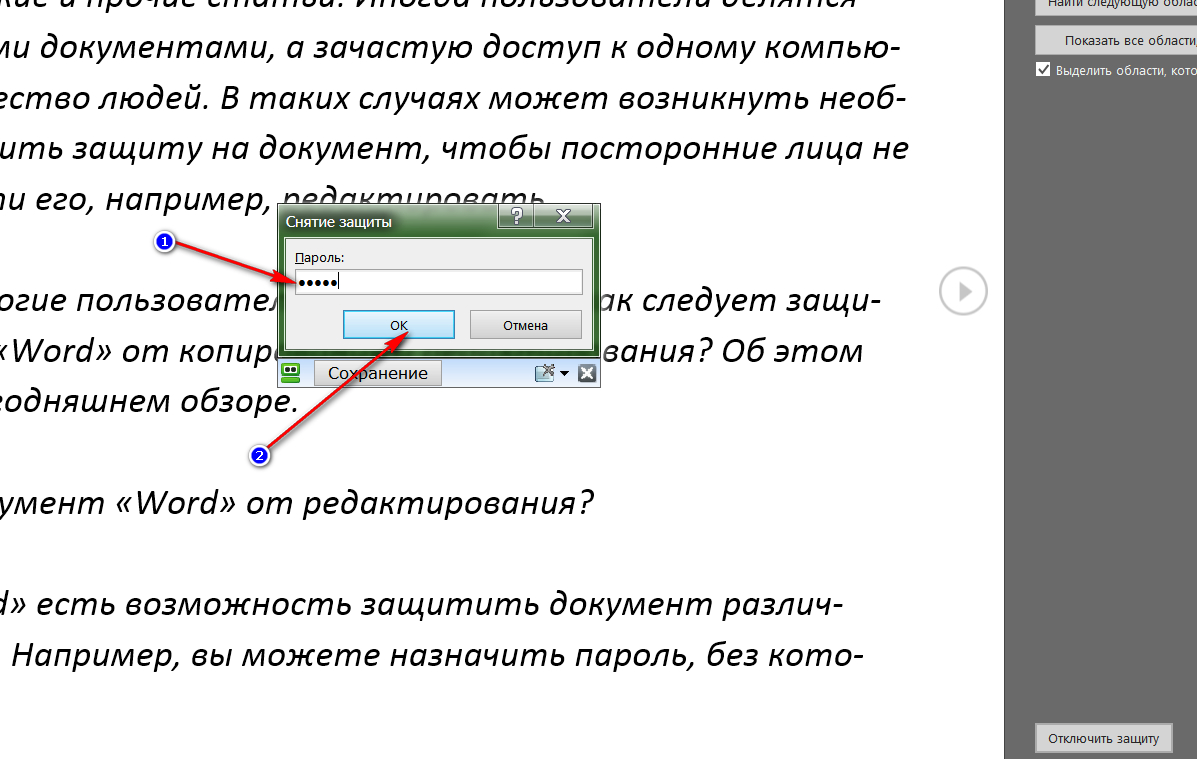
Adunk meg egy jelszót
Hogyan védjük meg a "Word" dokumentumot a másolásról?
Ha meg szeretné védeni a dokumentumot " Szó.»Alaposabban, teljesen közel állhat hozzá az olvasáshoz és másoláshoz. Így senki sem tudja másolni, vagy screenshotot készíthet. Ehhez szüksége van:
- Ismét, mint az előző esetben, menjen " Fájl-információ"És kattintson a" Dokumentumvédelem»
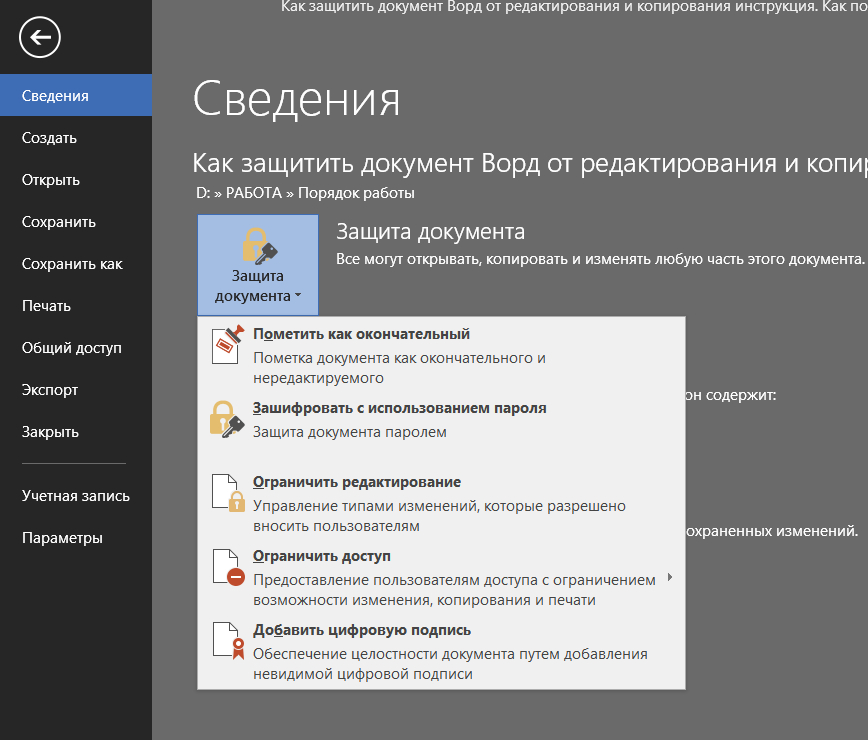
A "dokumentumvédelemhez" megyünk
- Következő Válassza ki az elemet " Encrypt jelszóval»
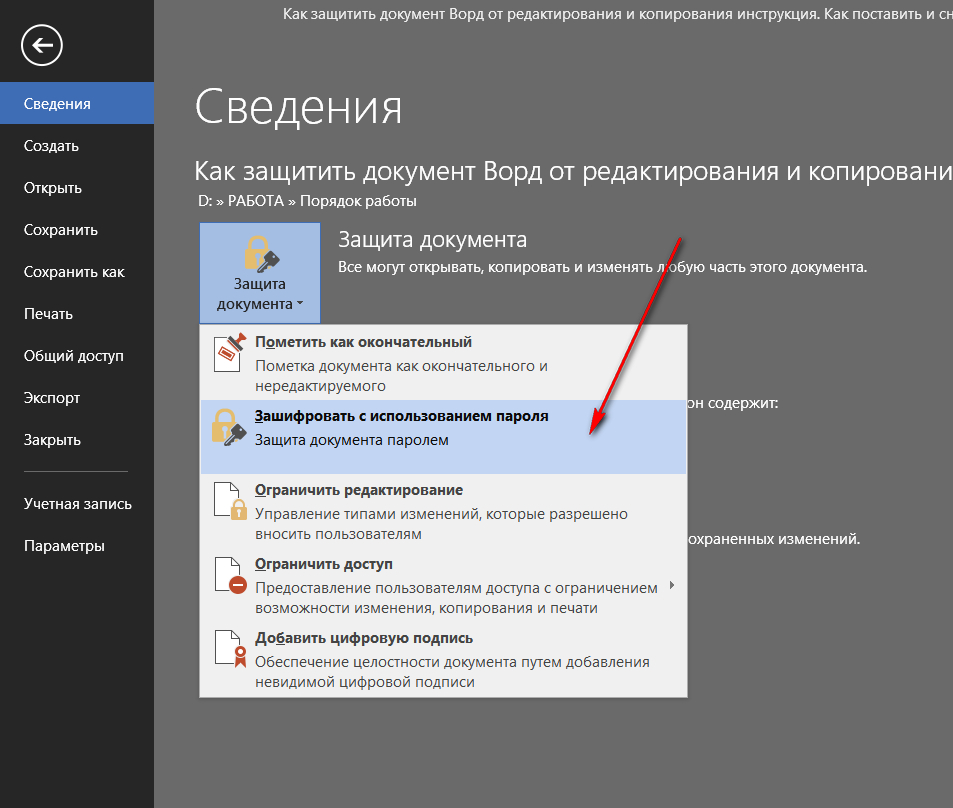
Válassza a "Enchant használata jelszót"
- Az ablak megnyílik, ahol be kell állítania a jelszót, és kattintson a " rendben" A következő ablak megnyílik egy másik ablakot a jelszó megerősítéséhez.
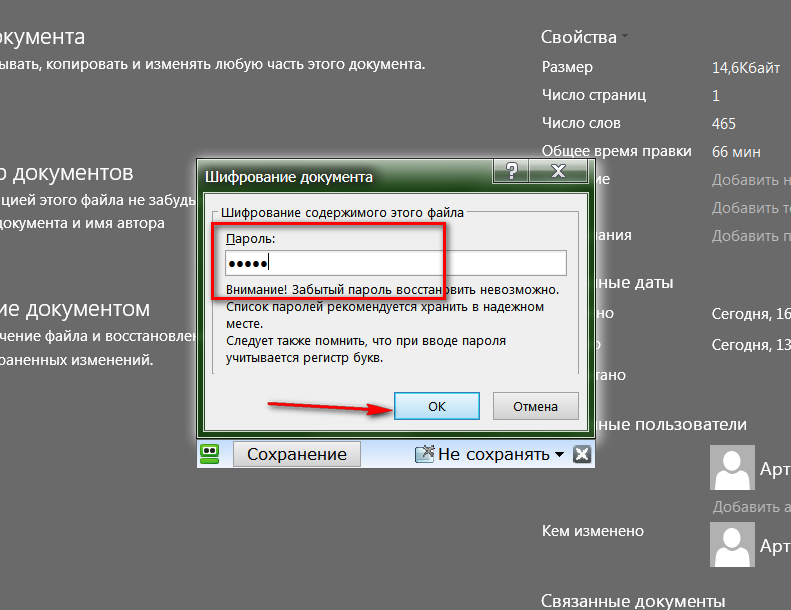
Adunk meg egy jelszót
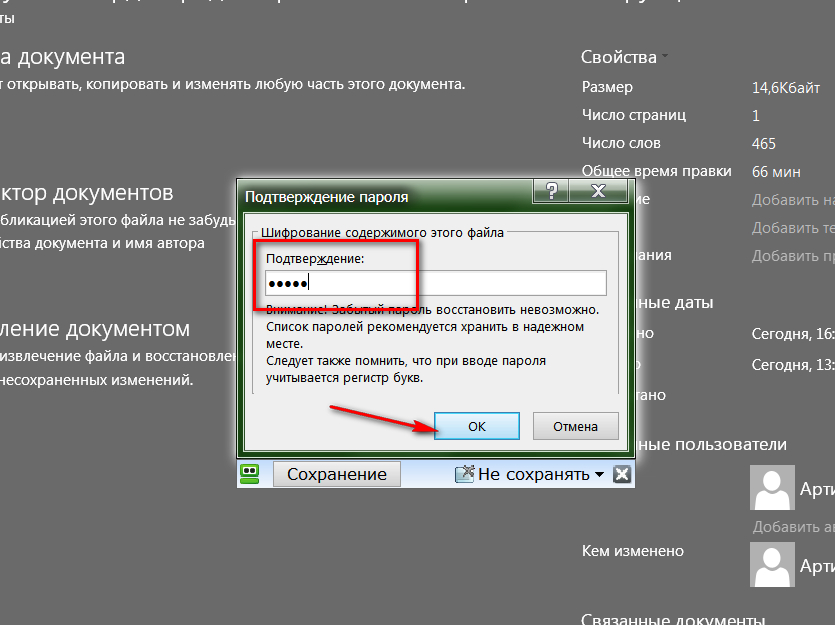
Erősítse meg a jelszót
- A dokumentum elhagyásakor kattintson a " Mentés"Változás
Hogyan távolítsuk el a "Word" dokumentum védelmét a másolásról?
- Ha megpróbálja megnyitni az előző módon titkosított fájlt, a program jelszóbevitelt igényel. Adja meg.
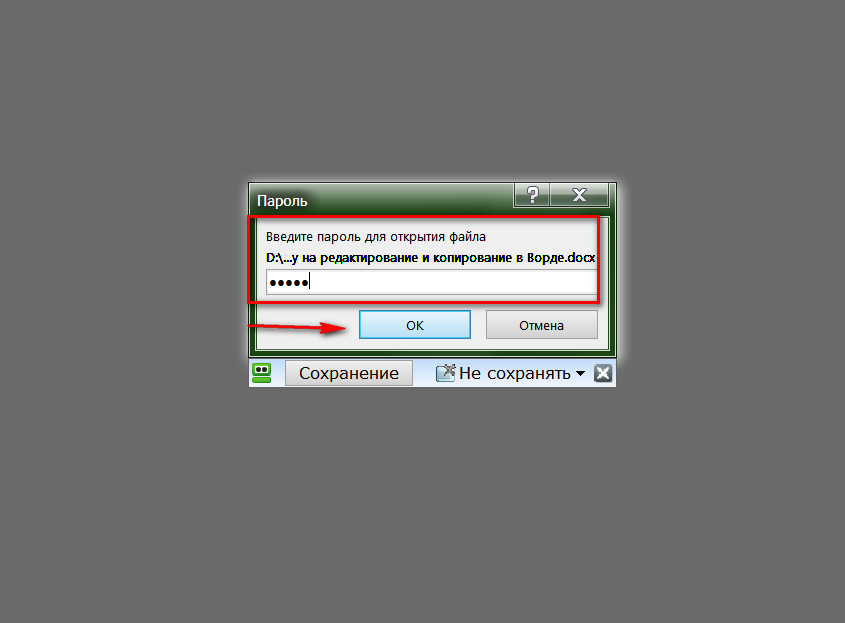
Adja meg a jelszót a dokumentum megadásához
- Következő, menj " Fájl-információ", Nyomja meg " Dokumentumvédelem", A továbbiakban - on" s ashiforn jelszóval».
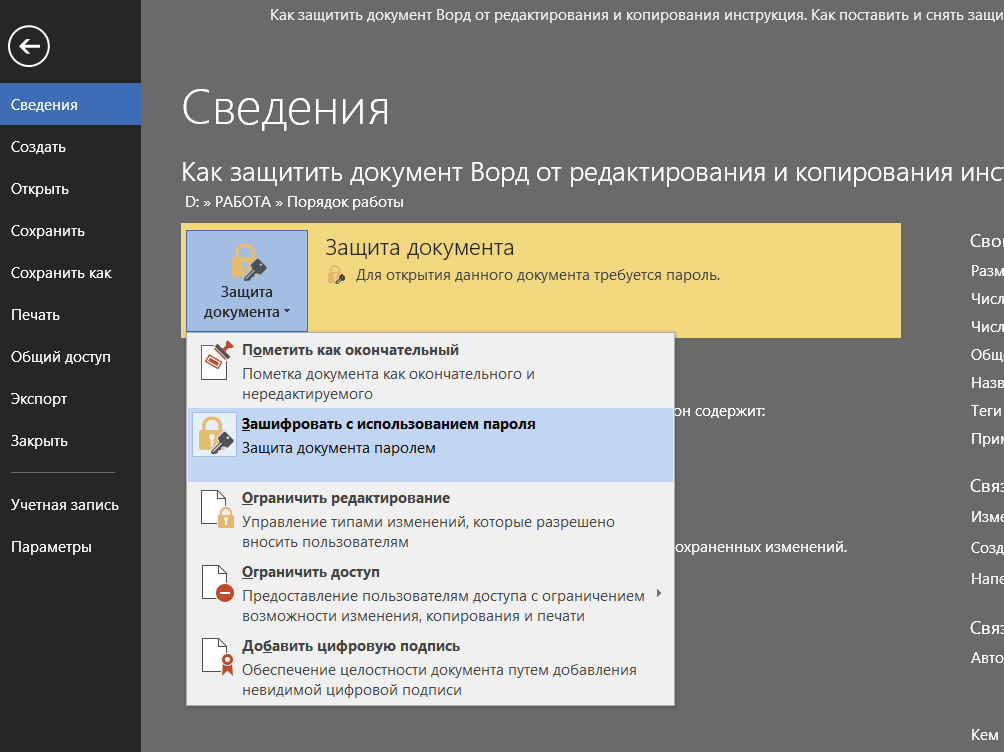
Nyomja meg ismét a "Enchant jelszó használatával" gombot
- Most hagyja üresen a jelszó mezőt, és kattintson a " rendben" Ezt követően a másolási dokumentum védelmére vonatkozó jelszót eltávolítják.
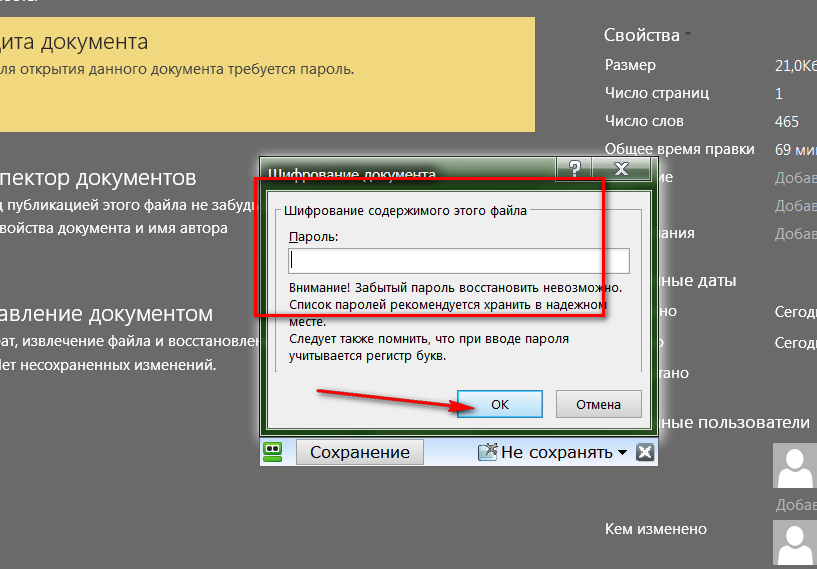
"Jelszó" mező üres
