
Hogyan kell beilleszteni egy matematikai képletet egy szóra: oktatás
A cikk megmondja, mint a "Word" szerkesztőben matematikai képleteket.
Szöveg szerkesztő " Szó."Amint tudod, sok különböző funkciója a szöveg létrehozásához és formázásához. Ismertesse mindez egy cikkben egyszerűen sikertelen - szüksége van egy egész könyvre. De mondd el részletesen azokat vagy más előnyöket " Szó."Hasznos és informatív lesz.
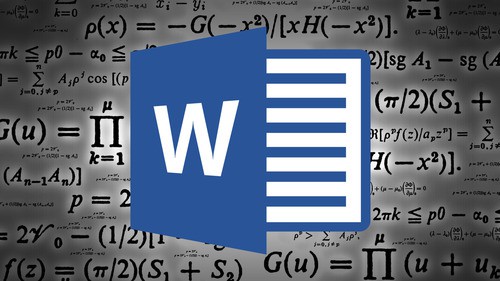
Matematikai képletek "szó"
Például sok felhasználó használja a szerkesztőt nem csak egy sor szöveget, hanem a dokumentumot a matematikai képletekkel is. Vagyis, ha a matematikai iskolák vagy egyetem hallgatója, és megfelelő elvont, majd a programot kell tennie. Szó."Megbecsülhetetlen segítséget nyújt ebben.
A mai felülvizsgálatban részletesen megvitatjuk, hogyan kell matematikai képleteket beilleszteni a dokumentumba " Szó.»Különböző változatok.
Hogyan kell beilleszteni egy matematikai képletet a "Word 2007/2010/2013/2016" szöveges dokumentumban?
Tehát kezdjük el egy kis árnyalatú, különböző verziókkal kapcsolatos " Microsoft Word." Ebben az esetben azt szeretnénk megjegyezni, hogy a matematikai képletekkel való teljes körű munka elérhetővé vált " Word 2007./2010/2013/2016" Ami a verziót illeti " Word 2003."Használhat olyan felépítményeket, amelyek csak olyan kiegészítő funkciókat jelentenek, amelyek nem szerepelnek a programba. Azonban a képletek beillesztése " Word 2003."Ez is lehetséges, és az alábbiakban beszélünk.
Most a kérdés lényegéhez. Beillesztéséhez " Szó.»Matematikai képletek, amelyekre szükségünk van Unicode»Jelek, auto tranzakciós funkciói néhány karakter mások (azaz tudjuk be a dokumentumba szokásos formulákat, amelyek automatikusan helyébe képletek a több tudományos formában).
Formulák létrehozása a "Word" -ben
- Nyissa meg a dokumentumot, a tetején a szakaszban " Betét»A jobb oldalon találunk elemet Az egyenlet" (ban ben " Word 2007./2010» — « Képlet"), Nyomja meg a fekete nyílra jobbra.
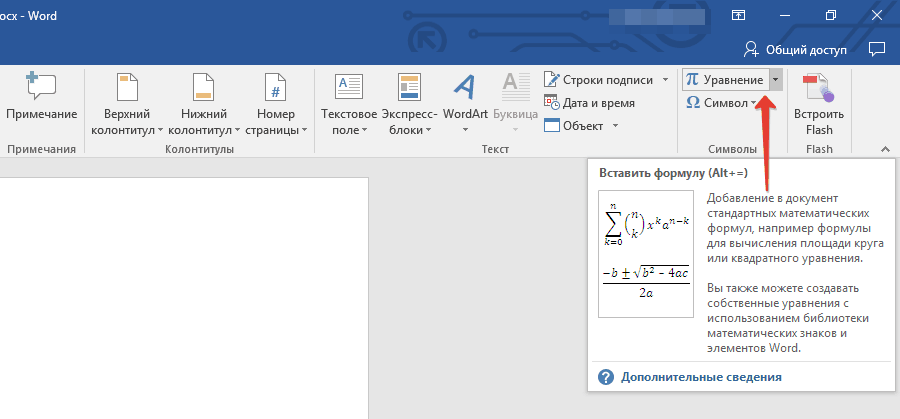
Nyomja meg a fekete nyílra az "egyenlet" jobb oldalán
- A népszerű egyenletek listája nyitva lesz, az alján, kattintson a " Helyezzen be egy új egyenletet».
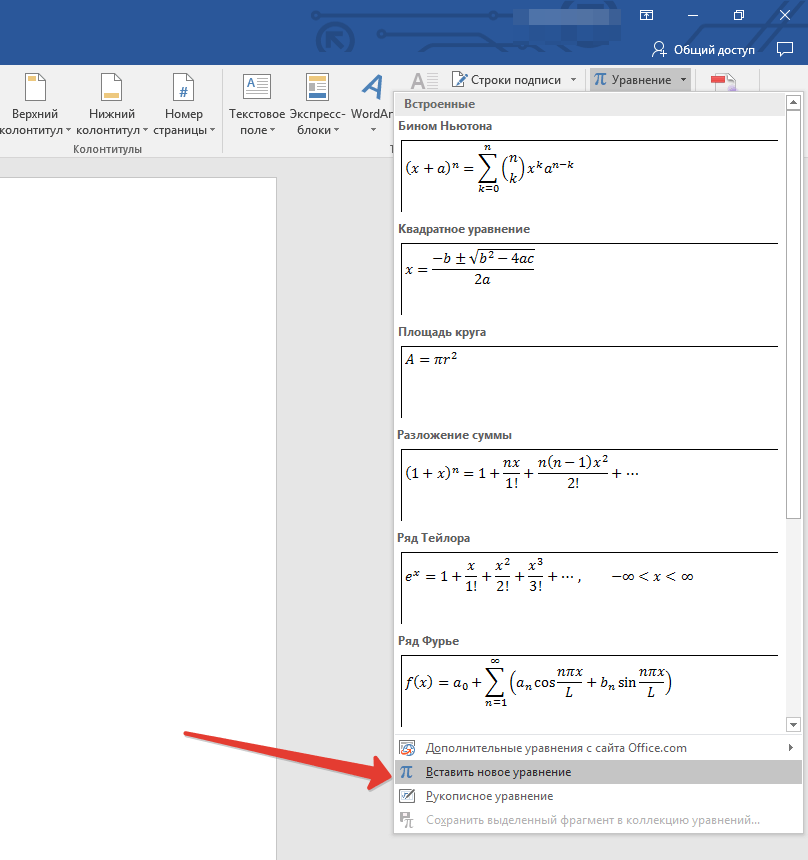
Kattintson az "Új egyenlet beszúrása" gombra
- Ezután a szerkesztőablakban bekövetkező művelet megjelenik a Formula beviteli mező, és a tálcán található felső részben megjelenik egy új szakasz " Konstruktőr" Ez az első esetben kézzel tárcsázhatja a képleteket, és a második - Válassza ki a javasolt opciókat.
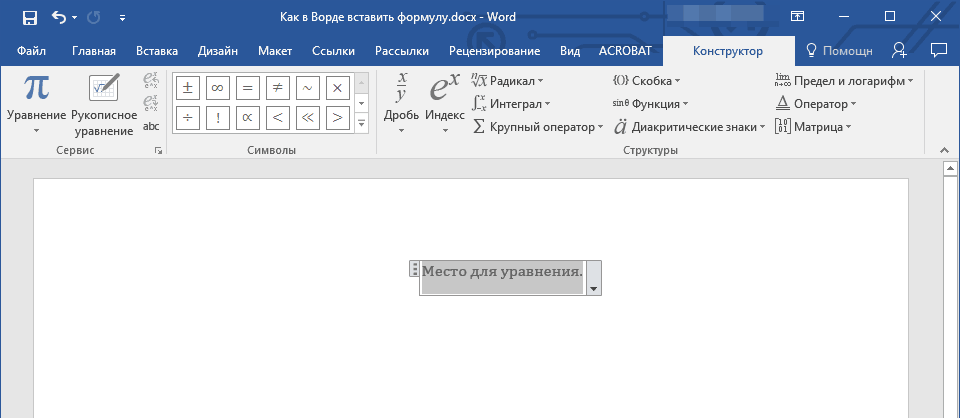
A tálcán található tetején egy új szakasz "Designer"
- Ezenkívül nem felejtjük el, hogy amikor megnyomja a megemlített nyilakat, kinyitottuk a jól ismert képletek listáját.
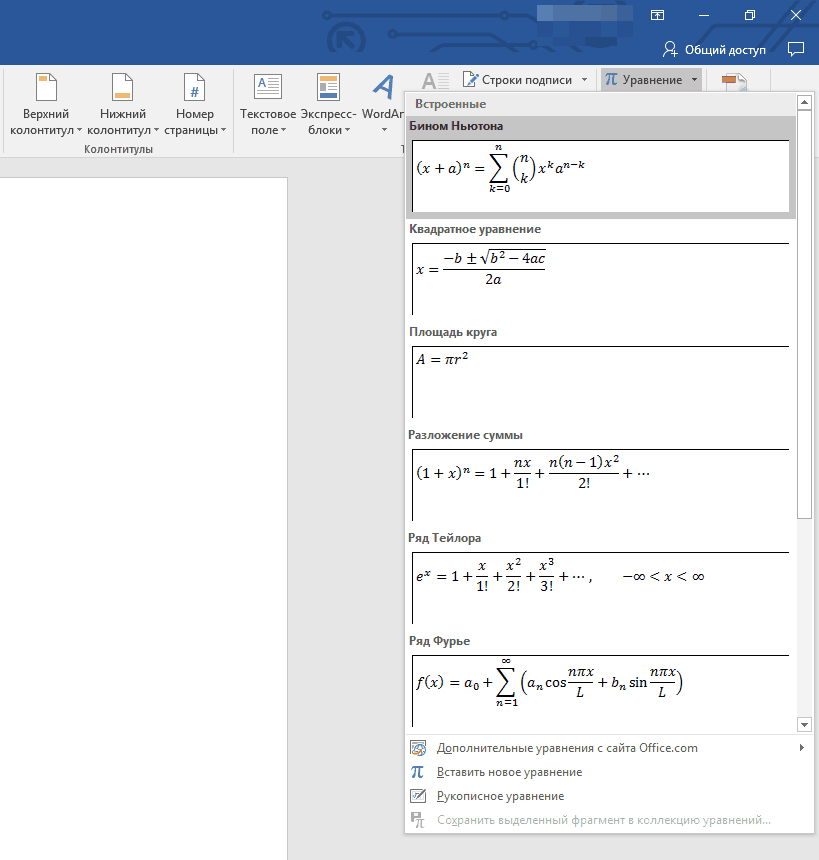
A nyíl megnyomása előtt megnyitottunk a képletek listáját
- És ez nem minden. Amikor megnyomunk egy fekete nyílra, az ábrán látható lista alján kattintson a linkre, amint látható a képernyőképen. Így felfedjük egy másik listát a legkülönbözőbb egyenletekkel.
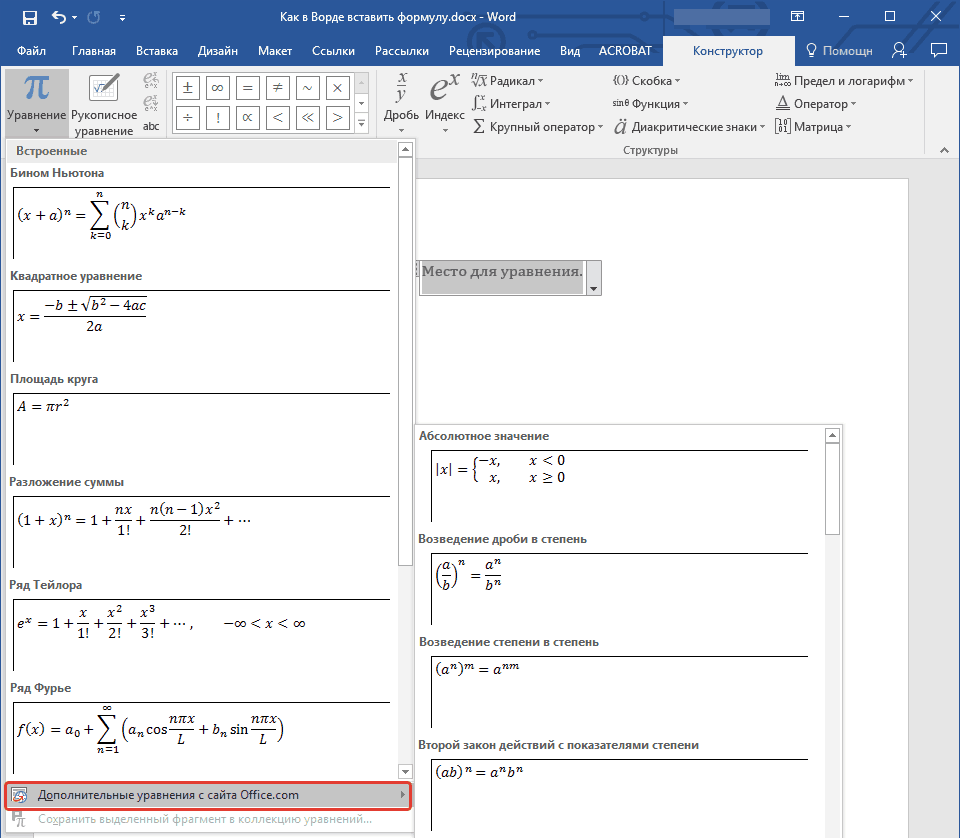
További képleteket kapunk
Adjon hozzá gyakran használt képleteket a "Word" -hoz
- Ha gyakran alkalmazhat bizonyos egyenleteket, akkor hozzáadhatja őket a gyakran használt formulák listájához " Word ». Ehhez jelölje ki a szükséges egyenletet.
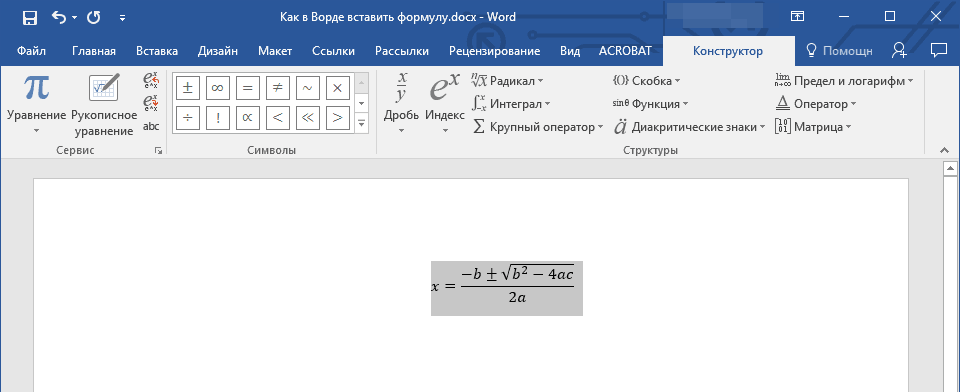
Jelölje ki a képletet
- Majd a fenti szakasz említette " Konstruktőr»Nyomja meg a bal oldali gombot a" P.» ( "Az egyenlet"), És a megnyitott menüben nyomja meg a pontot" Mentse el a kiválasztott töredéket az egyenletek gyűjteményébe».
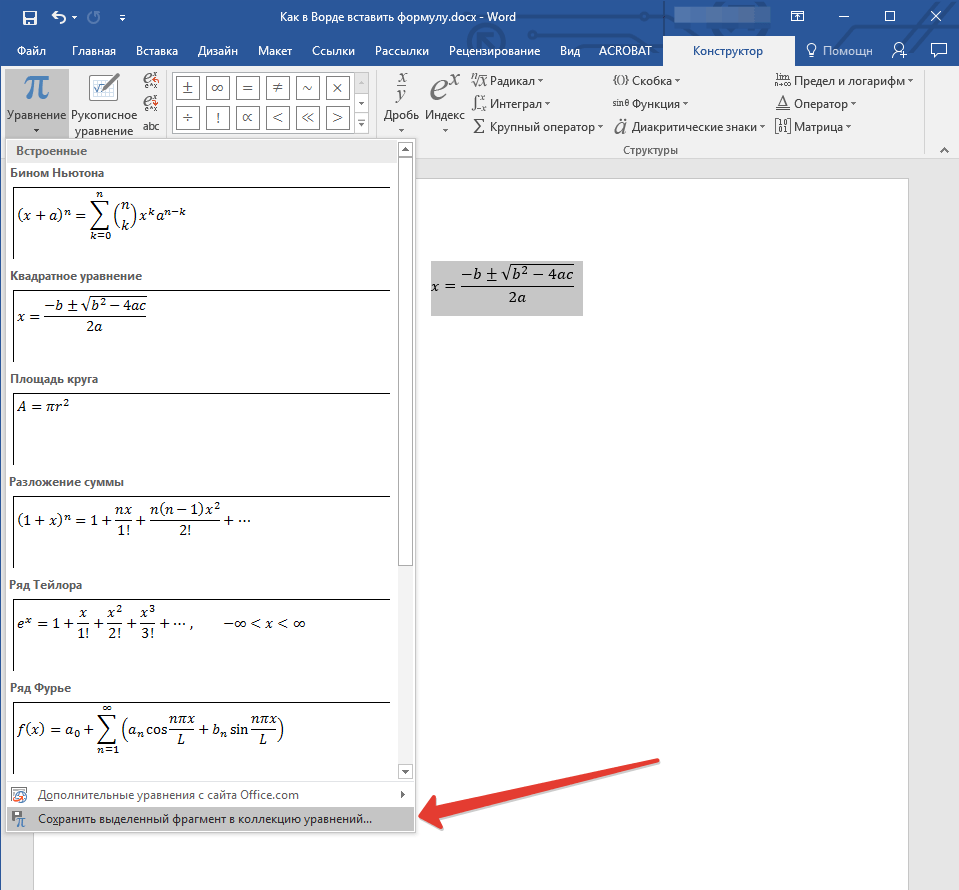
Kattintson az alábbi gombra, hogy "mentse a kiválasztott töredéket az egyenletek gyűjtéséhez"
- Ezután megnyílik az ablak, ahol megadhatja az egyenlethez tartozó nevet, és hagyja el a fennmaradó beállításokat a képernyőképen látható módon.
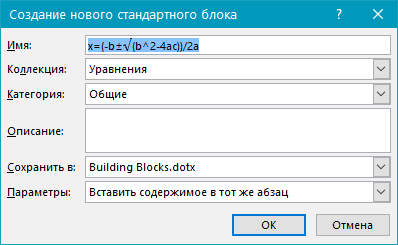
Állítsa be a név képletét
- Az elvégzett műveletek után kattintson a " rendben»
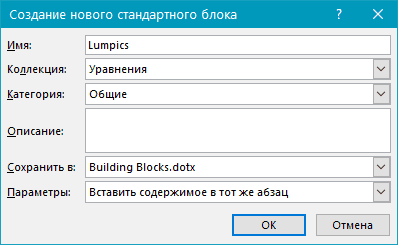
Kattintson az "OK" gombra
- Most az általad hozzáadott egyenlet a Formulák listáján lesz, amelyet gyorsan lehet elérni: " Konstruktőr—Az egyenlet».
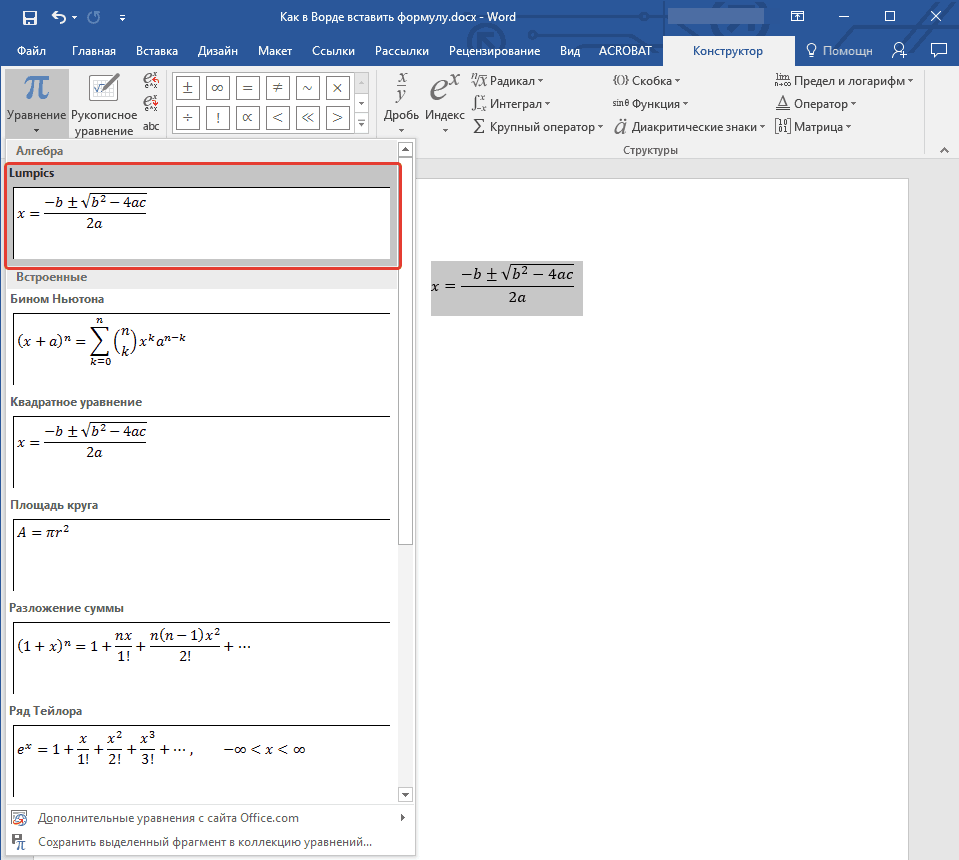
Az Ön által hozzáadott egyenlet a képletek listájában lesz
Adjon hozzá egyenleteket és struktúrákat a "Word" -hez
- Ha új formulákat szeretne hozzáadni a dokumentumhoz, akkor a következőket fogjuk tenni. Menj újra " Betét", Kattintson a fekete nyílra közel" Az egyenlet", Majd kattintson a" Helyezzen be egy új egyenletet».
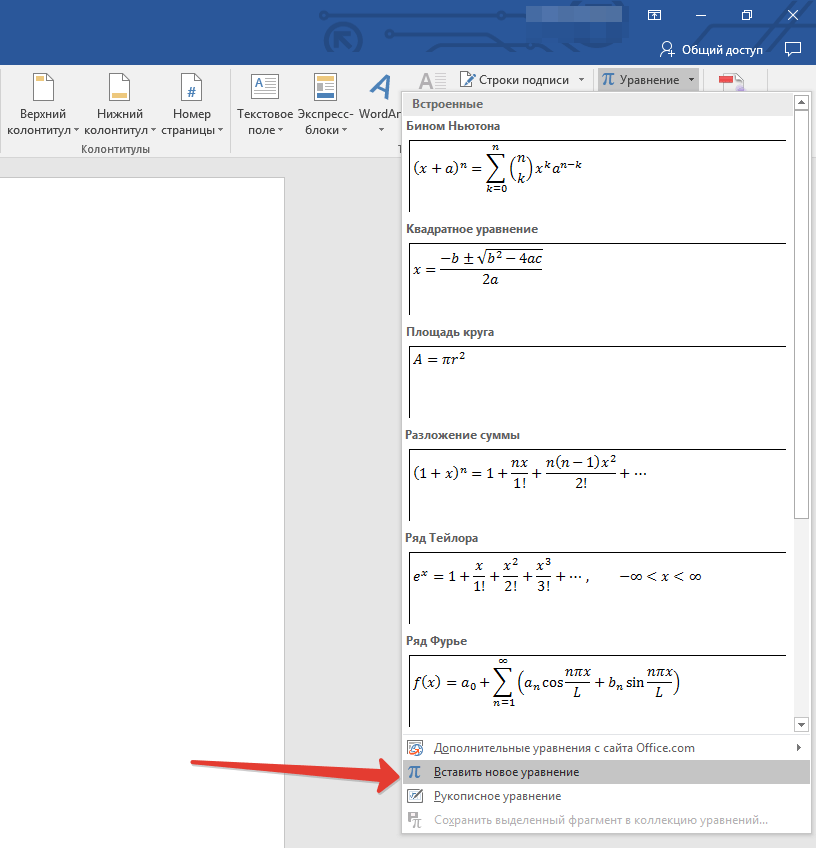
Kattintson az "Új egyenlet beszúrása" gombra
- Az emeleten ismét látni fogjuk a " Konstruktőr" Belépünk, és a képernyőképen látható, válassza ki a jövőbeli képlet (integrál, kontúr integrálok és egyéb) szerkezetét.
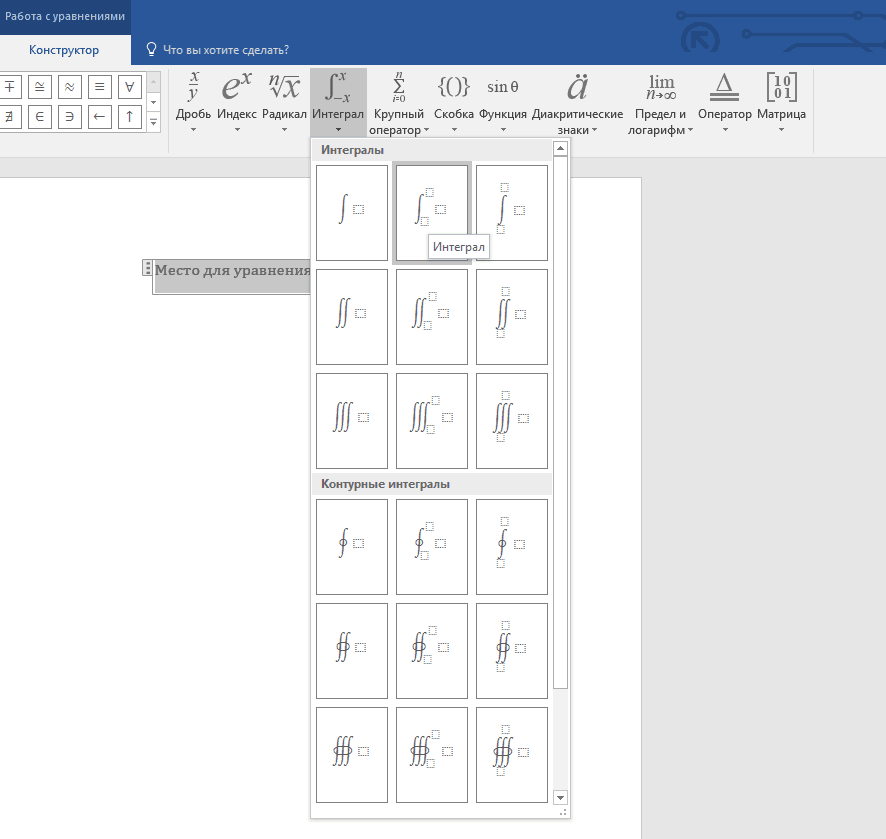
Válassza ki a jövőbeli képletünk szerkezetét
- Továbbá, ezen a területen bevezetésére képletek a dokumentumban, írjuk be a szükséges karaktereket (by the way, egyszerűen meg tudjuk változtatni a képletet annak beosztását és további bevezetését a kívánt számok).
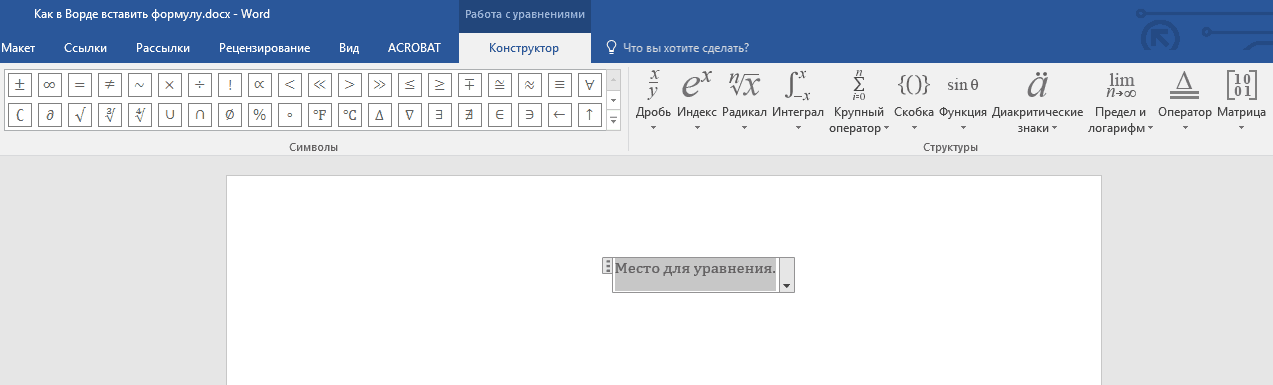
Adja meg a képletet
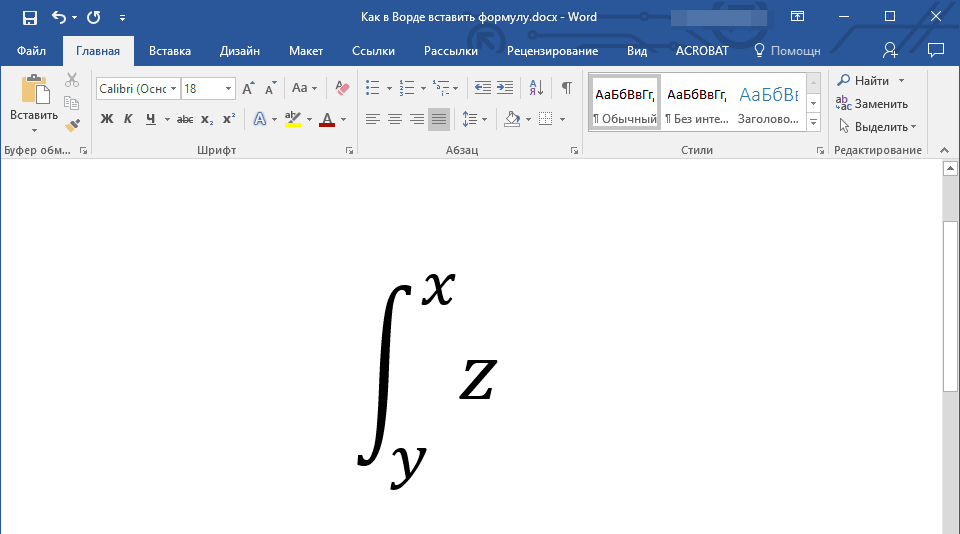
Az eredményt kapja
Add hozzá a képleteket a "Word" táblákhoz
- Bármely összetett számítás esetén az egyenletek pontosabban beilleszthetők a táblázatba, pontosabban a sejtjeikbe. Elvileg ez a fenti módszereknél is elvégezhető, de néha csak az egyenlet végeredményét kell megadnunk. Az utóbbi esetben jelölje ki a helyet a táblázatban, ahol be kell illeszteni az egyenlet eredményeit.
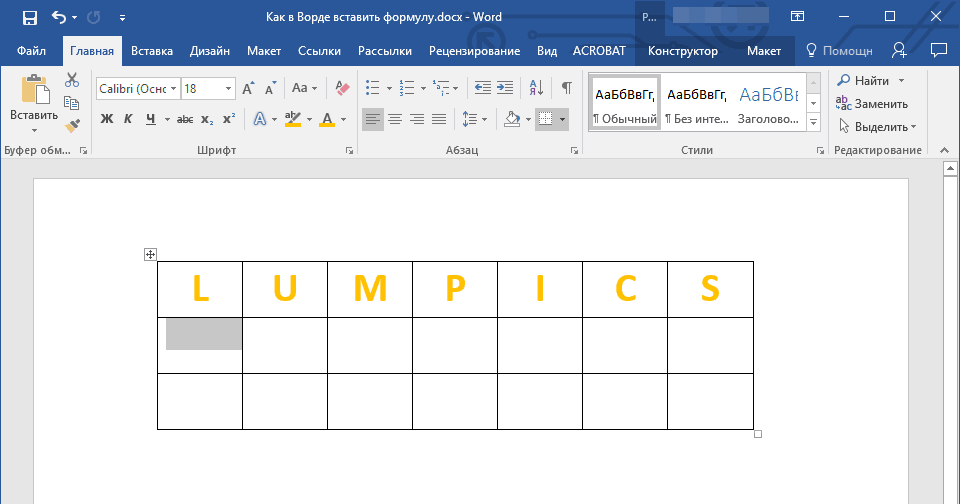
Jelölje ki a cellát
- A felső eszköztáron megjelenik a " Asztalokkal dolgozik" Menj az alfejezetéhez " Elrendezés", Nyomja meg " Képlet».
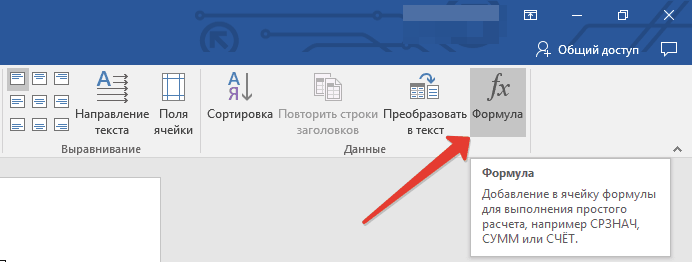
Kattintson a "Formula" gombra
- A megnyíló ablakban adja meg a kívánt értékeket
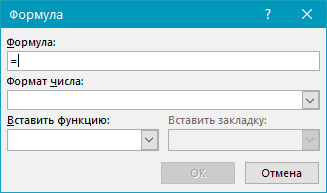
Adja meg a kívánt értékeket
- Ennek eredményeként kattintson a " rendben»
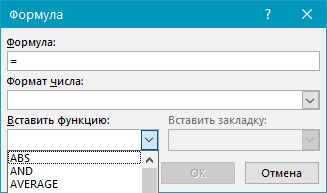
Kattintson az "OK" gombra
Hogyan kell beilleszteni egy matematikai képletet a Word 2003 szöveges dokumentumban?
" Word 2003.»A fenti utasítások nem illeszkednek, mivel ebben az esetben az ilyen funkciók csak továbbiak. Külön kell használni őket. Ehhez tegye a következőket:
- Menj " Betét—Egy tárgy»
- A megnyíló ablakban kattintson a " Microsoft Equation 3.0"És" rendben»
- Ezt követően lehet bevezetni a képleteket egy új ablakból
