
Hogyan lehet visszaállítani és megnyitni egy szöveges dokumentumot, ha sérült? Milyen programot lehet visszaállítani a számítógépen, a tabletta, a flash meghajtón lévő vírus sérült szófájlok?
A cikk megmondja, hogyan kell visszaállítani a sérült dokumentumokat "szó".
Navigáció
Dokumentum " Szó.»Különböző okok miatt megsérülhet, például a vírusok miatt, ennek eredményeképpen nem lehet megnyitni. Ebben a felülvizsgálatban beszélünk, hogyan kell visszaállítani és megnyitni a fájl " Word 2007./2010/2013/2016"A kár után.
Milyen károkat okozhat a "Word" dokumentumnak?
Dokumentum sérülése " Szó."Váratlanul jelentkezhet nekünk szó szerint egy perc múlva, miután általában vele dolgoztunk, tartották és zártak. A károsodás eltérő:
- Az oldalszámozás leereszkedik a dokumentumban
- Amikor megnyitja a dokumentumot a képernyőn, megjelenik olvashatatlan jelek.
- Az US partíciók által létrehozott visszaállások
- A számítógép a dokumentum megnyitása után kezdődik
- A dokumentum a megnyitása után közvetlenül a kritikus hiba következtében bezáródik.
Mindezek a problémák különböző okokból történnek. Lehetséges, hogy a fájlok " Szó."A vírus vagy a program megsérült" Microsoft Office."Van semmilyen hibája. Gyakran a felhasználók megpróbálják megnyitni egy dokumentumot hiába a régebbi verzióval " Szó." Az alábbiakban elemezzük a fájlok visszaállítását " Szó."Különböző károk után.
Hogyan lehet visszaállítani a sérült dokumentumot "Word" -t, ha megnyílik?
A dokumentumok károsodása után " Szó.»Néha nem nyitják meg, hanem a helyzet függvényében is rendelkezésre állnak. Minden esetben figyelembe veszünk. Először próbáljuk megoldani a problémát sérült, de nyitott dokumentumokkal.
A dokumentum visszaállítása
- Futtassa a programot " Szó."Megyünk" Fájl—Nyisd ki", Majd kattintson az" Áttekintés", Miután megnyílik a karmester. A Explorer ablakban sérült dokumentumot találunk és futtatunk: kattintson a gombra a gomb közelében " Nyisd ki"És akkor - on" Nyitott és helyreállít».
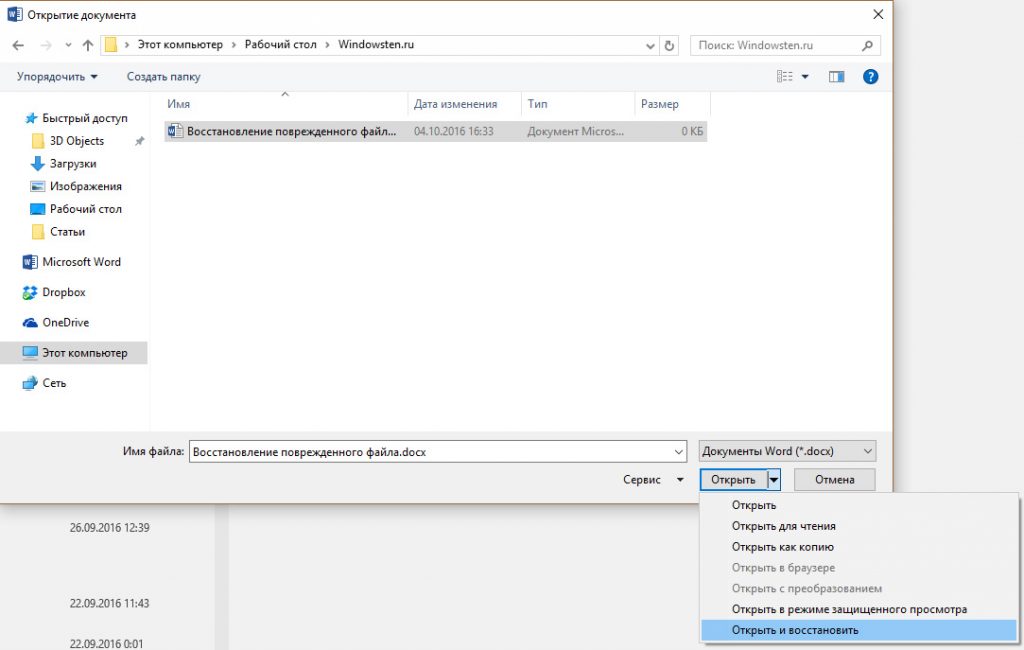
Visszaállítottuk a sérült dokumentumokat "Word"
Ha ezek a műveletek segítettek, indítsa újra a számítógépet, és kövesse a további utasításokat.
A dokumentum visszaállításához dupla konverziót használjon
- Mint az előző alkalommal, amikor futunk Szó.", Megyünk" Fájl—Nyisd ki", Kattintson" Áttekintés"Megtalálunk egy sérült dokumentumot, hozzárendeljük és nyisd ki.
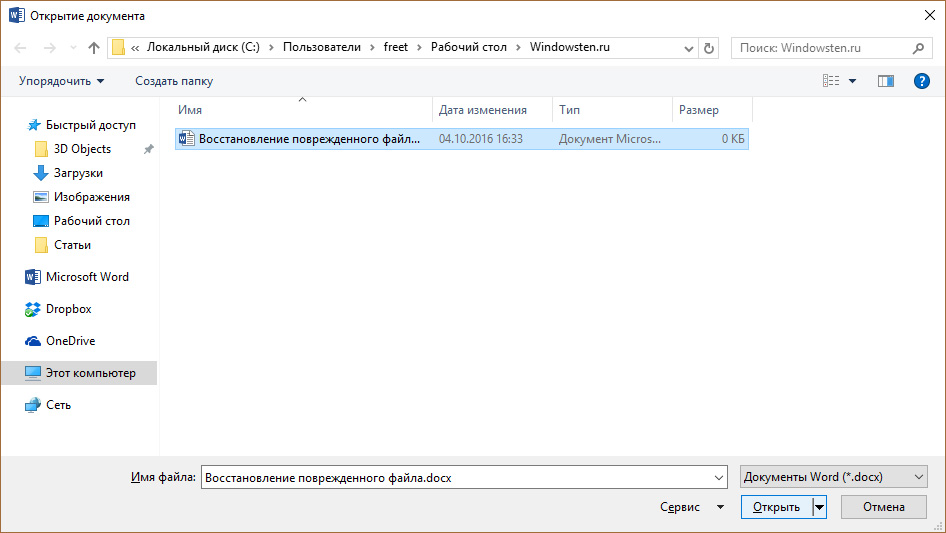
Visszaállítottuk a sérült dokumentumokat "Word"
- Következő, menj " Fájl—Mentés másként—Áttekintés"És egy dokumentum mentésekor válassza ki a fájl típusát:" RTF szöveg».
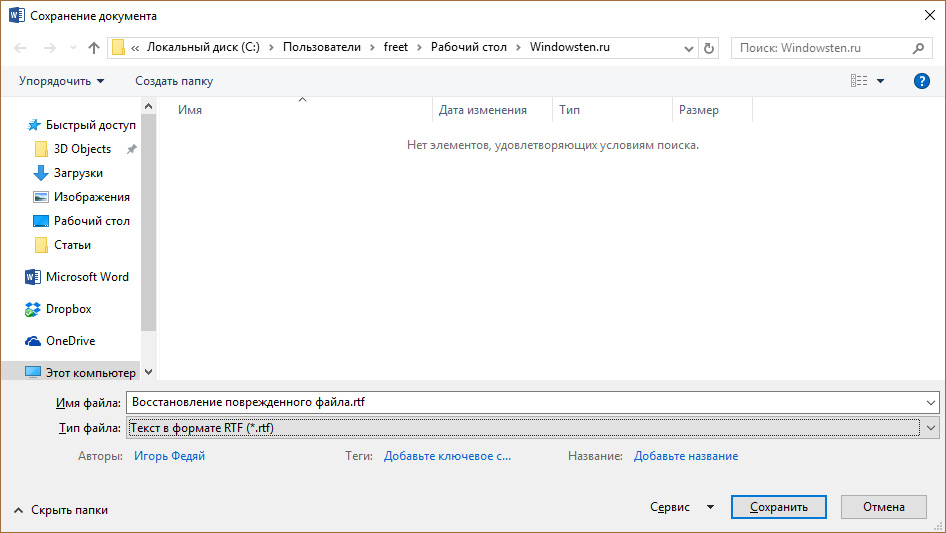
Visszaállítottuk a sérült dokumentumokat "Word"
- Ezután ugyanazt a fájlt nyitjuk meg ugyanazon a fájlba, és mentjük meg, de már a formátumban " .docx».
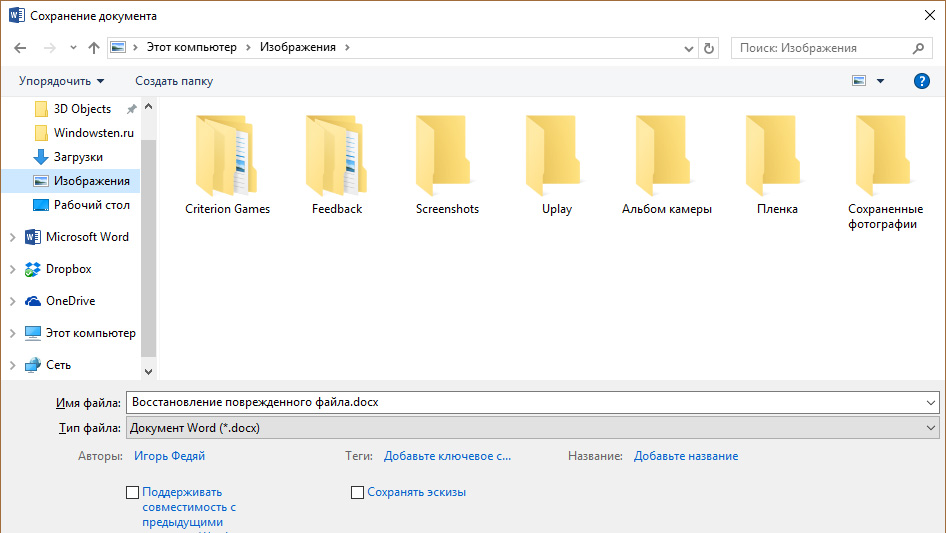
Visszaállítottuk a sérült dokumentumokat "Word"
Másolja a sérült dokumentumot
Tehát továbbra is dolgozunk a sérült dokumentumokon, amelyek megnyithatók. Ebben az utasításban megtanuljuk, hogyan kell visszaállítani a dokumentumot a másolással. Tegye a következőket:
- Bontsa ki a dokumentumot, és másolja az összes tartalmát. Ha a partíciós szünetek jelen vannak a dokumentumban, akkor másolják az összes tartalmat a válaszfalak között. Ha ezt az információt egy másik dokumentumba továbbítja, kizárhatja a szakaszok másolását. Ehhez a dokumentumban átadandó dokumentumban menjen a " Kilátás"És kattintson a gombra" Tervezet».
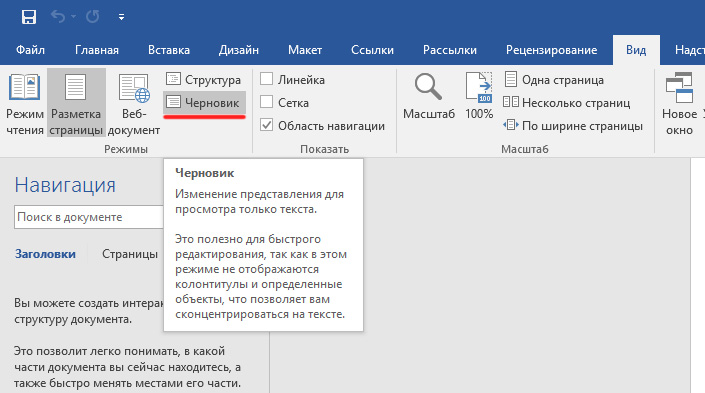
Visszaállítottuk a sérült dokumentumokat "Word"
Töröljük a sérült adatokat
Dokumentum " Szó.»Vágható, vagyis bizonyos adatokat takarít meg, és a fennmaradó szöveg már nem olvasható. Ebben az esetben egyszerűen törölhetjük a dokumentum azon részét, ahol a sérült adatokat tartalmazza. A dokumentum megkezdéséhez bontsa ki a dokumentumot, és lapozzunk arra a helyre, ahol az olvashatatlan adatok kezdődnek, ne feledje, hogy a szöveg véget ér, és tegye a következőket:
- Menj " Kilátás"És kattintson a" Tervezet", Amint az előző képernyőképen látható.
- Most görgessen a dokumentumon, hogy a korábban emlékezett
- Ezután válassza ki a sérült információkat a következő terület után, és törölje.
- Ezután adja vissza a dokumentumot normál üzemmódba (" Kilátás—Oldal elrendezés") És mentse el.
Módosítsa a sablont
Ez a módszer hasznos lesz a program új verziójának használatakor. Szó.", És a sérült dokumentum kiderült, hogy a régi verzió szövegszerkesztője. A sérült fájl helyreállításához tegye a következő manipulációkat:
- Egy szövegszerkesztőt indítunk el, és " Fájl—Paraméterek»
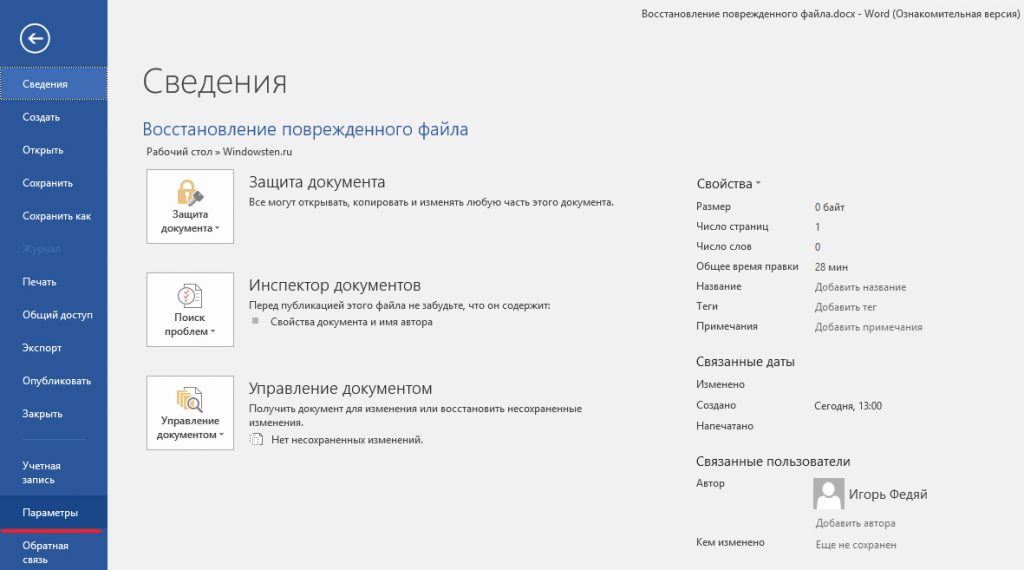
Visszaállítottuk a sérült dokumentumokat "Word"
- Következő, menj " Felépítmény", Az alsó ellentétes elemen" Ellenőrzés»Válassza ki a legördülő listát Felépítmény szó."És kattintson a" Megy».
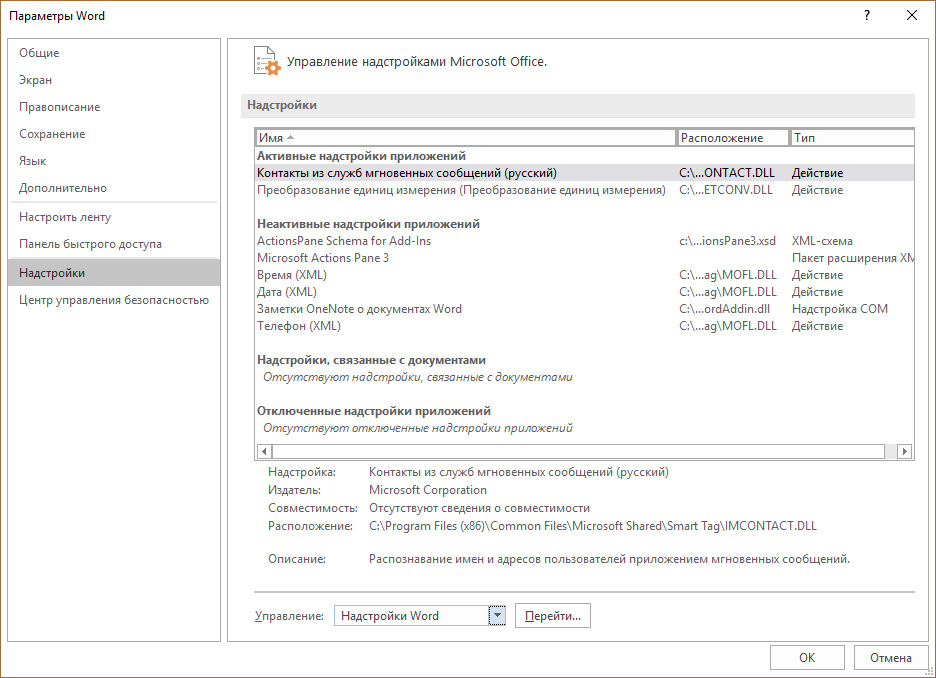
Visszaállítottuk a sérült dokumentumokat "Word"
- A lapon megnyíló ablakban " Sablon»Figyeljünk arra a mezőre, amelyben a sablon íródott" Normál"(Ha nem, akkor az alábbiakban elmagyarázzuk, mit kell tennie).
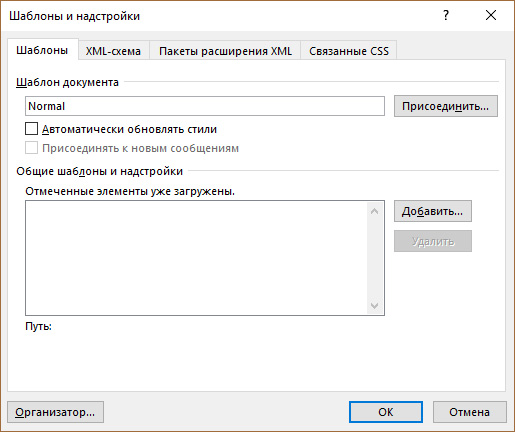
Visszaállítottuk a sérült dokumentumokat "Word"
- Ezután csukja be a szövegszerkesztőt, nyitott minden olyan mappát a számítógépen, és a felső keresősávban, adjuk meg az útvonalat, amely szerepel a képen.
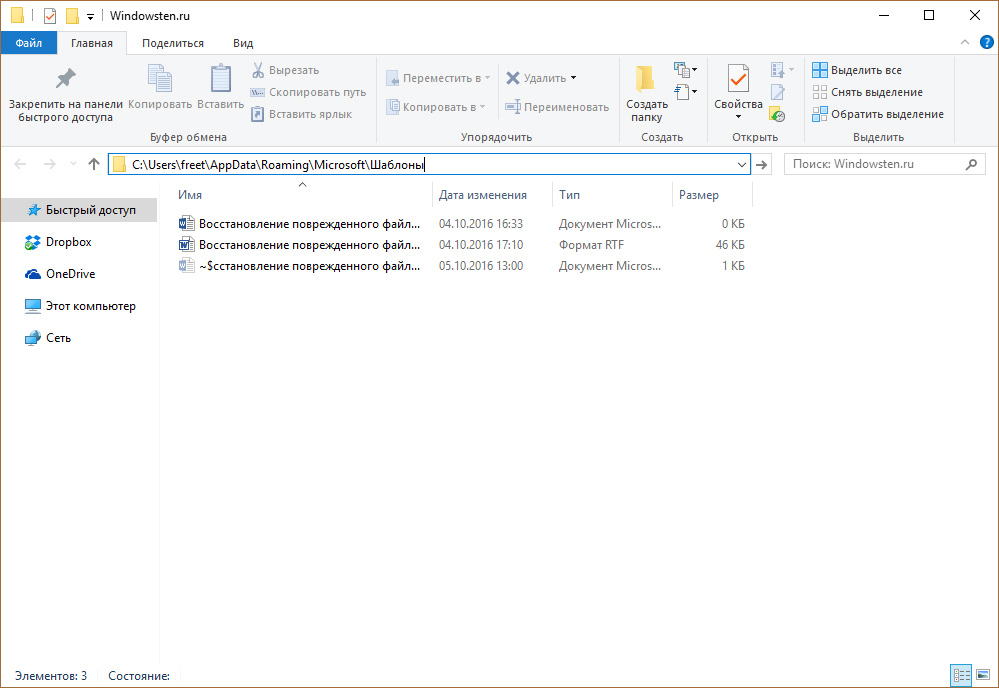
Visszaállítottuk a sérült dokumentumokat "Word"
- A sablonokkal rendelkező mappába esik. Itt válassza ki a fájlt " Normál.dotm.", Kattintson rá az egérrel, majd kattintson újra azon a területen, ahol a név íródott. Ezután nevezze át a fájlt az alábbiak szerint: " Oldword.old." Következő, nyitott " Szó."És sérült fájl.
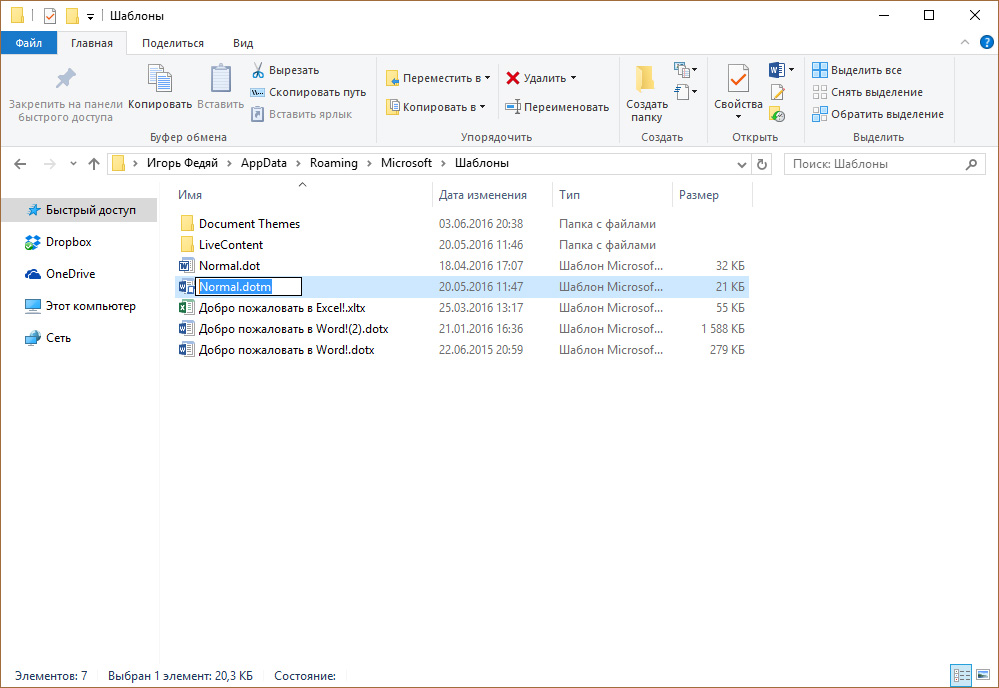
Visszaállítottuk a sérült dokumentumokat "Word"
- Ha, ahogy egy kicsit magasabbra rámutattunk, nincs sablon a megfelelő mezőben " Normál", Akkor kattintson a" Csatlakozik", Válassza ki a" Fájl "fájlt Normál.dotm.", Nyomja meg " rendben"És zárja be a szövegszerkesztőt. Majd nyissa meg Szó."És sérült fájl.
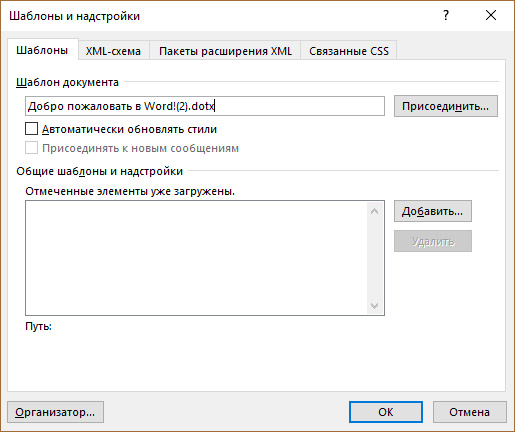
Visszaállítottuk a sérült dokumentumokat "Word"
Hogyan lehet visszaállítani a sérült dokumentumot "Word", ha nem nyitja meg?
A fentiek szerint különböző lehetőségeket néztünk a sérült dokumentum helyreállítására " Szó.", Ha valahogy megnyílik, és megtekinthető. Most megpróbálunk dolgozni olyan fájlokkal, amelyek nem csak sérültek, hanem nem indulnak el.
Nyissa meg a dokumentumot a "Word" beállításokon keresztül
- Elindítunk egy szövegszerkesztőt, menjünk " Fájl"És akkor - in" Paraméterek" Következő, menj " Emellett" Kérjük, vegye figyelembe az alábbi képernyőképet - Ellenőrizze a képen szereplő elemet ellentétes pontot.
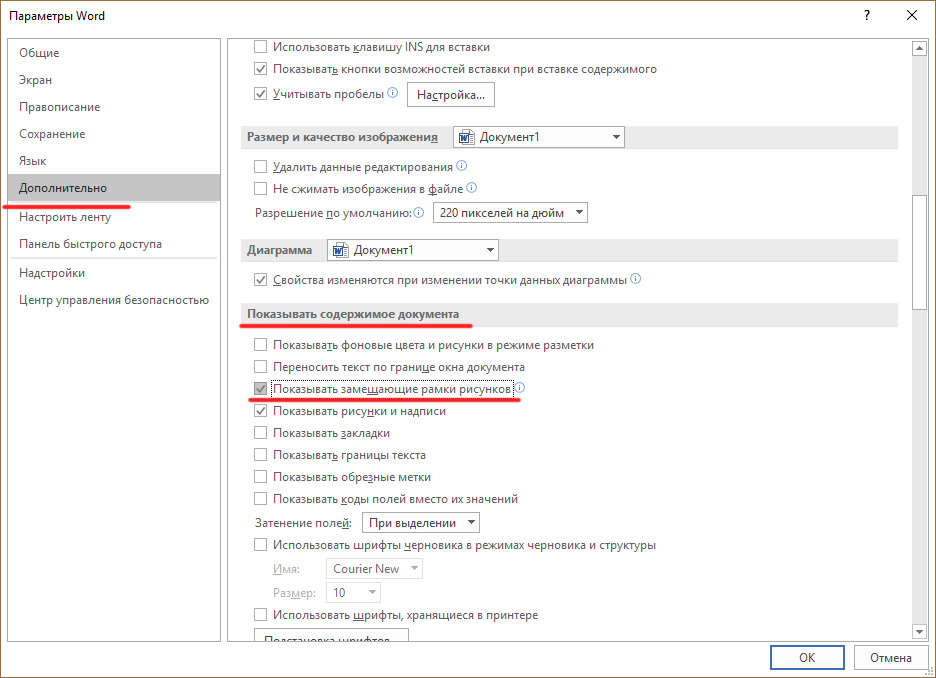
Visszaállítottuk a sérült dokumentumokat "Word"
- Ezután görgessen le egy kicsit lefelé az ablakot, és újra tegye a jelölőnégyzetet, ahol a képernyőképen megjegyzi.
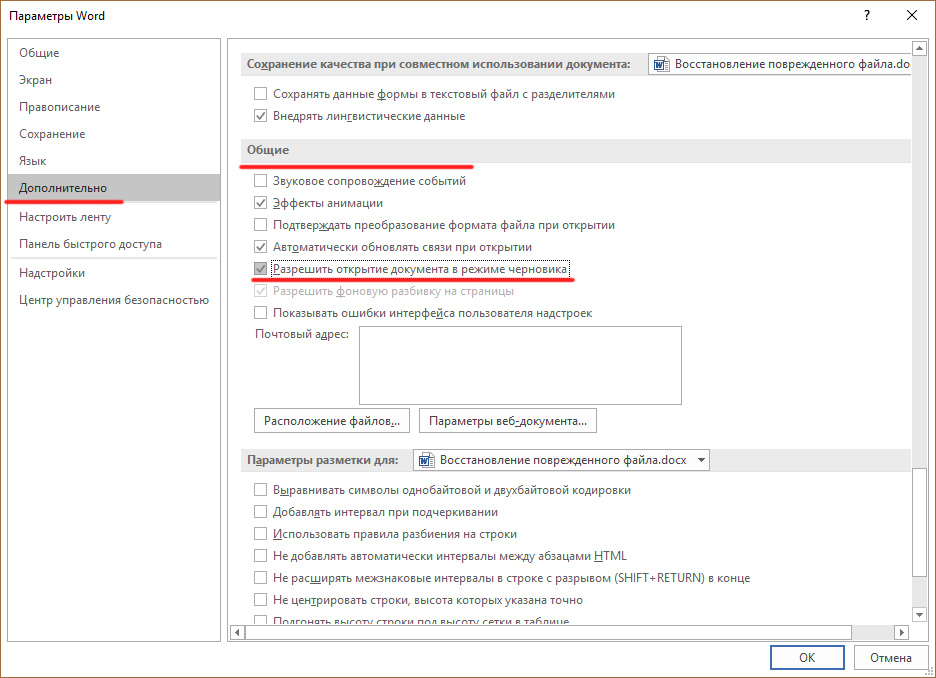
Visszaállítottuk a sérült dokumentumokat "Word"
- Itt távolítsa el a DAW-t a pontról " Automatikusan frissíti a kapcsolatokat a megnyitáskor", Nyomja meg " rendben"És zárja be a szövegszerkesztőt. Ezután indítsa újra, és próbálja meg megnyitni a sérült fájlt.
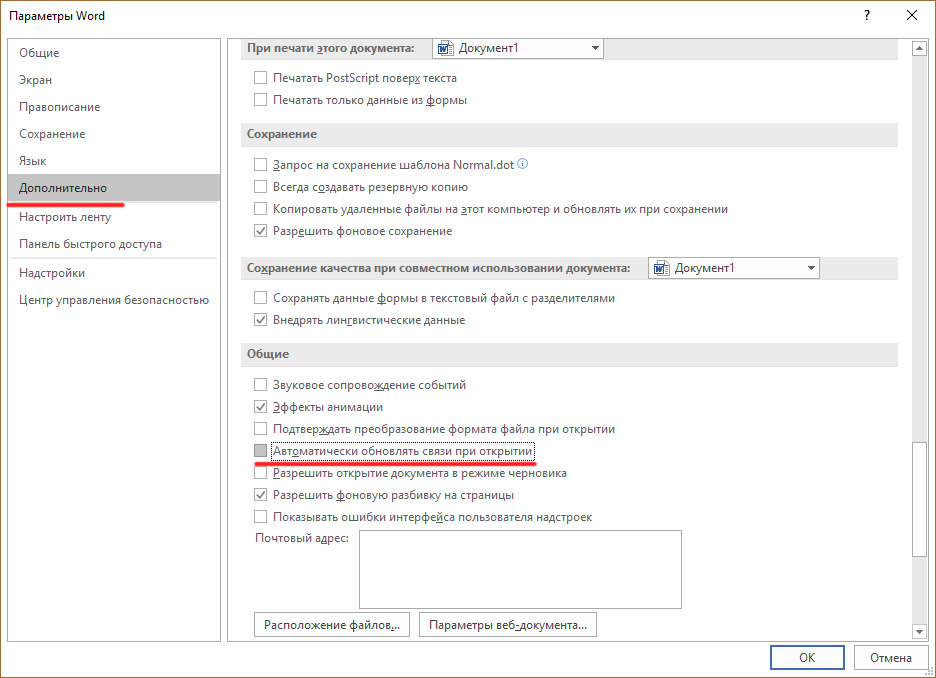
Visszaállítottuk a sérült dokumentumokat "Word"
Használja a konvertert
A módszer használata előtt vegye figyelembe, hogy amikor visszaállítja a dokumentumot, akkor nem lesz megőrzve a formázás, valamint a rajzok és táblázatok. Ha megfelel Önnek, tegye a következőket:
- Nyissa meg a szövegszerkesztőt, keresse meg és válasszon ki egy sérült fájlt. Ezután megnyitja, válassza ki a képernyőn megjelenő opciót.
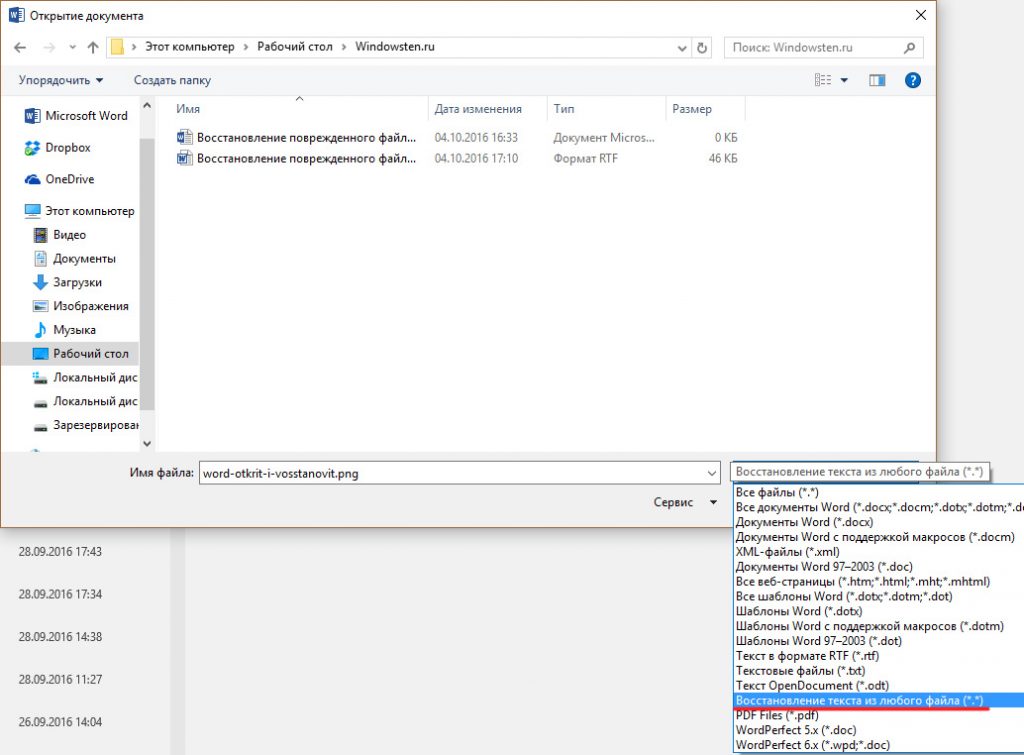
Visszaállítottuk a sérült dokumentumokat "Word"
Használjon harmadik fél szolgáltatásokat
A fájlok visszaállításához " Szó.»Különleges webhelyet is kihasználhatunk, hogy. Ez az erőforrás régóta népszerű volt a felhasználók körében. A webhely számos előnye van: könnyen használható, nem kell regisztrálnia, és nem kell telepítenie a számítógépen lévő programokat. Csak a következőket kell tennie:
- Menj weboldal, kattintson a gombra " Áttekintés", Válasszon ki egy sérült fájlt a számítógépen, és kattintson a" Biztonságos letöltés és helyreállítás" Ezután a dokumentum visszaszerzésének folyamata lesz.
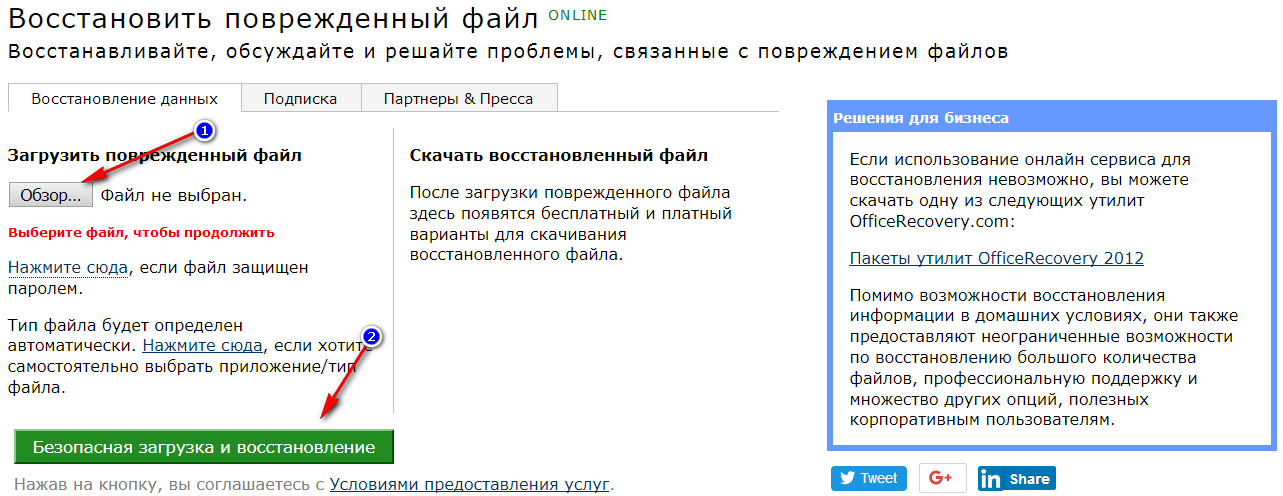
Visszaállítottuk a sérült dokumentumokat "Word"
Használjon harmadik féltől származó programokat
Ha érdekli, hogyan állítsa vissza a sérült dokumentumokat " Szó."Számítógép vagy flash meghajtó számítógép használata, akkor használhatja az ingyenes segédprogramot" RS Word Recovery." Letöltheti itt.
A program egyik előnye, hogy először beolvassa a készüléket, és ellenőrzi, hogy a sérült dokumentumok helyreállítás következtében:
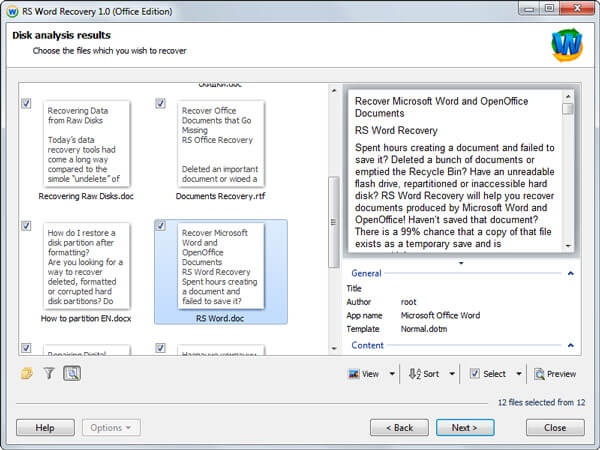
Visszaállítottuk a sérült dokumentumokat "Word"
Ezután a program automatikusan visszaállítja a dokumentumot. Csak egy lemez- vagy flash meghajtót kell kiválasztania a szkenneléshez, valamint a sérült fájlokhoz.
A dokumentum helyreállítása előtt előzetesen feltárhatja a tárolt információkat (vagy mentett) benne:
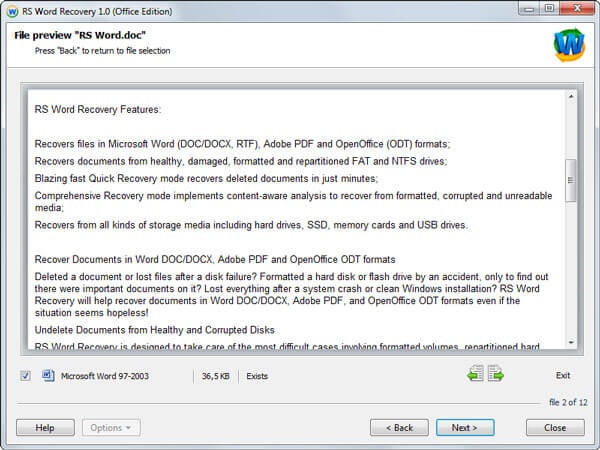
Visszaállítottuk a sérült dokumentumokat "Word"
