
Hogyan lehet eltávolítani az ismétlődő karakterláncokat az asztalról az asztalról? Hogyan lehet megtalálni és törölni az ismétlődő értékeket az Excel szerkesztőben?
Részletes kézikönyv az Excel táblák többféleképpen történő eltávolításához.
Navigáció
Szerkesztő Kitűnőamely az irodai alkalmazáscsomagban szerepel Microsoft Office.Ma a legjobb eszköz a különböző típusú asztalok kezeléséhez. Mindkettőt otthon és a kereskedelemben, a könyvvizsgálatban és egyéb tevékenységekben részt vevő szervezetekben használom.
Leggyakrabban B. Kitűnő A táblázatokat rendkívül nagy mennyiséggel dolgozzák fel, és néha a felhasználónak meg kell találnia és eltávolítania kell az ismételt értékeket. Az ilyen táblázatokban manuálisan a másolatok keresése és törlése óriási időt vehet igénybe, és még akkor is, ha van egy felhasználó, akkor nincs garancia, hogy nem hagyja ki valamilyen ismétlődő értéket, amely szinte lehetetlen megtalálni.
De szerencsére szerkesztő Kitűnő Kiterjedt funkcionalitással rendelkezik, amelynek köszönhetően a felhasználók könnyebbé tehetik magukat. A cikkünkben néhány egyszerű módszert találhat meg, hogy megtalálja és eltávolítsa az asztalról az asztalról Kitűnő.
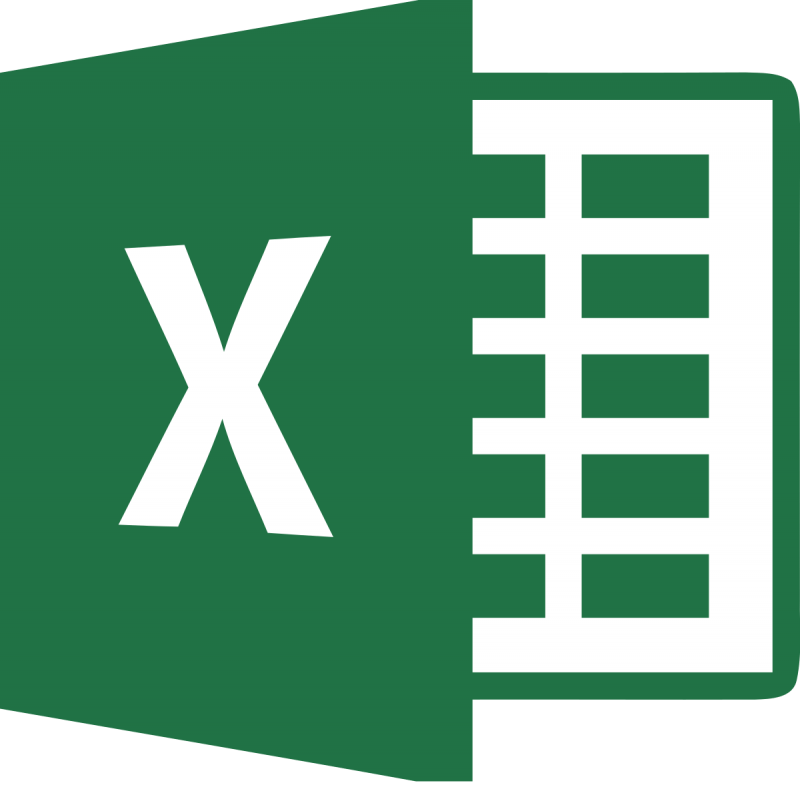
Kép 1. Ugyanazok a vonalak törlése az Excel-hez.
Hogyan lehet eltávolítani az ismétlődő karakterláncokat az asztalról az asztalról? Hogyan lehet megtalálni és törölni az ismétlődő értékeket az Excel szerkesztőben?
Mielőtt elmozdulna, hogy megismerkedjen a vonalak, oszlopok és értékek keresésével és eltávolításával a sejtekben, akkor nagyon ajánlott előkészíteni egy tesztasztal vagy a meglévő munkaprogram másolatát, hogy elkerülje az értékes adatok elvesztését, és ne rontja az eredeti formátum bármilyen hiba esetén. Miután létrehozott egy teszttáblát vagy a rendelkezésre álló munkák másolatát, nyissa meg őket a szerkesztőben Microsoft Excel. És menjen a cikk következő szakaszába.
Az Excel táblázatban az ismétlődő értékek keresése és eltávolítása: Első módszer
1. lépés.
- Miután kinyitotta a teszttáblát a szerkesztőben, tartsa lenyomva a bal egérgombot, és válassza ki azokat az oszlopokat és vonalakat, ahol meg szeretné távolítani az ismétléseket.
- Szükség esetén válassza ki a teljes táblát ugyanúgy, vagy a kulcs kombináció segítségével. Ctrl + A.».
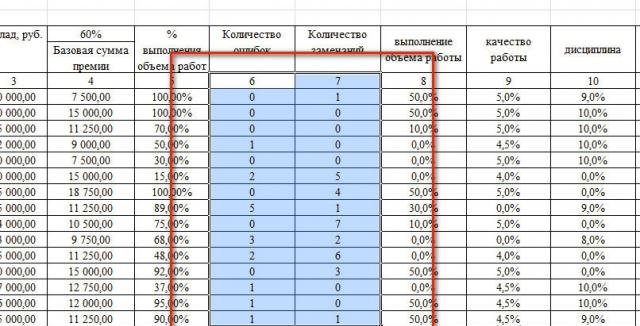
Image 2. A munkaterület elosztása.
2. lépés..
- Miután kiválasztotta a kívánt cellákat a szerkesztő ablak tetején az eszköztáron, nyissa meg a lap " Adat"És a szakaszban" Az adatokkal való együttműködés»Kattintson a" gombra " Távolítsa el a duplikátumokat».
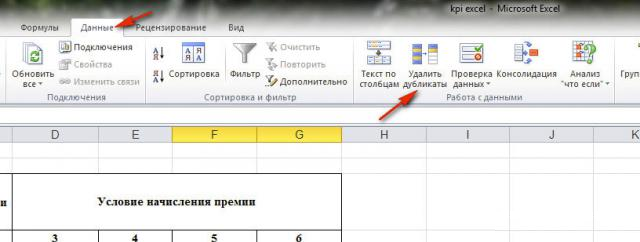
Kép 3. Egy eszköz kiválasztása az asztalhoz való munkához.
3. lépés..
- A képernyőn megnyíló ablakban kiemelni kell a jelölőnégyzeteket, amelyekből eltávolítani szeretné az ismételt értékeket. Ha nagyszámú elem jelenik meg az ablakban, használhatja a gyorsválasztó gombokat.
- A befejezéshez kattintson a "gombra" rendben».
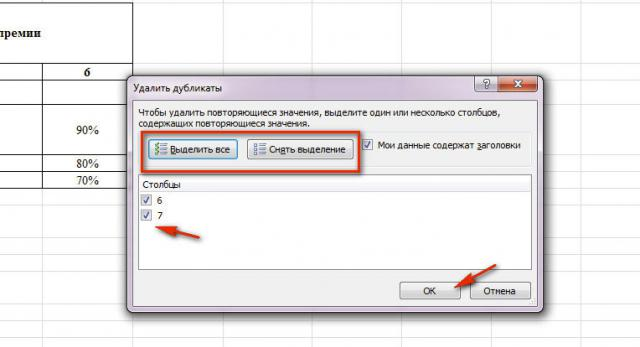
Kép 4. Válassza az oszlopok lehetőséget, és indítsa el a szűrési folyamatot.
4. lépés..
- Egy ideig a szerkesztő a kiválasztott oszlopokban megjelenik és törli az ismétlődést. Amint a folyamat befejeződött, az ablak megjelenik a képernyőn egy értesítést arról, hogy hány duplikált értéket eltávolítottak, és hány egyedi maradvány.
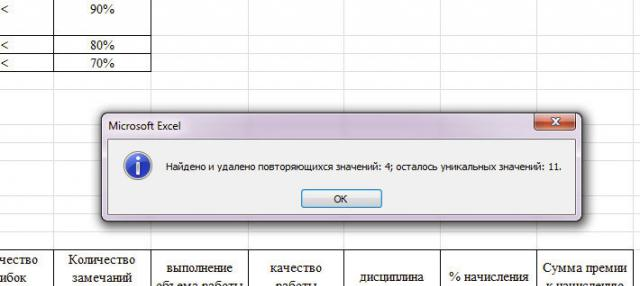
Image 5. ablak véges eredményekkel.
5. lépés..
- Ellenőrizze a dokumentumot, és győződjön meg róla, hogy minden történt a kívánt módon. Ha hibát követett el és nem azonos értékeket eltávolítottál, akkor az utolsó műveletet megszakíthatja a Reverse nyílgomb megnyomásával a szerkesztő ablak tetején.

Kép 6. Törölje az utolsó műveletet.
Keresés és dupla értékek törlése az Excel táblázatban: Második út
1. lépés.
- Válassza ki a szerkeszthető táblát, a főablakos szerkesztő tetején nyissa meg a " Adat"És az eszköztáron a szakaszban" Válogatás és adatok»Kattintson a gombra Emellett».
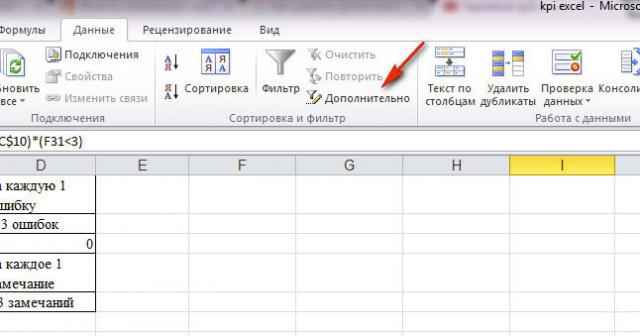
Kép 7. Átmenet további adatszűrőkre.
2. lépés..
- Ha külön táblázatot kell készítenie, amelyben kizárólag a sejtet tartalmazza a forrásasztal egyedi értékeit, majd a megnyíló ablakban " Speciális szűrő»Jelölje meg a marker vonalat Másolja az eredményt egy másik helyre", Amely után a mező jobb oldalán" Helyezze az eredményt a tartományba»Kattintson a Hely kiválasztása gombra.
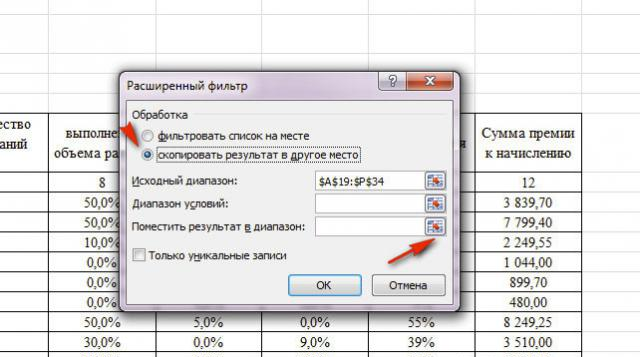
Image 8. Az adatszűrő beállítása.
3. lépés..
- A következő lépésben ki kell választania az ingyenes munkaterületet, ahol szűrt asztalt szeretne hozzáadni. A terület kiválasztása után zárja be a mezőt a kódkóddal, és kapcsolja vissza a " Speciális szűrő».
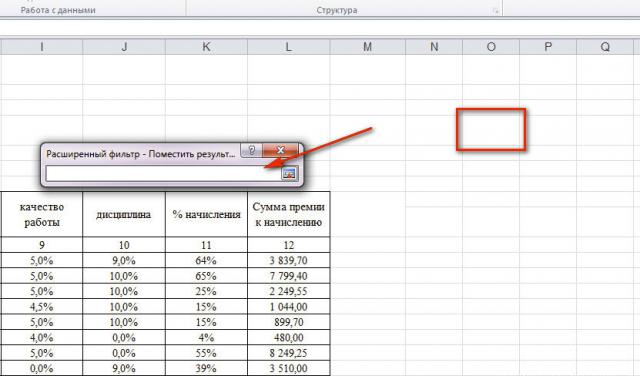
Kép 9. Válasszon ki egy helyet az asztal beillesztéséhez.
4. lépés..
- Ezután meg kell jelölnie a markeret " Csak egyedi bejegyzések»A forrás táblából történő kivonásához, majd kattintson a gombra" rendben».
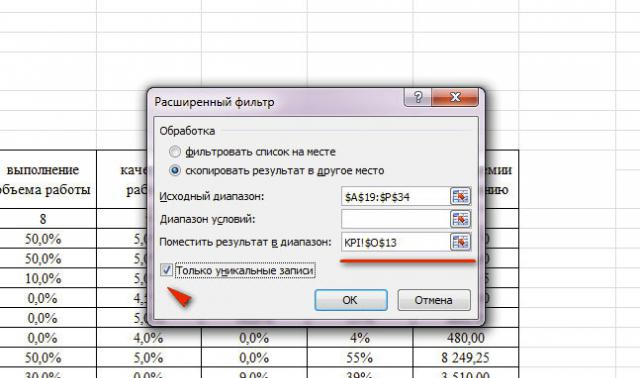
Image 10. A szűrő beállításának befejezése és a művelet folyamatának kezdete.
5. lépés..
- Amint a szűrés befejeződött, a kezdeti táblázat változata kizárólag egyedi értékekkel jelenik meg a megadott területen.
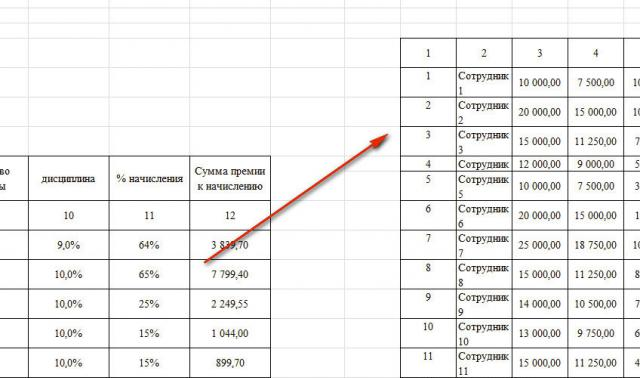
11. kép. A kapott végeredmény.
6. lépés..
- Ha nem szeretné létrehozni az asztal másolatát egy külön munkaterületen Kitűnő, akkor az ablakban " Speciális szűrő»A vonal helyett" Másolja az eredményt egy másik helyre»Jelölje meg a marker vonalat Szűrő lista».
- Ezután aktiválja a szűrő beállítást " Csak egyedi bejegyzések"És kattintson a gombra" rendben" Ebben az esetben az asztali oszlopok és sorok kizárólag egyedi értékekkel rendelkeznek, anélkül, hogy másolatot hoznának létre.
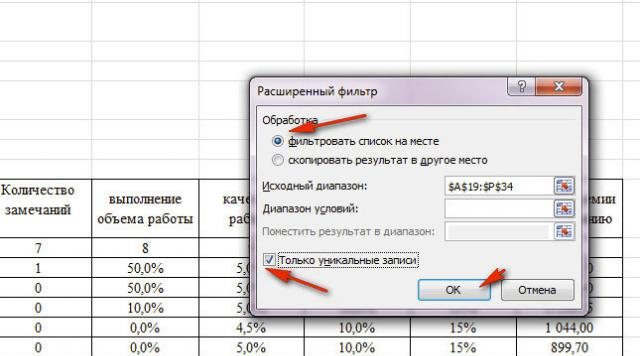
Kép 12. A duplikátumok törlése anélkül, hogy létrehozná az asztal másolatát.
Az Excel táblázatban az ismétlődő értékek keresése és törlése: Harmadik módszer
1. lépés.
- A szerkesztő fő lapján Kitűnő A szakaszra kell menni " Stílusok- És ott, hogy felfedje a helyi menüt " Feltételes formázás».
- Ezután lebegjen a kurzort az elemre " A sejtek elosztására vonatkozó szabályok"És a következő listában válassza a Hely kiválasztása" Ismétlődő értékek».
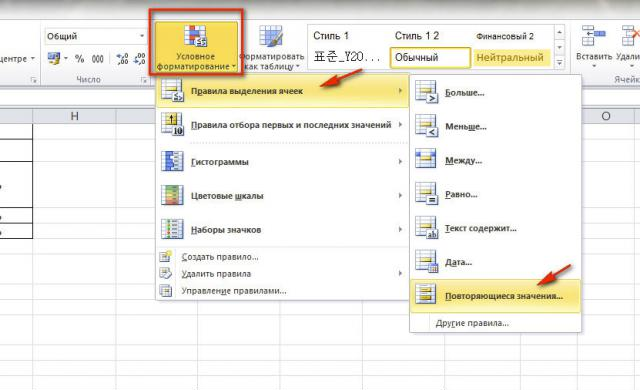
13. kép. Átmenet a sejtek stilizálási eszközére.
2. lépés..
- Egy kis ablak jelenik meg előtted, ahol a sorban " Értékek S."Kiválasztnia kell a legmegfelelőbb színt, hogy kiemelje a sejteket ismétlődő értékekkel.
- Válassza ki a megfelelő színsémát, és kattintson a "gombra" rendben».
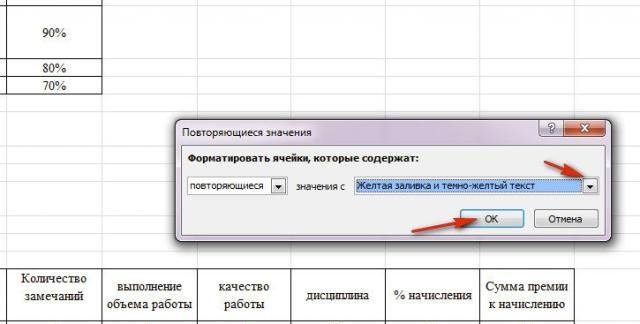
14. ábra. A duplikált sejtek stílusa.
3. lépés..
- Az asztalod ugyanúgy jön, mint az alábbi képernyőkép. Manuálisan távolítsa el az összes háttérvilágítási dupliát, kiemelve őket egy vagy csoportban.
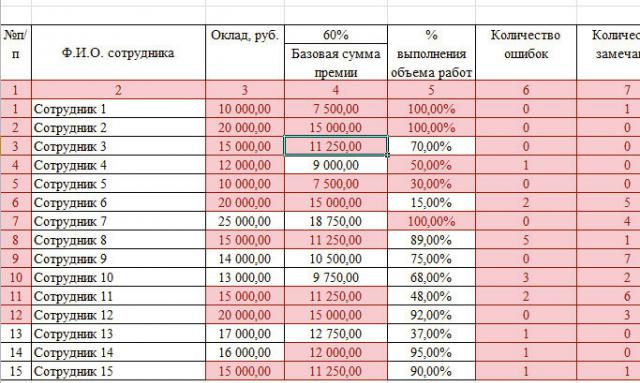
Image 15. A színezett sejtek kézi eltávolítása dubsokkal.
