
Hogyan lehet lefordítani az Excel táblát a Word és a Vissza?
A cikkből megtudhatja, hogyan lehet átvinni egy táblázatot Excel Word, valamint a Word az Excel.
Navigáció
Program " Kitűnő"- Jó eszköz a táblák kidolgozásához és különböző számítások elvégzéséhez. Elvileg ez a program önmagában egy asztalnak nevezhető. Szöveg szerkesztő " Szó."E tekintetben semmi sem segíthet a felhasználónak, mivel számos más feladatra tervezték.
De azonban bizonyos esetekben le kell fordítanunk egy táblázatot a " Kitűnő" ban ben " Microsoft Word." Hogyan kell ezt tenni, beszéljünk cikkünkben, és megtanulják lefordítani az asztal lefordítását " Szó." ban ben " Kitűnő».
Hogyan lehet lefordítani az asztalt az "Excel" dokumentumról a "Word" dokumentumra?
1. módszer
- Tegyük fel, hogy öt sor, három oszlop és kijelölt határok táblázata van.
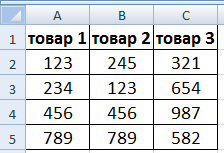
"Excel" -t konvertálunk a "Word" -ben
- Válassza ki a táblázatot, és másolja az adatokat. Ezt meg lehet tenni az eszköztár tetején, vagy a helyi menü segítségével (jelölje ki a táblázatot, kattintson rá jobb egérgombbal, és kattintson a " Másolat»).
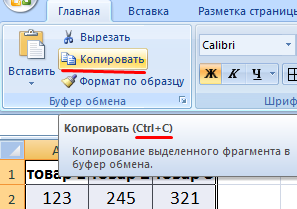
"Excel" -t konvertálunk a "Word" -ben
- Következő, menjen egy üres dokumentumba " Szó."És az eszköztár használata, kattintson a" Betét" Következő, kattintson a " Különleges betét».
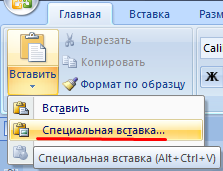
"Excel" -t konvertálunk a "Word" -ben
- Most, amikor az ablak nyílik meg azzal a javaslattal, hogy adja meg a betét paraméterek ezeket a paramétereket javasolt a screenshot.
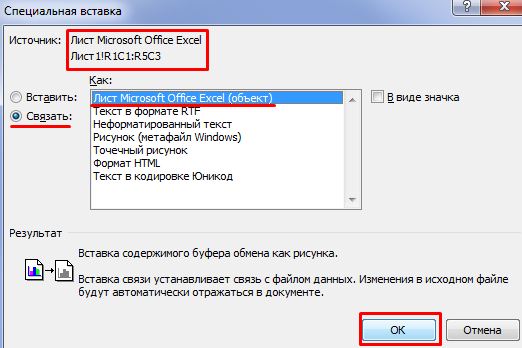
"Excel" -t konvertálunk a "Word" -ben
- Ennek eredményeként gyakorlatilag pontosan másoljuk az asztalt
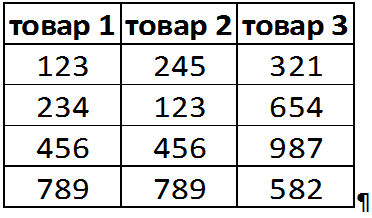
"Excel" -t konvertálunk a "Word" -ben
Azonnal kell feltüntetnie ennek a módszernek a hátrányait. Először is, sikerül átmásolni az asztalt rajzként, vagyis a további szerkesztés lehetőségét nélkül. Másodszor, a nagy asztalok meghaladhatják az egyik lap határait.
2. módszer
- Ha meg kell szerveznünk a másolt táblázatot, akkor egyszerűbbé fogjuk cselekedni. Másolja az asztalt " Kitűnő", Ahogy már említette az előző oktatásban.
- A következő ablakban " Szó.»Csak írjon be egy táblát, például a" Ctrl+V." De ebben az esetben, ha a táblázat nagy, akkor továbbra is túlmutat egy lapot.
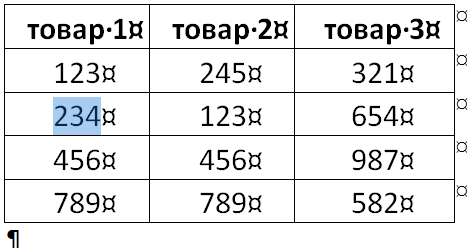
"Excel" -t konvertálunk a "Word" -ben
3. módszer.
- A szerkesztőben Szó.»Az eszköztáron megyünk" beilleszteni ", majd a" Szöveg"Nyomja meg a" Egy tárgy».
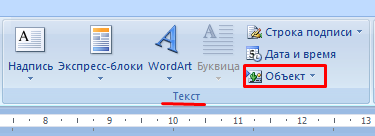
"Excel" -t konvertálunk a "Word" -ben
- Az új ablakban a fülre megyünk " Létrehozása a fájlból.", Kattintson a gombra" Áttekintés", Azaz nyissa meg az ablakot" Felfedező».
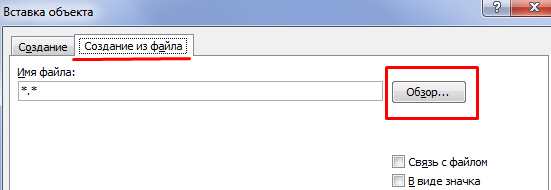
"Excel" -t konvertálunk a "Word" -ben
- Az ablakon keresztül " Felfedező»Keresse meg a fájlt" Kitűnő»A kívánt asztallal és helyezze be a" Szó." Ebben az esetben a táblázat másolódik " Szó."Kép formájában szerkesztés nélkül.
Ha el kell távolítanunk az asztal határait, akkor ezt a következőképpen tesszük:
- "Excel"
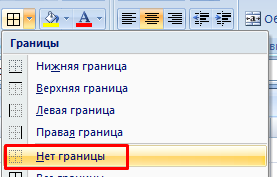
"Excel" -t konvertálunk a "Word" -ben
- "Szó"
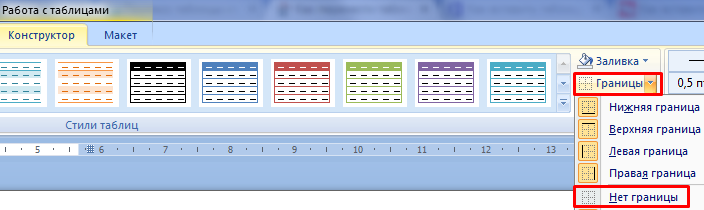
"Excel" -t konvertálunk a "Word" -ben
Hogyan lehet lefordítani egy táblát a "Word" dokumentumról az "Excel" dokumentumra?
- A dokumentumban Szó.»Jelölje ki az asztalt, és másolja be.
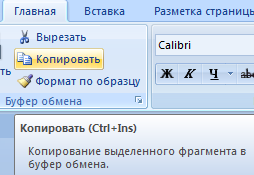
A "Word" -t "Excel" -re konvertáljuk
- A dokumentumban Kitűnő»Szerelje be az egérmutatót, ahol az asztal behelyezéséhez szükséges, és helyezze be.
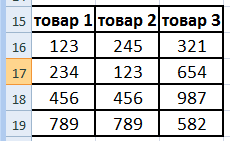
A "Word" -t "Excel" -re konvertáljuk
