
Hogyan lehet lefordítani Word screenshot?
Lépésről lépésre vonatkozó utasítások a szövegből származó szöveg kivonására, és mentse el a Word dokumentumba.
Navigáció
Szöveg szerkesztő Microsoft Word. A választéka számos különböző eszköze van, amellyel nem csak a szöveget feldolgozhatja, hanem hozzáadja és szerkesztheti a képeket. Azonban nagyszámuk ellenére nincs képes lefordítani a képek szövegét formátumra Szó.. Egy ilyen hasznos funkcióból sok felhasználónak, akiknek gyakran nagy mennyiségű szöveget kell nyomtatniuk a fényképekkel, dokumentumokkal vagy screenshotov. De szerencsére van lehetőség lefordítani képernyőkép A dokumentumban Szó. Harmadik fél erőforrásokkal, és ebben a cikkben részletes leírást találsz arról, hogy hogyan lehet megtenni.
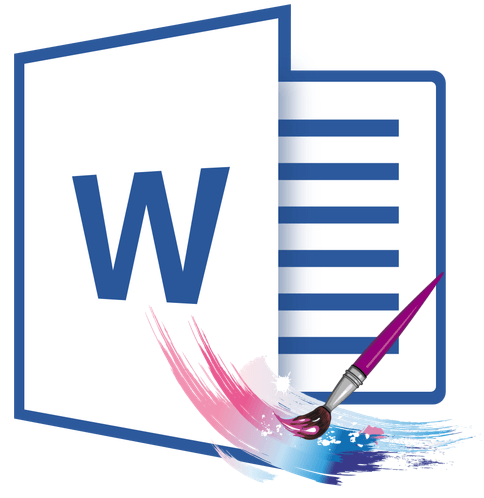
Image 1. Kézikönyv a screenshot szövegdokumentumba történő fordításához.
Hogyan lehet lefordítani Word screenshot?
- Számos módja van arra, hogy kihúzza a szöveget a képből, és illessze be a dokumentumba. Szó.. A leggyakoribb a formátum képét konvertálja. Jpeg formátumban PDF., és már formátumú fájl PDF. Átalakítás formátumra Docx.
- Ez a szöveg kivonására szolgáló módszer hosszú időt vesz igénybe, és több harmadik féltől származó program telepítését igényli. Ezért a cikk két alternatív módon veszi figyelembe a szöveg átvitelét képernyőkép A dokumentumban Szó.amelyek nem igényelnek különböző programokat, és nem veszik el az értékes felhasználói időt.
A szöveg felismerése és eltávolítása az ABBYY FineReader screenshotjával
A leggyakoribb és igényelt segédprogram a ma képzett szövegek kivonására szolgál FineReader.. Nemcsak az alacsony minőségű képekről szóló szöveg felismerésére képes, hanem több formátumra is mentheti.
A segédprogram hátrányai közé tartozik a telepítési fájl nagy mérete és korlátozott felhasználási idő jelenléte az ingyenes verzióban. Letöltheti a programot egy népszerű portálból Softportal által e linkből.
A szöveg elismerése és eltávolítása képernyőkép A segédprogram használata FineReader. Ez a következő:
1. lépés.
- LetöltésA segédprogram telepítése és futtatása FineReader..
- A program főablakának tetején kattintson a "gomb" gombra Nyisd ki"És válassza ki a kívánt képet, amelyet felismerni szeretne rajta.
- Hozzáadhatja a szükséges elismerést is képernyőkép, Csak húzza azt a program munkaterületéhez.
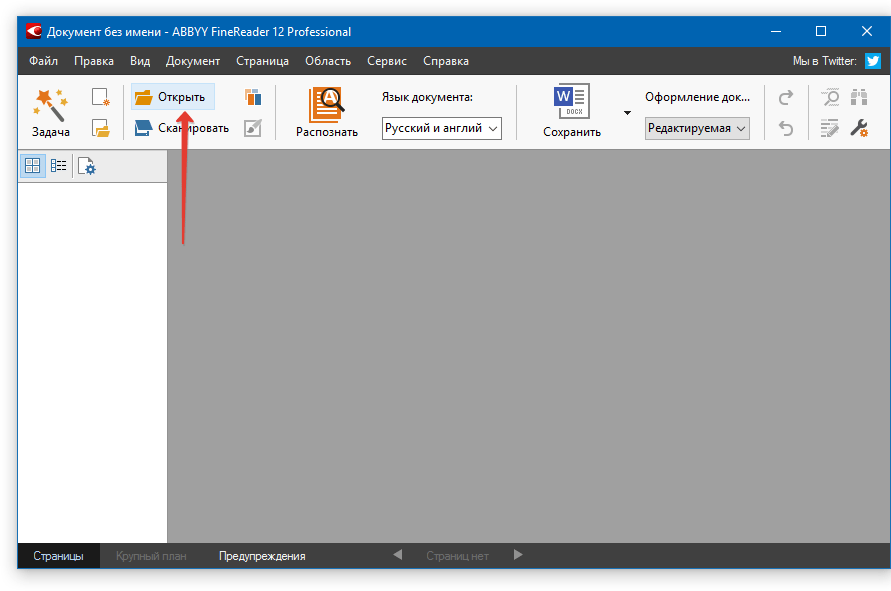
Image 2. Indítsa el a programot, és adjon hozzá egy fájlt a szkenneléshez.
2. lépés..
- A kép betöltése után kattintson a "gombra" Elismerik- Várjon néhány percet. Ezen idő alatt a segédprogramnak be kell vizsgálnia a betöltött képernyőkép És távolítsa el a rendelkezésre álló szöveget.
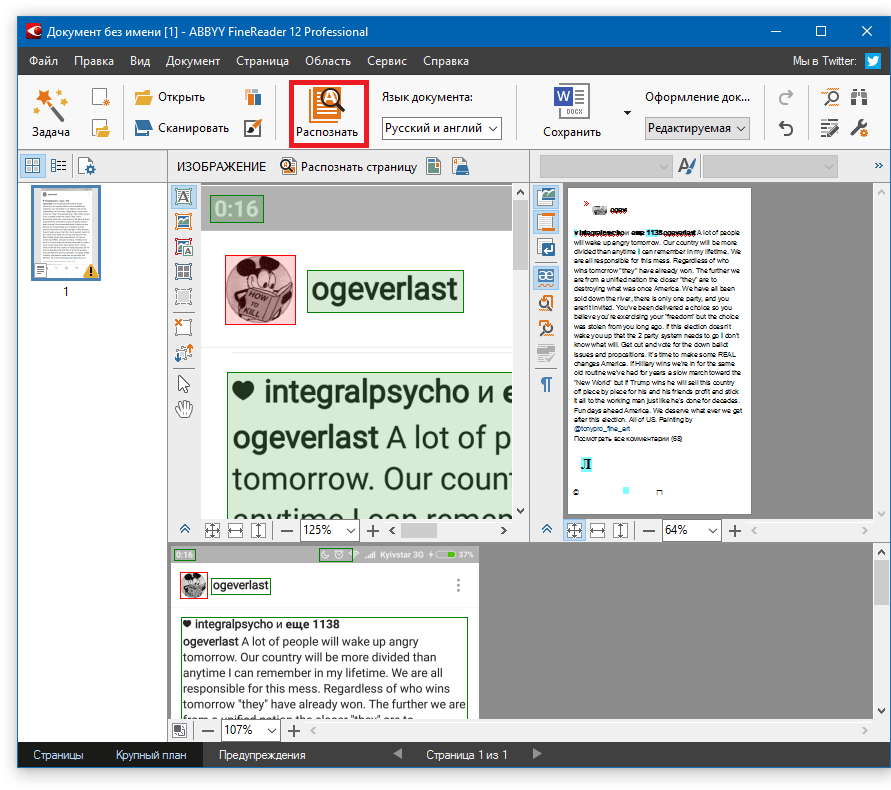
Kép 3. A szövegfelismerés indítása.
3. lépés..
- Miután a szkennelési folyamat befejeződött a fő program ablak jobb oldalán, egy oszlop, amelynek kivont képernyőkép szöveg. Az egér használatával jelölje ki, kattintson a jobbkezes gombra, és válassza ki a sort " Másolat».
- A másoláshoz is használhatja a kulcs kombinációt " Ctrl + C.».
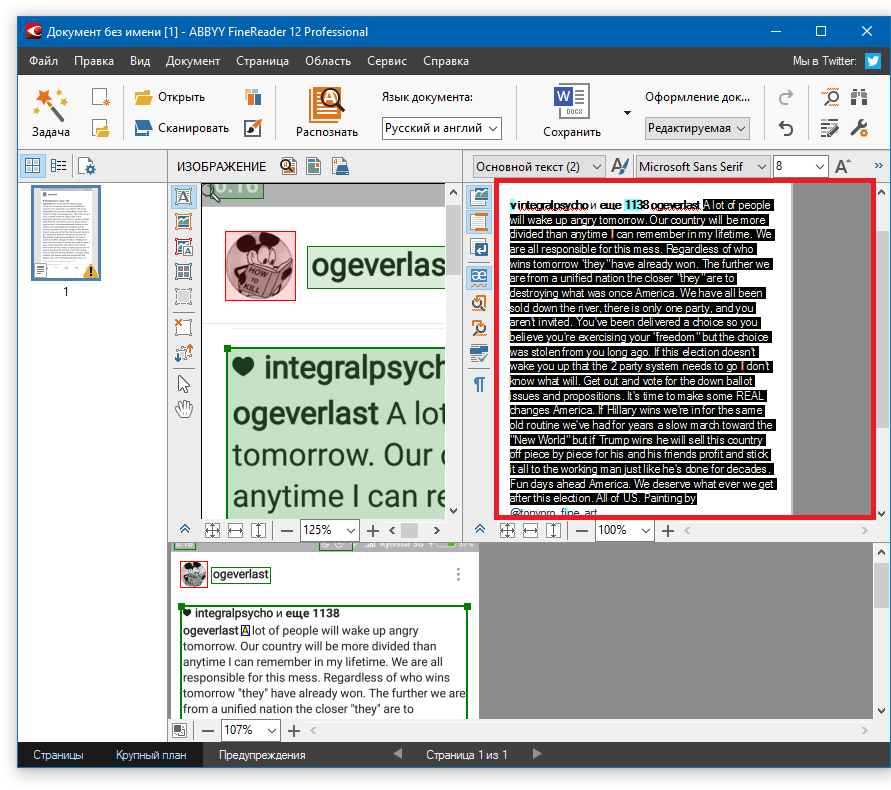
Kép 4. Elismert szöveg másolása.
4. lépés..
- A kiválasztott szöveget hozzáadta a vágólaphoz. Nyílt dokumentum Szó. és a kulcsok kombinációjával " Ctrl + V."Helyezze be a képből kivont szöveget.
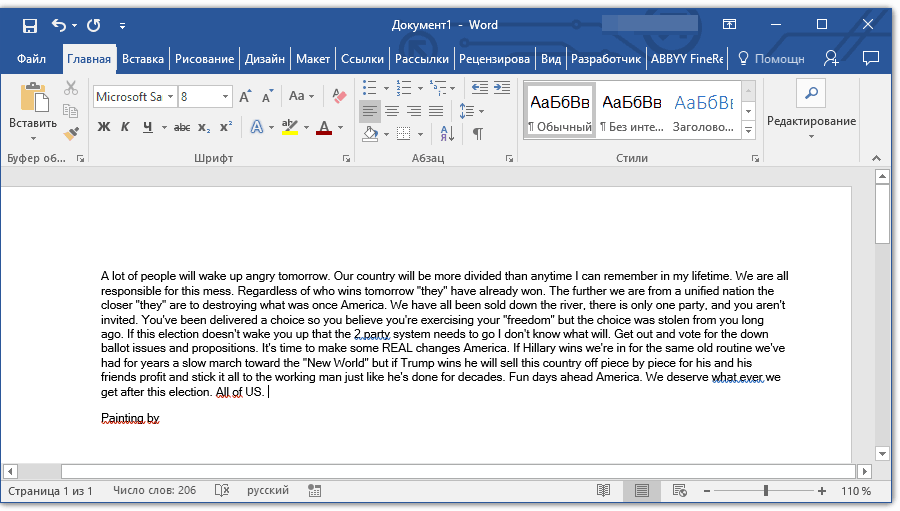
Image 5. Elismert szöveg beillesztése a képről a Word dokumentumra.
5. lépés..
- Ha valamilyen oknál fogva nem tudod megnyitni a programot Microsoft Word. Beilleszteni az informatikai szöveget, a főablak segédprogramok tetején FineReader. Kattintson a "gombra" Mentés"És a megszűnt lista, kattintson a sorra" Mentés Microsoft Word Dokumentumként ...».
- A megnyíló ablakban válasszon ki egy mappát a fájl mentéséhez, írja be a tárolt fájl nevét, és kattintson a gombra. Mentés».
- Kivonva képernyőkép A szöveg a formátum fájlba kerül. Docx. Most bármikor kinyithatja a szerkesztőben Microsoft Word. Kettős gomb megnyomásával a bal egérgombbal, és szerkessze a tartalmat a belátása szerint.
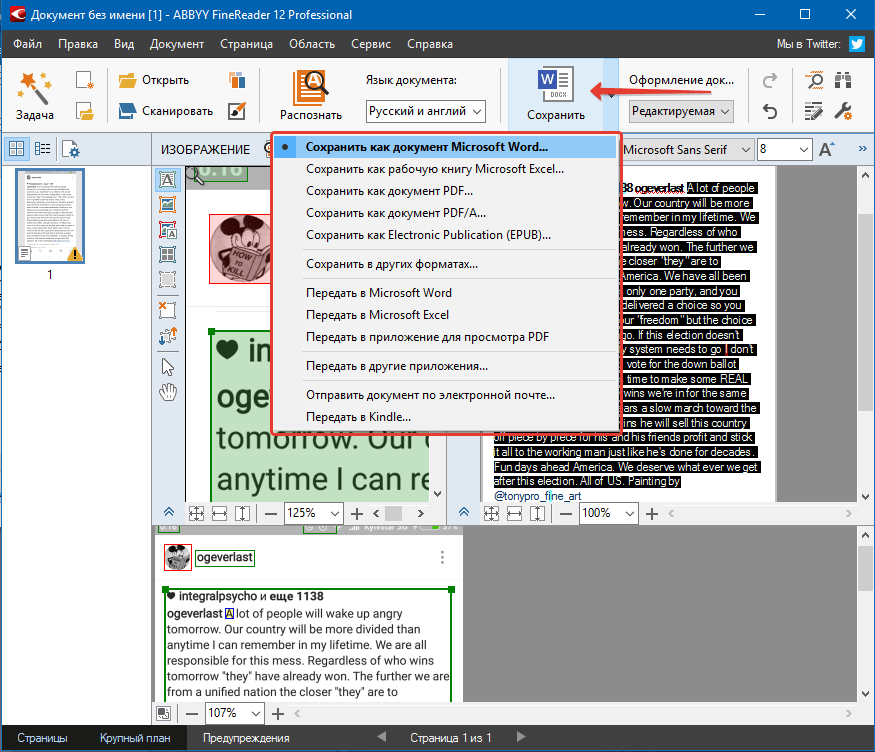
Image 6. Szöveg mentése Vövény formátumban.
Fontos: Ne feledje, hogy a FineReader segédprogram teljesen felismeri a teljes szöveget, amely jelen van a képernyőképen vagy a fényképeken. Ezenkívül alacsony képminőséggel, néhány szóval és szimbólumokkal helytelenül felismerhető. Ezért gondosan ellenőrizze a kivonott szöveg hibáit.
Elismerés és szöveg eltávolítása egy képernyőképről az online szolgáltatások használatával
Az alacsony sebesség az internet-kapcsolat vagy nem hajlandó, tömíti el a számítógépet a felesleges szoftverek, egyes felhasználók nem közeledünk a leírt módszer kitermelése a képen látható szöveget. Szerencsére számos speciális erőforrás van, amelyek képesek átadni a szöveget képernyőkép A dokumentumban Szó. Online, anélkül, hogy letöltenék harmadik féltől származó szoftvert.
A legtöbb hasonló szolgáltatás biztosítja szolgáltatásaikat abszolút szabadon, de közülük sokan rosszul ismerik el a képeken lévő szövegeket. Ezért véleményünk szerint a legjobbak a szolgáltatás Finereader onlineugyanazon az elven dolgozik, mint az azonos nevű program. Fordítsa le a szöveget képernyőkép A dokumentumban Szó. Ezzel a következőképpen lehetséges:
1. lépés.
- Menj hivatalos oldal Szolgáltatás FineReader. És jelentkezzen be személyes fiókjába az elérhető szociális hálózatok egyikével.
- Ha nincs fiókja a közösségi hálózatokon, menjen könnyedén bejegyzés a szolgáltatáson.
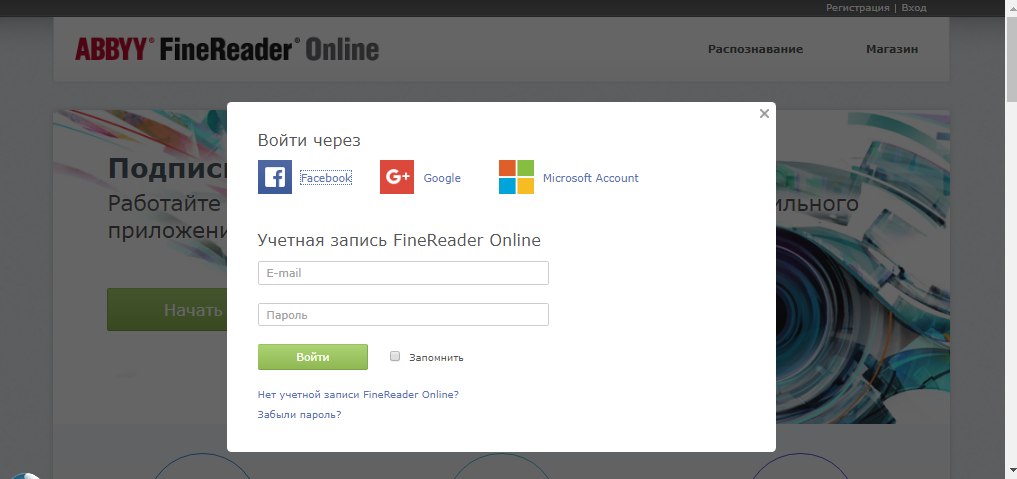
Image 7. Engedélyezés az oldalon.
2. lépés..
- A webhely tetején történő engedélyezés után váltson a " Elismerés».
- A megnyíló oldalon válassza ki képernyőkép vagy olyan fotó, amelyről szöveget szeretne kivonni.
- Az alábbi pont határozza meg az exportált dokumentum nyelvét.
- A befejezés után válassza ki a dokumentumformátumot. Szó. (Docx), és kattintson a gombra Elismerik».
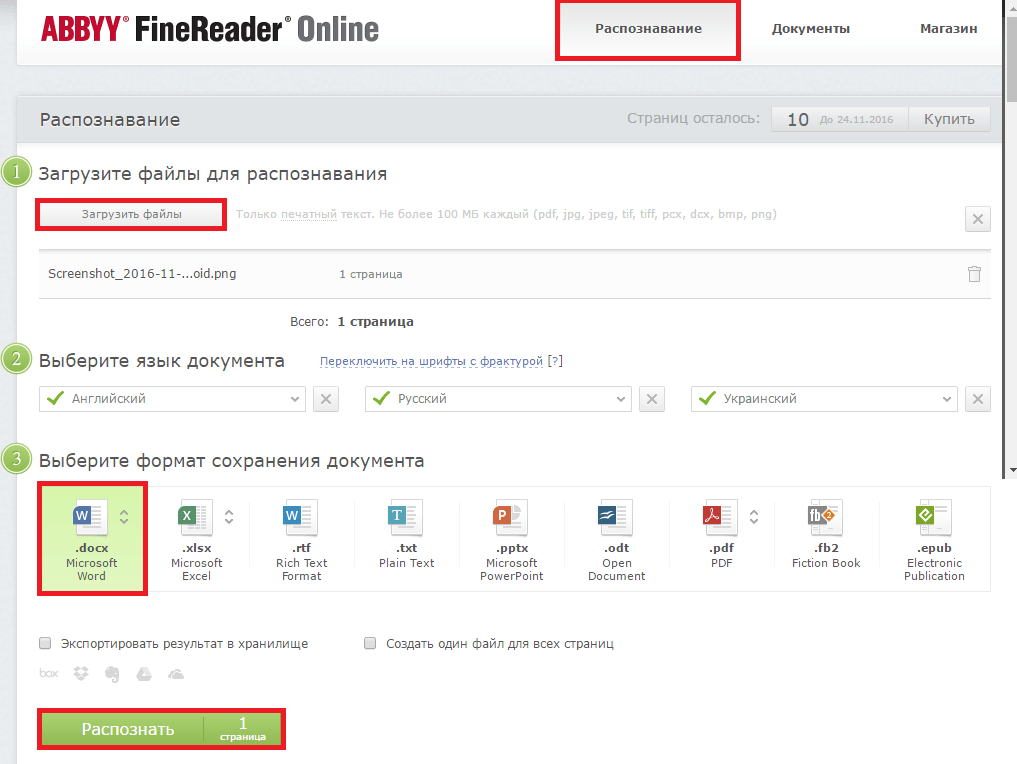
Kép 8. A forráskép letöltése, az export paraméterek konfigurálása és a szövegfelismerési folyamat indítása.
3. lépés..
- A szolgáltatás elindítja a letöltött kép szkennelési folyamatát, és letölti a szöveget. Várja meg a folyamat befejezését és töltse le a Ready Dokumentumot Szó. A számítógépemre kattintva a nevére.

Kép 9. Kész dokumentum mentése a számítógéphez.

jó hasznos lecke