
Hogyan készítsünk egy Word dokumentumot képernyőképet?
Lépésenkénti utasítások a screenshot létrehozására a Microsoft Word 2010 programon keresztül.
Szövegszerkesztő felhasználók Microsoft Word. Gyakran be kell illesztenie a szövegeket kísérő illusztrációk vagy képernyőképek. A program korábbi verzióiban képernyőkép Egy szöveges dokumentum szükséges ahhoz, hogy harmadik féltől származó eszközökkel, mentse a számítógépet, és külön letöltse a szerkesztőt.
Azonban a verzióval kezdődően Microsoft Word 2010.A program megjelent a programban képernyőkép A szerkesztő eszközei önmagukban egy pillanatnyi képet adnak hozzá egy szöveges dokumentum kívánt helyére. Ennek a funkciónak a használata nagymértékben megkönnyíti a grafikus támogatással rendelkező szövegekkel való munkát, és ebből a cikkből megtudhatja, hogyan lehet megtenni.

Hogyan készítsünk egy Word dokumentumot képernyőképet?
A létrehozáshoz szükséges utasítások elolvasása előtt képernyőkép Győződjön meg róla, hogy a csomag telepítve van a számítógépre. Microsoft Office 2010. vagy friss. A verziókban Microsoft Office 2003. és 2007 Ez a funkció hiányzik.
A létrehozáshoz képernyőkép A következő műveleteket kell végrehajtania:
1. lépés.
- Futtassa a programot Microsoft Word., Hozzon létre egy új dokumentumot, vagy nyissa ki a készen.
- A program ablak tetején bontsa ki a " Betét"És a Tool panelen kattintson a" gomb "gombra Pillanatkép».
- Egy kis ablak nyílik meg, amelyben megjelenik a jelenleg futó programok és mappák miniatűrjei.
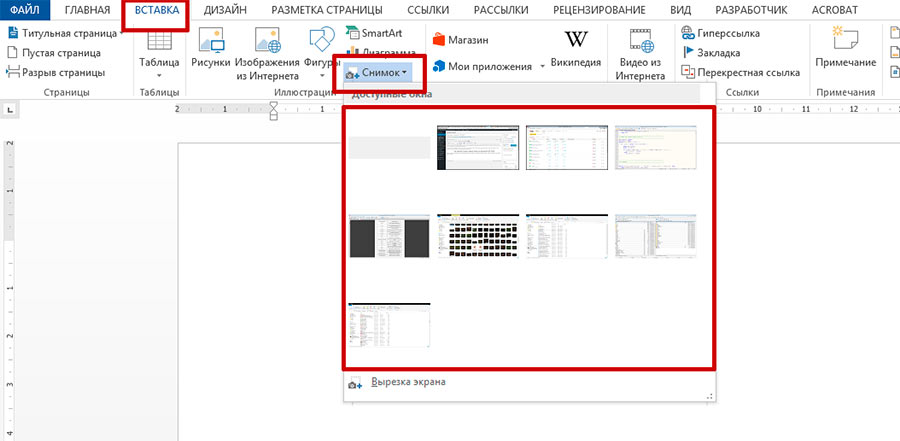
Image 2. Dokumentum létrehozása és átmenet a képernyőkép eszközhöz.
2. lépés..
- Ezután kattintson a bal egérgombra a program miniatűrén, mappában vagy dokumentumban, hogy létrehozzon egy pillanatképet az ablakban.
- Miután megnyomta a miniatűrre egy nyitott szöveges dokumentumban, a program önmagában vagy a kiválasztott mappa megjelenik.
Az egérrel áthelyezheti a szöveges dokumentum bármely helyére.
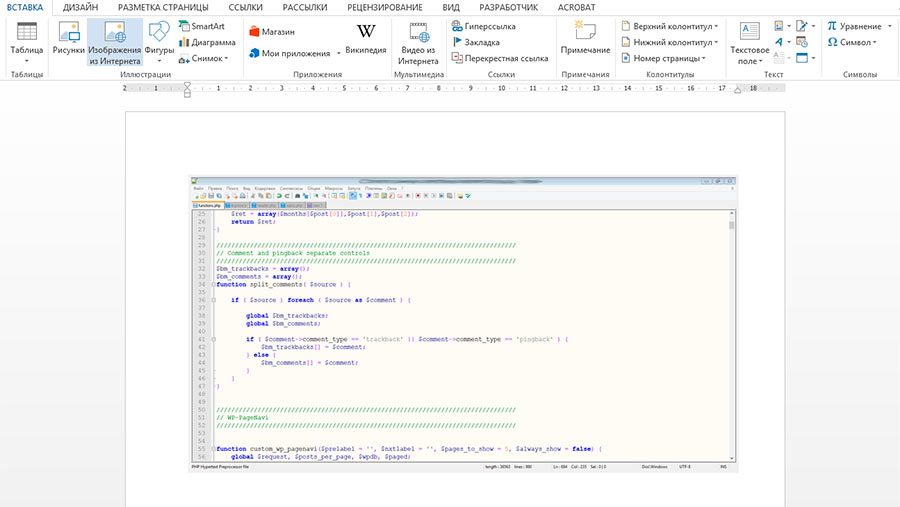
Image 3. Kész screenshot hozzáadása egy dokumentumba.
3. lépés..
- Mint Microsoft Word. Ő egy professzionális szövegszerkesztő, amely lehetővé teszi az illusztrációk hozzáadását, számos funkciót is tartalmaz az ugyanazon illusztrációk szerkesztéséhez.
- Például egy rendkívül hasznos eszköz a kép szélei elmosódásának hatása. Ez lehetővé teszi, hogy hangsúlyozza a tartalmat. képernyőkép.
- A hatás alkalmazásához kattintson a bal egérgombbal a dokumentumba behelyezett képre, és a " Formátum" Ezután a program ablak tetején található Eszköztáron kattintson a "gombra" Az ábra hatásai».
- A megszakított listában az egeret a vonal fölé húzza " Simítás"És a megjelenő oldallistában válassza ki a kép szélei megfelelő formátumát.
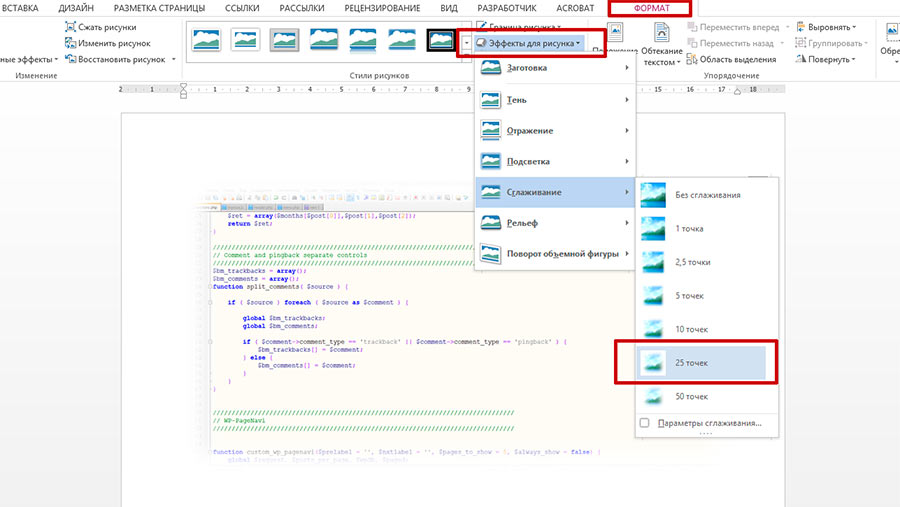
Kép 4. A kész képernyőkép feldolgozása.
- Amellett, hogy elmosódott, adhatja meg képernyőképek Hangerő árnyékok alkalmazásával, háttérvilágítást, vagy forgassa el a képet a hatás létrehozásával 3D-s.
Hogyan készítsünk egy screenshotot a Word Dokumentumból?
Bizonyos esetekben szükség lehet képernyőkép Nem egy egész ablak, hanem csak egy konkrét része. Annak érdekében, hogy ne vágja a képet harmadik fél pénzeszközei, a vállalat fejlesztői Microsoft. Hozzáadott egy képet a képernyő külön részéről a szerkesztőre. Ahhoz, hogy kihasználhassa, a következőket kell tennie:
1. lépés.
- Az utolsó alkalommal, amikor új szöveges dokumentumot hoz létre, vagy készen áll. Menjen a " Betét"És kattintson a" gombra " Pillanatkép»Az eszköztáron.
- A megjelenő ablakban a futó programok és az alján található mappák miniatúrájával kattintson a "gombra" Képernyőképernyő».
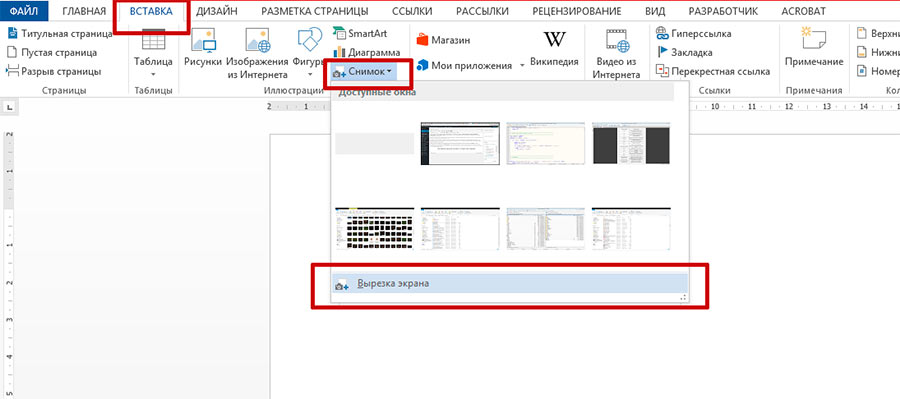
Image 5. Ugrás a szerszámra a képernyő külön részének pillanatképére.
2. lépés..
- A gombra kattintva a képernyő tartalma enyhén elmosódott. Meg kell tartania a bal egérgombot, és jelölje ki azt a területet, amelyet a képernyőn rögzíteni kíván.
- Amint kiengedi a bal egérgombot, a képernyőn kiosztott terület átalakul egy olyan képre, amely automatikusan hozzáadódik a szöveges dokumentumhoz.
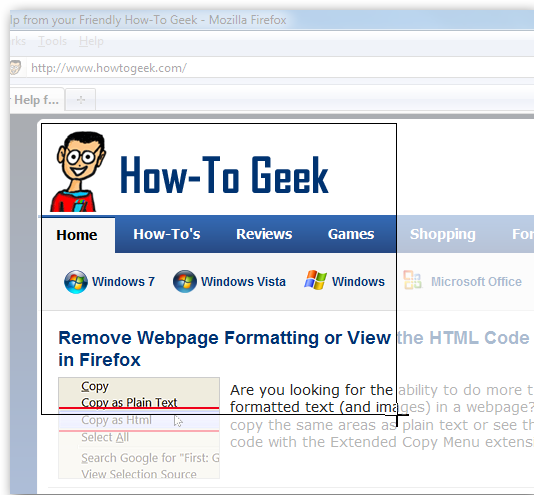
Image 6. Válassza ki a képernyőterületet, és adja hozzá a képet a dokumentumhoz.
