
Hogyan lehet átalakítani Word táblát Excel-ben?
A cikk megmondja, hogyan kell átalakítani Word dokumentumot az Exel dokumentumba.
Néha a felhasználóknak szüksége van egy asztalra " Szó.", Konvertálja a dokumentumot" Kitűnő" Alapértelmezés szerint a programban " Szó.»Egy ilyen funkció nincs megadva, és nem tud ilyen műveletet végrehajtani a szövegszerkesztő képességével.
De számos módon van, amellyel megtanulsz konvertálni " Szó." ban ben " Kitűnő" Beszéljünk róla a felülvizsgálatunkban.
Hogyan lehet lefordítani a "Word" -et az "Excel" -ben?
Tehát konvertálni " Szó." ban ben " Kitűnő"Többféleképpen tudjuk. Például speciális programokat vagy releváns webhelyeket használhatunk az interneten, valamint alkalmazhatjuk az adatok másolásának és átadásának szokásos módját. Ebben a felülvizsgálatban megvitatjuk a két legegyszerűbb és hozzáférhetőbbséget.
Másolja az adatokat egyszerű módszerrel
Csak másoljon adatokat " Szó."És átadja őket" Kitűnő"Nem igaza van, mert az ilyen információkat végül az eredeti formában fogják bemutatni. Például minden szöveg csak egy cellában jeleníthető meg. A javításhoz kövesse az alábbi utasításokat:
- Nyissa meg a dokumentumot " Szó."A szükséges információkkal. Jelölje ki a dokumentum összes tartalmát, és másolja a képernyőképen javasolt módon.
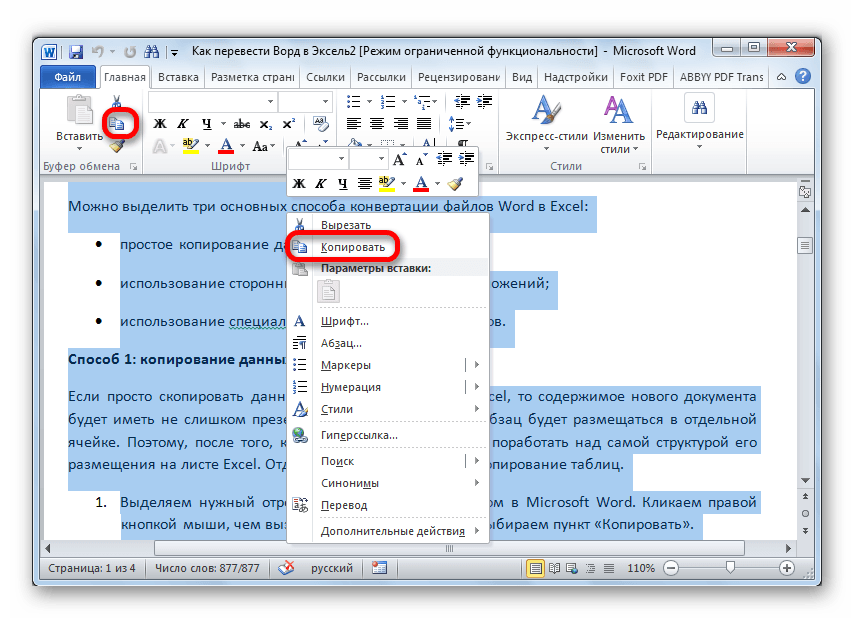
A "Word" dokumentum konvertálása "Excel" -ben
- Ezután nyissa meg az üres dokumentumot " Kitűnő" Kattintson az egérre azon a területen, ahol az adatokat másolni szeretné " Szó." Ezt követően, kattintson erre a területre a jobb egérgombbal újra (hívja a helyi menü), és válassza ki a szöveg beillesztési lehetőség, amint az a képen a vörös keret (mentjük a szöveg eredeti formájában).
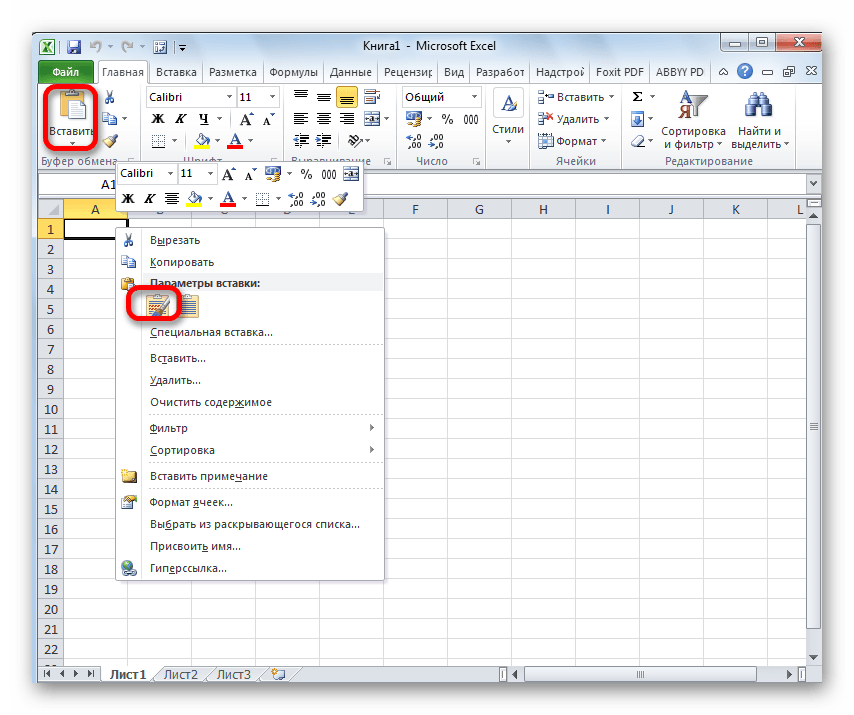
A "Word" dokumentum konvertálása "Excel" -ben
- Most, ahogy fentebb említettük, a szöveget másolt a dokumentumban " Kitűnő- Nem szükség szerint. De elég egyszerű megoldás. Terjessze a cellát a jobb szélre.
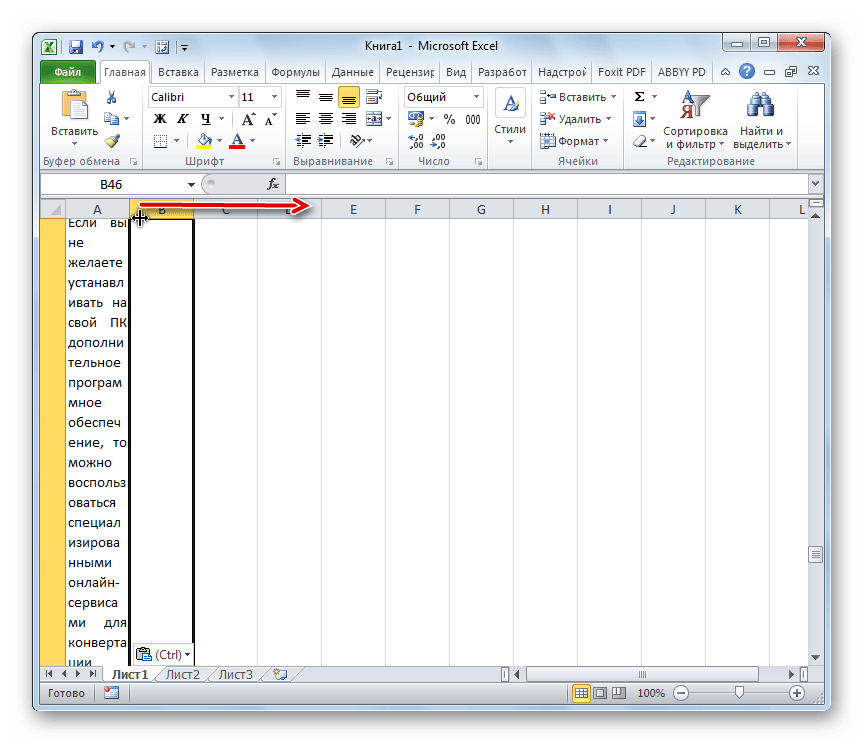
A "Word" dokumentum konvertálása "Excel" -ben
Másolja az adatokat megbízhatóbb módszert
- Nyissa meg a dokumentumot " Szó."A szükséges információkkal. Menjen az eszköztárba a fülbe " a fő"És kattintson a képernyőképen feltüntetett ikonra.
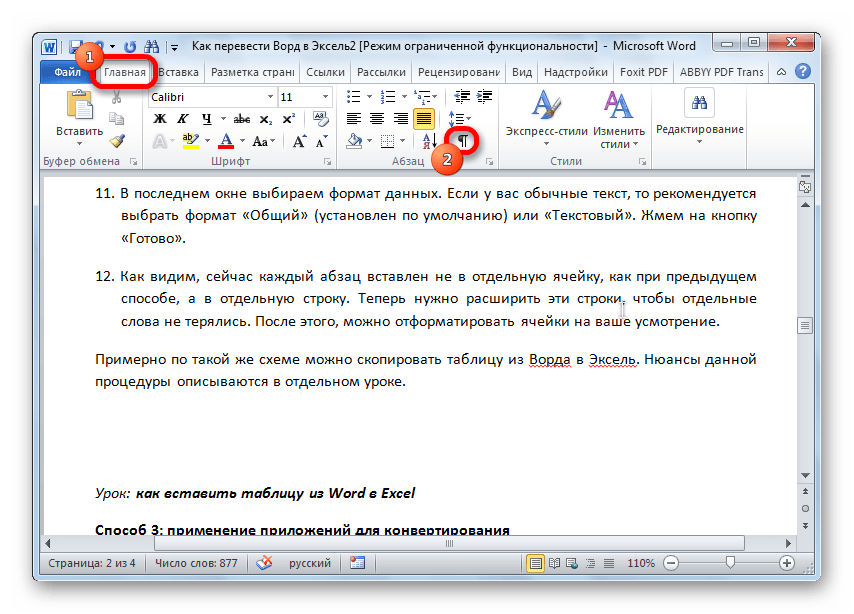
A "Word" dokumentum konvertálása "Excel" -ben
- Ezután megjelenik a jelölés, és minden egyes bekezdés után megfelelő szimbólum látható. Ha üres bekezdést észlel az oldalon, akkor határozottan törölje, különben a dokumentum átalakítása " Kitűnő"Helytelen lesz.
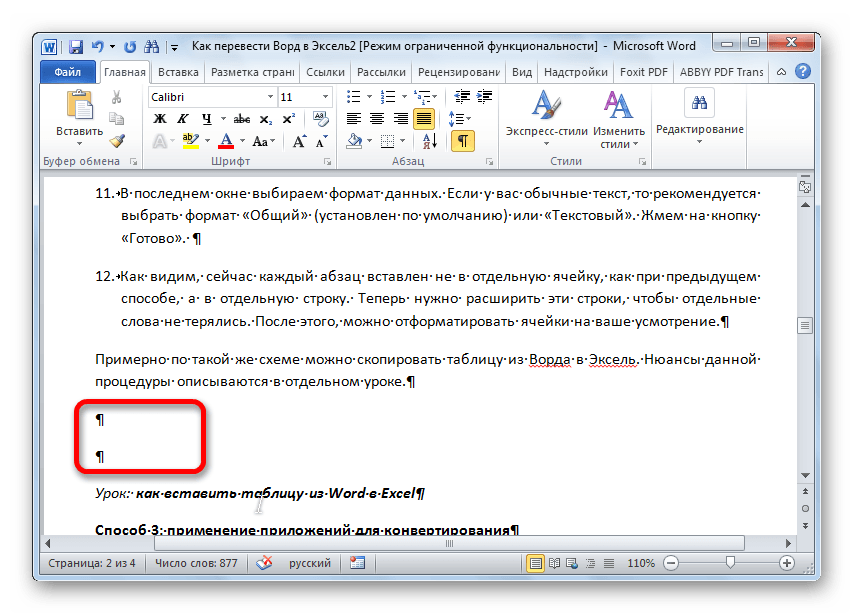
A "Word" dokumentum konvertálása "Excel" -ben
- Következő, menj " Fájl»
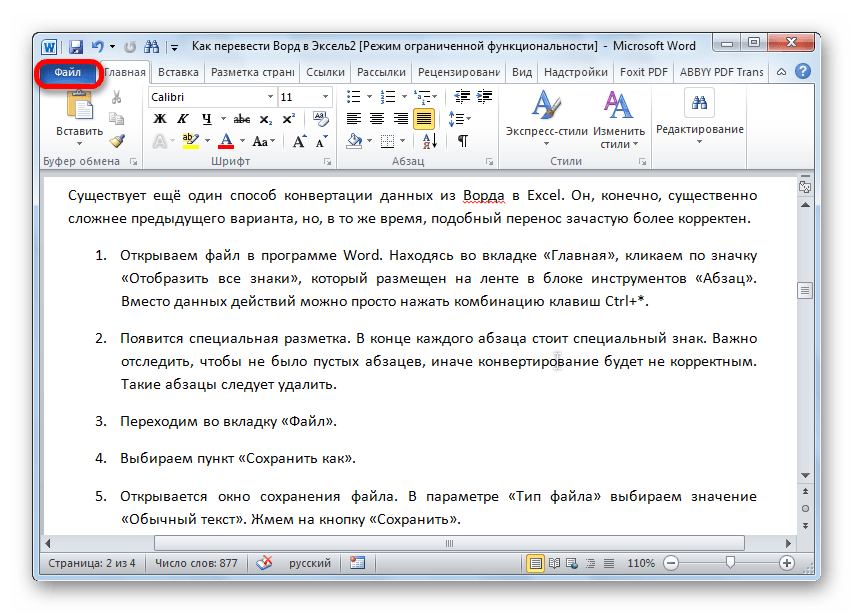
A "Word" dokumentum konvertálása "Excel" -ben
- Nyomja meg " Mentés másként»
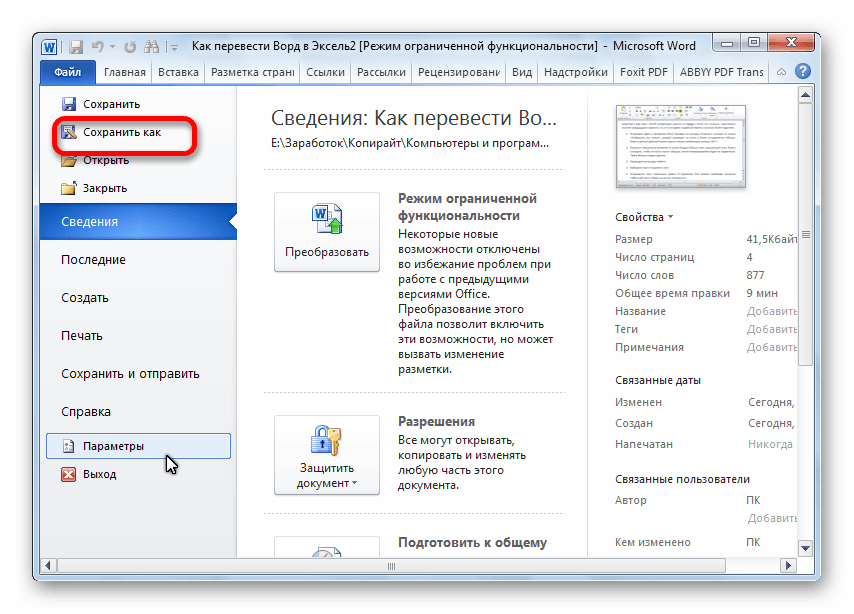
A "Word" dokumentum konvertálása "Excel" -ben
- A megnyíló ablakban válassza az opciót " Normál szöveg"És kattintson a" Mentés».
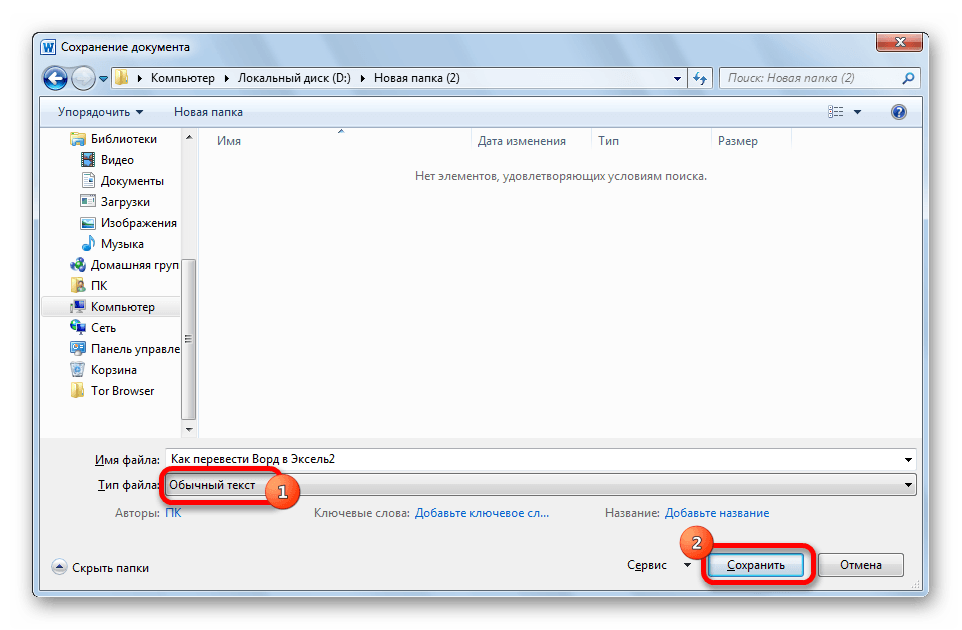
A "Word" dokumentum konvertálása "Excel" -ben
- Következő Kattintson a " rendben»
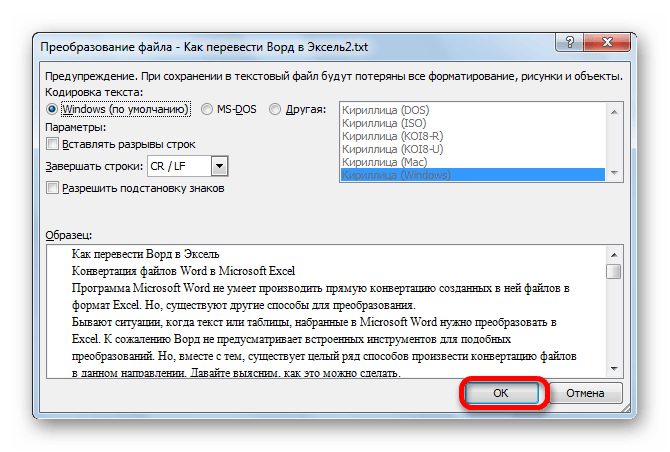
A "Word" dokumentum konvertálása "Excel" -ben
- Majd nyissa meg az üres dokumentumot Kitűnő", Menj" Fájl", Nyomja meg " Nyisd ki».
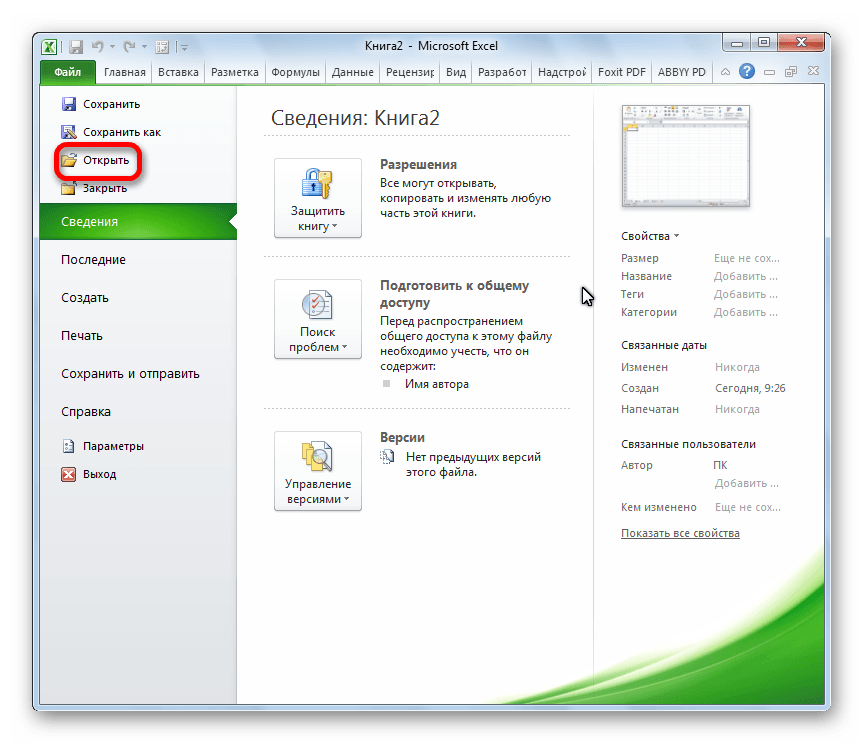
A "Word" dokumentum konvertálása "Excel" -ben
- A megnyíló ablakon keresztül keresse meg a mentett dokumentumot, jelölje ki és kattintson a " Nyisd ki».
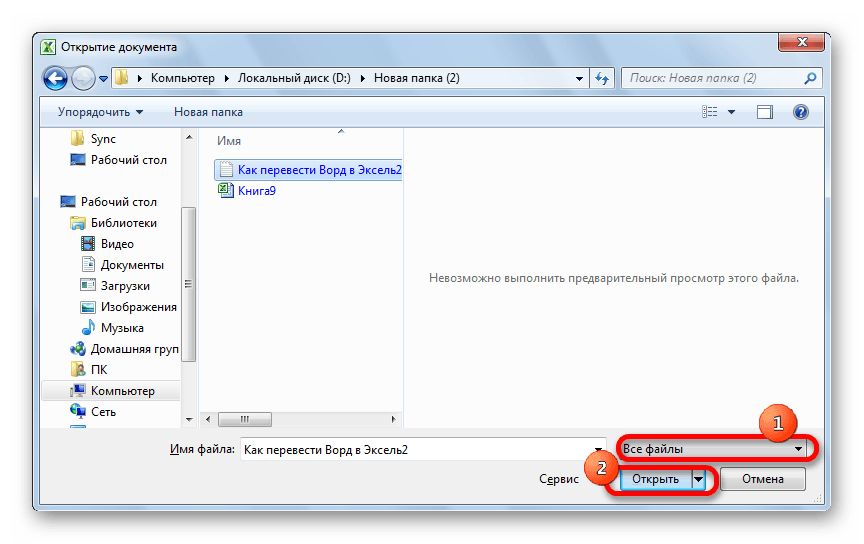
A "Word" dokumentum konvertálása "Excel" -ben
- Ezután az új ablakban válassza a " Elválasztókkal"És kattintson a" További»
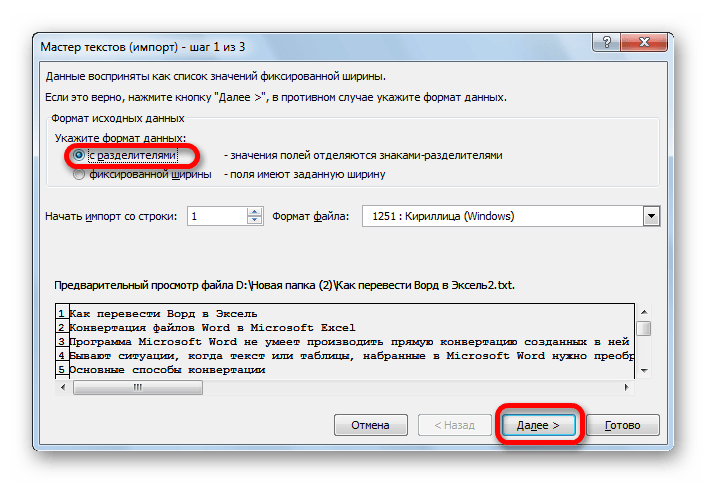
A "Word" dokumentum konvertálása "Excel" -ben
- Kérjük, vegye figyelembe, hogy a kullancsnak csak ellentétes elemnek kell lennie " Vessző" Nyomja meg " További».
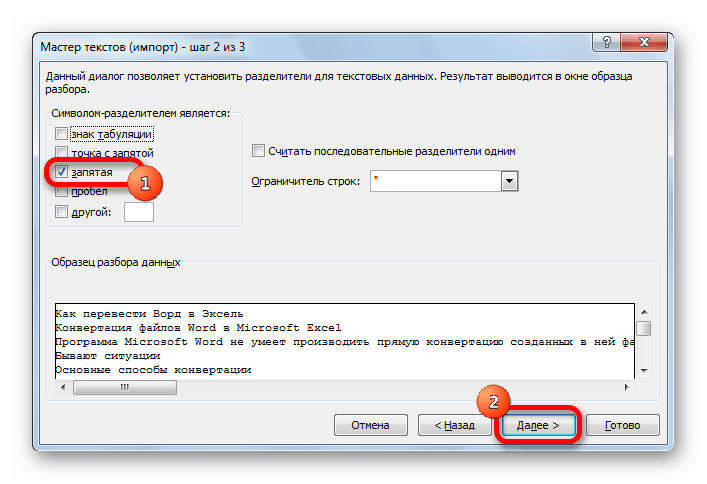
A "Word" dokumentum konvertálása "Excel" -ben
- Ezután ellenőrizze, hogy van-e elem kiválasztása " Gyakori"És kattintson a" Kész»
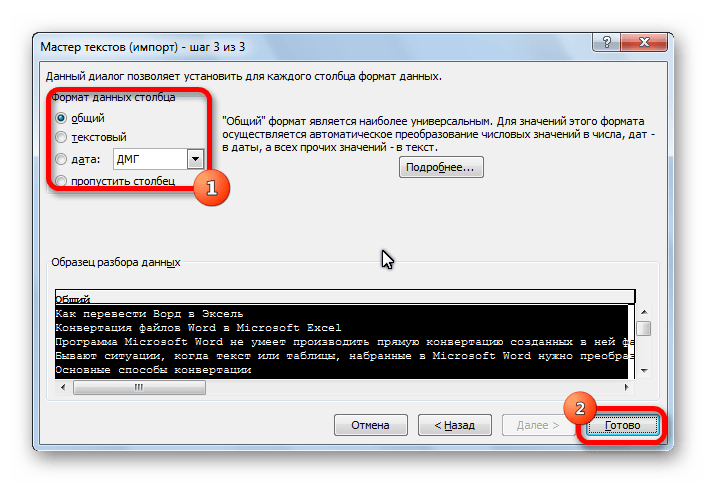
A "Word" dokumentum konvertálása "Excel" -ben
- Ennek eredményeképpen adatainkat kompaktabbak, mint az előző módszernél.
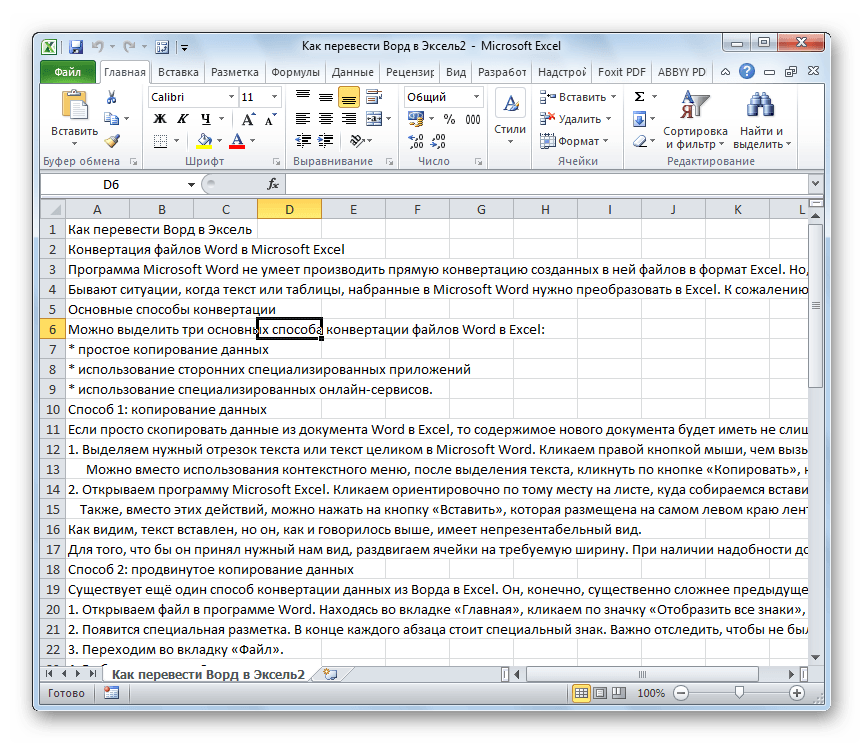
A "Word" dokumentum konvertálása "Excel" -ben
