
Hogyan helyezhessünk egy jelszót egy mappára a számítógépen, Laptop Windows 7, 8, 10, XP? Hogyan készítsünk egy jelszó mappát?
A cikk megmutatja, hogyan telepítse a jelszavakat a mappákra.
Navigáció
Ha hosszú ideig dolgozik a számítógépen, egyes felhasználók észreveszik, hogy nagy szükség van a környező emberek elrejtésére, vagy a merevlemezen tárolt információkat. Ezek lehetnek dokumentumok, különféle képek, videók és egyéb fájlok.
Az ilyen fájlokat USB flash meghajtón lehet tárolni, vagy láthatatlanná teheti őket a számítógépen, bár az utolsó opció kevésbé megbízható. De van egy másik módja - a jelszó telepítéséhez a mappába a megfelelő fájlokkal. A mappa az asztalon vagy bárhol tárolható, mindenesetre senki sem tud bejutni. Ezt a lehetőséget fogjuk figyelembe venni.

Hogyan helyezzünk jelszót egy mappára a számítógépen, Laptop Windows 7, 8, 10, XP Hogyan készítsünk egy jelszó mappát
A mai áttekintésünkben megvitatjuk a mappák titkosításának különféle módjait a számítógépen és a laptopon " Windows XP/7/8/10».
Hogyan telepítsük a jelszavakat a mappákra az Anvide Lock mappával?
Ez az opció akkor hasznos lesz, ha gyakran egy telepített jelszóval rendelkező mappában dolgozik. Ellenkező esetben a legjobb, ha más módszereket használ, amelyeket még mindig az alábbiakban írunk le.
Most a programról fogunk beszélni " Anvide Lock mappa". Ez a program képes láthatatlan mappát készíteni, és egyidejűleg telepíthet rá jelszót. Senki sem fogja kitalálni, hogy létezik. Nincs szükség a program telepítésére a számítógépre, és ez nem súlya.
Töltse le a programot, távolítsa el az archívumból, és futtassa. Ezután bármilyen mappát titkosíthat. Ezt a következőképpen hajtják végre:
- Az elhanyagolt program ablakának bal felső oldalán kattintson a Plus ikonra (a mappa hozzáadásával)
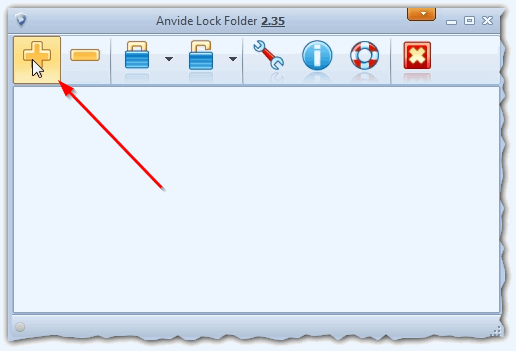
Hogyan helyezzünk jelszót egy mappára a számítógépen, Laptop Windows 7, 8, 10, XP Hogyan készítsünk egy jelszó mappát
- Ezután a megnyitó vezetőben válassza ki a titkosítani kívánt mappát
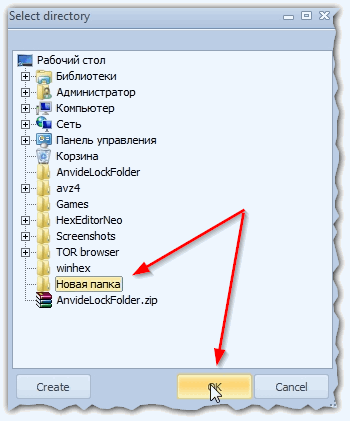
Hogyan helyezzünk jelszót egy mappára a számítógépen, Laptop Windows 7, 8, 10, XP Hogyan készítsünk egy jelszó mappát
- A mappát hozzáadjuk a program ablakhoz, majd kattintson a zár ikonra
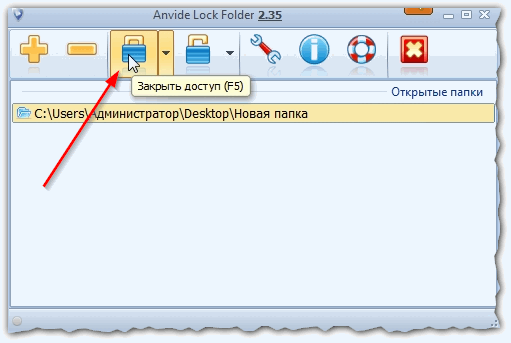
Hogyan helyezzünk jelszót egy mappára a számítógépen, Laptop Windows 7, 8, 10, XP Hogyan készítsünk egy jelszó mappát
- Ezt követően az ablak megnyílik, ahol be kell írnia a jelszót a mappába való belépéshez. Gyere ki egy nehéz jelszót, erősítse meg, és kattintson a " Szoros hozzáférés».
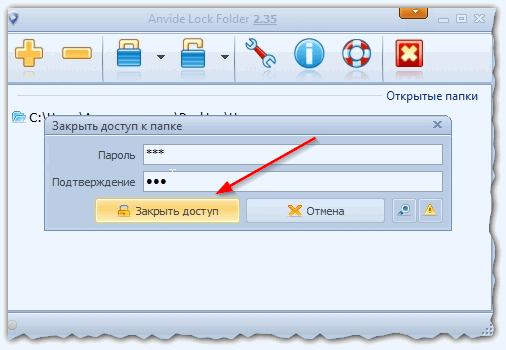
Hogyan helyezzünk jelszót egy mappára a számítógépen, Laptop Windows 7, 8, 10, XP Hogyan készítsünk egy jelszó mappát
- Most a jelszavát telepítik a mappára, és elrejtik a rendszertől. Ahhoz, hogy belekerüljön, el kell futtatnia a programot, válassza ki a mappát a listában, és írja be a jelszót.
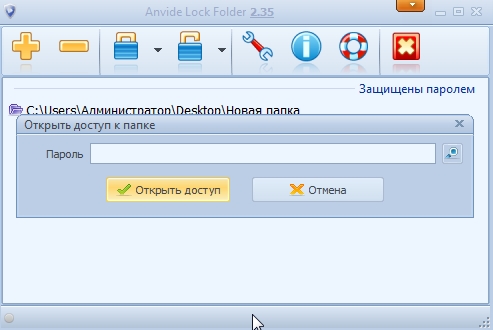
Hogyan helyezzünk jelszót egy mappára a számítógépen, Laptop Windows 7, 8, 10, XP Hogyan készítsünk egy jelszó mappát
- Ezután a mappa megjelenik a rendszerben, és beírhatja
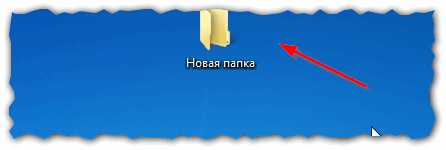
Hogyan helyezzünk jelszót egy mappára a számítógépen, Laptop Windows 7, 8, 10, XP Hogyan készítsünk egy jelszó mappát
Hogyan telepítsük a jelszavakat a mappákra a winrar használatával?
Ha szeretné telepíteni a jelszót a mappára, és hosszú ideig elhalasztja, azaz ritkán használja, akkor az archív programok segítenek. Az egyik ilyen program ismert " Winrar».
Ennek a titkosítási módszernek az egyik pluszja az is, hogy a mappát tömörítik, és kevesebb helyet foglal el a számítógépen, azon kívül, hogy azt a jelszóra telepítik.
Tehát töltse le és telepítse az Archiver -t, és kövesse ezeket az utasításokat:
- Nyomja meg a szükséges mappát a jobb gombbal, és végezze el a Nyissa meg a Nyissa meg a Nyissa meg a képernyőképen szereplő műveleteket (az archívum telepítése után a helyi menü listájában található).
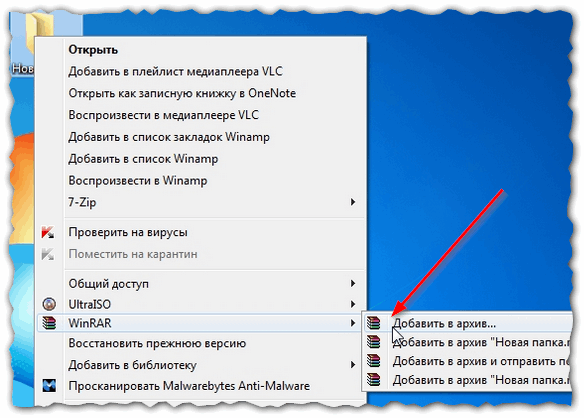
Hogyan helyezzünk jelszót egy mappára a számítógépen, Laptop Windows 7, 8, 10, XP Hogyan készítsünk egy jelszó mappát
- A megnyitóablakban lépjen a „Ezen felül” fülre, és kattintson a gombra “ Állítson be jelszót».
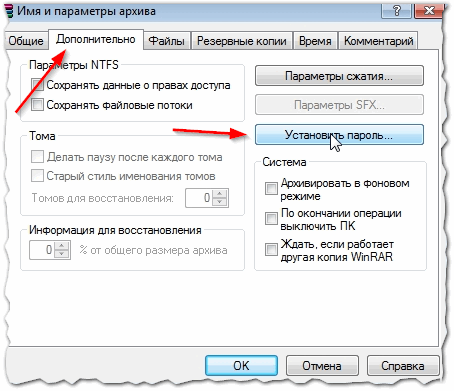
Hogyan helyezzünk jelszót egy mappára a számítógépen, Laptop Windows 7, 8, 10, XP Hogyan készítsünk egy jelszó mappát
- Helyezzen két gombócot, amint az az ábrán látható (látni fogja a megadott jelszót, és a titkosított mappa neve is titkosítva lesz), és írja be a komplex jelszót.
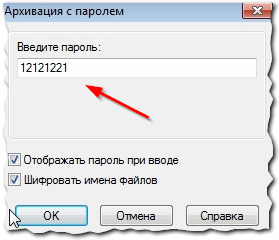
Hogyan helyezzünk jelszót egy mappára a számítógépen, Laptop Windows 7, 8, 10, XP Hogyan készítsünk egy jelszó mappát
- Az archívum megadásához kattintson rá, és be kell írnia a jelszavát a megnyitó ablakba. Az archívum megnyílik, és egy mappát fektetnek be bele, amelyet még mindig ki kell vonni annak érdekében, hogy normálisan működjön.
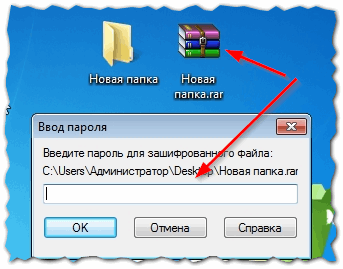
Hogyan helyezzünk jelszót egy mappára a számítógépen, Laptop Windows 7, 8, 10, XP Hogyan készítsünk egy jelszó mappát
Hogyan telepítsük a jelszavakat a mappákra a 7Z használatával?
Egy másik hasznos archiver. " 7Z", Az előző programhoz hasonlóan, telepítheti a jelszavakat a fájlokra, és még erősebben tömörítheti őket.
Töltse le, telepítse a programot, majd hajtsa végre a következő műveleteket:
- Nyomja meg a jobb gombot a titkosítani kívánt mappában. A megnyitó ablakban hajtsa végre a képernyőképen jelzett műveleteket.
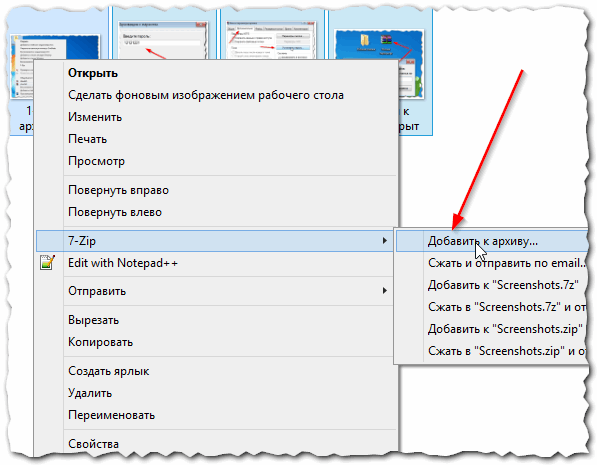
Hogyan helyezzünk jelszót egy mappára a számítógépen, Laptop Windows 7, 8, 10, XP Hogyan készítsünk egy jelszó mappát
- Ezután megnyílik a Beállítások ablak. Írjon be egy összetett jelszót a megfelelő mezőbe, és tedd a beállításokat az ábrán javasolt módon. Kattintson a " rendben". Ezt követően a mappát a jelszó archiválja és védi.
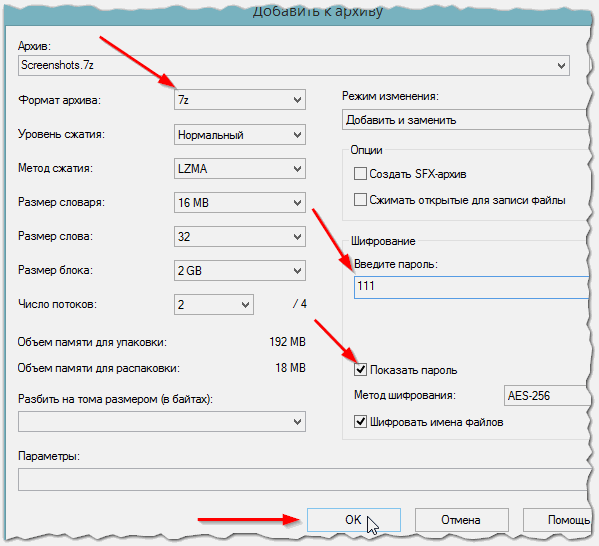
Hogyan helyezzünk jelszót egy mappára a számítógépen, Laptop Windows 7, 8, 10, XP Hogyan készítsünk egy jelszó mappát
