
Hogyan használjuk a PRD funkciót Excelben: Érthető utasítások a teáskannákhoz, videóhoz, két asztal összehasonlításához, legördülő listához, példákhoz. A PRD Formula funkciói Excelben: példák, több feltétel, dekódolás
Cikk cikk: "EPS funkció az Excel-ben a doodles számára".
Navigáció
PRD funkció az Excelben lehetővé teszi, hogy átrendezzék az asztal adatainak átrendezését a másikba a másikba. Ez egy nagyon népszerű és kényelmes módon, és a mai felülvizsgálatban beszélünk róla.
PRD funkció Excelben: Utasítások a teáskannákhoz
Tegyük fel, hogy a következő feladatunk van. Üzemünk hozta a szükséges anyagokat, amelyeket a következő táblázatban mutatunk be:
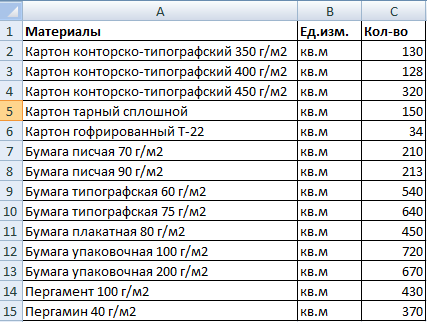
Táblázat "Excel"
Egy másik táblázatban ugyanaz a lista, amely jelzi ezen anyagok értékét:
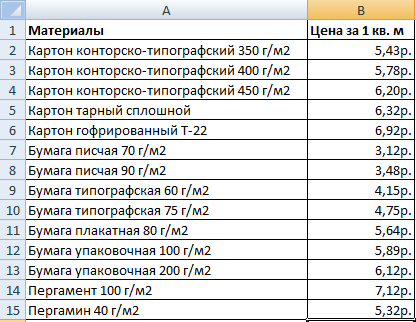
Árlista az "Excel" -ben
Vagyis az első táblázatban van az anyagok száma, a második pedig a darab ára (RUB / SQM). Feladatunk, kiszámítja a gyárba hozott anyagok teljes költségét. Ehhez el kell halasztanunk a második táblázat indikátorait az első és a sokszorosítás segítségével a válasz megtalálásához.
Az ügyet folytatjuk:
- Az első táblázatban nincs két oszlop - " Ár"(Azaz a költség 1 négyzetméter m) és" Költség"(Azaz a hozott anyag teljes költsége). Adja hozzá ezeket az oszlopokat. Most jelölje ki az oszlopot " Ár»Felső első cella, futás Master offunkciók"(Nyomja meg egyszerre egyidejűleg" F3."És" Váltás."), A lapon" Formulák" Nyomja meg " Linkek és tömbök"És a csepegtető listában válassza a" Pr».
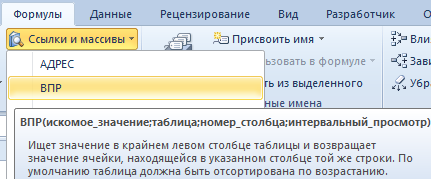
Indítsa el a „Function Wizard”, a „Formula” fülre, kattintson a „Linkek és tömbök”, és a csepegtető listában válassza a „VDP”
- Az újonnan megnyíló új ablakban " Másodlagos érték»Megfigyeljük a következő mutatókat: A1: A15. Ez az, hogy a program rögzíti az anyagok nevét a megfelelő állásban " Anyagok" Ugyanez a programnak meg kell mutatnia mind a második táblázatban.
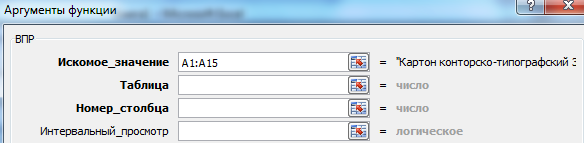
A következő mutatókat figyeljük meg: A1: A15
- Most meg fogjuk mutatni a második ponttal - " asztal"(A második táblázat az anyagköltséggel). Kattintson erre az elemre, majd jelölje ki az anyagok nevét a második táblázatban az árak mellett. Ennek eredményeként az eredménynek a következőképpen kell lennie.

Kattintson az "Táblázat" gombra
- Ezután válassza ki az eredményeket a " asztal"És kattintson a" F4.", Miután megjelennek benne." $"- így a program a" asztal».
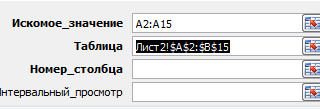
Jelölje ki az eredményeket a "Táblázat" pontban, és kattintson az "F4" gombra
- Ezután menjen a harmadik tételhez - " Oszlopszám" Adja meg itt " 2" Az utolsó negyedik bekezdésben " Intervallum nézet»Adja meg" HAMIS" Ezen manipulációk után kattintson a " rendben».
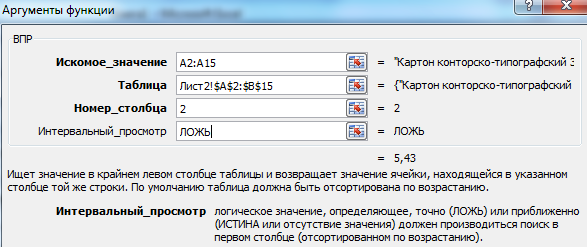
Az utolsó negyedik bekezdés "intervallum nézet", adja meg a "hazugság"
- Befejező érintés. Egérkurzor nyomja meg a jobb alsó sarokban az asztal és a legördülő az időt, amíg meg nem jelenik egy teljes listát az anyag nevét valamint az árak.
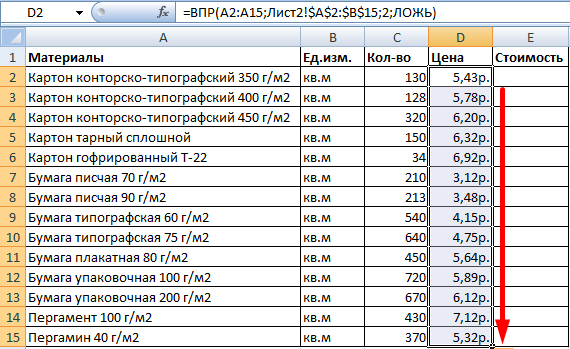
Egér kurzor Nyomja meg az asztal jobb alsó sarkát, és húzza le
Mindent, mindkét asztalunkat kötöttük. Számítsa ki az anyagok teljes költségét könnyebb, mint az egyszerű. Most figyelembe kell venni, hogy ha az árlista megváltozik, a kapott eredmények megváltoznak. Ezért el kell kerülnünk ezt a következő műveletekkel:
- Jelölje ki az összes jelzőt az oszlopban " Ár", Kattintson rá jobb egérgombbal, majd - bekapcsolva. Másolat».
- Kattintson a jobb gombbal a már elkülönített árakra, majd a " Különleges betét».
- A megnyíló ablakban ellenőrizze a DAW-t, amint azt a screenshot, majd kattintson a " rendben»
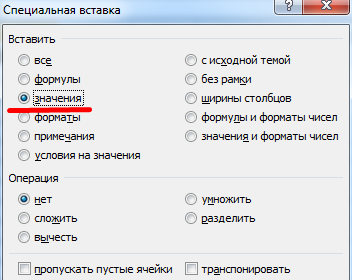
Ellenőrizze az "értékeket"
Hasonlítsa össze a két asztalt a PRD funkcióval Excelben
Tegyük fel, hogy megváltozott az árlista, és két asztalt kell összehasonlítani - új és régi árak:
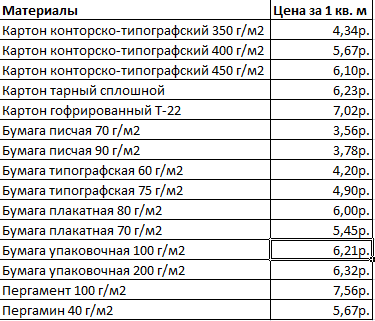
Árlista
Ehhez használjuk a megfelelő funkciót " Kitűnő»:
- A régi asztalon adjon hozzá egy oszlopot " Új ár»

Adjon hozzá egy oszlopot "Új ár"
- Ezután megismételjük azokat a műveleteket, amelyeket fent tettünk - az első felső cella elosztása, válassza ki a " Pr", a ponton" asztal»Kapunk eredményeket, és kattintson a" F4.».

az "táblázat" táblázatban a következő eredményeket kapjuk
- Azaz, a fenti képen, azt látjuk, hogy az asztalon az új árakat, akkor át a költségek minden egyes anyagot a régi asztal és az alábbi eredményeket kaptuk.
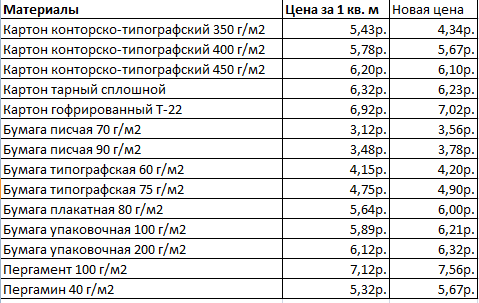
asztal
Több körülménygel dolgozunk, a PRD funkcióval az Excelben
A fentiekben egy feltételezéssel dolgoztunk - az anyagok neve. De a valóságban a körülmények eltérhetnek. Két vagy több körülményt kaphatunk, például az anyagok nevével és beszállítóik nevével:
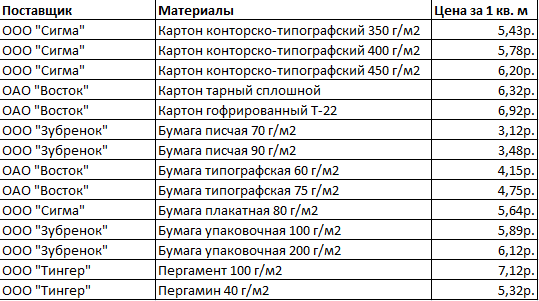
Táblázat a beszállítók és anyagok nevével
Most a mi feladatunk bonyolult. Tegyük fel, hogy meg kell találnunk, hogy milyen áron, vagy az anyagot a szállító külön vesszük. Még nehezebb a helyzet, amikor a szállító több anyagot is értékesít, míg a beszállítók maguk is némileg lehetnek.
Próbáljuk megoldani ezt a feladatot:
- Adja hozzá a bal szélső oszlopot az asztalhoz, és egyesítse két oszlopot - " Anyagok"És" Beszállítók».
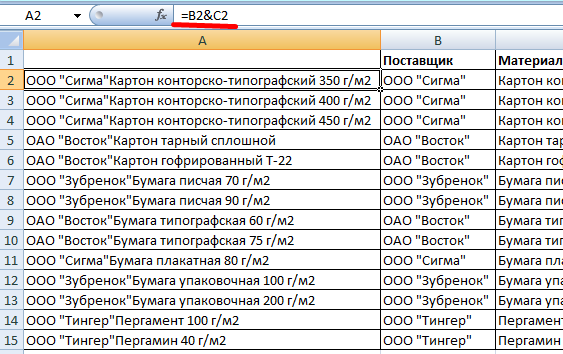
Kombináljon két oszlopot - "Anyagok" és "Szállítók"
- Hasonlóképpen, egyesítse a kívánt kérési kritériumokat
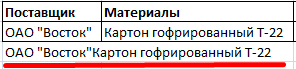
Kombinálja a kívánt kérési kritériumokat
- Ismét a bekezdésben " asztal»Állítsa be a megfelelő mutatókat

A "Táblázat" bekezdésben állítsa be az ilyen mutatókat
- A fenti képernyőképen a következő képletet látjuk (1 - a keresési objektum; 2 - a keresési hely; 3 - az általunk elfogadott adatok).
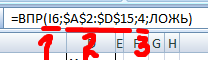
1 - Keresési objektum; 2 - Keresés; 3 - Ezek az adatok
A legördülő listával dolgozunk
Tegyük fel, hogy vannak bizonyos adatok (például, " Anyagok") Jelenítse meg a legördülő listában. Feladatunk, hogy érdemes megnézni a költséget.
Ehhez a következő lépéseket fogjuk tenni:
- Nyomja meg az egeret a cellába " E8."És a lapon" Adat"Választ" Adatellenőrzés»
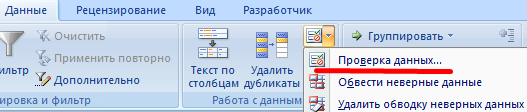
Kattintson az "Adatellenőrzés" gombra
- A lapon " Paraméterek»Kiválasztás" Lista"És kattintson a" rendben»
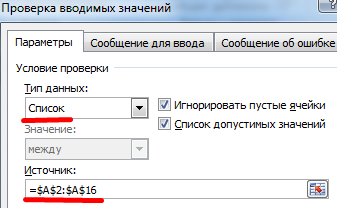
Válassza a "List" lehetőséget, és kattintson az "OK" gombra
- Most a legördülő listán látjuk az elemet " Ár»
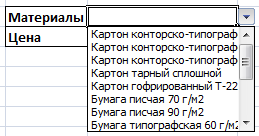
Szerezd meg az "ár" elemet
- Ezután szükségünk van a pont előtt " Ár»Exutted anyagi költség
- Kattintson a cellára E9.", ban ben " Varázsló funkciók»Kiválasztás" Pr" Ellentétes elem " asztal»A következőképpen kell kimutatni.

A "táblázatban" a következőnek kell lennie
- Nyomja meg " rendben- És kapja meg az eredményt

Eredményeket kapunk
