
Hogyan lehet kombinálni, és húzza ki a sejteket, és a táblázat egyes oszlopainak a Szó: Lépésről lépésre, billentyűkombinációt
A cikk megmondja, hogyan kell összekapcsolni vagy leválasztani a sejteket és oszlopokat a Microsoft Word-ben.
Egy szövegszerkesztőben Szó.»Számos lehetősége van, beleértve a táblázatok létrehozását és tervezését. A táblázatok bővíthetők, automatikusan számozva vannak húrok, számozva az asztalokat egy dokumentumban, stb.
Hasznos a megismeréshez:
Hogyan "Word" automatikusan számozott karakterláncok a táblákban?
Hogyan kell írni az asztal folytatását a következő oldalon?
BAN BEN " Szó.»Meglehetősen széles szerszámkészlet a különböző feladatok elvégzéséhez táblázatokkal és szöveggel. Ma beszélünk arról, hogyan lehet egyesíteni vagy megosztani " Word 2007/2010/2013/2016»Oszlopok és sejtek.
Hogyan lehet kombinálni és húzni a sejteket és az oszlopokat az asztalon?
- Kiemeljük az asztalon lévő sejteket, amelyeket kombinálunk (minden verzióban " Szó.»A szakaszok, tételek, albekezdések neve kissé eltérhet, de az eszköztárral való együttműködés elve ugyanaz marad).
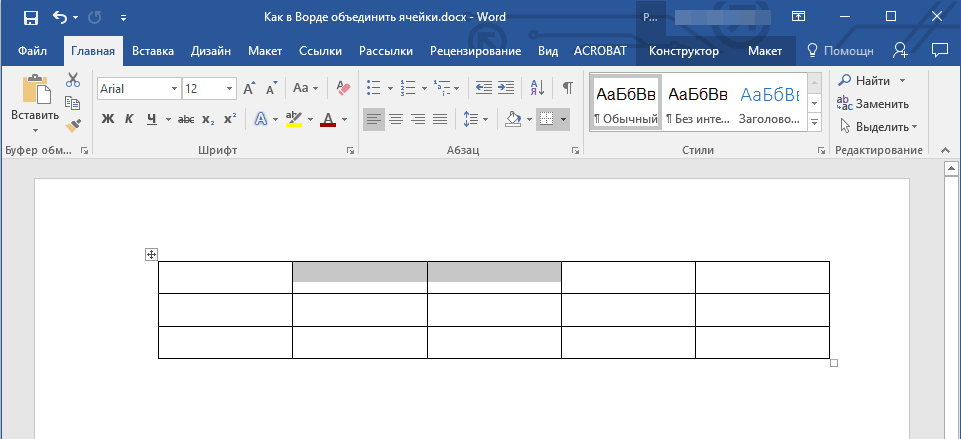
Kiemeljük azokat a cellákat az asztalon, amelyeket kombinálunk
- Az eszköztáron menjen a szakaszra " Elrendezés", Kattintson a gombra" Egyesület"És akkor - on" Kombinálja a sejteket».
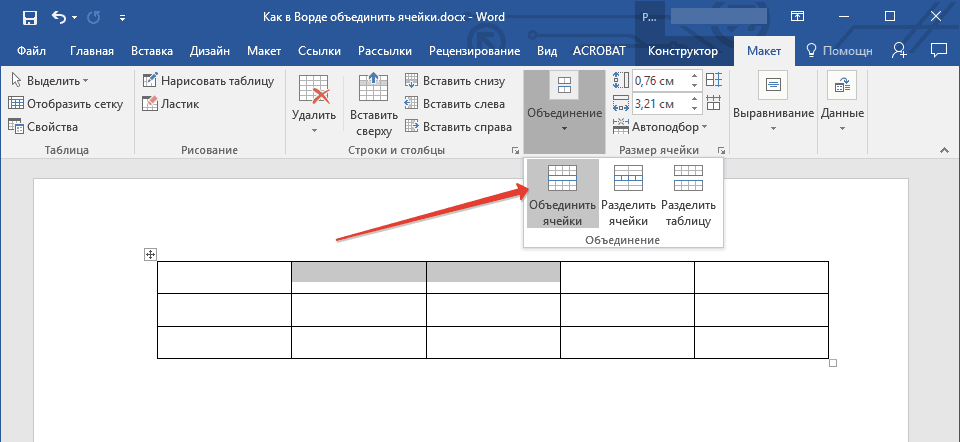
"Elrendezés", "Kombinálás" gomb
- Olyan egyszerű cselekvés, gyorsan kombináljuk a szükséges sejteket
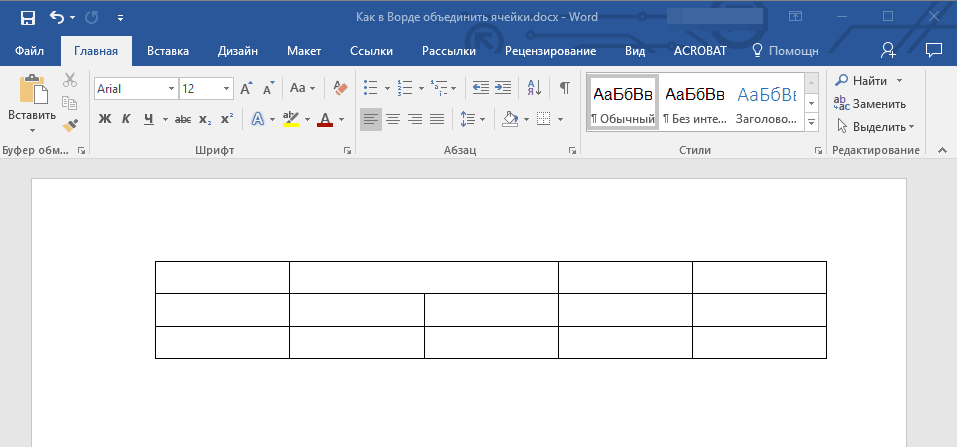
Egyesült sejtek
- Most, ha szeretnénk, éppen ellenkezőleg, húzza ki a sejteket, majd ellenkező módon. Kiemeljük a leválasztani kívánt cellát.
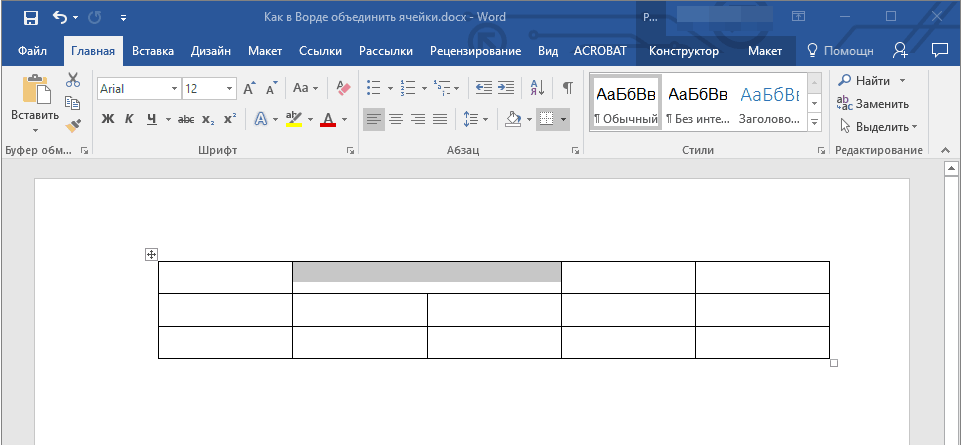
Kiemeljük a leválasztó cellát
- Ismét az eszköztáron a szakaszban " a fő"Nyomja meg a" Egyesület"És most kattintunk" Split sejtek».
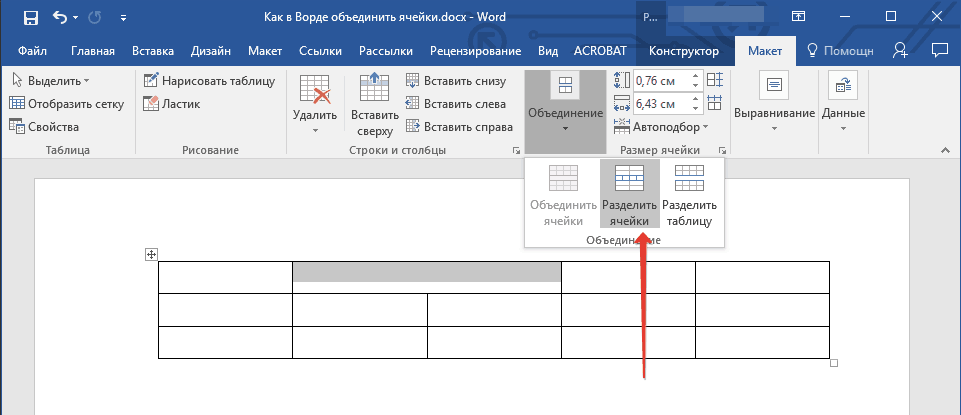
Az "elrendezés" szakaszba megyünk - "leválasztjuk a sejteket"
- Ezután a megjelenő ablakban a javaslatot, hogy válassza ki a sorok és oszlopok, amelyeket szeretnénk megosztani a cellában. Válassza ki, hogy mit kell, és kattintson a " rendben».
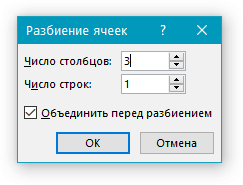
A cellát a kívánt számú oszlopok és sorok számára osztjuk
- Ezt követően élvezze az eredményeket (az alábbi képen)
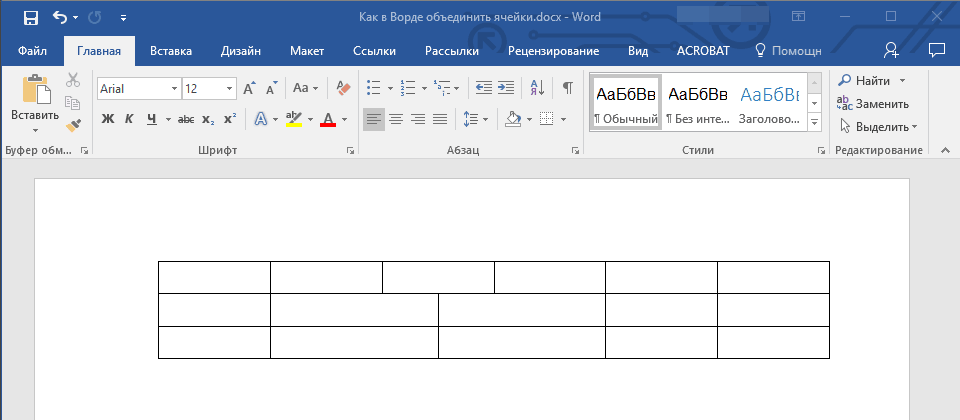
A sejtek meg vannak osztva
Ha szeretné egyesíteni vagy feldarabolni a sejtek egy billentyűkombináció, akkor nem lesz képes használni ezt, hiánya miatt az alapértelmezett funkció " Szó." De bármilyen gyorsbillentyűket és parancsot rendelhet a szerkesztőbeállításokban. A fenti módszerek is nagyon kényelmesek.
Videó: Hogyan lehet kombinálni vagy megosztani a sejteket a "Word" asztalnál?
