
Hogyan lehet összekapcsolni két vagy több szó dokumentumot egyben: Utasítások
Útmutató a két vagy több szó dokumentum kombinálásához.
Navigáció
Microsoft Word. A mai napig az egész bolygó leggyakoribb és működtetett szerkesztője. Használja a középiskolás diákokat és a diákokat, hogy írjon jelentést és diploma dolgokat, újságírókat írjon cikkek írására, a tudományos szervezetek és a rendes copywriters. Mindezek az emberek időről időre több dokumentumot kell kombinálni. Szó. az egyikbe. Különösen olyan szükség van, ha a fájlok nagy mennyiségű információt tartalmaznak, vagy ha egy közös dokumentumban ugyanazon a témában különböző emberek munkáit összekapcsolják.
A cikkünkben részletes utasításokat talál a két vagy több dokumentum kombinálására. Szó. az egyikbe.
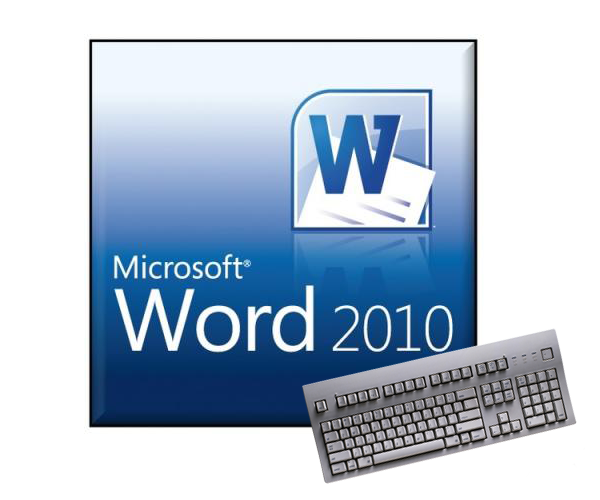
Image 1. Lehetséges és hogyan kell kombinálni, kombinálva két fájlt vagy sok fájlt, dokumentumok szót | Szó egyben?
Hogyan lehet összekapcsolni két vagy több szó dokumentumot egyben: Utasítások
Számos módja van arra, hogy több szó dokumentumot kombináljunk egy gyakoriba. Mindegyik módszernek mind az előnyei, mind hátrányai vannak. Ha egy kis mennyiségű fájlban dolgozik, amely tartalmazza a kis mennyiségű szöveget, akkor a szokásos másolási szöveg módját használja, és beillesztheti egy másik dokumentum kívánt helyére. Ha azonban nagy számú fájlja van a munkájában, vagy összehasonlítja a két dokumentumot ugyanazon a témában, és szeretné látni a különbségeket, akkor ilyen esetekben speciális szövegszerkesztő funkciókat kell igénybe vennie Microsoft Word.. De először az első dolog.
1. módszer 1. szöveg másolása és beillesztése egy dokumentumból a másikba
Talán a leggyakoribb és jól ismert módja két dokumentum kombinálásához Szó. Az egyik másolása / betét. Ez az alábbiak szerint történik:
1. lépés.
- Nyissa meg a fő dokumentumot Szó. És amelyek közül az, hogy teljesen másolja a szöveget vagy a teljes szöveget.
- Egy második dokumentum, jelölje ki a szöveget a másolás, majd a kiosztott terület jobb klikk és a megjelenő menüben kattintson a sorban " Másolat».
- Is használhatja a kulcs kombinációt " Ctrl + C.».
- Ha meg kell másolnia a dokumentum teljes tartalmát, használja a kulcs kombinációt " Ctrl + A.».
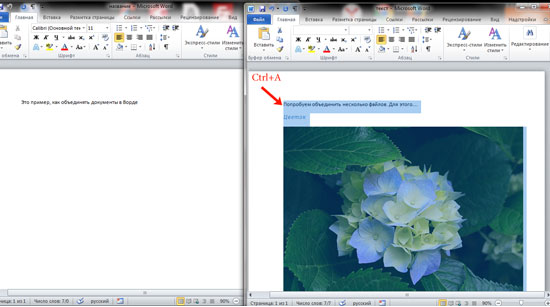
Image 2. Szöveg másolása a dokumentumból.
2. lépés..
- Ezután váltson a fő dokumentum, amelyhez hozzá szeretné adni a korábban kijelölt szöveget, a kurzort arra a helyre van szüksége, kattintson erre a helyre a jobb egérgombbal, és válassza a vonal " Betét».
- A beillesztéshez is használhatja a kulcskombinációt " Ctrl + V.».
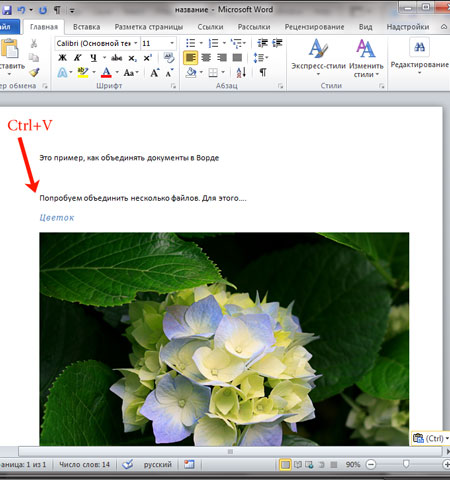
Image 3. Helyezzen be szöveget a dokumentumhoz.
- Amint látja, a kiválasztott szöveget a kívánt helyre helyezték a képen. Ez a módszer kombinálásával dokumentumok alkalmas azok számára, akik munka kisszámú kis térfogatú fájlok és akik nem kell, hogy a módosításokat a szövegben.
2. módszer. Használja a Microsoft Word funkciót "Insert"
Fontos: Az eszköz használata előtt " Betét»Győződjön meg róla, hogy az összes munkanélküli dokumentum ugyanabban a mappában van.
Ha az Ön rendelkezésére áll 100 vagy 200 Dokumentumok Szó.A szöveg másolásának módjára kell egyesítenie, hogy hatalmas időt töltesz. Sokkal könnyebben élvezheti az ilyen hasznos szövegszerkesztő eszközt " Betét" Az alábbiak szerint működik:
1. lépés.
- Nyissa meg a fő dokumentumot Szó. És tegye a kurzort arra a helyre, ahol más dokumentumokból származó szöveg kerül hozzáadásra.
- A szerkesztő ablak tetején telepítse a " Betét"És kattintson a" gomb "melletti kis idősebbekre Egy tárgy».
- A megjelenő listában kiválasztani kell a sort " Szöveges fájlból.».
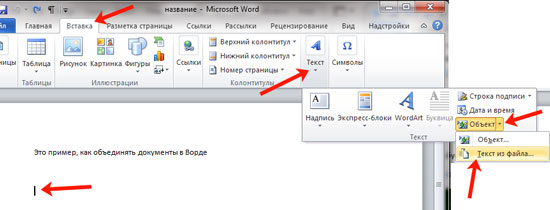
Kép 4. Helyezzen be szöveget egy fájlból a Word dokumentumba.
2. lépés..
- Van egy karmester ablakod. Nyissa meg a mappát munkadokumentumokkal Szó., Válasszon egyet vagy többet, és kattintson a " Betét».
- Ha egyszerre több elemet szeretne választani, válasszon egyet, majd rögzítse a " Váltás."És kattintson a legújabb fájlra. Így minden dokumentum elosztja.
- Ha egy kulcsot kell választania egy kaotikus megrendelésben, egy kulcs helyett " Váltás.", Használjon szorítógombot" Ctrl"És felváltva kattintson a szükséges fájlokra.
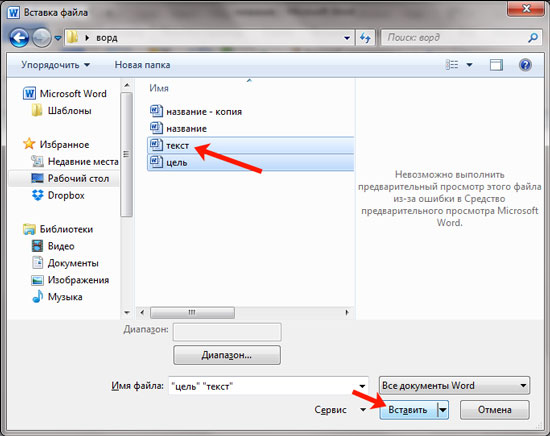
Image 5. Válassza ki a fájlok beillesztéséhez Word dokumentumba.
3. lépés..
- A kiválasztott fájlok szövegét hozzáadják a fő dokumentumhoz. Szó.. Felhívjuk figyelmét, hogy a szöveg bekerül a fő dokumentum abban a sorrendben, amelyben kiemelte a fájlokat a karmester.
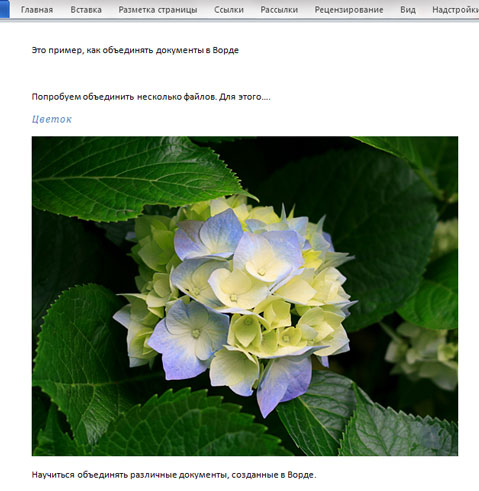
Image 6. A szövegek szövegének szöveges dokumentumba történő beillesztésének eredményei.
- A kényelem érdekében javasoljuk a számozott fájlokat a kombináció megkezdése előtt.
3. módszer Egyesítse az azonos szó dokumentum két különböző verzióját
Ez a módszer megfelel azoknak, akiknek két különböző változata van ugyanazon szöveggel, és ki kell azonosítania a különbségeket, megfelelő kiigazításokat végeznek, és végül egyesítsük őket. Ehhez használja az eszközt " Felülvizsgálat"És az alábbiak szerint működik:
1. lépés.
- Hozzon létre egy új dokumentumot Szó., A fő szövegszerkesztő ablak tetején fedezze fel a lapot " Felülvizsgálat", Kattintson a" Összehasonlítás "gombra, és a megjelenő listában válassza ki a sort" Kombájn».
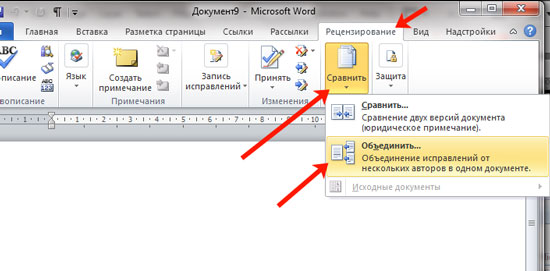
Kép 7. Átmenet a "felülvizsgálati eszközre".
2. lépés..
- A nyitó ablakban kattintson a gombra Több"És telepítse a jelölőket azokkal a paraméterekkel, amelyekben a programnak meg kell keresnie a két dokumentum közötti különbséget.
- Az oszlopban " Forrásdokumentum»Kattintson az ikonra mappaként, az Explorer ablakban, válassza ki a dokumentum fő verzióját, és kattintson a" Nyisd ki».
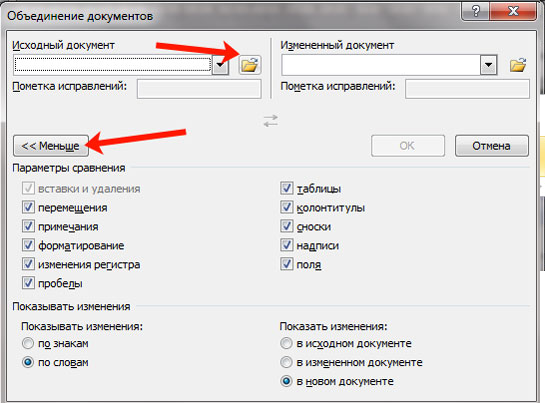
Kép 8. A paraméterek beállítása és a forrásdokumentum letöltése.
3. lépés..
- Ezután szükséged van az oszlopban " Megváltozott dokumentum»Kattintson az ikonra mappaként, és válasszon ki egy dokumentumot az Explorer ablakban.
- Miután mindkét dokumentum van kiválasztva, kattintson a "gombra" rendben».
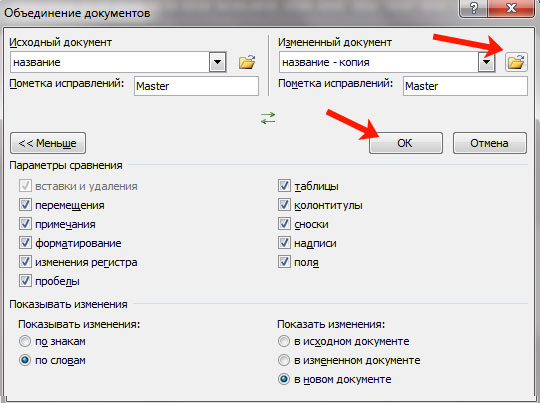
Kép 9. Töltse le a megváltozott dokumentumot.
4. lépés..
- Három részből álló ablak lesz. A bal oldali oszlopban " Összefoglaló"Minden változás jelenik meg, hogy hozzájárul a dokumentumhoz.
- A cím címével " Közös dokumentum»Egy kombinált dokumentum szövege hangsúlyozott különbségekkel jelenik meg.
- A megfelelő oszlop a forrás és a módosított dokumentumok eredeti verziói.
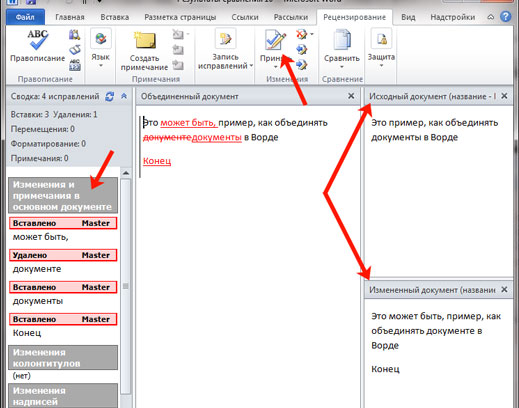
Kép 10. A munkaterület áttekintése a dokumentumok kombinálásához.
5. lépés..
- Ha kiemeli az első különbséget, akkor a gomb az eszköztár tetején jelenik meg. ElfogadniA közös dokumentumra kattintva a módosított dokumentumból állítható, és a következő különbség automatikusan kiemelhető.
- A változtatás elítéléséhez kattintson a gombra a piros keresztre, amely a gomb jobb oldalán található " Elfogadni».
- Így könnyen összekapcsolhatja az egyik dokumentum két különböző verzióját egyben, így a szükséges változások az ügy során.
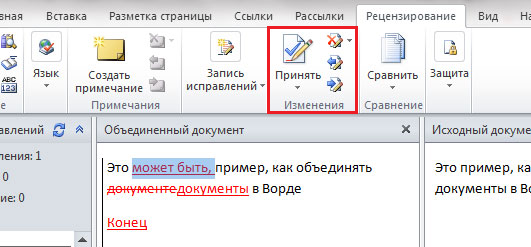
Image 11. A két dokumentum egyesítésének folyamata.
Összefoglalva, meg kell mondani, hogy a fent leírt összes módszer alkalmas a szövegszerkesztő összes verziójára. Microsoft Word. (2003, 2007, 2010, 2013, 2016). A különböző verziókban lévő interfész kissé eltér, de az egész folyamatot a lapokon is végzik " Betét"És" Felülvizsgálat».
