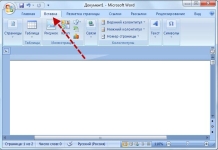
Hogyan lehet zsibbadni az oldalakat a Word -ben? Hogyan ne zsibbadni az első oldalt, egy címlevelet a szóban?
Megtanuljuk zsibbadni a lapokat a szóban: Step -by -lépés utasítások a Word minden verziójához.
Navigáció
- Hogyan számoljunk le lapokat a Word -ben?
- Hogyan számoljunk le a lapokat a Word -ben, és hagyja el a címlapot számozás nélkül?
- Hogyan lehet beállítani az oldalszám formátumát a Word -ben?
- Hogyan lehet törölni a számot a címoldalról?
- Hogyan lehet zsibbadni az oldalakat a Word 2007, 2010, 2013, 2016 -ban?
- Videó: Hogyan lehet zsibbadni az oldalakat a Word 2007 -ben. A számozást bármely oldalról a Word 2007 -ben kezdjük
- Videó: Word 2010 "Hogyan zsibbadni az oldalakat?" Videóórák
- Videó: számozás 3 oldalra 2013
- Videó: Hogyan lehet zsibbadni az oldalakat a Word 2016 -ban. A számozást a Word 2016 bármely oldaláról kezdjük
Manapság értékelik azt a képességet, hogy vakon nyomtatják, valamint a Microsoft Office programokban szereplő készségeket is értékeljék, és már az iskolai korban keresletet igényelnek, nem is beszélve a munkáról. Ez a cikk a Microsoft Word programnak szól, és különösen az oldalak zsibbadásának. Felhívjuk figyelmét, hogy miután megismerte magát a Step -by -lépési órákkal a cikkben, soha nem lesz kérdése, hogyan lehet egy oldalszámozást beállítani, és nem állíthatja be a számot a címlapra és a tartalomra, ha van.
Hogyan számoljunk le lapokat a Word -ben?
Ma szeretnénk biztosítani a Step -by -Step utasításokat arról, hogyan lehet egyszerűen néhány kattintást használni, hogy számokat tegyünk a szó összes oldalára. És emellett megmondjuk, hogyan kell beállítani a betűkészleteket a szobákban, a kötőjeleket és a kiegészítő táblákat az oldalszámok közelében. Érdekes? Folytatjuk:

Írta a szöveget, és nyomtatáshoz vagy elküldéshez továbbra is zsibbadja a lapokat, hogy ne legyen káosz, de nem tudja, hogyan kell csinálni. De mivel elolvasta ezt a cikket, akkor a jó úton haladsz! Az oldal oldalán található eszköztáron keresse meg az Insert fület, kattintson rá, és van egy új lap az eszköztáron. A szó verziójától függően a „Killets” menü különböző helyeken található, de könnyen megtalálja. Ennek a menünek három almenüje van, de szüksége van arra az esetre, amikor az oldalszám meg van írva. Kattintson rá, és kap egy Pop -up ablakot, több variációval.

Hogyan lehet zsibbadni a lapokat a Microsoft Word -ben: Írunk be a menübe
Most látja a számozási formátum néhány változatát a számozáshoz, és a szöveg stílusától függően választhat egyet, próbálja ki az összes lehetőséget az optimális kiválasztásához. Ennek vagy a verziónak a kiválasztásához továbbra is kattintson a bal egérkulcs kívánt menüjére.
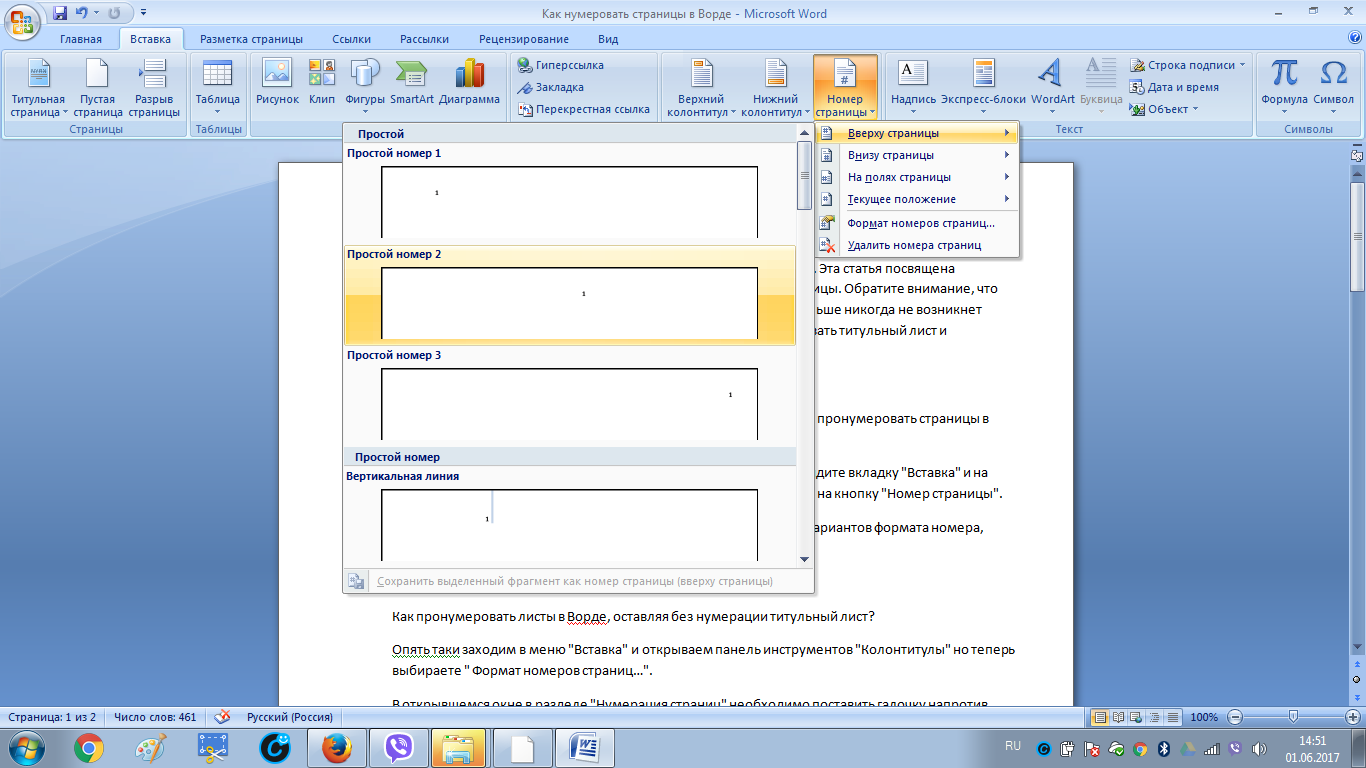
Kész! Tetszik az eredmény? Ha nem, akkor folytatjuk!
Hogyan számoljunk le a lapokat a Word -ben, és hagyja el a címlapot számozás nélkül?
Van egy szöveges címlemez, ez lehet a könyv címe vagy a bemutató első oldala. Természetesen az „1” szám nem releváns ott vagy ott. Annak érdekében, hogy az oldalszámokat mindenhová tegyük, az első vagy az első kissé hagyva, ismét bemegyünk a „betét” fülbe, és már az ismerős helyen megnyitjuk az „oszlop” menüt, de most keresünk és kiválasztjuk a formátumot. Az oldalszámok ... ”.
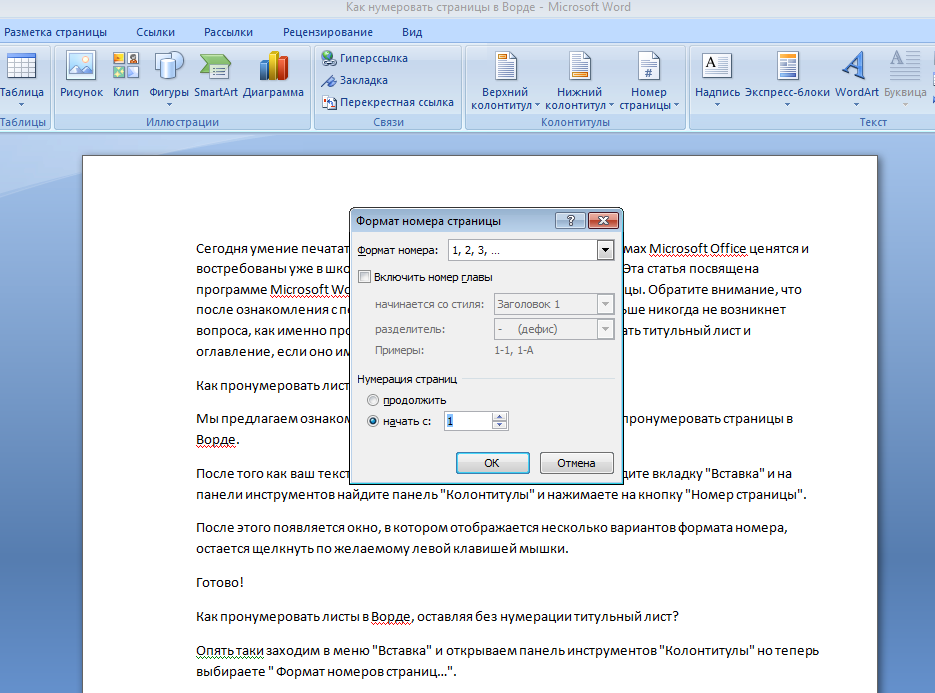
Hogyan számoljunk le a lapokat a Word -ben, és hagyja el a címlapot számozás nélkül?
Most ismét egy Pop -up menü megnyílt, megismerkedjen a képességeivel, mert még ha erre nincs szükség, talán a következő beállítási formázás hasznos lesz az Ön számára. Tehát a nyitott ablakot „oldalszámozás” -nak hívják, rajta egy dobozt kell behelyeznünk a „Start With:” -be, és írjuk be a „2” számot, ha nincs címlapunk, vagy más ábra, ha mi, ha mi Ne akarjon még néhány oldalt zsibbadni, például egy tartalomjegyzéket.
Hogyan lehet beállítani az oldalszám formátumát a Word -ben?
Tehát befejeztük a szükséges munkát, most egy oldal kinyomásakor problémák nélkül bomlik, még akkor is, ha szétszóródnak, de ... szeretnék egy kicsit elrendezni, és úgy mondani, hogy a számokat úgy mondjuk, " kiemelések ”. Ehhez kattintson a bal oldali egér kétszeresére az oldalszám szerint, ezáltal megadva az oszlopok szerkesztési módját, és itt szerkesztheti a szám írását (például a kötőjeleket vagy a lánckeréket a szám előtt és után). - De van hátrány, mert minden oldal kidolgozására van szükség, nem lehet ezt tömegesen megtenni.
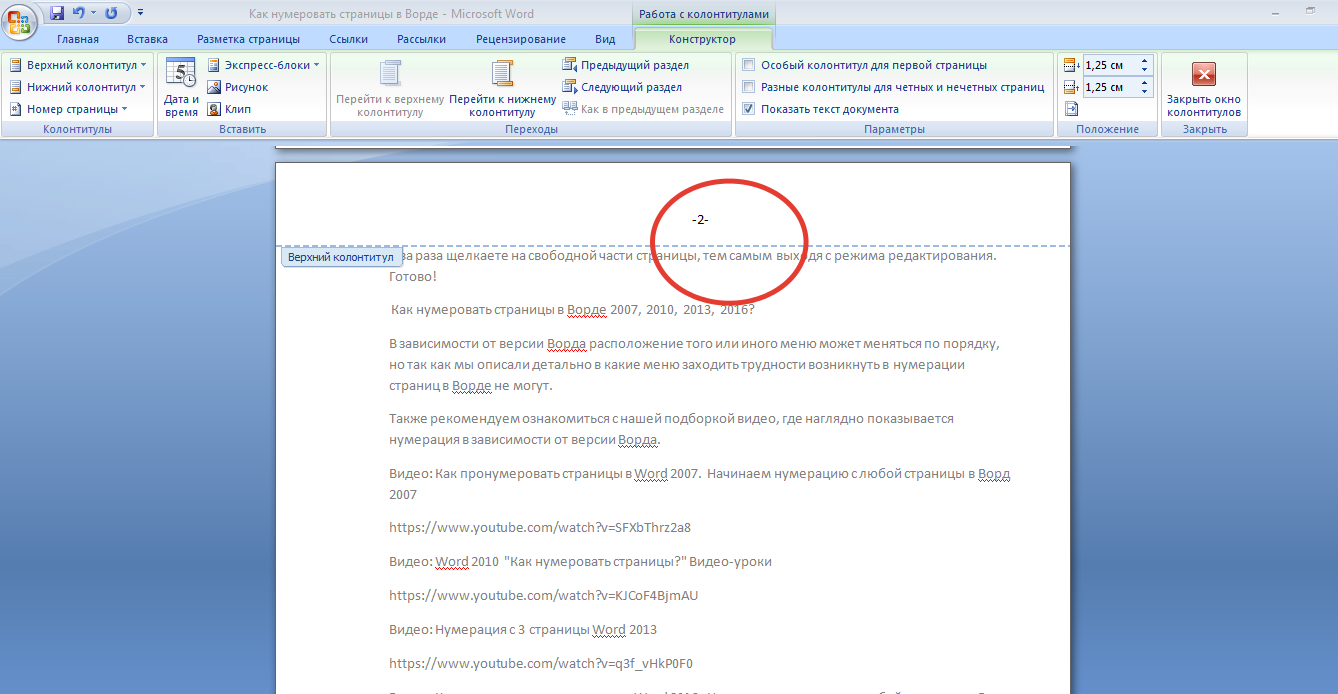
Hogyan lehet beállítani az oldalszám formátumát a Word -ben?
Most ki kell mennie, ehhez tegye az egér kurzort arra a helyre, amely nem a szerkesztési területen található, és duplán kattintson a bal gombra, ezáltal bezárva a szerkesztőt, kattinthat az eszköztárra is (általában a felső részén (általában a felső részén. Jobb sarok) a „columni ablak bezárásához”. Elhagyta a szerkesztési módot, továbbra is kattint a dokumentum megőrzésére.
Hogyan lehet törölni a számot a címoldalról?
Abban az esetben, ha már szerepel az oldalak száma szerint, de van egy címlemez, és látott egy ábrát, amely annyira helytelen, természetes kérdés merült fel - hogyan lehet eltávolítani. Ehhez a „Page Page Paraméterek” menüben található „Page -jelölés” menübe lépünk, és az egérgombot a jobb alsó sarokban lévő egérgomb megnyomásával nyitjuk meg az „Oldal paraméterek” oldalra.
A kurzort a „Paper Source” ikonba és a „Kiválasztási Kolontitules” menübe hozzuk az „Első falu” gombra.
És egy másik módja annak, hogy megoldjuk ezt a nehézséget. Kattintson a bal egérre, a bal oldali oldalakkal kétszer, ezáltal szerkeszteni. A Paraméterek panelen jelölje ki az "Az első oldal speciális boontille" -t.
Kétszer kattintson a lap szabad részére, ezáltal elhagyva a szerkesztési módot. Kész!
Hogyan lehet zsibbadni az oldalakat a Word 2007, 2010, 2013, 2016 -ban?
A szó verziójától függően egy adott menü elhelyezkedése sorrendben változhat, de mivel részletesen leírtuk, hogy milyen menü nehézségek nem jelentkezhetnek a Word oldalak jelölésében.
Azt is javasoljuk, hogy ismerkedjen meg a videók kiválasztásával, ahol a számozás egyértelműen megjelenik a szó verziójától függően.
