
Hogyan teszik a "Word" dokumentumok bemutatását a "PowerPoint" -ban? Hogyan kell beilleszteni egy Vords dokumentumot egy bemutatóra?
A cikk megmondja, hogyan kell konvertálni a "Word" -t a "PowerPoint" -ban
« PowerPoint."- A csomagban szereplő egyik program" Microsoft Office.", Amellyel létrehozhat egy prezentációt a szöveg és képek bevonásával. A mai áttekintésben beszélünk arról, hogy a dokumentumról " Szó.»Adjon meg egy bemutatót" PowerPoint.».
Hogyan kell beilleszteni a "Word" dokumentumot a PowerPoint prezentációba?
First First
- Egy programban Szó.»Nyissa meg a szükséges dokumentumot - menjen a felső panelbe Fájl"És akkor a megnyíló bal oldali ablaktáblában kattintson a" Nyisd ki» (« Nyisd ki.»).
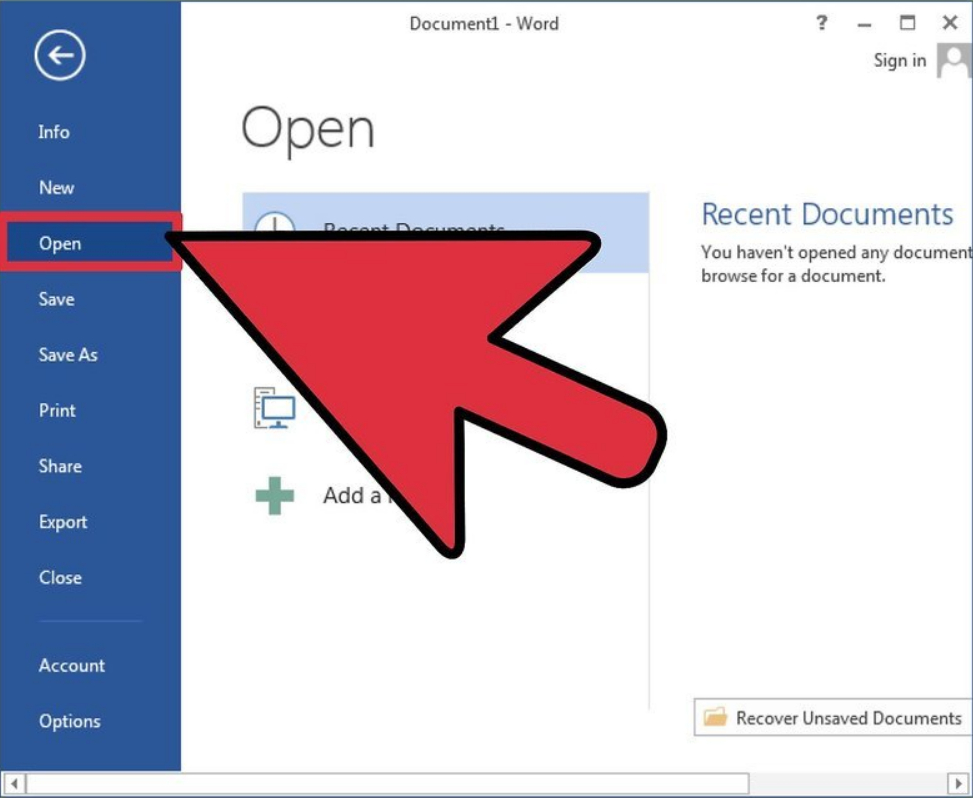
A Word programban nyissa meg a szükséges dokumentumot
- Miután megnyitjuk a dokumentumot, meg kell osztanunk a diákra. Ehhez minden egyes mondat és bekezdés, amelyből a diák elkezdődik, írja be ezeknek a csúszdákat (például "címeket (például" Hivatkozott munkák»A képernyőképen). A fejlécek ebben az esetben nagybetűkkel íródnak.
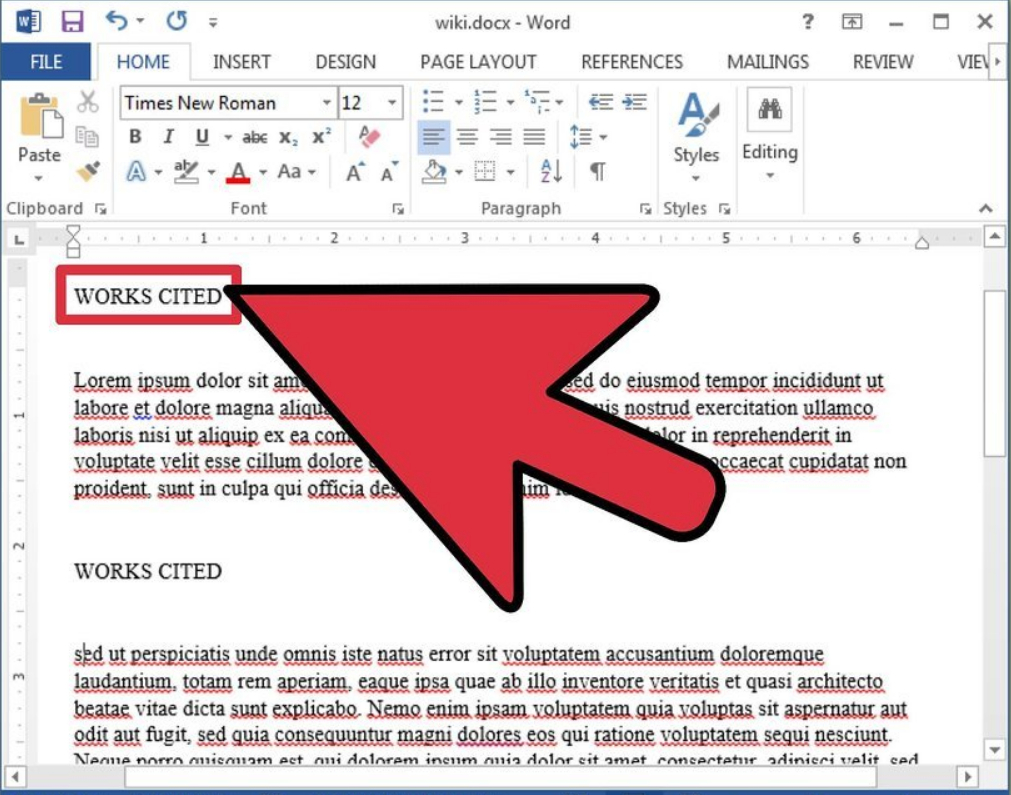
Ebben az esetben a címsorok nagybetűkkel vannak írva
- Most figyeljen a " Stílusok"Ami a fülön van" a fő»
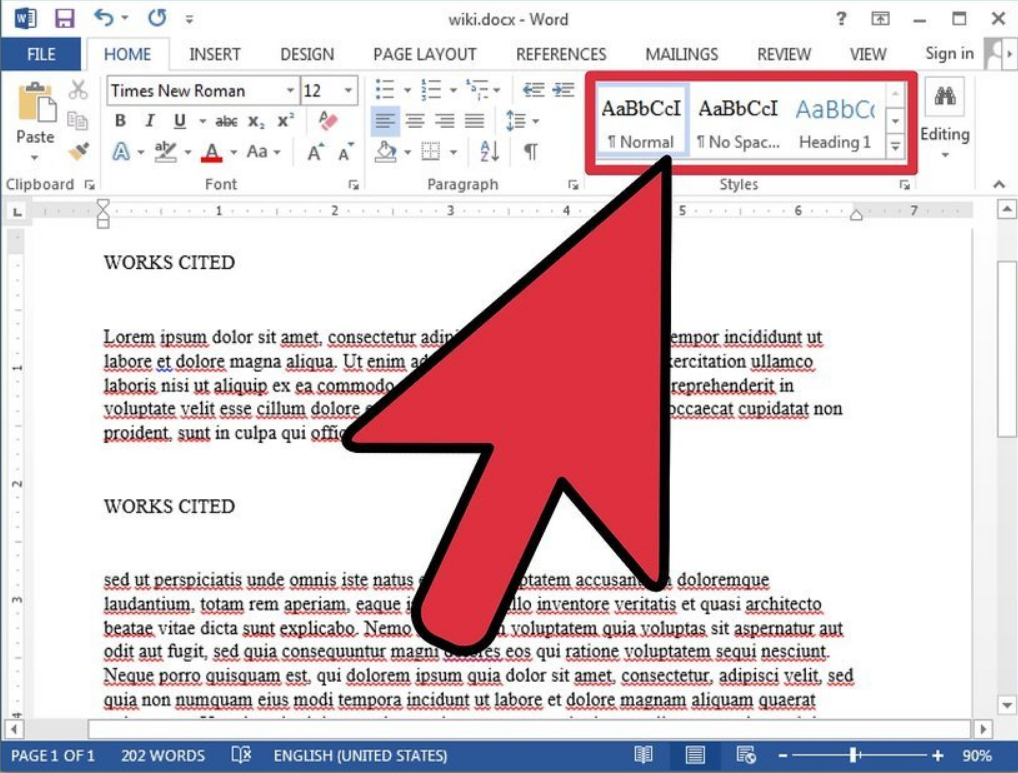
A "Styles" szakasz, amely a "Home" lapon van
- Itt meg kell választanunk a stílust: " 1. cím." Ezt megelőzően jelölje ki a fejléceket, és az általunk választott stílus után a fejlécek kék nagy betűtípusban jelennek meg - szükségesnek kell lennie a programnak " PowerPoint."Később azonosította őket a diák tartalmának táblázatában.
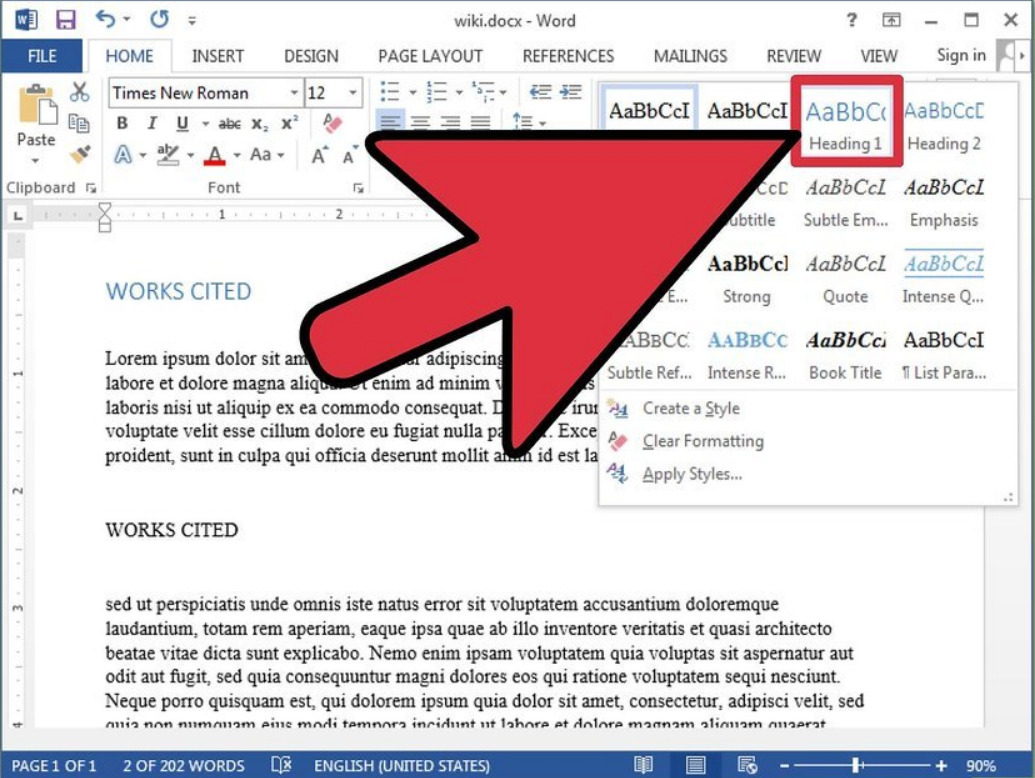
Válassza a Stílus lehetőséget: "1. cím"
- Ezután válassza ki az egyes szövegeket a tartalomjegyzék és a fent említett szakasz előtt Stílusok"Nyomja meg a" 2. cím." Így a szöveg kis kék színben jelenik meg, és a prezentációban jelölt listaként jelenik meg.
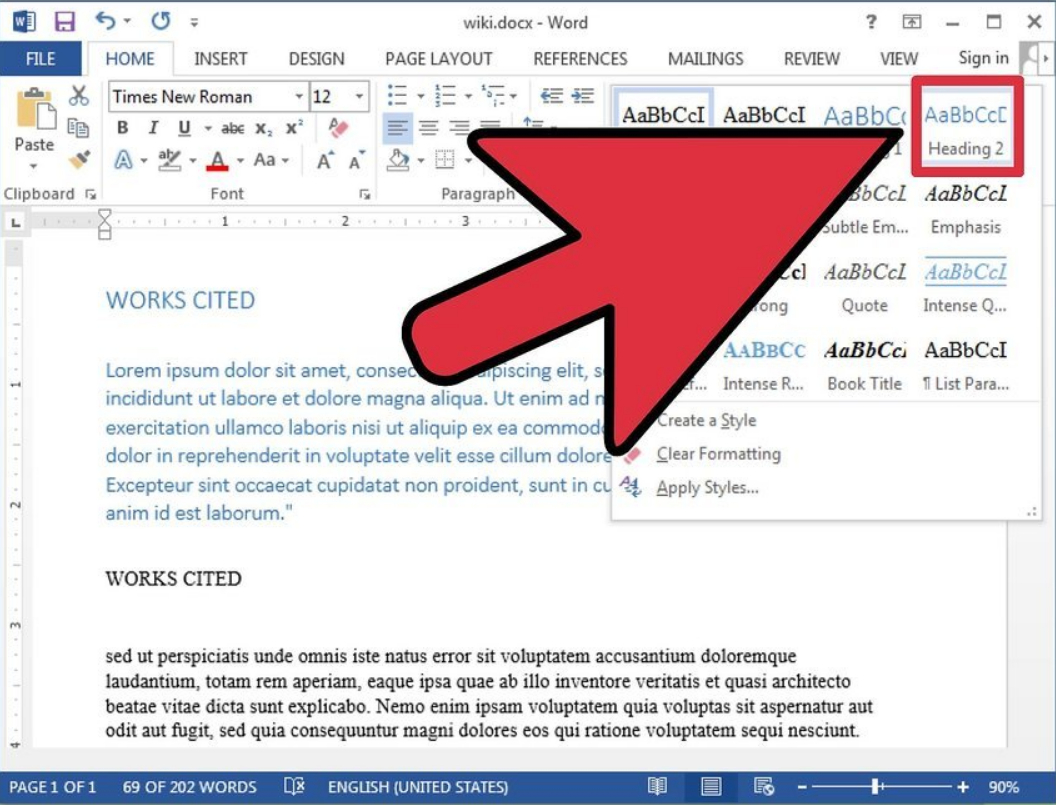
Válassza ki az egyes szövegeket a tartalomjegyzék előtt, és kattintson a "2. cím" gombra
- Ha minden címke listát szeretné keresni, akkor a szöveg megfelelő részét és a " Stílusok"Nyomja meg a" 3. cím.».
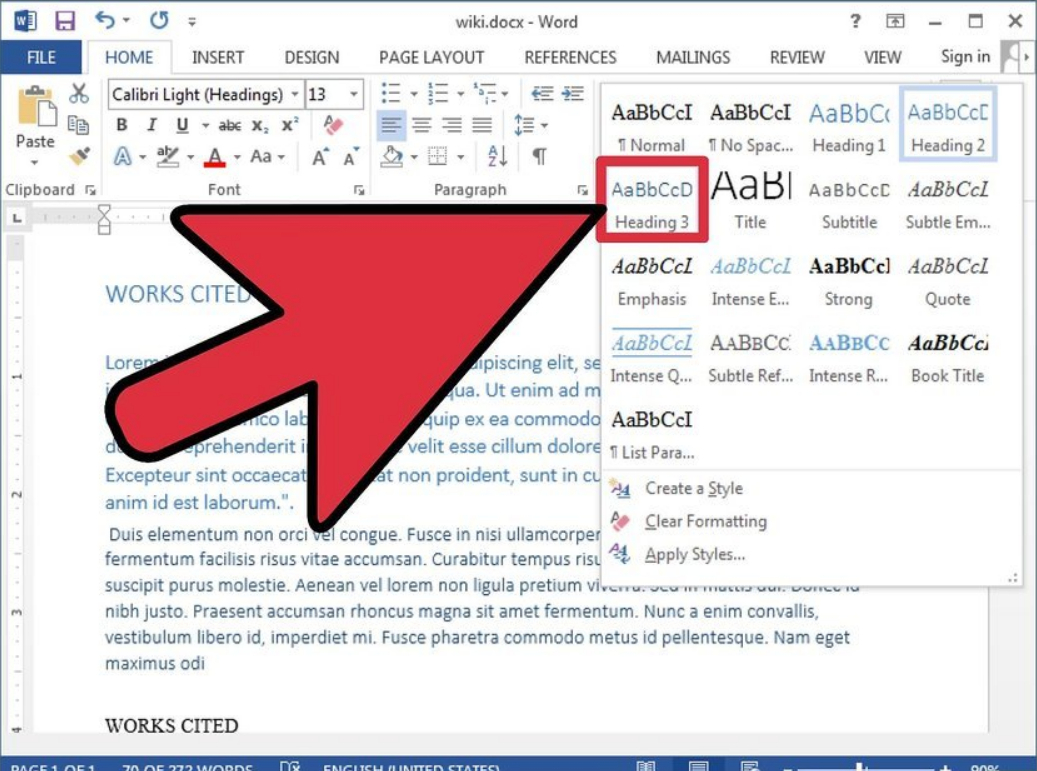
Kattintson a "3. cím", hogy hozzon létre egyfajta
- Ne felejtsük el, hogy a szövegnek világos szerkezetűnek kell lennie. Minden táblázat előtt kattintson a " BELÉP" A szöveg nagy kék betűk - Ez a dia tartalmának táblázata, kis kék betűkkel rendelkező szöveg - a csúszás szövege.
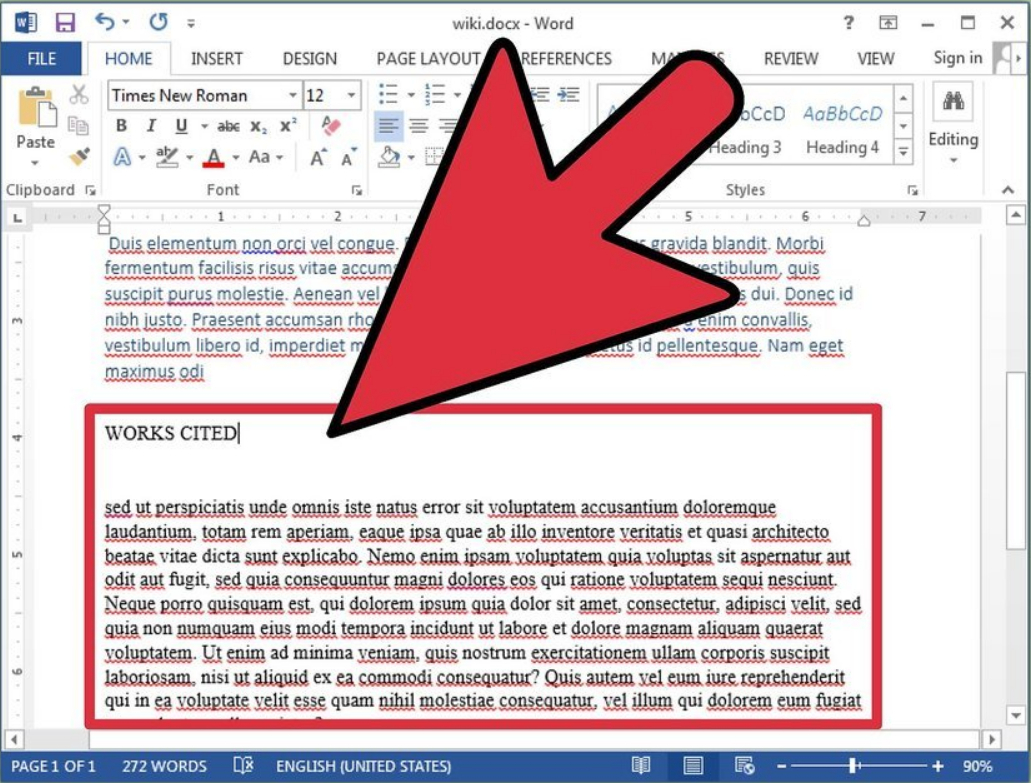
A szöveg nagy kék betűk - ez egy táblázat a dia, a szöveg kis kék betűkkel - maga a dia szövege
- Most, miután elvégezte a fenti műveleteket, a szövegben szereplő betűtípus megváltoztatható, és ez már nem befolyásolja a létrehozott további előadást. Mentse el a dokumentumot.
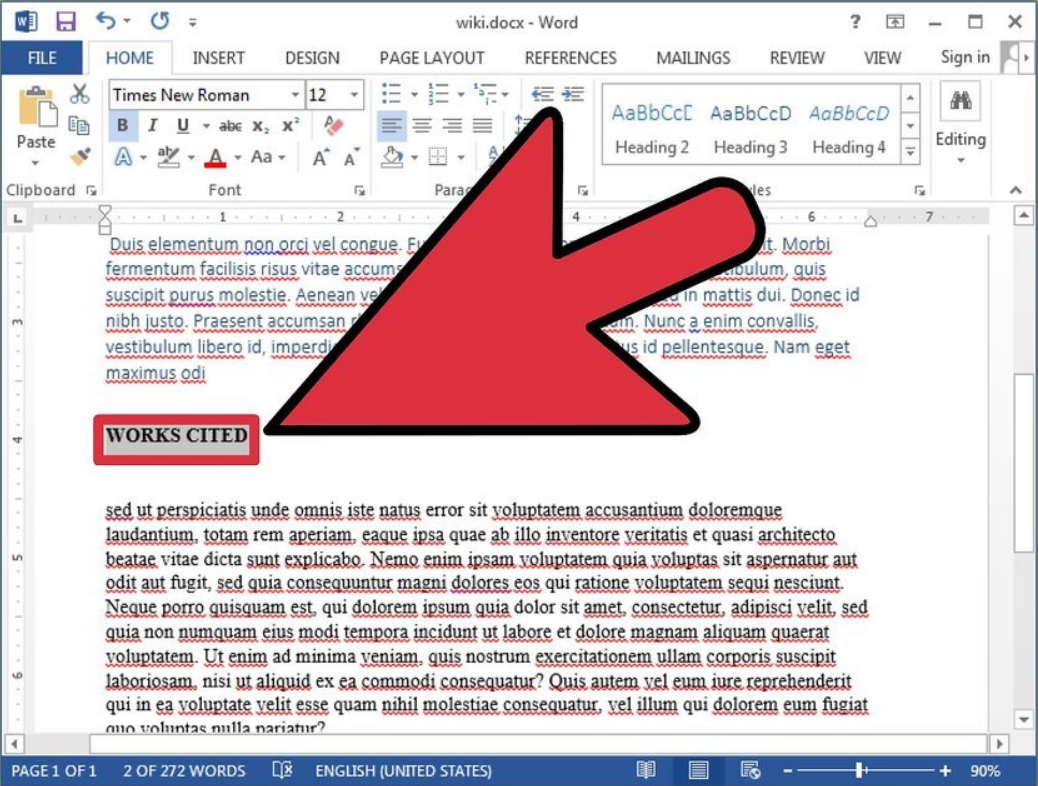
A szövegben a betűtípus megváltoztatható
- Ezután nyissa meg újra a dokumentumot, és exportálja azt a " PowerPoint.» (« Fájl—Küldje el a PowerPoint-ra»).
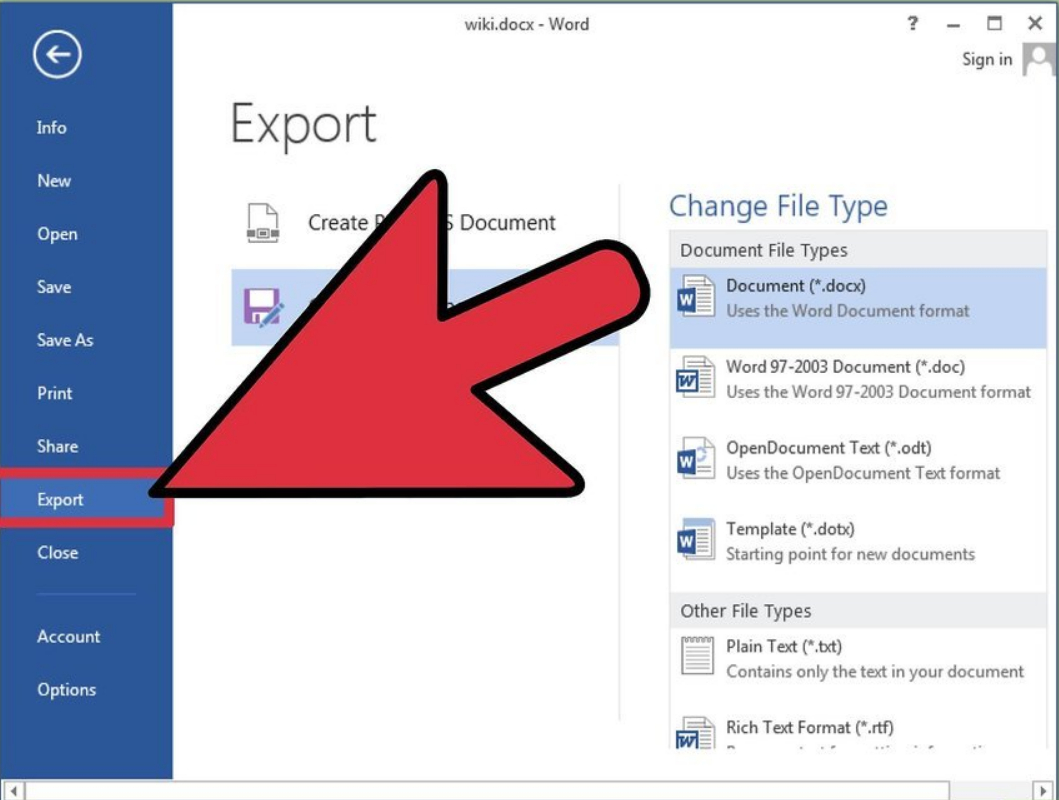
Exportálja a dokumentumot a "PowerPoint" -ra
- A bemutató képeit kézzel kell beilleszteni, mivel " Szó."Nem tehet automatikusan.
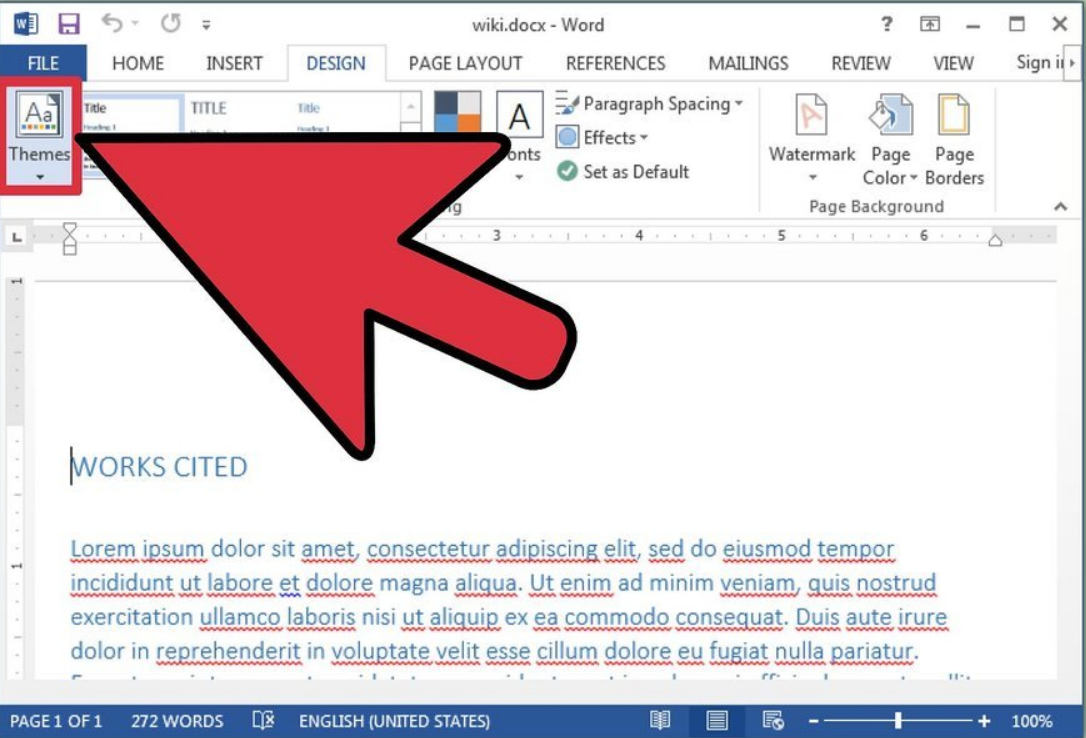
A prezentációban lévő képek manuálisan vannak behelyezve
A második módszer
- Ebben az esetben használjuk az eszközt " Szerkezet»A felső menüben. Itt képesek leszünk azonnal átalakítani szövegek szöveges szöveges címsorokat, amelyek bemutatják a " PowerPoint.- Diák formájában.
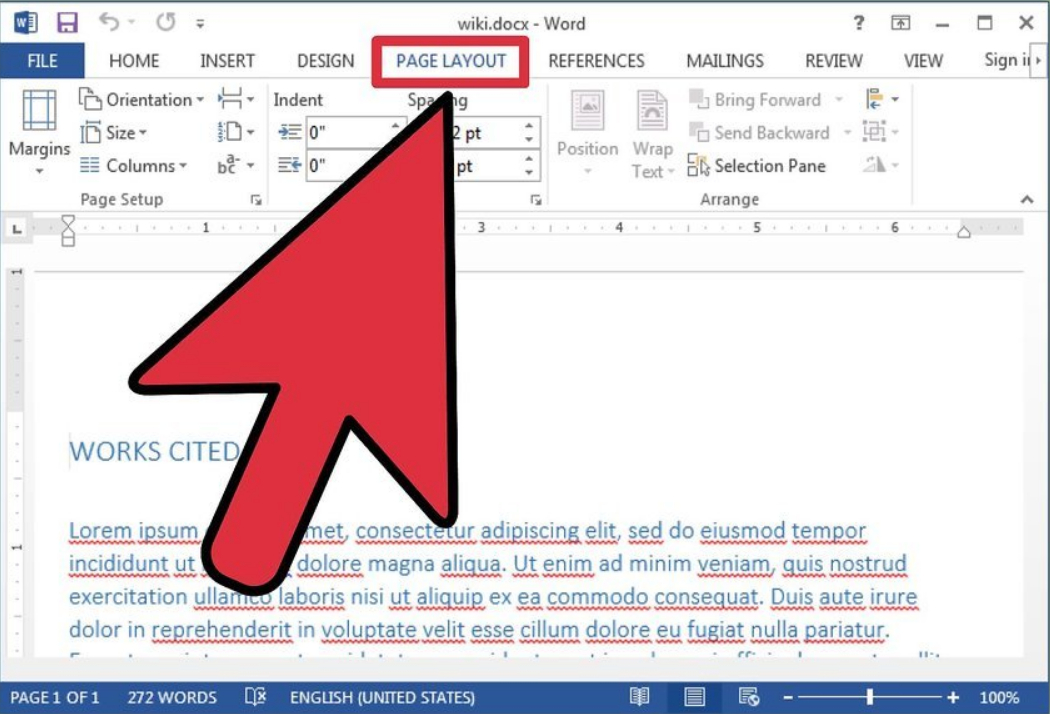
A "struktúra" eszközt használjuk
- Új dokumentum létrehozása: " Fájl létrehozása"(vagy" Fájl—Új»)
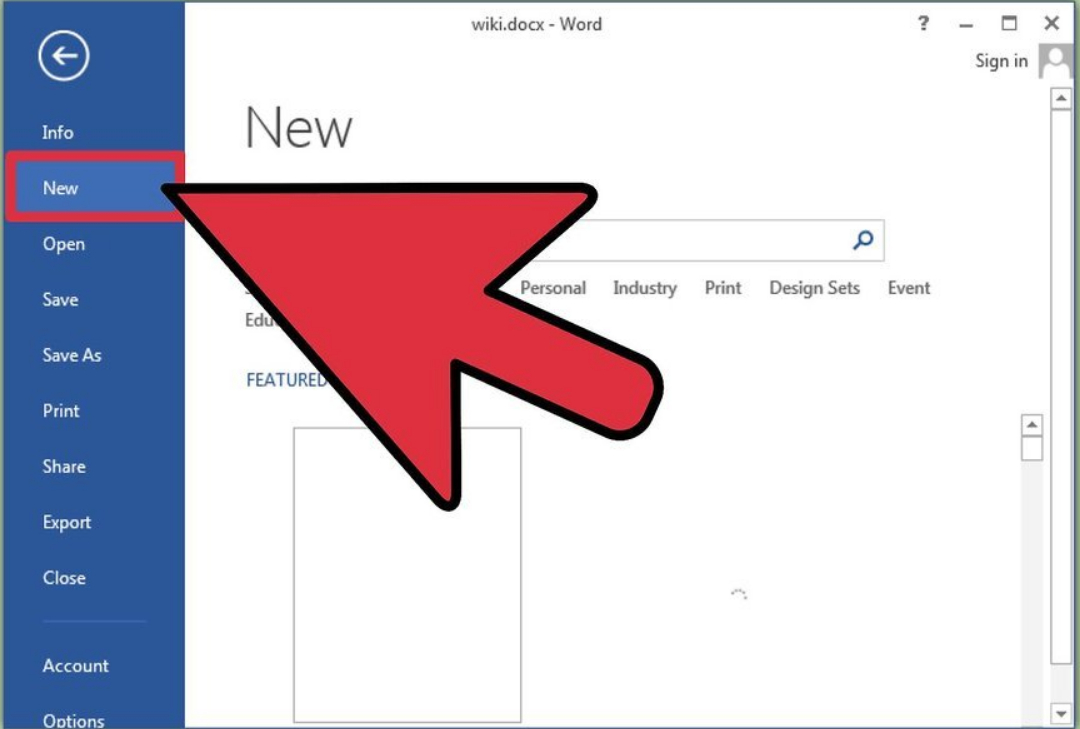
Hozzon létre egy új dokumentumot
- Következő, menjen a szakaszra " Kilátás"És kattintson az elemre" Szerkezet"Ezután megfelelő opció jelenik meg a felső eszköztáron.
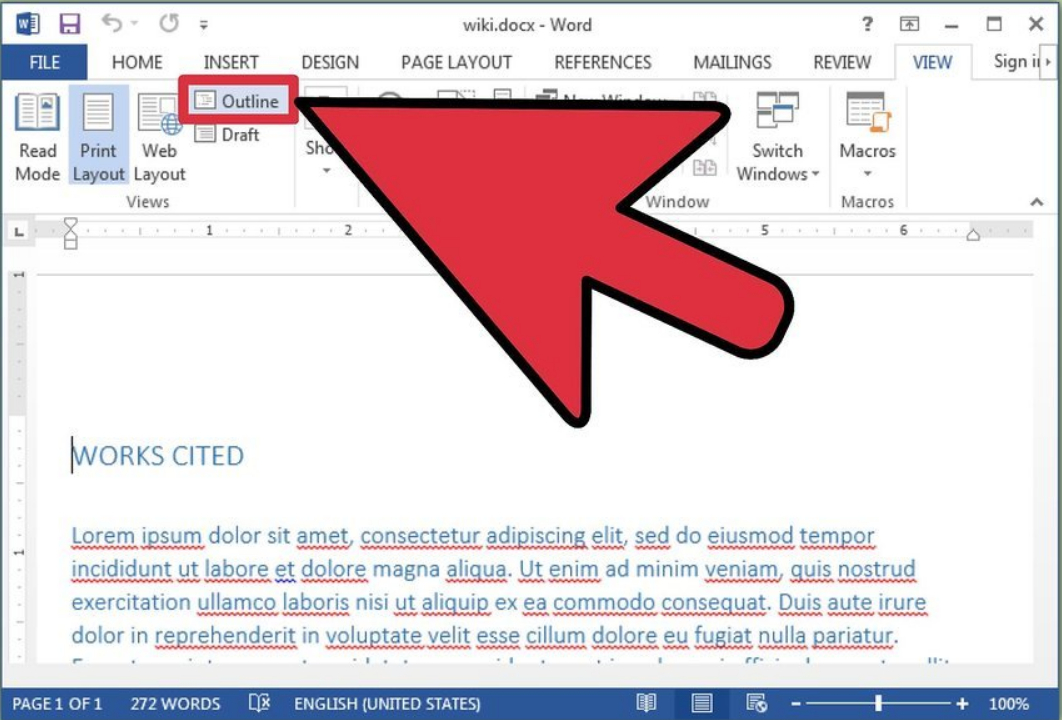
Nyomja meg a "struktúra" elemet
- Most írja be az első címet (jövőbeli dia), és kattintson a " BELÉP" Ezt követően a cím betűtípusa kék nagy betűk jelenik meg.
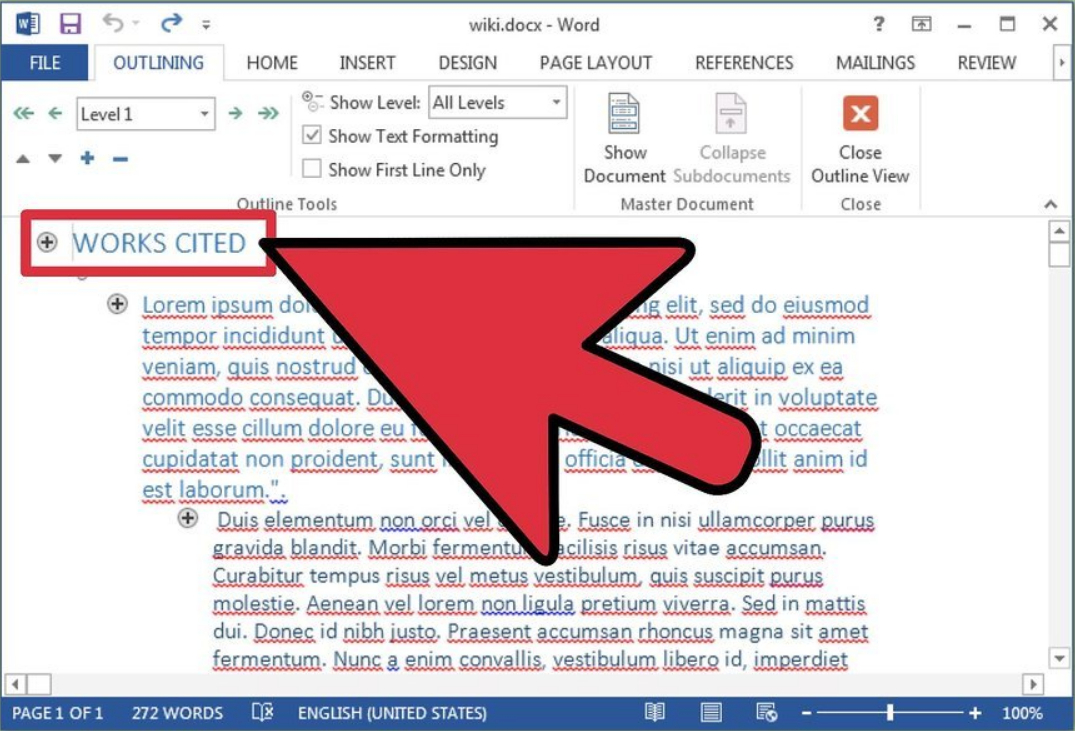
Írja be az első címkét
- Megnyomni a " Tab."És írja be a dia szövegét. Ha meg kell hoznia a következő bekezdést, kattintson a " BELÉP- Írja be.
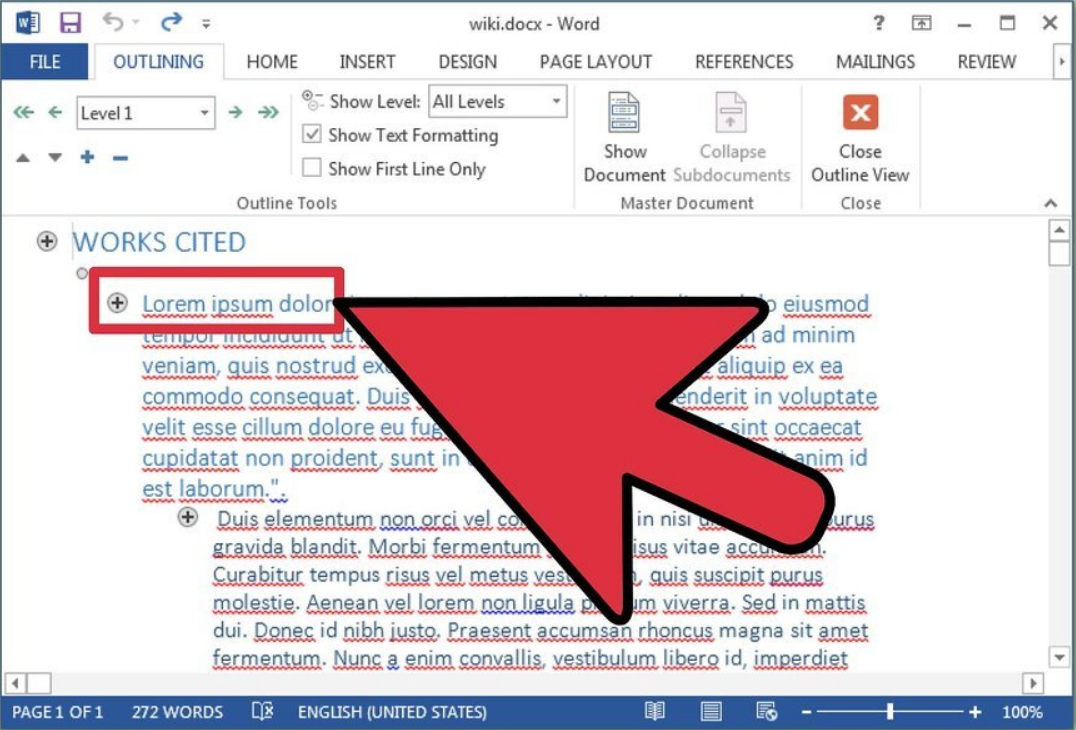
Írja be a SLIDE szöveget
- Tehát az első dia létrehozásával kattintson a " BELÉP"És a korábban megjelenő szakaszban" Szerkezet»A paraméter hozzárendelése" 1. szint."Ezután megadhatja a következő dia címét.
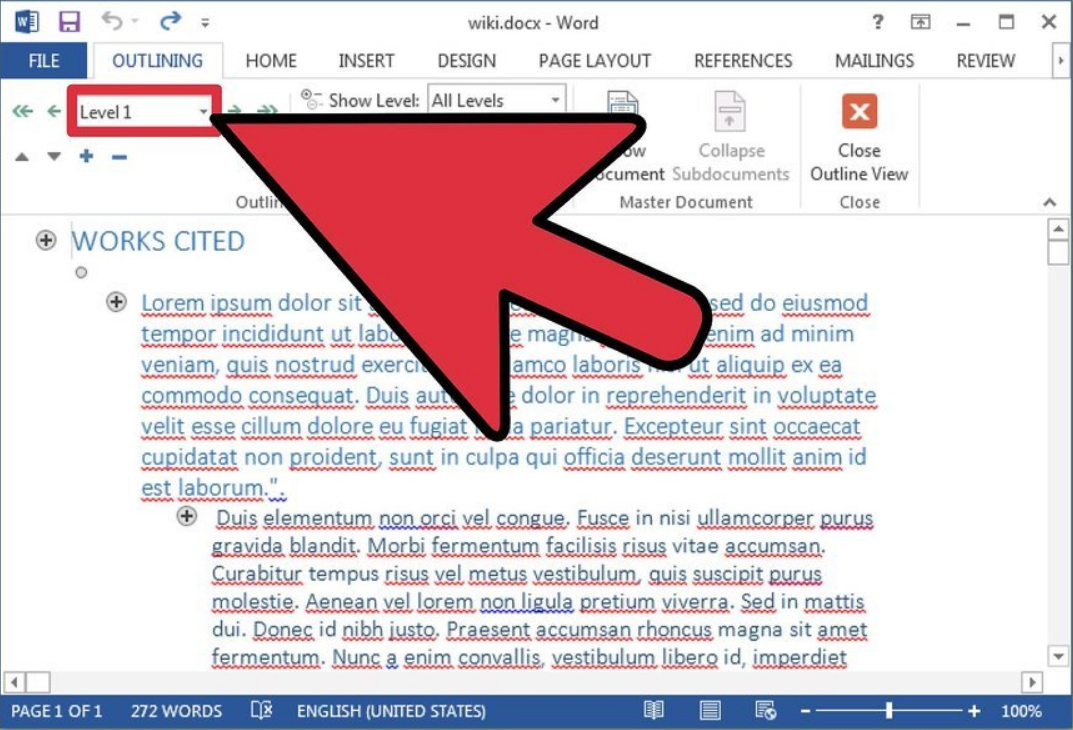
Adja meg az "1. szint" paramétert
- Az eszköz segítségével formázhatja a diákat.
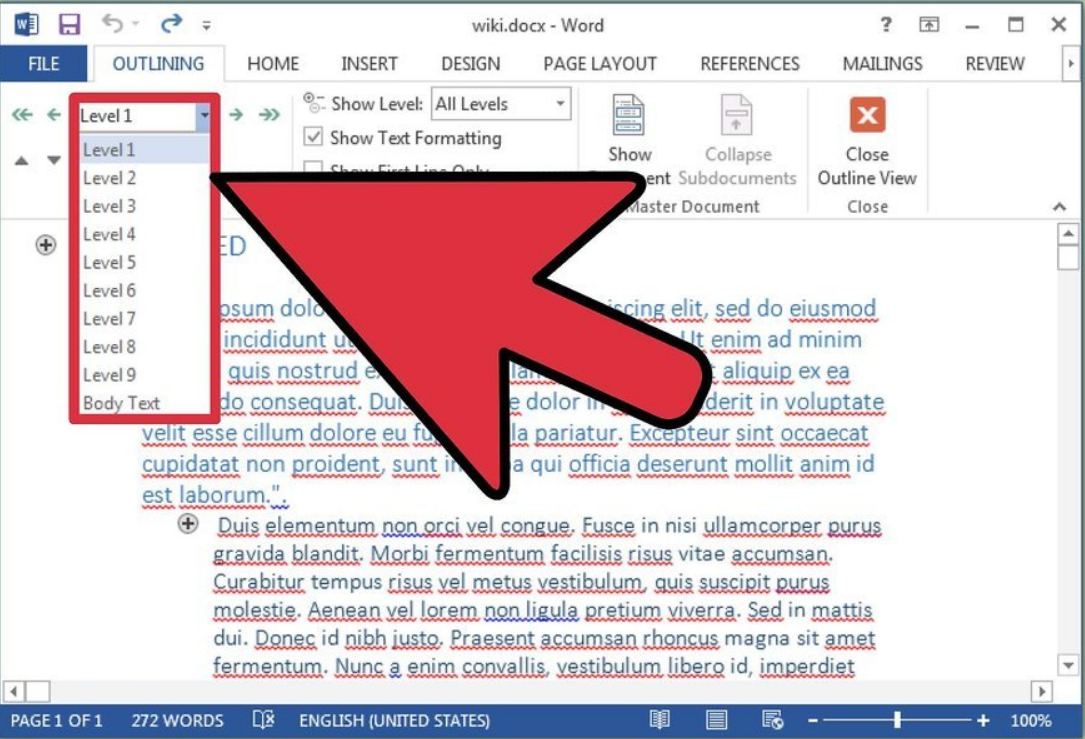
Formátumú diák, ha szükséges
- Most a dokumentum menthető. Továbbá, az előző módszernél, exportálja a dokumentumot " PowerPoint.» (« Fájl—Küldje el a PowerPoint-ra"). Ha az Ön " Szó.»Nincs gomb" Küldje el a PowerPoint-ra", Akkor tegye a következőket: menjen" Fájl—Paraméterek—Gyors hozzáférés panel"A bal oldali legördülő listában" Válassza ki a csapatok kiválasztását»Válassza ki az opciót" Minden csapat", Keresse meg a listát" Küldje el a PowerPoint-ra", Kattintson a" Hozzáad"És" rendben».
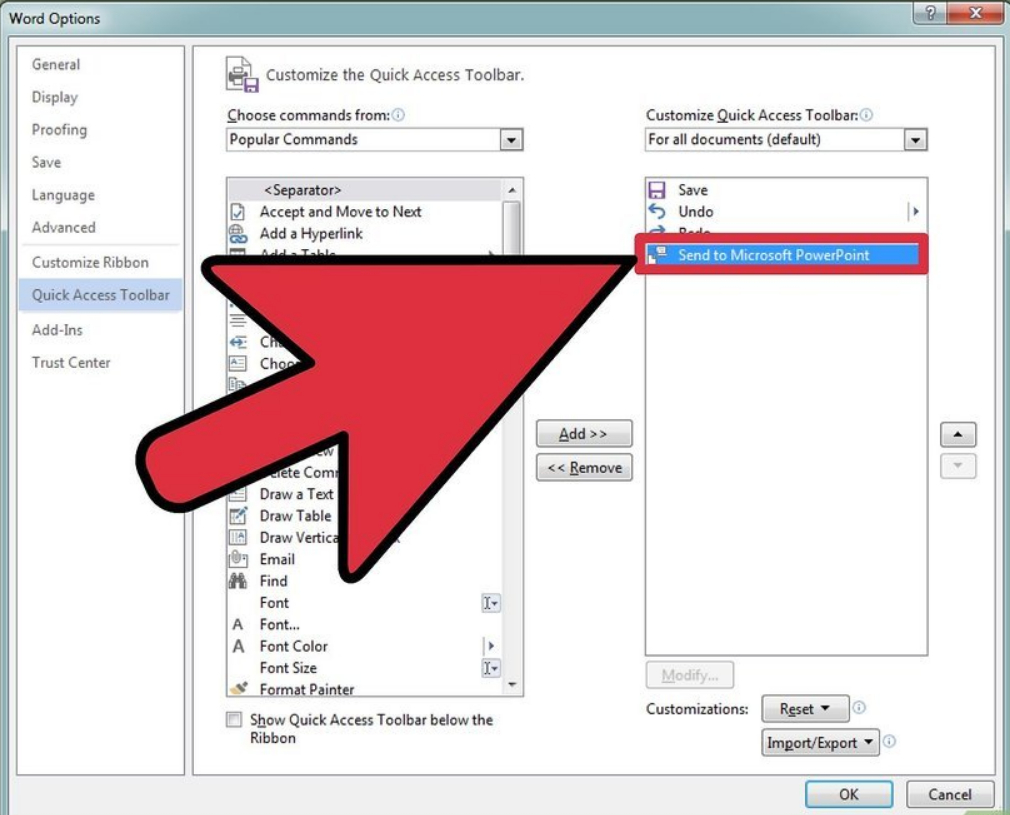
Keresse meg a "Küldés PowerPoint" listában, kattintson a "Hozzáadás" és az "OK" gombra
- Ezt követően az eszköztár tetején megjelenik egy megjelenő gomb, amely lehetővé teszi, hogy konvertálja a dokumentumot " PowerPoint.».
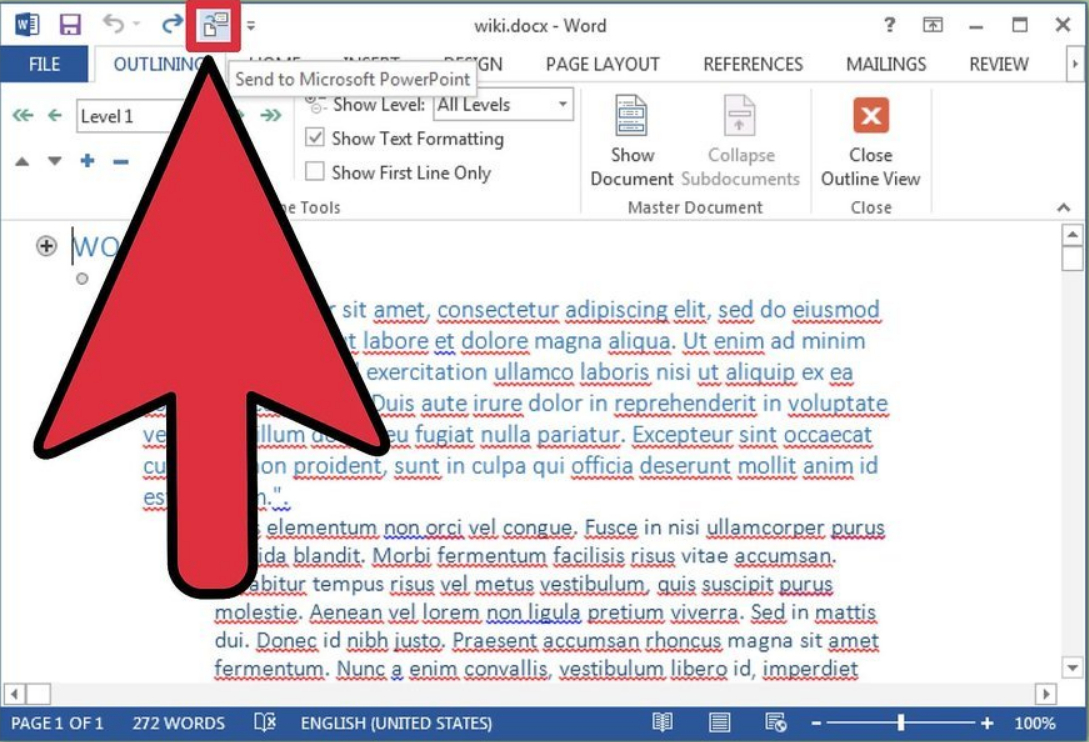
A felső eszköztáron megjelenik a "PowerPoint" gomb.
- Vagy nyissa meg a korábban mentett dokumentumot közvetlenül a programban " PowerPoint.».
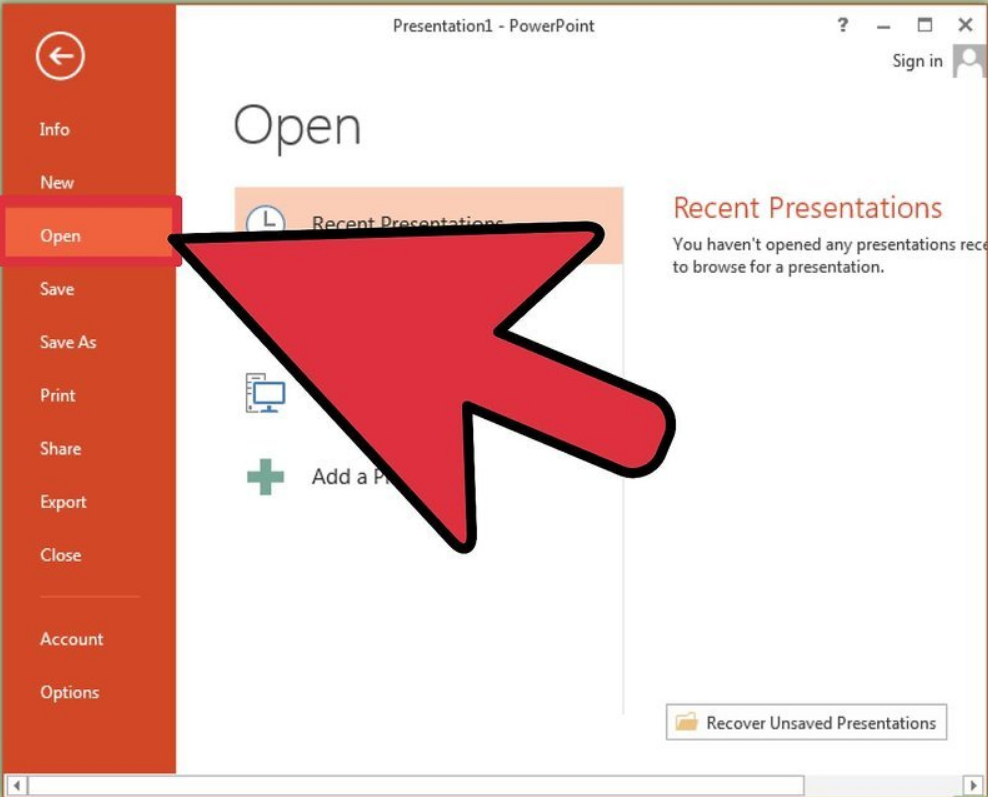
Megnyithatja a korábban mentett dokumentumot a PowerPoint programban
- Ne feledje, hogy a képek " Szó.»Miután kézzel kell hozzáadnunk a prezentációhoz
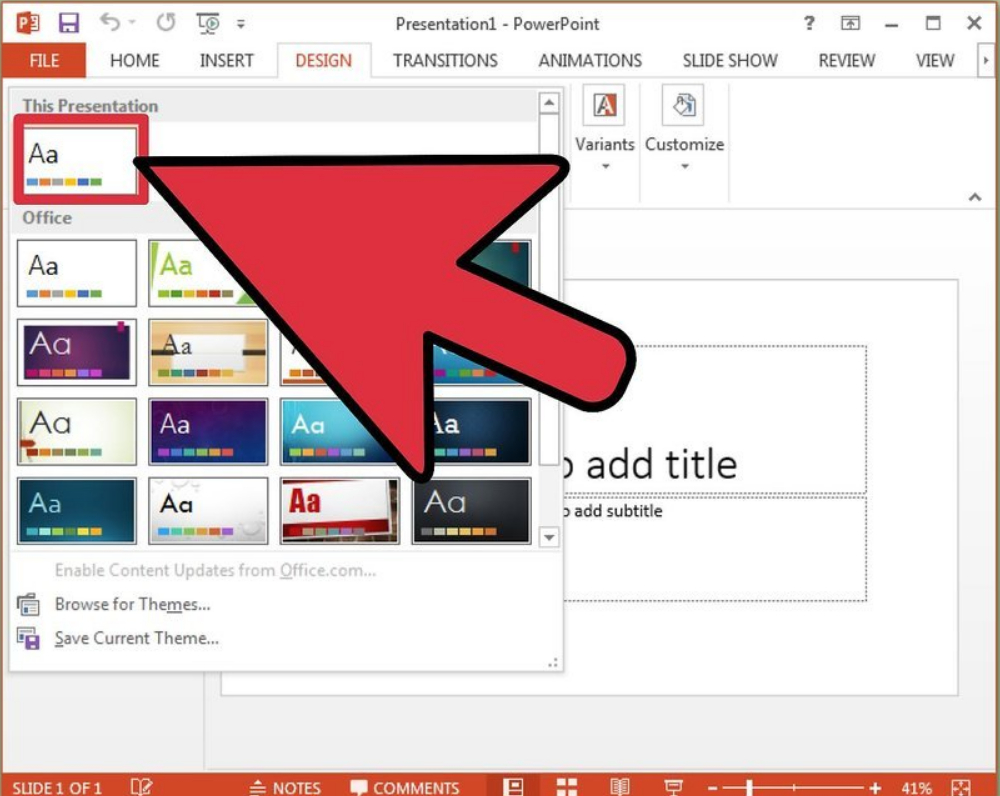
A "Word" képeket kézzel helyezték be a prezentációba
Harmadik módszer
- Létrehozhat csereket " Szó.»Fejnélküli előadáshoz. Ehhez kattintson a " BELÉP"Ahhoz, hogy egy üres vonalat kapjon azon a helyen, ahol a címnek kell lennie. Jelölje ki az üres vonalat, menjen a " a fő"És a szakaszban" Stílusok»Kiválasztás" 1. cím.».
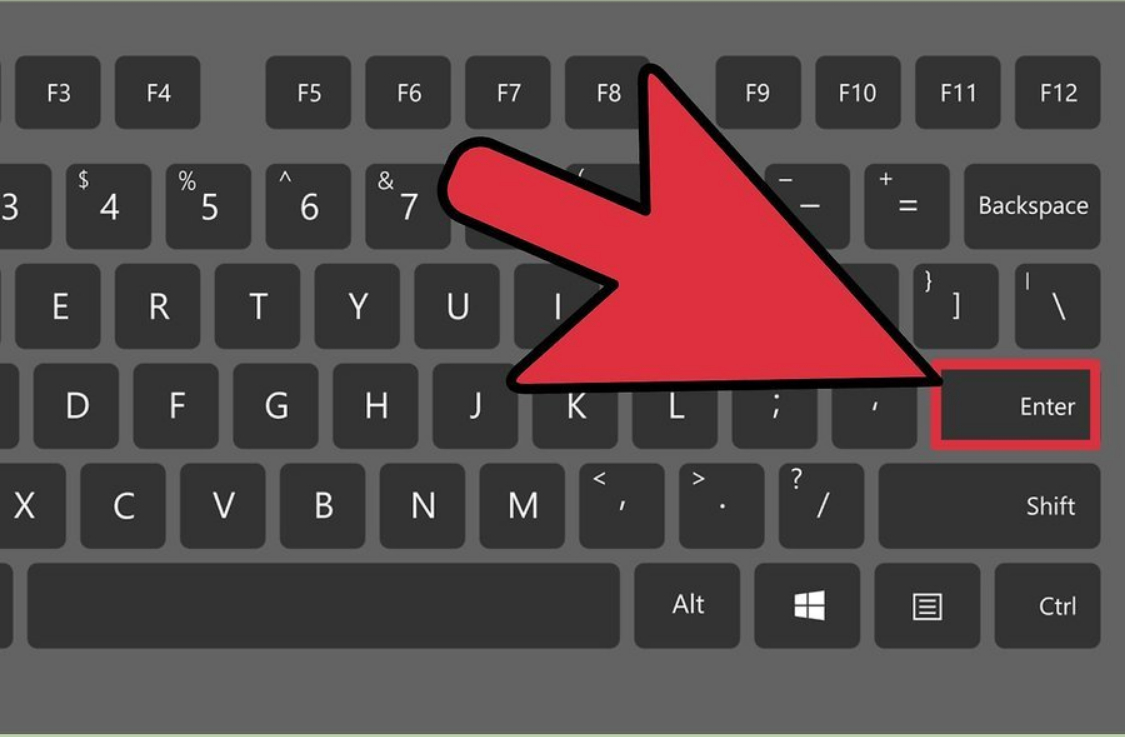
Kattintson az "Enter" gombra, hogy egy üres vonalat kapjon azon a helyen, ahol a címnek kell lennie
- Most csak ellenőrizze a dokumentumot, hogy készen áll-e az átadásra a bemutatásra " PowerPoint." Menj " Kilátás", Nyomja meg " Szerkezet" Ebben az esetben megváltoztathatja a szövegszerkezetet az előző utasítások szerint.
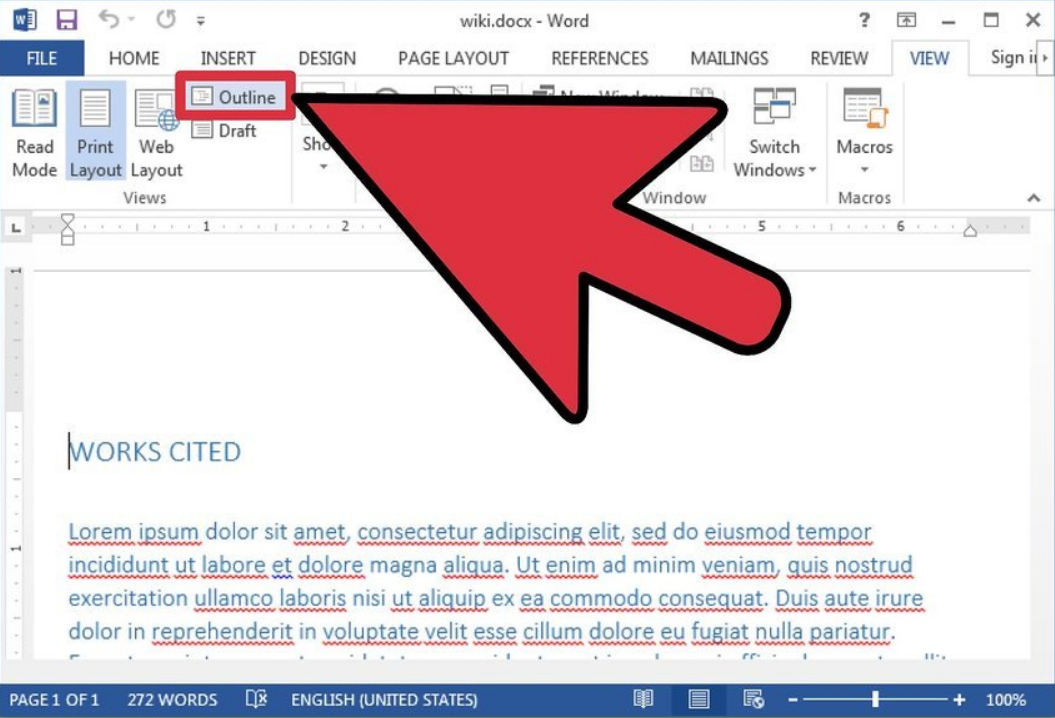
Menjen a "Nézet" gombra, kattintson a "Szerkezet" gombra
- Ezután hozzáadhatja a kapott információkat a " Szó." ban ben " PowerPoint." Fuss " PowerPoint.", Nyomja meg " Hozzon létre dia"És akkor -" Hozzon létre egy csúszkát a szerkezetből" Szöveg a dokumentumból " Szó."Automatikusan átalakulnak a diákokba" PowerPoint.».
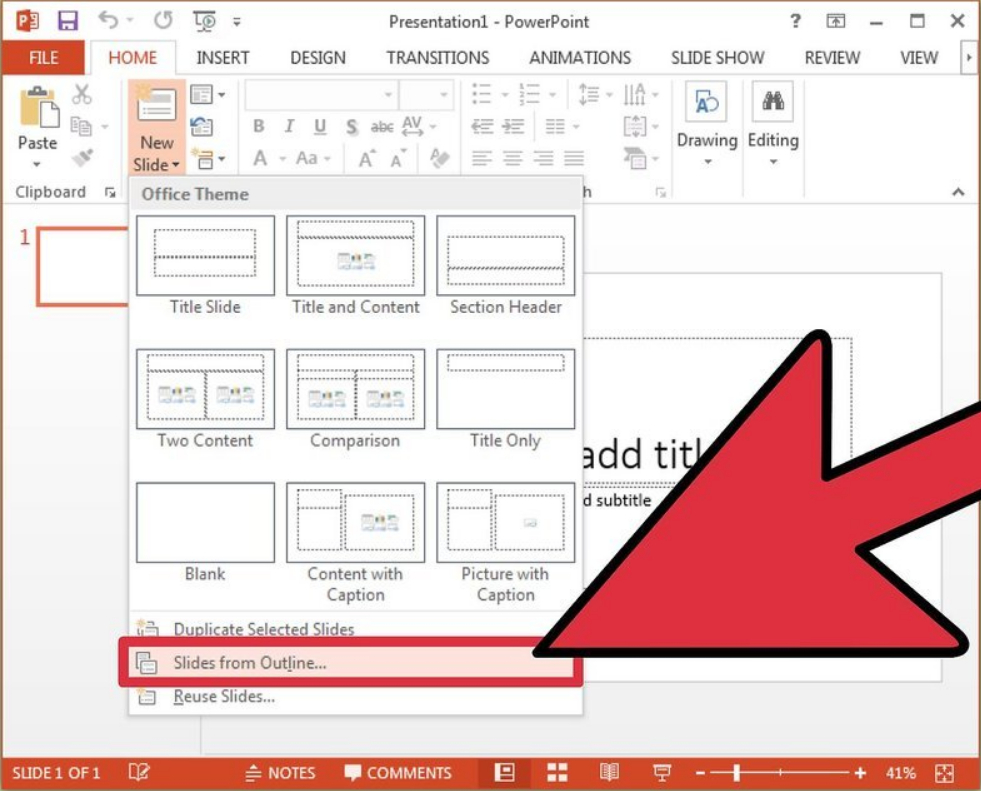
Adjuk hozzá a "Word" -től a "PowerPoint" -ig
- Képeket " Szó." ban ben " PowerPoint."Szükség lesz a szokásos módon átruházásra:" Másolat—Betét».
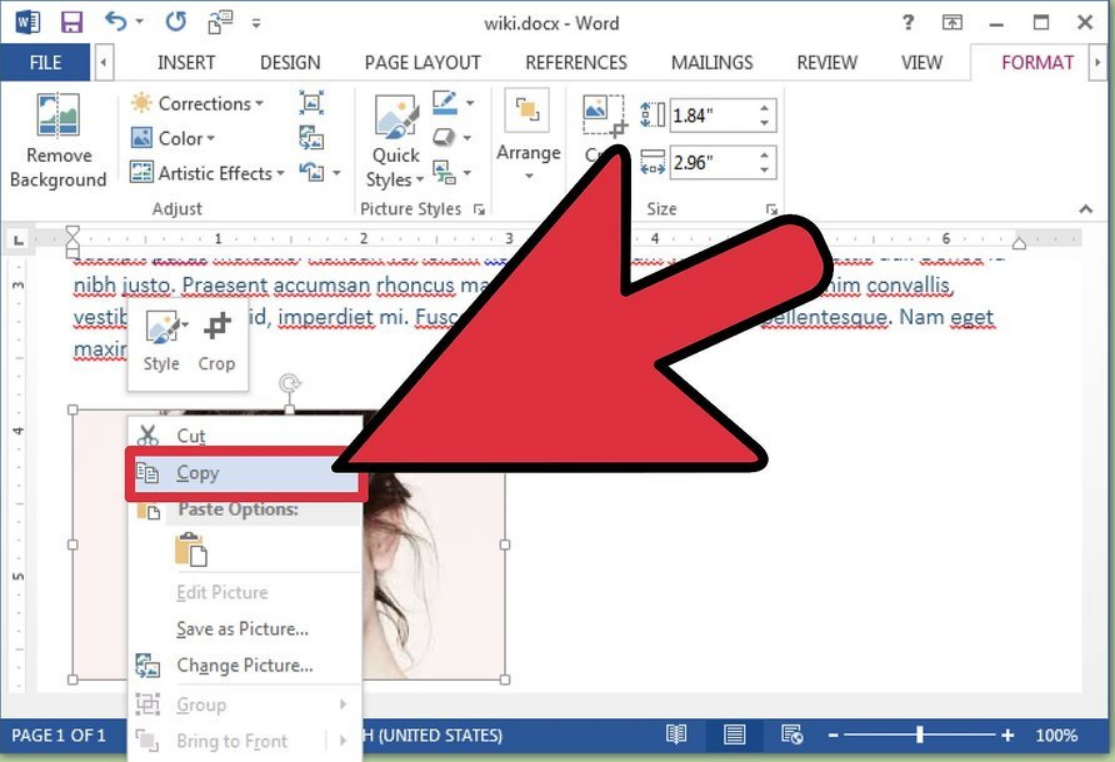
Másolja a képeket a "Word" -ra, és helyezze be a "PowerPoint" -t
