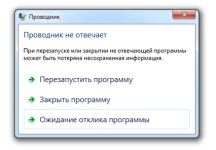
Rad dirigenta na prijenosnom računalu, Windows 7 računalo, vodič ne odgovara: Što učiniti, kako vratiti rad vodiča? Zašto se Windows 7 Explorer neprestano ponovno pokreće prilikom kopiranja datoteka: Uzrok i rješavanje problema
Pregled glavnih uzroka problema u radu programa "Explorer" u operacijskom sustavu Windows 7 i nekoliko načina rješavanja.
Navigacija
Operativni sustav istraživača Windows 7. - Ovo je specijalizirana aplikacija koja je odgovorna za provedbu grafičkog sučelja operativnog sustava i pruža vizualni pristup datotekama na računalo. Sve što se prikazuje na zaslonu monitora nakon pokretanja operativnog sustava (MENU " Početak", Programska traka, ikone na radnoj površini) - to su elementi vodiča Windows 7..
Isključivanje vodiča Windows 7. To će dovesti do nestanka grafičkog sučelja i korisnik jednostavno neće moći kontrolirati operativni sustav u najvećoj mogućoj mjeri. Naravno, namjerno onemogućiti ovu aplikaciju s kim neće doći na pamet, ali korisnici Windows 7. Oni mogu naići na pogrešku sustava, zbog čega se voditelj stalno ponovno pokreće pri kopiranju datoteka.
U našem članku ćemo pogledati moguće uzroke ovog problema, pokušat ćemo pronaći svoju odluku i reći vam kako vratiti rad vodiča Windows 7..
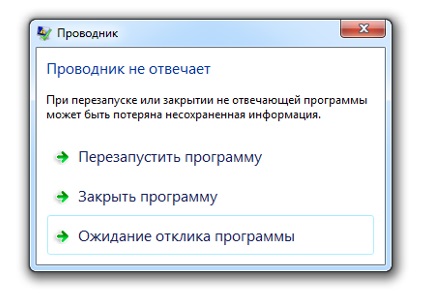
Slika 1. Pogreška prilikom pokretanja programa "Explorer" u sustavu Windows 7.
Rad dirigenta na prijenosnom računalu, Windows 7 računalo, vodič ne odgovara: Što učiniti, kako vratiti rad vodiča?
Prije prelaska na potragu i rješavanje problema, dovršetak vodiča, u početku, treba razumjeti kako ga vratiti. Najlakši način ponovnog pokretanja vodiča Windows 7. Međutim, bit će ponovno pokretanje računala, ova metoda nije prikladna za svakoga, jer kada je računalo prisiljeno ponovno pokrenuti, sve otvorene mape i datoteke bit će zatvorene bez spremanja.
Ponovno pokrenuti vodič Windows 7. I ne izgubiti nepokolebljive dokumente, morat ćete učiniti sljedeće:
Korak 1.
- Ako vodič ne reagira i nestaje programsku traku Windows 7., Pritisnite kombinaciju tipkovnice tipkovnice " Alt + Ctrl + Izbriši", Nakon toga, u prozoru koji se pojavi, odaberite liniju" Vodite upravitelja zadataka».

Image 2. Voditelj zadataka s kombinacijom tipki.
Korak 2..
- Nakon pokretanja upravitelja zadataka, prebacite se na " Procesi"Razvrstajte ih po imenu i pronađite proces s naslovom" explorer.exe.».
- Označite ga s lijevom tipkom miša i kliknite na gumb u donjem desnom kutu prozora " Dovršite postupak».
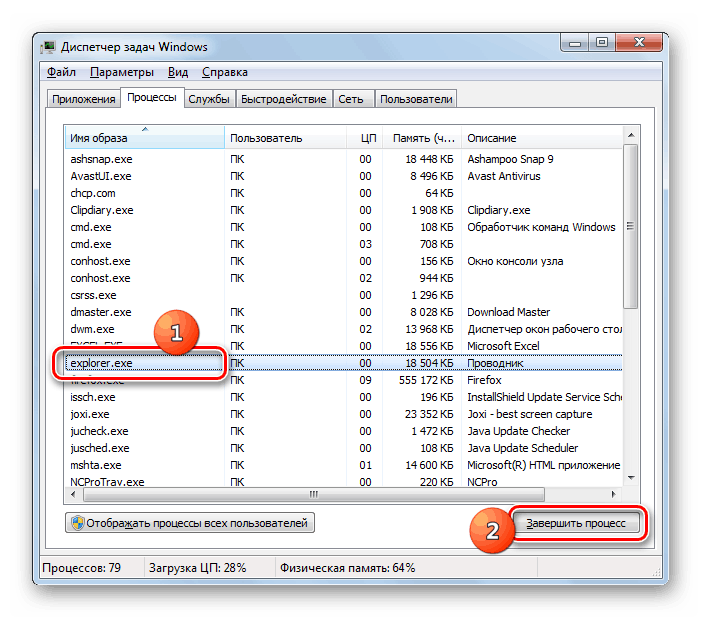
Slika 3. Završetak procesa "Explorer.exe".
Korak 3..
- Ako je u vrijeme procesa završeno, vodič je pokrenut, onda će svi elementi grafičkog sučelja operacijskog sustava nestati.
- Nadalje, u gornjem lijevom kutu prozora Task Manager, kliknite na odjeljak " Datoteka"A na popisu Dizantinent odaberite liniju" Novi zadatak (izvršiti)».
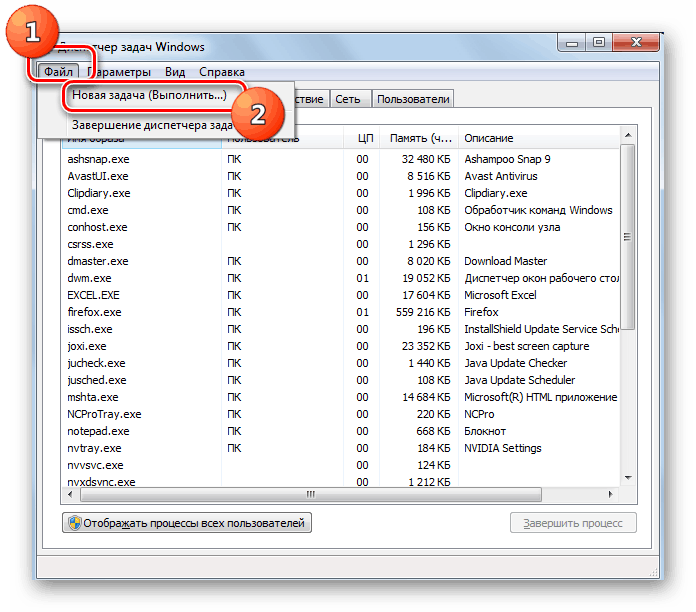
Image 4. Primijenite prozor za pokretanje programa "Explorer".
Korak 4..
- U malom prozoru za ukidanje unesite riječ riječi u tekstno polje istraživač."i pritisnite" UNESI».
- Nakon nekoliko sekundi, vodič će biti potpuno obnovljen.
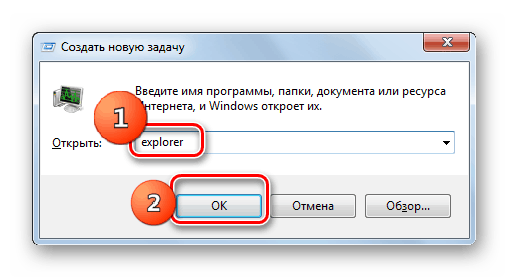
Slika 5. Pokretanje procesa "Explorer".
Zašto se Windows 7 Explorer neprestano ponovno pokreće prilikom kopiranja datoteka: Uzrok i rješavanje problema
Sada kada znate kako nastaviti rad vodiča Windows 7. U slučaju kvarova u svom radu, možete se kretati izravno na potragu za uzrocima problema i njegovog rješenja. Neuspjesi u radu vodiča mogu se promatrati u sljedećim slučajevima:
- Kada pokušavate kopirati datoteke;
- Kada pokušate otvoriti mapu,
- Kada pokušate otkriti kontekstni izbornik;
- Kada pokušavate pokrenuti određeni program;
Uzroci događaja pogreške Windows 7. Možda postoji sljedeće:
- Instalirane nespojive ili zastarjele upravljačke programe;
- Prisutnost pogrešaka registra;
- Prisutnost instaliranog programa koji je nespojiv s operativnim sustavom;
- Nedovoljan broj RAM-a;
- Dostupnost na računalu virusnog softvera;
Ažurirajte upravljačke programe videodaptera
Uzrok pogrešaka u radu vodiča Windows 7. Mogu biti neprikladne grafičke upravljačke programe za vašu grafičku karticu. Ovaj problem je posebno relevantan ako ste nedavno instalirali novi operativni sustav sa standardnim vozača paket. Oni se ažuriraju na sljedeći način:
Korak 1.
- Otvorite izbornik " Početak"A u glavnom prozoru kliknite na liniju" Računalo».
- U prozoru za otvaranje desnom tipkom miša kliknite prazno mjesto mape i na popisu koji se pojavljuje kliknite na liniju " Svojstva».
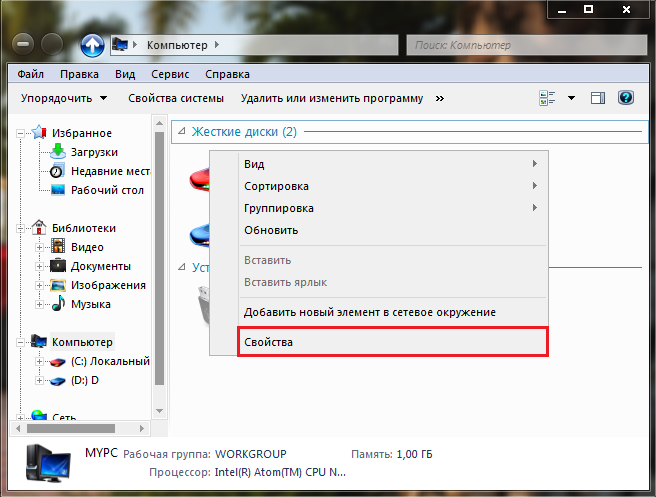
Slika 6. Upravitelj uređaja.
Korak 2..
- Pojavit će se prozor s kratkim informacijama o vašem operativnom sustavu i računalnim karakteristikama. Na lijevom dijelu kliknite vezu " Upravitelj uređaja».
- U prekidu malih prozora, otkrijte " Video adapteri"I dvaput kliknite na svoju grafičku karticu s lijevom tipkom miša.
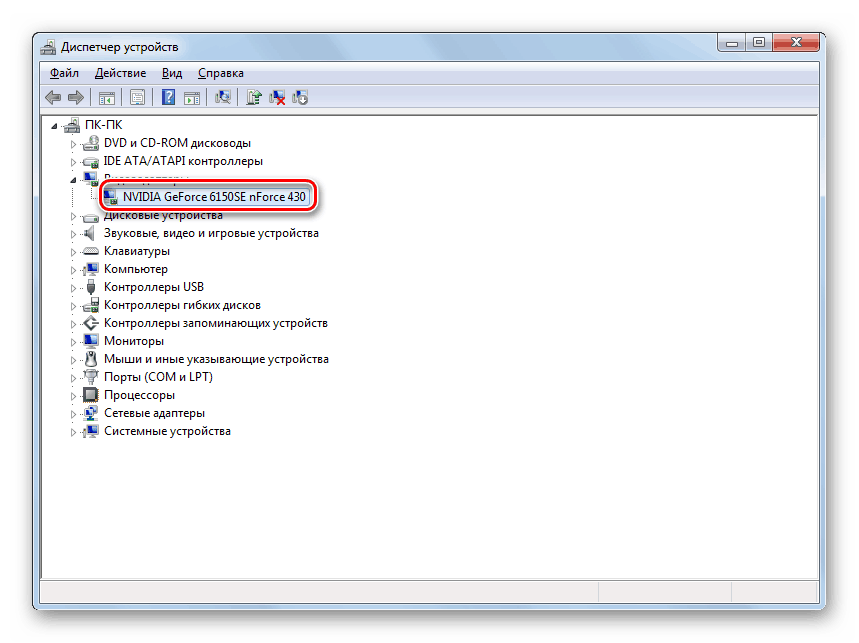
Slika 7. Pregledavanje svojstava video kartice.
Korak 3..
- U prozoru koji se pojavljuje s podacima s video kartice, prebacite se na odjeljak " Vozač"I na dnu prozora kliknite na" gumb " Izbrisati».
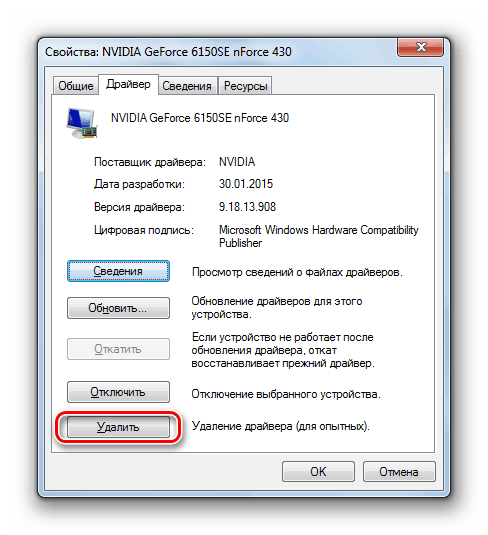
Slika 8. Uklonite stari upravljački program za grafičku karticu.
Korak 4..
- Sada kada ste izbrisali nekompatibilni upravljački program, morate otići na službenu web stranicu proizvođača vaše grafičke kartice (u našem primjeru Nvidia) Idite na stranicu upravljačkog programa, pretražite najnoviju verziju upravljačkih programa za svoju grafičku karticu, preuzmite ih, instalirajte i ponovno pokrenite računalo.
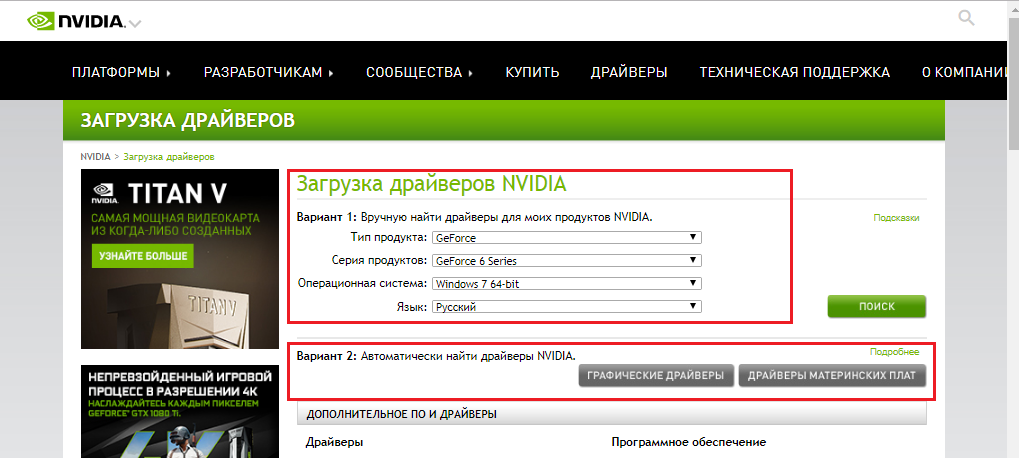
Slika 9. Učitavanje novih upravljačkih programa za grafičku karticu.
Ako se vodič nastavlja objesiti ili ponovno pokrenuti, idite na sljedeći dio članka.
Uklonite pogreške registra
Da biste riješili pogreške u registru, trebat će vam jedan od postavljenih uslužnih programa za optimizaciju računala. Preporučujemo besplatan program Cleanerkoje se mogu preuzeti tog linka.
Da biste ispravili pogreške u registru pomoću ovog programa, slijedite ove korake:
Korak 1.
- preuzimanje datotekaInstalirajte i pokrenite program Cleaner.
- Na lijevom dijelu glavnog prozora programa otkrijte odjeljak " Registar"I kliknite na gumb" Tražiti probleme».
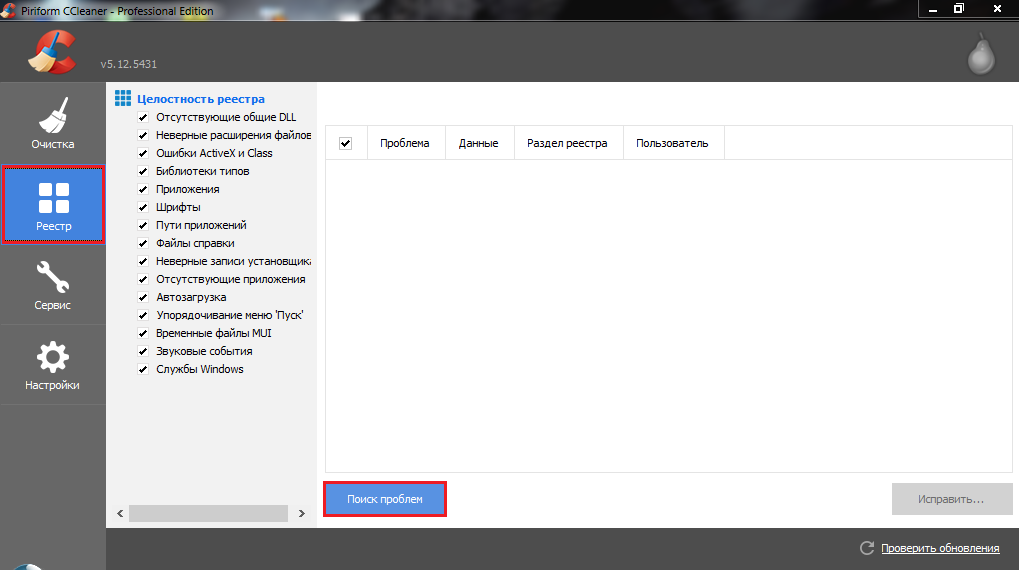
Slika 10. Pokrenite provjeru registra za pogreške.
Korak 2..
- Nakon završetka postupka provjere kliknite na "gumb" Popraviti"I na zaslonu mali prozor kliknite na" gumb " Popraviti označeno».
- Kako biste bili sigurni da su sve pogreške registra ispravljene, ponovno potražite probleme i ponovno pokrenite računalo.
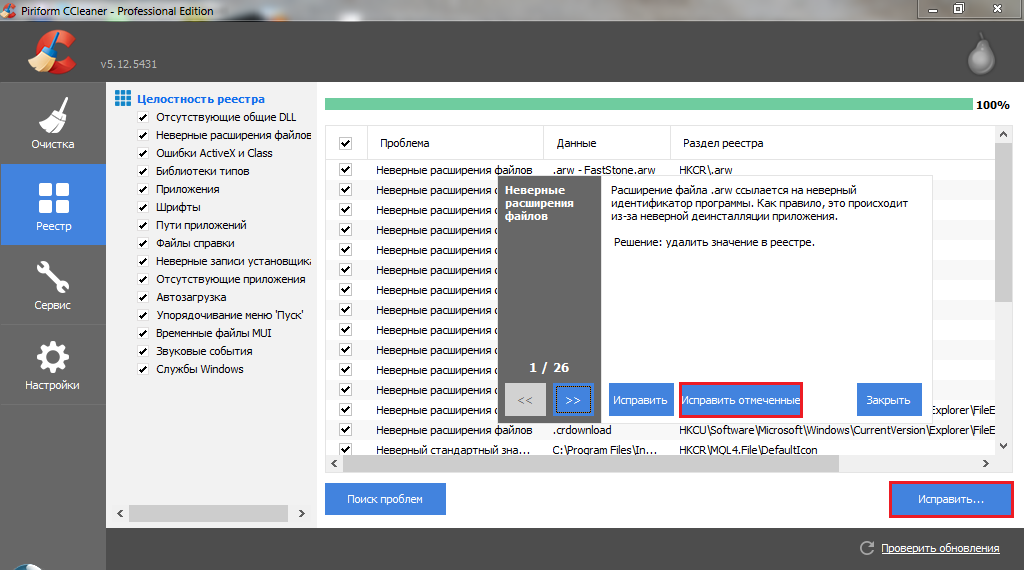
Slika 11. Korekcija pronađenih pogrešaka registra.
Ako problem s dirigent nije odlučio nakon ponovnog pokretanja, idite na sljedeći dio članka.
Važno: Preporučuje se spremanje programa Cleaner I barem jednom tjedno za dijagnosticiranje registra i čišćenje tvrdog diska iz smeća na kartici " Čišćenje».
Riješite se programa nespojivo sa sustavom
- Vrlo često razlog za pojavu pogrešaka u radu vodiča Windows 7. Služi neki softver koji je nedavno instalirao korisnik. U pravilu, s operativnim sustavima Windows 7., 8 i 10 Sukob starih programa u interakciji s kontekstnim izbornikom i objavljen tijekom popularnosti OS-a Windows 98. i Xp..
- Također u sukobu s dirigent može ući u "sirove" aplikacije i njihove beta verzije. Pokušajte zapamtiti koji je softver instaliran prije pojave problema s dirigent i riješite ga se putem " Upravljačka ploča».
- Ako niste instalirali ništa u bliskoj budućnosti, jedan od dugo-uspostavljenih programa je oštećen. Otkrijte ga i isključite poseban program pomoći će vam. ShellexView., preuzmite što možete tog linka.
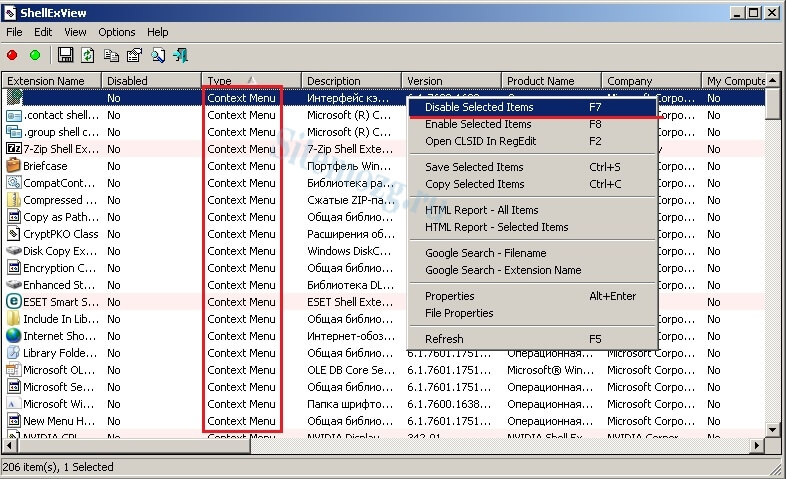
Slika 12. Onemogućite elemente kontekstnog izbornika.
- Nakon preuzimanja, instaliranja i pokretanja programa u glavnom prozoru kliknite na " Tip"I uklonite potvrdne okvire iz svih točaka koje su stvari" Kontekstni izbornik."" Ponovno pokrenite računalo i pokušajte otvoriti kontekstni izbornik. Ako se dirigent ne ponovno pokrene, to znači da je problem bio u jednom od nepovezanih elemenata. Ponovno pokrenite program ShellexView. I na jednom, uključite programe označene " Kontekstni izbornik.»Dok dirigent ne visi. Dakle, možete izračunati sukobljeni program i izbrisati ga.
Istovariti RAM i procesor
Moguće je da uzrok lebdećeg ili beskrajnog ponovnog pokretanja vodiča može biti nedostatak resursa sustava. Uz maksimalno opterećenje procesora i RAM-a, mnogi programi mogu početi raditi vrlo sporo ili objesiti. Vlasnici slabih stacionarnih računala i prijenosnih računala suočavaju se s ovim problemom češće od ostalih.
Najbolje rješenje u takvoj situaciji bit će kupnja dodatnog RAM-a i snažniji procesor, ali ne svaka osoba će se složiti s takvim žrtvama. Stoga ćemo pogledati rješenje problema koji visi dirigent bez potrebe za zamjenom komponente računala. Morat ćete učiniti sljedeće korake:
Korak 1.
- Trčanje " Upravitelj zadataka»Korištenje kombinacije tipki" Alt + Ctrl + Izbriši"I idite na" Procesi».
- Kliknite lijevi gumb na stupcu s naslovom " Memorija»Razvrstavanje procesa po stupnju njihovog resursa i korištenjem" Dovršite postupak»Poljoprivredno djelo onih aplikacija koje" jedu "najviše od svih RAM-a.
- Klikom na stupac s imenom " CPU»Razvrstate procese po stupnju utovara središnjeg procesora. Na isti način, dovršite procese koji učitavaju CPU više nego na 10 – 15%.
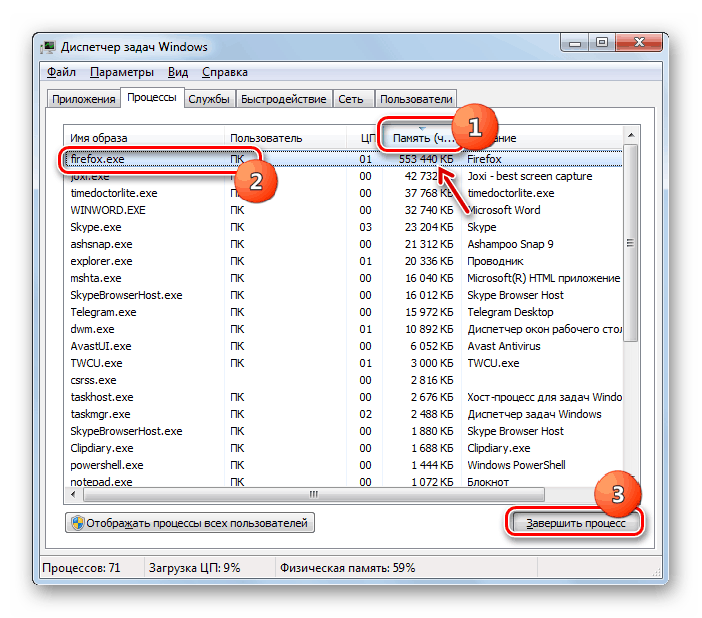
Slika 13. Završetak procesa preuzimaju RAM i procesor.
Važno: Prije dovršetka bilo kojeg procesa pobrinite se da se ne primjenjuje na aplikaciju koju trenutno koristite. Također ne bi trebale biti dovršene procese koji su označeni kao sustavni. U suprotnom, možete zatvoriti važnu uslugu sustava, bez kojih računalo neće moći nastaviti svoj rad i otići na ponovno pokretanje.
Korak 2..
- Nakon onemogućavanja nepotrebnih procesa, zatvorite " Upravitelj zadataka"Otvori izbornik" Početak"I kliknite na liniju" Izvesti».
- U malom prozoru koji se pojavljuje, unesite naredbu "Tekst polje" msconfig"i pritisnite" UNESI».
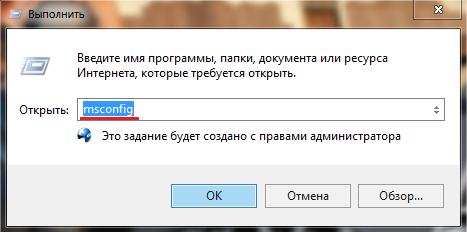
Image 14. Postavke konfiguracije sustava.
Korak 3..
- U novom prozoru otvaranja idite na karticu " Usluga", Označite oznaku linije" Nemojte prikazivati \u200b\u200bMicrosoftove usluge", Kliknite na gumb" Onemogućiti sve", Zatim kliknite" Primijeniti"I" u redu».
- Ako, nakon onemogućavanja nesustava usluga, problem s vodstvom je nestao, tada je kriv jedan od nepovezanih usluga. Uključite ih na jedan dok ne pronađete krivca.
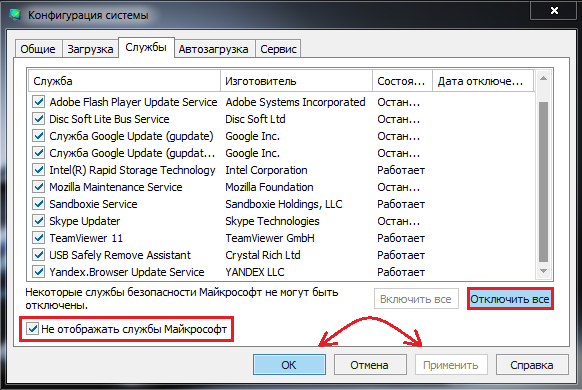
Slika 15. Završetak usluga nesustava.
Korak 4..
- Ne zatvarajte prozore, idite na " Opterećenje autobusom"I kliknite na gumb" Onemogućiti sve"" Autoload se preporučuje uvijek držati prazno i \u200b\u200bpokrenuti potrebne programe samo prema potrebi.
- Kliknite gumb " Primijeniti"I" u redu"" Nakon malog prozora pojavljuje se s prijedlogom za ponovno pokretanje računala. Izvršite ponovno podizanje sustava i provjerite je li problem nestao.
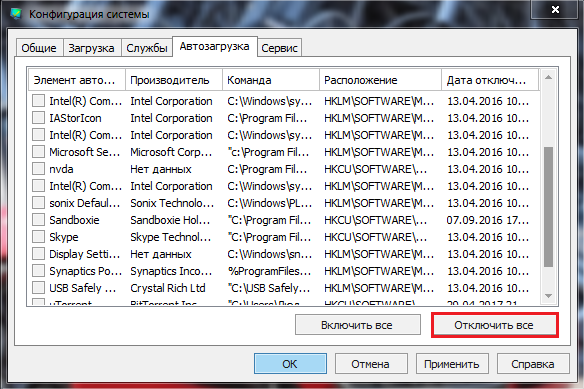
Slika 16. Onemogući programe u "Autoload".
Riješite se zlonamjernog softvera
Opasnost od računalnih virusa je poznata bilo kojem korisniku. Zlonamjerni softver unesen na računalo je sposoban ne samo ometati rad operativnog sustava, ali općenito, smanjiti performanse uređaja, a čak i ukrasti vrijedne informacije.
Na fazi razvoja Windows 7.Korporacija Microsoft. Dodao je vlastiti antivirusni softver za operativni sustav, koji je na licenciranim verzijama aktiviran prema zadanim postavkama i štiti računalo od virusa u stvarnom vremenu. Međutim, 100% zaštita jamči da ne daje viruse još uvijek uspijevaju procuriti.
Da biste skenirali računalo za viruse, preporuča se provjeriti s nekoliko antivirusnih programa. Jedan od najboljih, na našem osobnom mišljenju, je besplatan korisnost Dr.Web Cureit.koji se mogu preuzeti s službene internetske stranice za razvojne programere tog linka.
Ovaj program ne štiti računalo u stvarnom vremenu, ali je snažan skener s najnovijim antivirusnim bazama podataka koji mogu otkriti i ukloniti čak i duboko implementirane infekcije. Skeniranje uz pomoć Dr.Web Cureit. To je kako slijedi:
Korak 1.
- preuzimanje datoteka Zadnja verzija Dr.Web Cureit. S službenog mjesta developera i vožnje. Program ne zahtijeva instalaciju.
- U prvom prozoru prihvatite uvjete ugovora o licenci i kliknite na gumb " Nastaviti».
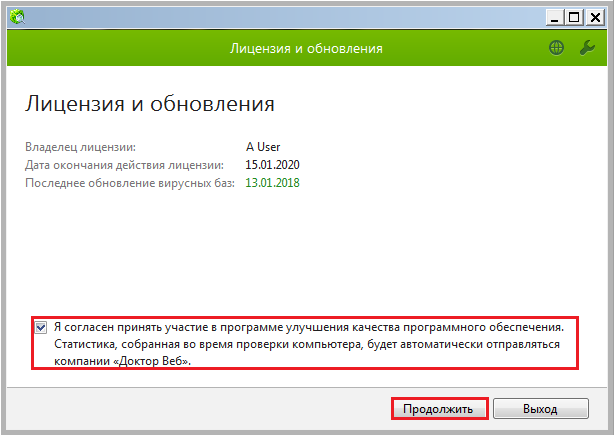
Slika 17. Pokretanje Dr.Web Cureit skener.
Korak 2..
- U sljedećem prozoru da biste dovršili skeniranje računala, kliknite na gumb " Početi provjeriti»I pričekajte da se proces skeniranja dovrši, koji može potrajati dugo.
- Nakon završetka provjere, program će se automatski primijeniti preporučene radnje na pronađene prijetnje.
- Ponovno pokrenite računalo i provjerite je li problem nestao u vodi Windows 7..
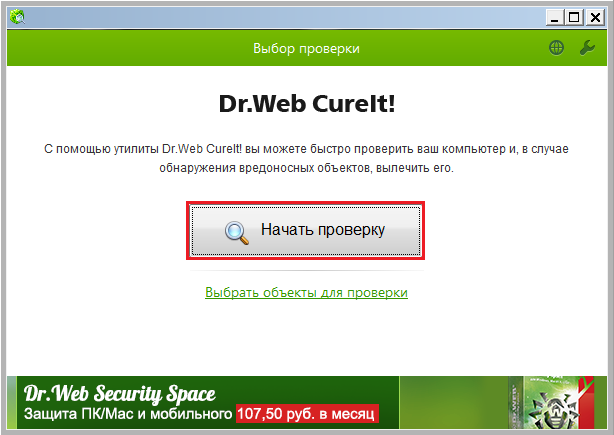
Slika 18. Pokretanje skeniranja računala za viruse.
Rollback operacijskog sustava
Ako niti jedno od gore opisanih rješenja za problem pomaže, najvjerojatnije sistemske datoteke već su oštećene virusima ili netočnim rukovanjem računala. Što, zauzvrat, nije utjecalo na rad vodiča Windows 7..
U tom slučaju možete pokušati vratiti operativni sustav dok ne radi stabilno. Međutim, ova metoda je prikladna samo za one koji su aktivirali funkciju oporavka sustava. Ako je funkcija onemogućena, onda nećete imati kontrolnu točku na koju se možete vratiti.
Povratak sustava nastaje kako slijedi:
Korak 1.
- Otvorite izbornik " Početak", Idite na odjeljak" Svi programi", Pronaći tu mapu" Standard"I otvorite mapu u njemu. Servis».
Trčanje " Vraćanje sustava».
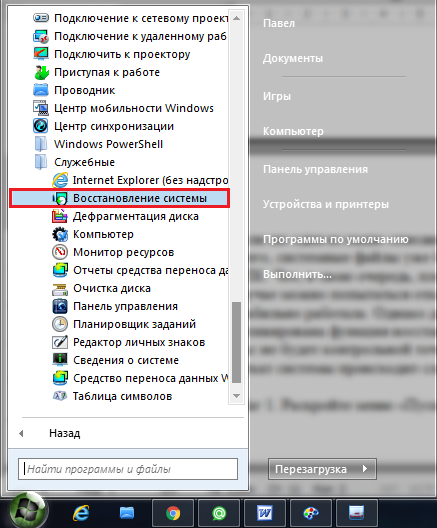
Image 19. Pokretanje sustava.
Korak 2..
- U prozoru otvaranja kliknite na gumb " Unaprijediti"I u sljedećem koraku odaberite kontrolnu točku oporavka na koju želite vratiti sustav.
- Ako je popis kontrolnih točaka prazan, označite okvir nasuprot liniji " Prikaži druge točke oporavka».
- Da biste nastavili, kliknite na gumb " Unaprijediti».
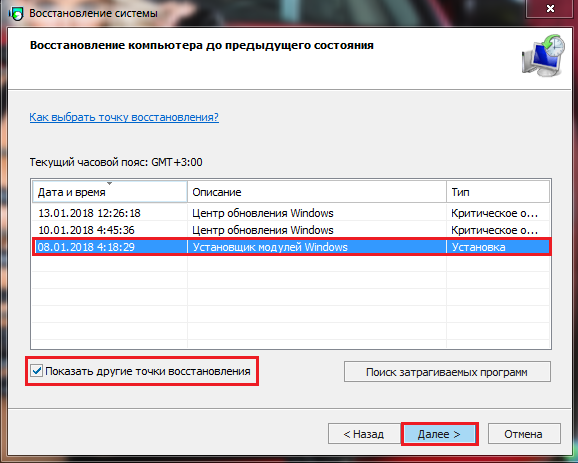
Slika 20. Odaberite oporavak kontrolne točke.
Korak 3..
- Korak završetka bit će potvrda povratka sustava na odabranu kontrolnu točku. Da biste to učinili, morat ćete kliknuti na "gumb" Spreman».
- Važno je napomenuti da će oporavak utjecati na sustav isključivo i pridružene aplikacije. Sve korisničke datoteke, mape, igre i programi su pogođeni neće i ostati u stanju u kojem su bili u vrijeme vođenja povratka.
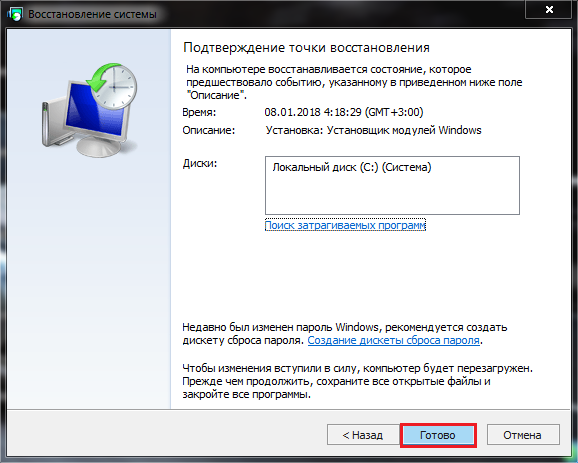
Slika 21. Potvrda odabira kontrolne točke i početak vraćanja sustava.
- Nakon potvrde kontrolne točke, računalo će ići na ponovno pokretanje i proces obnavljanja operativnog sustava, koji može uzeti pristojnu količinu vremena.
- Nakon završetka oporavka, primit ćete obavijest da su sustavi uspješno nestali na određenu kontrolnu točku.
Zaključak
- Uživanje, želim dodati da je jedan od gore navedenih metoda morao riješiti problem s radom vodiča Windows 7., Ako svi nisu bili okrunjeni uspjehom, a u obnovi sustava nije bilo kontrolnih točaka, jedini izlaz iz trenutne situacije bit će potpuna ponovno instaliranje operacijskog sustava.
- U našem članku " Kako instalirati operacijski sustav Windows 7?"Detaljno smo opisali proces stvaranja boot flash pogona i ugradnjom operativnog sustava putem BIOS S punim ili djelomičnim formatiranjem tvrdog diska.
