
Kako instalirati ili ponovno instalirati sustav Windows 7 na netbook iz flash pogona? Instalacija sustava Windows 7 na netbook putem BIOS-a iz flash diskove: upute za uporabu
Detaljan vodič za pisanje sustava Windows 7 na USB flash pogonu i korak-po-korak upute za instaliranje operativnog sustava na netbook putem BIOS-a.
Navigacija
Operacijski sustav Windows 7. se smatra jednim od najuspješnijih proizvoda korporacije Microsoft., Unatoč činjenici da se čini svježe i ne manje uspješne Windows 10.Mnogi korisnici ne žure da odustane od "sedam", jer zahtijeva manji broj resursa sustava i je izvrstan za slaba računala.
U pravilu, stjecanje diska s licenciranom verzijom Windows 7. - nije problem. Problem je da uspostavi operativni sustav od njega do netbooka, koji nema pogon, jednostavno nemoguće. Jedina opcija ostaje snimanje slike operativnog sustava na USB flash pogonu ili SD kartici.
Iz našeg članka naučit ćete kako napisati sliku Windows 7. Na flash pogonu i kako provesti instalaciju operativnog sustava u netbook putem njega BIOS..

Slika 1. Upute za instaliranje sustava Windows 7 na netbook putem BIOS-a s flash pogona.
Kako instalirati ili ponovno instalirati sustav Windows 7 na netbook iz flash pogona putem BIOS-a: upute
Korisnici koji nikada nisu morali instalirati operativne sustave iz flash diskove ili memorijskih kartica, u početku mogu smatrati da je ovaj zadatak previše težak za sebe. Ali požuramo vas da uvjeravam da se ovaj proces praktički ne razlikuje od uobičajene instalacije. Windows 7. s diska. Najvažnija stvar je pravilno pripremiti. Da biste instalirali, trebat će vam sljedeće komponente:
- Distribucija operativnog sustava Windows 7.;
- Specijalizirani program, s kojim će se slika zabilježiti za izmjenjive medije;
- Osnovna vještina korisnika računala;
Za sve glavne manipulacije u procesu instalacije će se odgovoriti. Možete samo trebati staviti ispred njih odgovarajuće zadatke. U našem vodiču za instalaciju članka Windows 7. To će vam pomoći da instalirate operativni sustav na bilo koji model netbook od bilo kojeg proizvođača. Dakle, nastavite.
Odabir i preuzimanje odgovarajuće distribucije sustava Windows 7
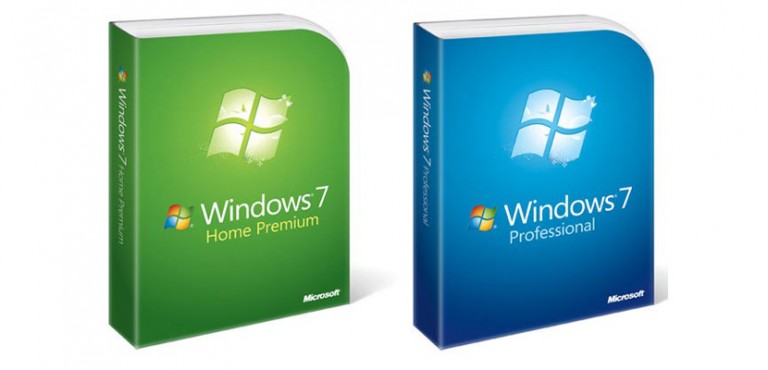
Slika 2. Odabir i preuzimanje odgovarajuće distribucije sustava Windows 7.
- Prva i glavna komponenta za ugradnju Windows 7. je slika diska operativnog sustava. Na službena web stranica Microsofta. Korisnici mogu preuzeti sebe jednu od ovih slika za unos na USB flash pogon. Međutim, prije preuzimanja distribucije Windows 7. Morate pripremiti aktivacijski ključ koji je potreban za registraciju operativnog sustava i dobivanje licence. Bez aktivacijskog ključa nećete moći instalirati licenciranu verziju. Windows 7..
- Ako nemate ključnu aktivaciju, onda postoji prilika da ga kupite na internetu ili u trgovini. Ako ne želite trošiti novac, možete preuzeti piratsku kopiju diska operativnog sustava na jednom od brojnih Torrent Trackers. Na primjer, dobre prilagođene gradi nailaze na web-lokaciji mainracker.org..
- Nemojte žuriti za preuzimanje prve slike diska. Da biste u budućnosti u budućnosti, nemate problema s radom operativnog sustava, preporučujemo izbjegavanje korisničkih sklopova u kojima se provode vanjski programi i konfiguracije korisnika sustava. Za ispravan rad Windows Najbolji download "čista" slika operativnog sustava. Da biste pronašli takve, pažljivo pročitajte opis distribucije i prilagođenih recenzija.
Priprema i stvaranje bootable flash pogona
Nakon što ste preuzeli odgovarajuću distribuciju Windows 7.Vrijeme je da ga napišete na USB flash pogon ili SD karticu, čiji bi volumen trebao biti barem 4 GB, Snimanje slike diska na izmjenjive medije provodi se pomoću specijaliziranih alata. Na internetu mogu se naći veliki set, ali najjednostavniji i najpogodniji, po našem mišljenju, je program Rufus., Ovaj program možete preuzeti s službena stranica Programer.
Važno: Zapamtite da je u procesu stvaranja punjenja flash pogona, bit će potpuno formatiran i svi podaci iz njega će biti izbrisani. Ako se važni dokumenti pohranjuju na prijenosnim pogonima, prije snimanja prenesite sve vrijedne mape i datoteke na tvrdi disk ili druge izmjenjive medije.
Da biste snimili sliku diska na izmjenjive medije, učinite nekoliko jednostavnih koraka:
Korak 1.
- Umetnite prethodno pripremljeni izmjenjivi medij u računalo, nakon čega preuzimanje datotekaInstalirajte i pokrenite program Rufus..
- U stupcu " Uređaj»Odaberite svoj USB flash pogon ili SD karticu s popisa, na koju će se slika zabilježiti. Windows 7..
- U ostalim tri linije ostavite zadane vrijednosti.
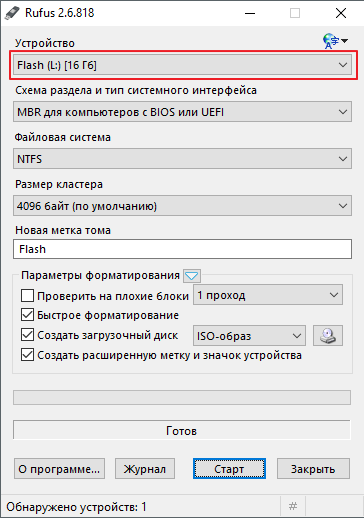
Slika 3. Odabir uređaja za snimanje slike operativnog sustava.
Korak 2..
- U poglavlju " Parametri oblikovanja»Navedite vrstu vaše distribucije Windows 7., Može imati format ISO., MDF. ili čak Rar.
- Klikom na ikonu pogona potražite i odaberite akumuliranu sliku operativnog sustava unaprijed.
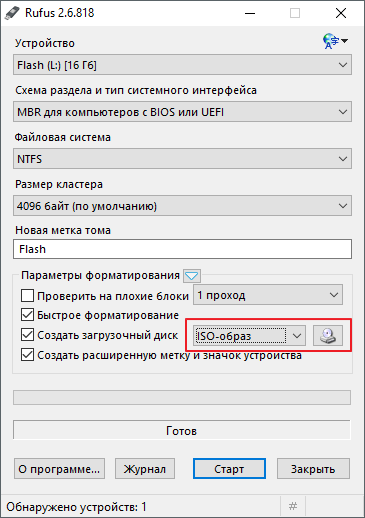
Slika 4. Podešavanje parametara oblikovanja prijenosni mediji.
Korak 3..
- Stavite krpelja nasuprot tri posljednje linije, kao što je prikazano na slici ispod.
- Nakon instalacije označite ispred " Stvoriti boot disk»Pojavit će se dvije opcije instalacije Windows, Istaknuti " Standardna instalacija sustava Windows"I kliknite" Početak».
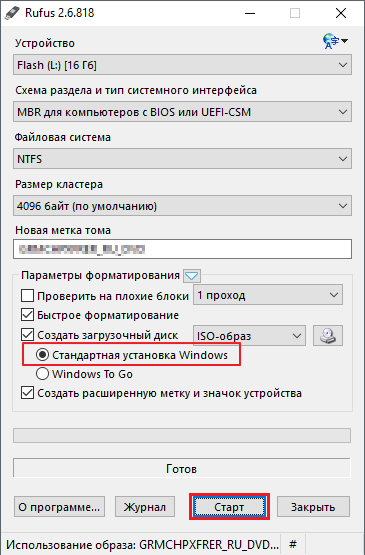
- Pričekajte proces pisanja snimanja slike i prijeđite na sljedeći dio našeg članka.
Konfigurirajte BIOS za preuzimanje s flash pogona
Nakon što je stvoren boot flash pogon, morate postaviti postavke preuzimanja računala iz flash pogona u Bioza, Ako ignorirate ovaj korak, tada računalo ne prepoznaje uređaj i preuzet će već instalirani operativni sustav kao i obično.
Ući BIOS. Možete pritiskom na određenu tipku na tipkovnici gotovo odmah nakon uključivanja računala. Na prijenosnim računalima i netbookovima različitih modela i zadanim stupnjevima mogu se instalirati različite tipke ili kombinacije ključeva za ulaz BIOS., Najčešće se dodjeljuju ključevi. Izbrisati., F2. ili Pobjeći., međutim, postoje iznimke. Na tablici ispod možete vidjeti kombinacije ključa za ulaz u BIOS. Na različitim modelima prijenosnih računala i netbookova iz različitih proizvođača:
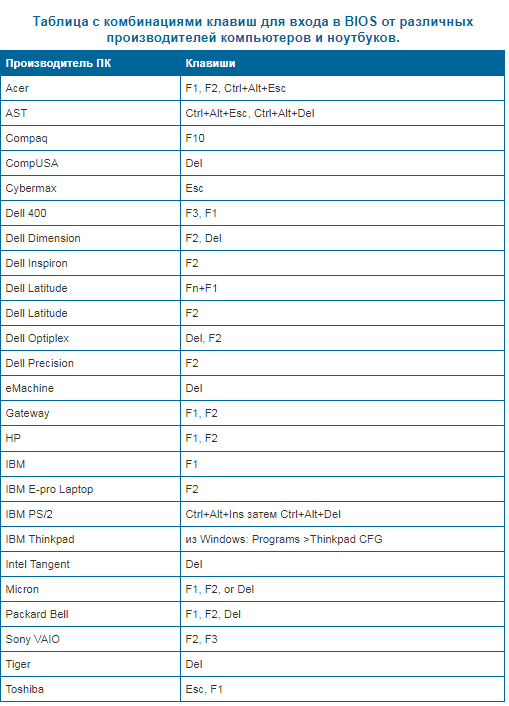
Slika 6. Tablica s kombinacijama ključeva za unos BIOS-a na raznim prijenosnim računalima i netbookovima.
Postoji nekoliko verzija. BIOS.Međutim, postavka prioriteta preuzimanja preuzimanja je gotovo ista u svakom od njih. Ova postavka treba biti u odjeljku, u naslovu koji se pojavljuje riječ " Čizma."" Da biste prilagodili BIOS. Da biste preuzeli s flash pogona, morate izvršiti nekoliko jednostavnih radnji:
Korak 1.
- Ponovno pokrenite računalo i prijavite se na BIOS.Korištenje ključeva ili kombinacije tipki prikladne za vaše računalo (često se pojavljuje savjet na monitoru s nazivom ulaznih tipki).
- Signal koji ste ušli BIOS. Na zaslonu će biti izgled ovog prozora.
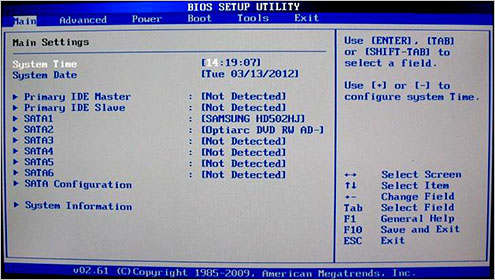
Slika 7. Ulaz u BIOS i početak postavki.
Korak 2..
- Koristite porijeklom za tipkovnice kako biste otišli na " Čizma."I pronađite odjeljak na popisu" Prioritet podizanja uređaja."" Prijavite se na nju pomoću ključa UNESI».
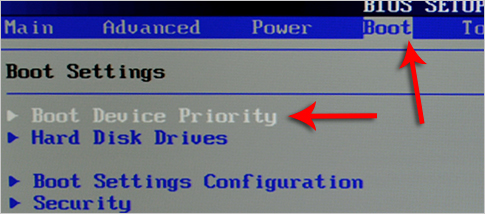
Slika 8. Traži traženi odjeljak u BIOS-u.
Korak 3..
- Imat ćete popis vaših uređaja, među kojima bi također trebala biti vaš USB flash pogon. Ako je tamo, zaustavite strelice na prvom retku kliknite " UNESI", U prozoru se otvara, odaberite flash pogon i kliknite ponovno. UNESI».
- Dakle, naveli ćete visoki prioritetni flash pogon, a sada će računalo biti preuzeto u budućnosti od nje.
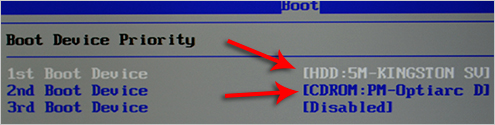
Slika 9. Popis uređaja priključenih na računalo i prioritet za flash pogon.
Korak 4..
- Ako postoji samo pogon i tvrdi disk na popisu, a Flash pogon nedostaje, vratite se na "gumb" Esc"I idite na" Tvrdi disk.».
- Vaš flash pogon bi trebao biti u drugoj liniji. Arogenment stoje na prvom retku, kliknite " UNESI"A u okviru pojave odaberite flash pogon.
- Nakon toga ponovite korak 3.
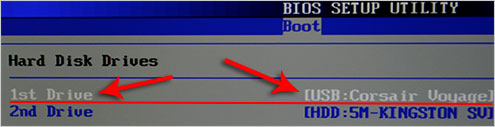
Slika 10. Instaliranje čizma računala s flash pogona u BIOS-u.
Korak 5..
- Sve potrebne postavke su postavljene i ostaje samo za spremanje promjena. Da biste to učinili, kliknite " F10"A u prozoru za namatanje kliknite" U REDU.».
- Računalo će ići na ponovno pokretanje.
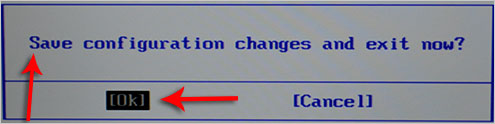
Slika 11. Uštedite promjene i izlaz iz BIOS-a.
Instaliranje sustava Windows 7 na netbook putem BIOS-a s flash pogona
Ako su svi koraci učinili ispravno, nakon ponovnog pokretanja računala, podaci će se čitati s flash pogona. Signal će ovdje poslužiti na monitoru, kao što su natpisi i trake:
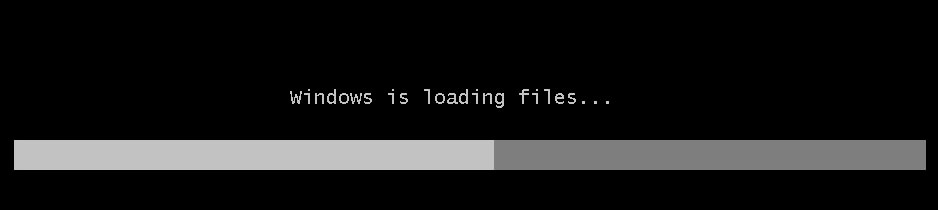
Image 12. Pokretanje instalacije sustava Windows 7.
Nakon nestanka, trake za preuzimanje će početi postaviti Windows 7., Naizmjenično ćete morati izvršiti sljedeće korake:
Korak 1.
- Nakon kratkog vremenskog razdoblja na monitoru pojavit će se početni prozor instalacije Windows 7.Gdje morate odrediti postavke jezika za operativni sustav, privremeni format, monetarne jedinice i jezik izgleda tipkovnice.
- Nakon odabira opcije su potrebne, kliknite lijevu tipku miša na gumbu " Unaprijediti"I u sljedećem prozoru kliknite na gumb" Namjestiti».
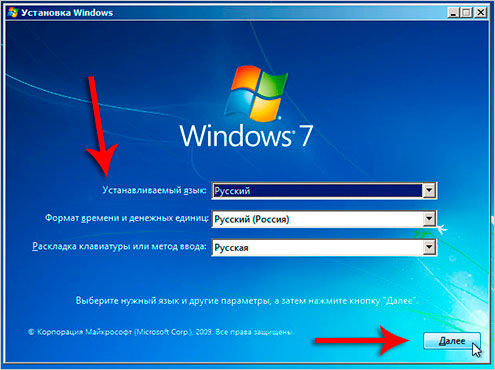
Slika 13. Odaberite jezični paket i pokrenite instalaciju sustava Windows 7.
Korak 2..
- U sljedećoj fazi morat ćete se složiti s uvjetima ugovora o licenci, kliknite na gumb " Unaprijediti"A u novom prozoru koji se otvara, odaberite stavku" Puna postavka».
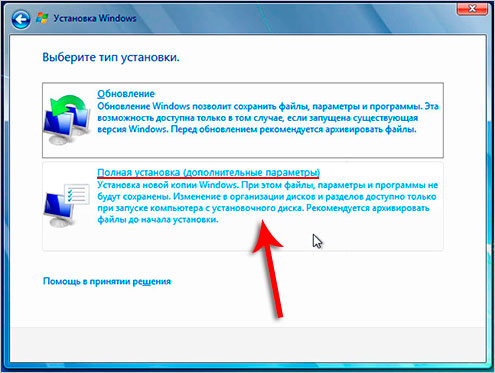
Slika 14. Odaberite vrstu instalacije operativnog sustava.
Korak 3..
- Monitor će prikazati prozor s popisom particija tvrdog diska i gumbi akcije koje možete prijaviti na njih. Morat ćete istaknuti odjeljak na koji će biti instaliran novi operativni sustav.
- Odjeljak na kojem je stari kopija operativnog sustava označen kao sustavno. Ugradite novu kopiju Windows 7. Najbolje od svega na njemu. Postavljanje OS na drugi dio, na kraju dobivate dvije kopije Windows.
- Označite particiju sustava i kliknite gumb " Format"" Ova će radnja ukloniti stari kopija Windows I sve pohranjeno u odjeljku podataka.
- Ako ne želite izbrisati staru kopiju WindowsImate pravo odbiti formatirati dio. U ovom slučaju, svi podaci starog OS-a bit će spremljeni u mapu Windows.old. na disku sustava. Ali najbolje je staviti operativni sustav u čistu particiju.
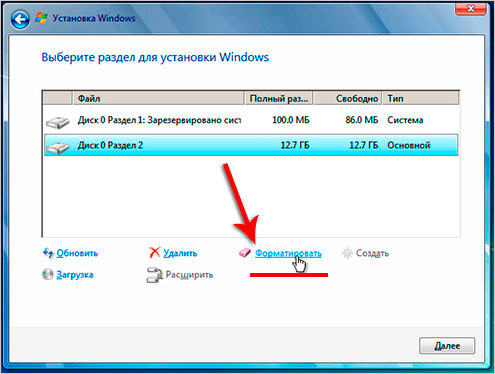
Slika 15. Odabir particije za instalaciju operativnog sustava i pokrenite postupak oblikovanja.
Korak 4..
- Nakon završetka oblikovanja diska odaberite odjeljak za instaliranje i kliknite na gumb " Unaprijediti».
- Pojavit će se prozor na monitoru, gdje će se prikazati glavne informacije o instalaciji. Windows 7., Za 15 – 20 Minutni instalacijski program će raspakirati i napisati datoteke operativnog sustava na tvrdi disk, instalirati komponente i ažurirati pakete Windows.
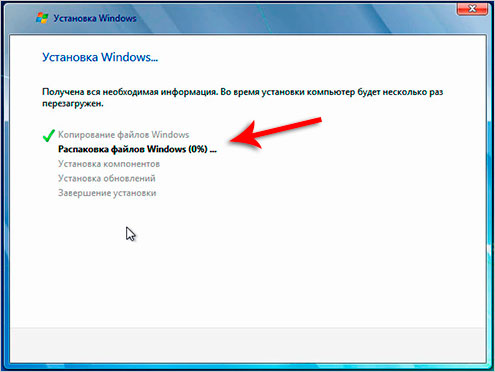
Slika 16. Početak glavnog procesa instaliranja operativnog sustava.
Korak 5..
- Nakon završetka instalacije, program prikazuje obavijest na zaslonu koji će se računalo ponovno pokrenuti 15 sekundi.
- Čim se računalo ponovno pokrene, uklonite flash pogon Iz USB priključka! U slučaju ignoriranja ove radnje, računalo može početi instalirati operativni sustav od samog početka.
- Nakon učitavanja računala na monitoru, obavijest će se obavijestiti da instalater ažurira parametre registra. Pričekajte završetak ovog procesa.

Slika 17. Instaliranje i konfiguriranje dodatnih komponenti operativnog sustava.
Korak 6..
- Konačno, pojavit će se prozor tamo gdje želite odrediti parametre za administratorski račun i unesite naziv računala. Navedite naziv računala i kliknite na gumb " Unaprijediti».
- Od vas će se tražiti da instalirate lozinku za administratorski račun. Slobodno ignorirate ovaj korak klikom na gumb " Unaprijediti».
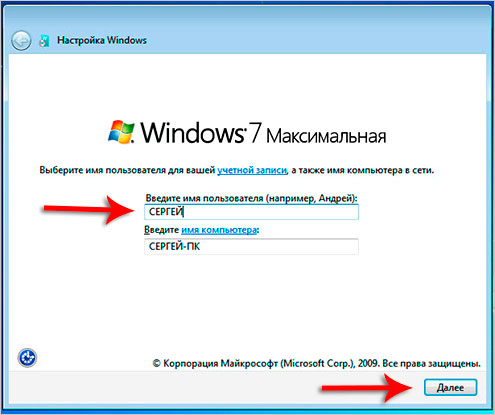
Slika 18. Početak postavki administratorskog računa.
Korak 7..
- U sljedećoj fazi morat ćete unijeti ključ za aktivaciju. Windows 7., Ako ga imate, unesite ga u odgovarajuće polje.
- Ako je ključ odsutan, izvadite potvrdni okvir iz niza " Automatsko aktiviranje sustava Windows kada je spojen na internet"I kliknite na gumb" Unaprijediti».
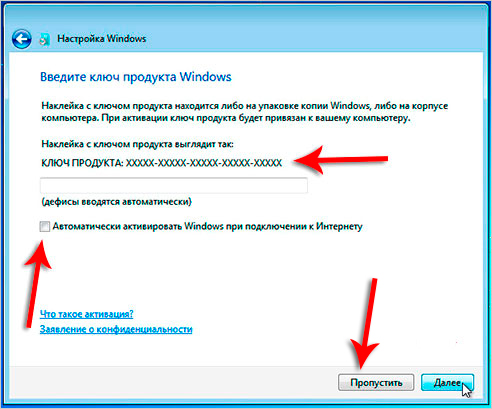
Image 19. Aktivacija licence sustava Windows 7.
Korak 8..
- U sljedećoj fazi morat ćete postaviti postavke zaštite. Windows, U slučaju da ste neiskusni korisnici računala, savjetujemo vam da odaberete stavku " Koristite preporučene parametre».
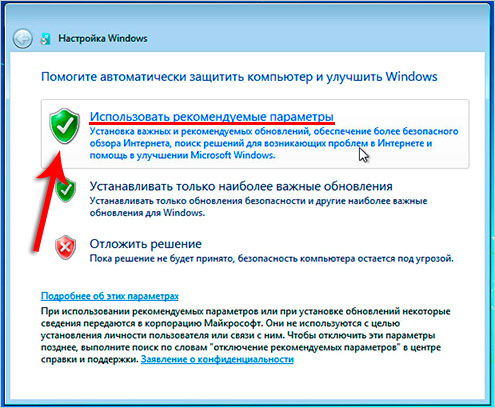
Slika 20. Postavljanje postavki zaštite operacijskog sustava.
Korak 9..
- Zatim ćete prvo morati odabrati vremensku zonu, a zatim postaviti internetske postavke. Preporučujemo odabir stavke " kućna mreža».
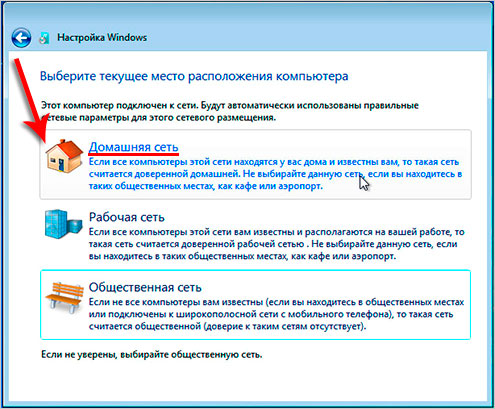
Slika 21. Vrijeme postavljanja, datumi i internet za operativni sustav.
Korak 10..
- Čestitamo! Instalirali ste se Windows 7. S flash vožnje do netbooka. Sada se možete prebaciti na dizajn radne površine, postavljanje potrebnih parametara i počnite u potpunosti koristiti operativni sustav.
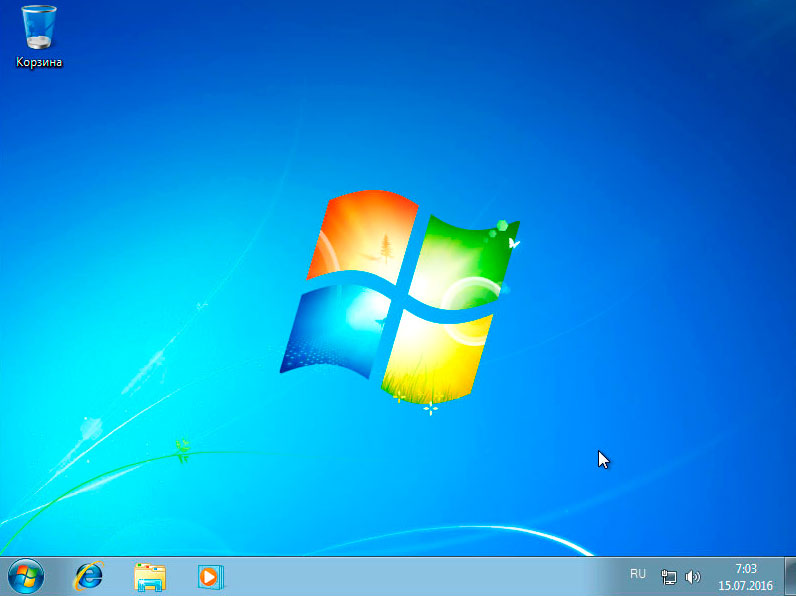
Slika 22. Dovršetak instalacije i početak korištenja operacijskog sustava Windows 7.
Podsjećamo vas da je ova metoda instaliranja operacijskog sustava prikladna za fiksnu računala i prijenosna računala / netbooks od proizvođača Asus, Samsung, Lenovo., Acer. I svi ostali.

Rufus ne sprema, instalacijski program i dalje zahtijeva DVD-ROM upravljački program i odbije nastavak instalacije.