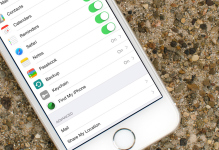
Kako konfigurirati iPhone: Upute za "kettles" na ruskom
U ovom članku ćete naučiti kako konfigurirati Apple iPhone gadget.
Navigacija
Većina vlasnika koji su kupili samo novi iPhone smartphone suočeni su s poteškoćama i problemima prilikom postavljanja gadgeta, a neki od njih ne znaju što učiniti s njom i kako ga koristiti.
Treba napomenuti da ako ste početnik "Applodod"Ne biste vas spriječili da se okrenete na napredni vlasnik iPhone smartphone tako da su oni zauzvrat objasnili kako raditi s telefonom u budućnosti.
Stoga, danas, kao što razumije, razgovarat ćemo o tome kako pravilno konfigurirati novi iPhone, tako da u budućnosti nema problema i pitanja o tome.
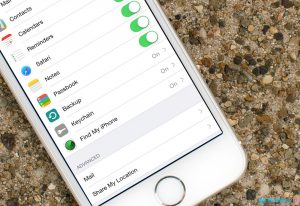
Što treba konfigurirati prvo kada kupujete novi Apple iPhone?
Dakle, kada ste upravo kupili ovaj uređaj, morate napraviti postavke, naime:
- Opće postavke
- Izradite račun na usluzi Apple ID-a
- Povežite spremanje informacija o oblaku
- Ugradite lozinku i razmnožite ID dodira
- Promijenite korisne postavke iPhonea
- Opće postavke iPhone
Pa, možemo li zamisliti da ste kupili novi iPhone, stigli kući, otvorili kutiju i iz toga ste dobili željeni uređaj.
Opće postavke
Što trebate učiniti?
- Morate uključiti iPhone, jednostavno klikom na gumb za uključivanje, nakon čega će se pojaviti pozdrav na zaslonu, koji želite ukloniti kroz prijelaz, a zatim idite na jezik i odabir sučelja.
- Sljedeći korak morat ćete odabrati svoju zemlju, a zatim ćete primiti ponudu u obliku povezivanja i odabira Wi-Fi pristupne točke.
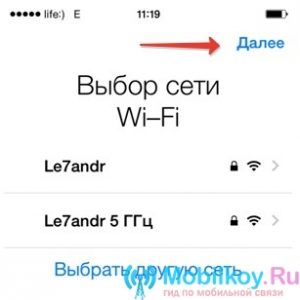
Ne vrijedi ništaDa sve te postavke nisu tako obvezne, ali još uvijek u budućnosti će i dalje trebati proizvesti. Stoga, ako želite preskočiti postavku, jednostavno pritisnite gumb "Unaprijediti".
- Nakon što se povežete s kućnom pristupnom točkom Wi-Fi, od vas će se tražiti da omogućite ili onemogućite lokaciju i geoloških usluga.
Važno! Rad usluga u vezi s lokacijom i geolokacijom provodi glavni GPS modul koji je odgovoran za tu funkciju. Stoga, ako ga aktivirate, vaš smartphone će početi praćenje vaše lokacije, a također će koristiti vaše karte područja i primati vremenske uvjete u vašem području ili gradu.
Zapamtiti! Kada uključite GPS senzora, vrlo ste jaki gubitak života vašeg pametnog telefona bez punjenja. Stoga ga uvijek isključite i pokušajte koristiti samo ako je potrebno.
- U načelu, prilikom postavljanja novog iPhone, lokacija i geolokacija nije toliko važna. Stoga se i dalje može konfigurirati. Time pritisnite gumb "Onemogući"i onda ga potvrdite s gumbom "Da"Tako da je rad ove usluge prekinut.
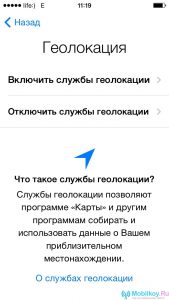
- Sada, kada ste bili određeni postavkom geolokacije, uopće sam ga propustio, zatim se na zaslonu vašeg pametnog telefona pojavile druge postavke gadgeta. Zbog činjenice da konfiguriraju novi iPhone, onda moramo kliknuti na niz "Postavite kao novi iPhone".
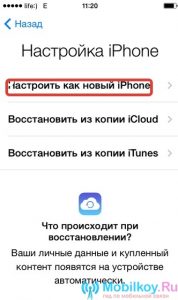
Izradite račun na usluzi Apple ID-a
Ovaj proces Važnije od svega što se tiče postavke gadgeta. Stoga budite oprezni prilikom stvaranja Apple ID računa.
- Dakle, kada ste se prebacili na ovu fazu postavki, morate kliknuti na natpis "Stvorite Apple ID besplatno".
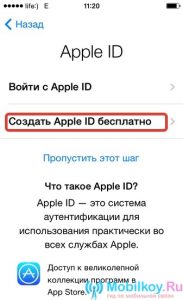
- Nakon toga, morat ćete ući vaši osobni podaci, uključujući datum, mjesec i godinu rođenja.
Važno! Ako ste mali "aplet", koji još nije imao 18 godina, onda će vas Apple ID sustav odbiti da se registrirate. S tim u vezi, uvijek navedite starost najmanje 18 godina.
- Sada kada se svi podaci popunjavaju, pojačat ćete vas na fazi uvođenja e-pošte, gdje trebate kliknuti "Koristite struju. E-mail. "
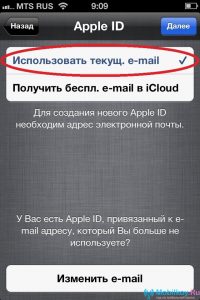
- U polju "El. Poštanski ured" Morat ćete unijeti svoju e-poštu ili poštanski sandučić.
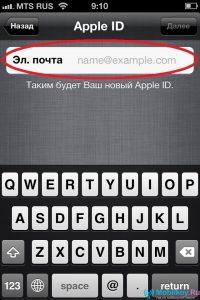
- Zatim dođite do vaše lozinke, koji će se kasnije koristiti za prijavu na Apple ID sustav, a zatim ga potvrdite.

Važno! Lozinka koju ste došli trebali bi se sastojati od kombinacije od najmanje 8 znakova, jer ako unesete lozinku od 6 znakova, sustav će ga smatrati "Upišite lozinku".
- Sljedeći korak morat ćete uspostaviti kontrolno pitanje, odgovor na koji će vam kasnije pomoći vratiti lozinku iz Apple ID sustava, ako ste ga zaboravili iz bilo kojeg drugog razloga.
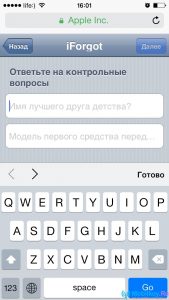
Savjet! Odgovor na kontrolno pitanje je bolje snimiti u osobnom dnevniku ili pisati na komad papira, a zatim ga staviti u kutiju vašeg iPhone uređaja.
- Sada kada je instalirano kontrolno pitanje, a odgovor je snimljen, možete otići na sljedeći korak postavke u kojem ćete se tražiti da unesete sigurnosnu poštansku adresu. Opet, to je potrebno u slučaju kada zaboravite lozinku iz Apple ID-a.
- Nakon toga ćete otići u odjeljak "Nadopune"u kojoj ćete omogućiti ili onemogućiti sva sljedeća ažuriranja.

- Sada se morate složiti s pravilima, uključujući ugovor o licenci, koji propisuje Apple.
Ne vrijedi ništaDa je ovaj korak preduvjet za rad s pametnim telefonom, jer je nemoguće odbiti, samo trebate kliknuti na gumb. "Prihvaćam".

- Spreman! Napravljene su osnovne i opće iPhone postavke.
Priključite pohranu informacija o oblaku
Pa, imajte na umu da nakon što ste dovršili prvi korak u vezi s registracijom u sustavu Apple ID, već ste postali dio ove tvrtke, a time i konfiguriranje oblačnog iCloud pohrana, gdje će biti smještena sigurnosna kopija vašeg pametnog telefona, uključujući postavke , Podaci i informacije o akumulatoru.
- Opet, ova stavka nije potrebna, ali po mogućnosti.
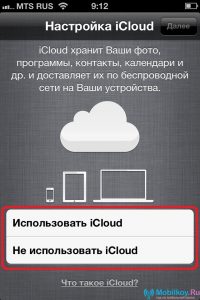
Savjet! Iskusni vlasnici iPhone Smartphone preporučuju kliknite na gumb "Koristite iCloud"Jer bez njega izgubite ogroman broj funkcionalnih kvaliteta vašeg gadgeta.
Stvaranje lozinke i dijagnostike Dodirnite ID.
Ako ste kupili iPhone 5s, zatim u sljedećem prozoru, osim instaliranja lozinke i konfiguracije ID-a na dodir, od vas će se tražiti da postavite zaključavanje uređaja pomoću otiska prsta.
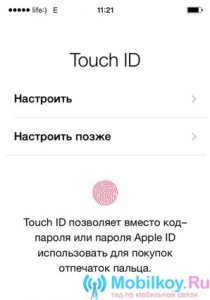
- Sada morate pričvrstiti svoj kažiprst za skeniranje na skener, koji se nalazi na dnu zaslona, \u200b\u200bto jest, u gumbu "Dom", Kada je proces skeniranja gotov, dobit ćete naknadnu instalaciju lozinki za blokiranje uređaja.
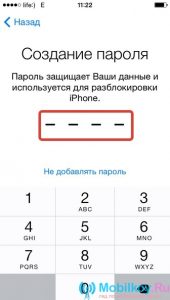
- Onda ste ostali za obavljanje završne faze, koji je prihvatiti ugovor, u vezi s slanjem podataka na dijagnostiku vašeg iPhonea izravno na Apple. Izbor sporazuma je iza vas, pa odlučite se, pošaljite ove podatke ili ne, ali savjetujemo im da ih pošalju.

- Nakon završetka faze slanja podataka na dijagnostiku uređaja, premjestit ćete na sljedeći prozor u kojem trebate kliknuti na gumb. "Počnite koristiti iPhone".

Korištenje korisnih iPhone postavki
Ovaj postupak Morate učiniti ako često koristite telefon, kako za pristup mobilnom internetu i za korištenje kao modem ili usmjerivač.
Stoga, kako biste koristili mobilni internet na iPhoneu, morate slijediti naše upute:
- Prije svega, morate umetnuti svoj čip ili SIM karticu u svoj iPhone, a zatim idite na odjeljak "Postavke".
- Sada morate otići u pododjeljak "Cellular"gdje je to potrebno u samom stupcu "Stanični podaci" Uključite internet, samo prevodite klizač na desno.
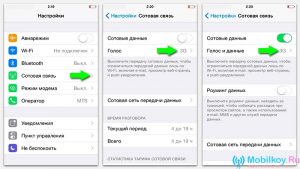
Ne vrijedi ništaDa sve postavke za rad s internetom dolaze odmah čim umetnete SIM karticu na uređaj. Stoga ih možete spremiti samo u telefonu.
Pa, kako biste koristili iPhone kao modem ili usmjerivač, morate slijediti naše upute:
- Prije svega, morate otići u odjeljak "Postavke".
- Sada morate otići u pododjeljak "Modem način"Gdje samo trebate premjestiti klizač udesno, tako da se uključi.
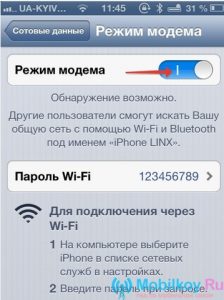
- Kada je sve učinjeno, kao što vam je potrebno, vaš iPhone će početi raditi kao modem, na zaslonu ćete vidjeti plavu traku, što znači da bežična veza funkcionira.
Dakle, kao što možete vidjeti, Apple iPhone gadget nije tako kompliciran. Ali ipak većina korisnika još uvijek ima nikakve nesporazume koje se danas nadamo. Stoga konfigurirajte svoj iPhone i koristite je ispravno!
