
Kako "Word" dokumenti čine prezentaciju u "PowerPoint"? Kako umetnuti dokument Vords u prezentaciju?
Članak će reći kako pretvoriti "Word" u "PowerPoint"
« PowerPoint."- jedan od programa uključenih u paket" Microsoft Office.", S kojima možete stvoriti prezentaciju s uključivanjem bilo kojeg teksta i slika u nju. U današnjem pregledu ćemo govoriti o tome kako iz dokumenta " Riječ.»Napravite prezentaciju u" PowerPoint.».
Kako umetnuti dokument "Word" u PowerPoint prezentaciju?
Prvo moda
- U programu " Riječ.»Otvorite dokument koji vam je potreban - idite na gornju ploču u" Datoteka"A onda u lijevom oknu koji se otvara, kliknite na" Otvorena» (« Otvorena.»).
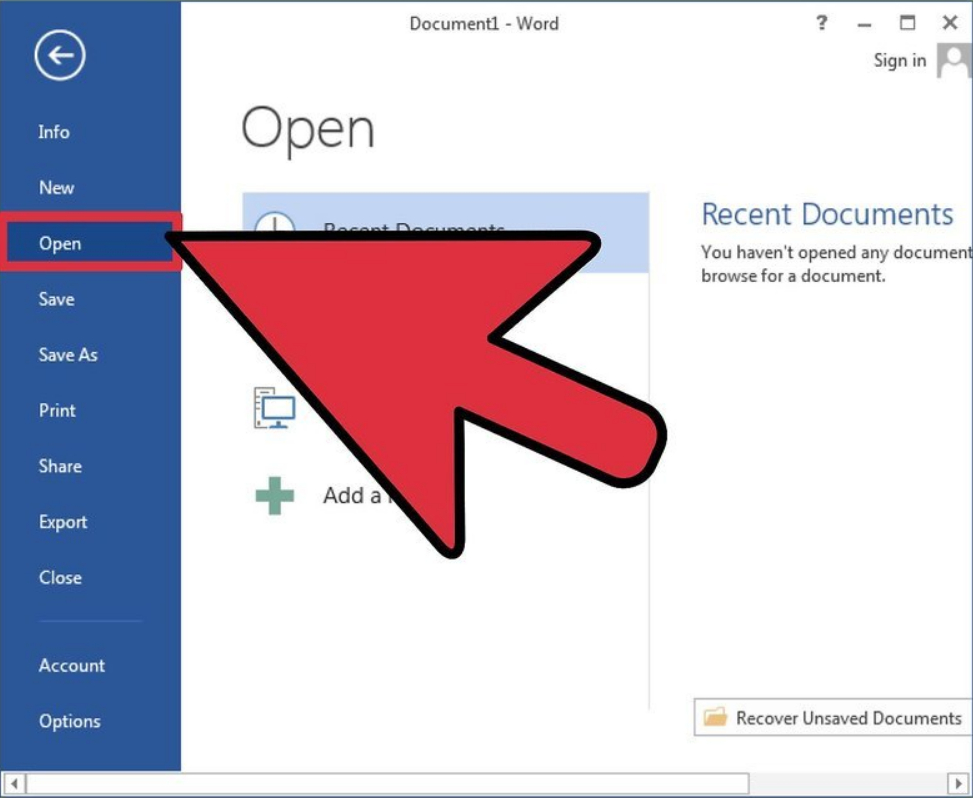
U programu Word otvorite dokument koji vam je potreban
- Nakon što otvorimo dokument, morat ćemo ga podijeliti na slajdove. Za to, prije svake rečenice i paragraf s kojih pokreće slajdove, upišite naslove ovih slajdova (na primjer, " Citirani»U screenshotu). Naslovi u ovom slučaju su napisani velikim slovima.
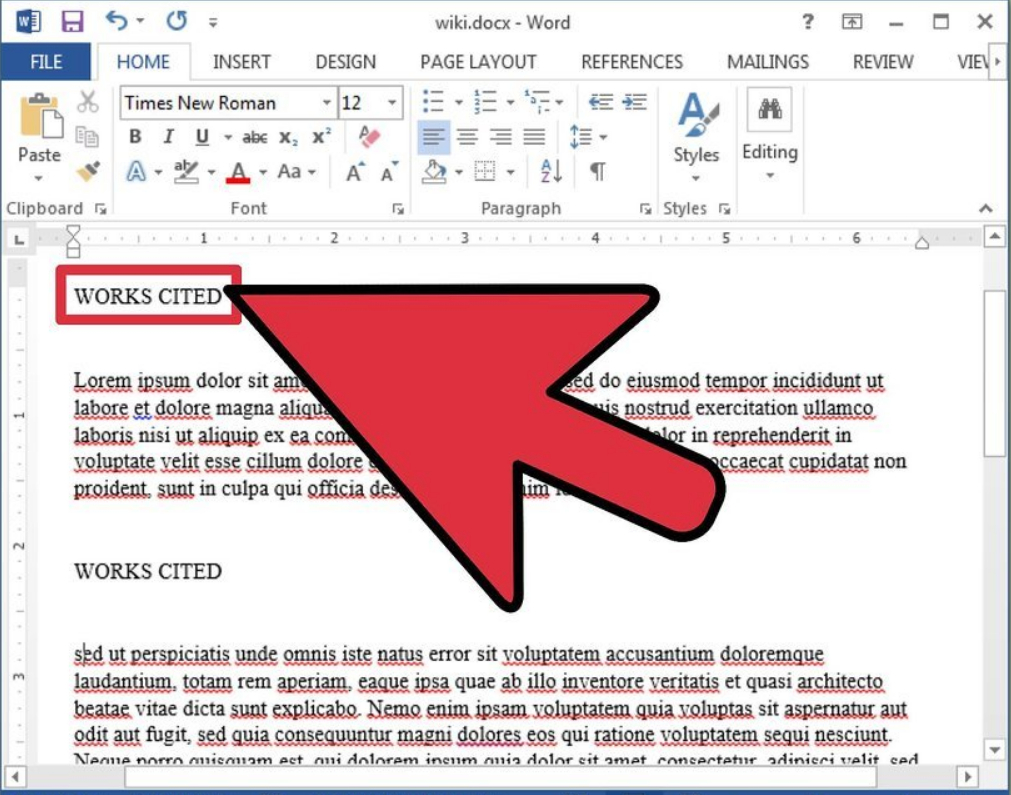
Naslovi u ovom slučaju napisane su velikim slovima
- Sada obratite pozornost na odjeljak " Stilova"Koji je na kartici" glavni»
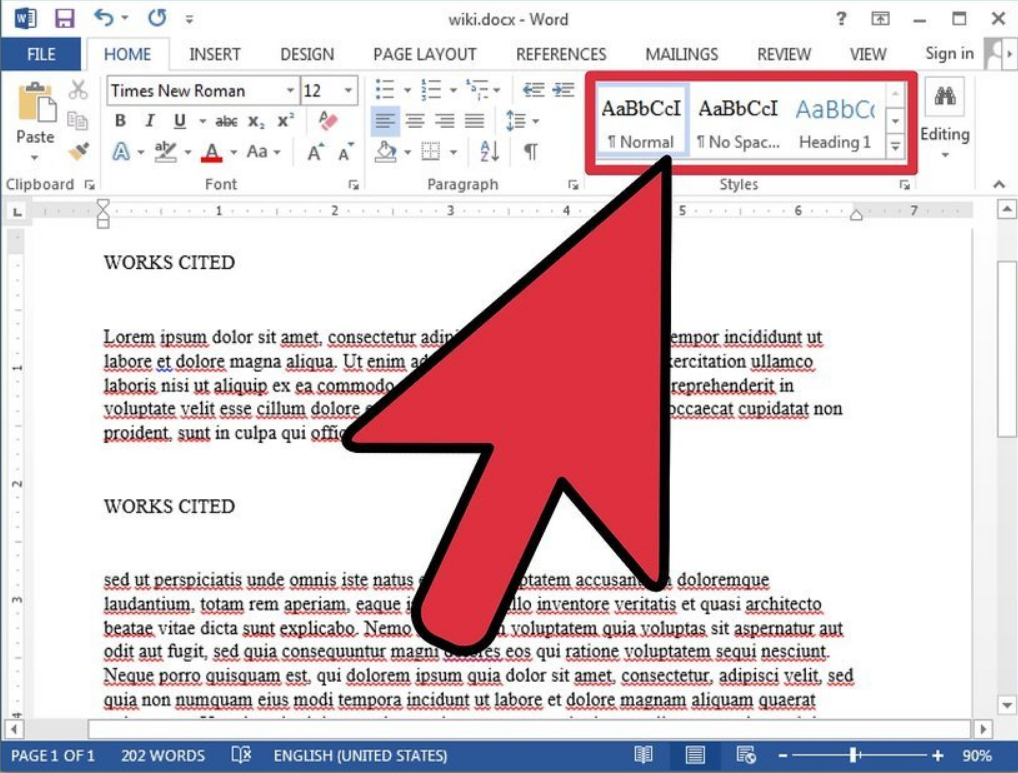
Odjeljak "Stilovi", koji je u kartici "Home"
- Ovdje ćemo morati odabrati stil: " Naslov 1."" Prije toga istaknite zaglavlja, a nakon stila izabranog od nas, zaglavlja će biti prikazana u plavom velikom fontu - potrebno je da program " PowerPoint."Kasnije ih je identificirao kao tablicu slajdova.
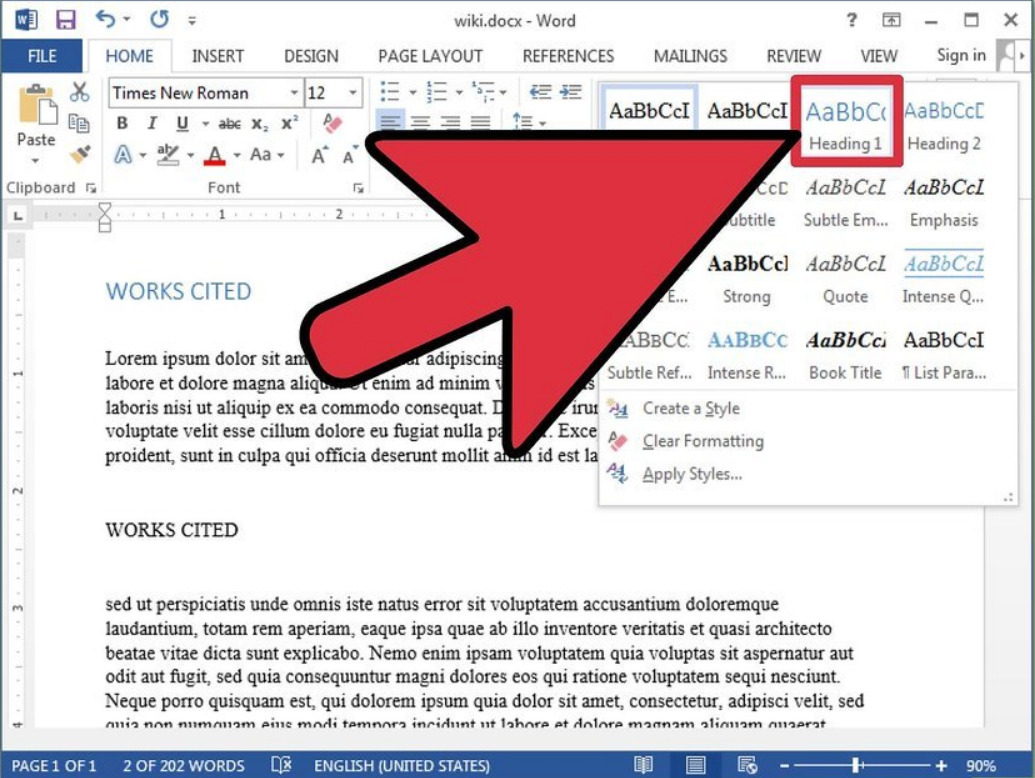
Odaberite stil: "Naslov 1"
- Zatim odaberite svaki tekst prije tablice sadržaja i spomenuto iznad odjeljka " Stilova"Pritisni" Naslov 2."" Dakle, tekst će biti prikazan u malom plavom, au prezentaciji će biti predstavljen kao označen popis.
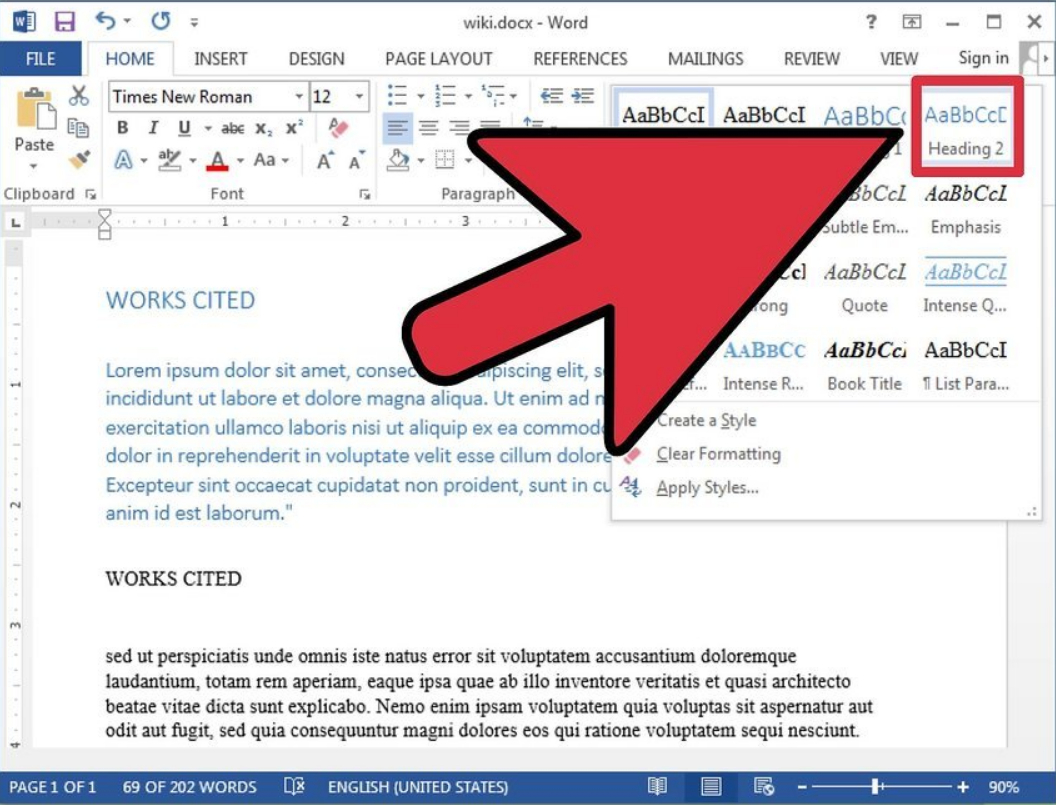
Odaberite svaki tekst prije tablice sadržaja i kliknite na "Naslov 2"
- Ako želite svaki popis naljepnica također tražiti, dodijelite odgovarajući dio teksta i u odjeljku " Stilova"Pritisni" Naslov 3.».
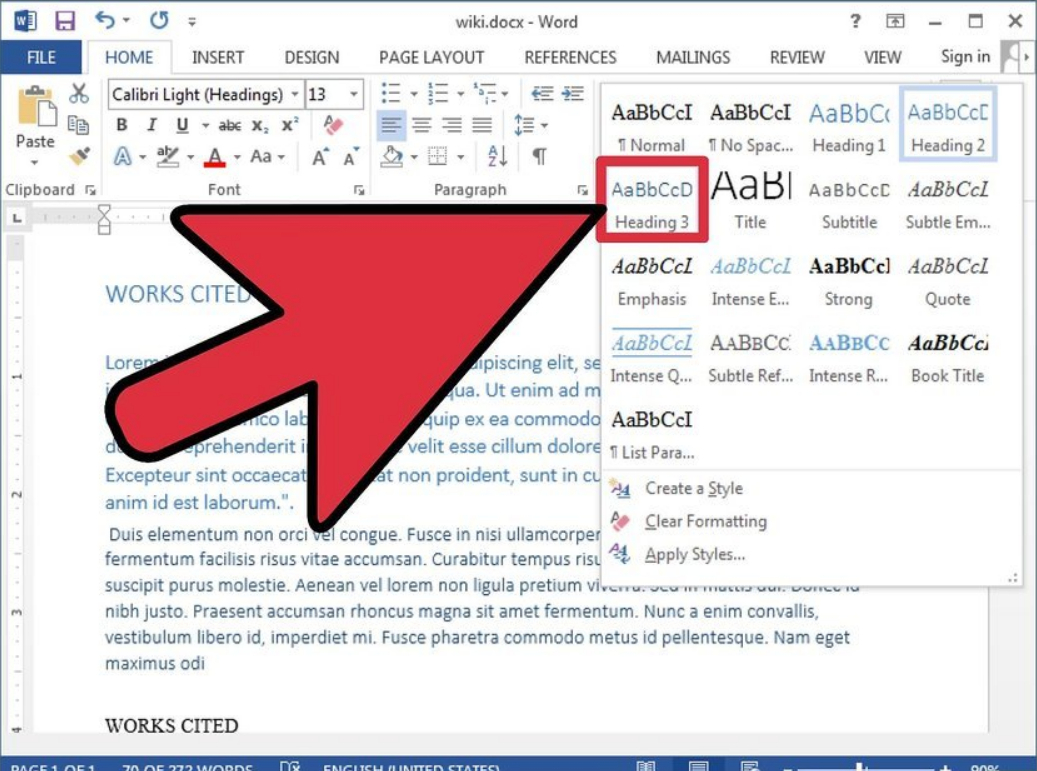
Kliknite na "naslov 3" da biste stvorili vrstu
- Ne zaboravite da bi vaš tekst trebao imati jasnu strukturu. Prije svake tablice kliknite na " UNESI"" Tekst je velika plava slova - to je tablica sadržaja slajdova, tekst s malim plavim slovima - tekst samog slajda.
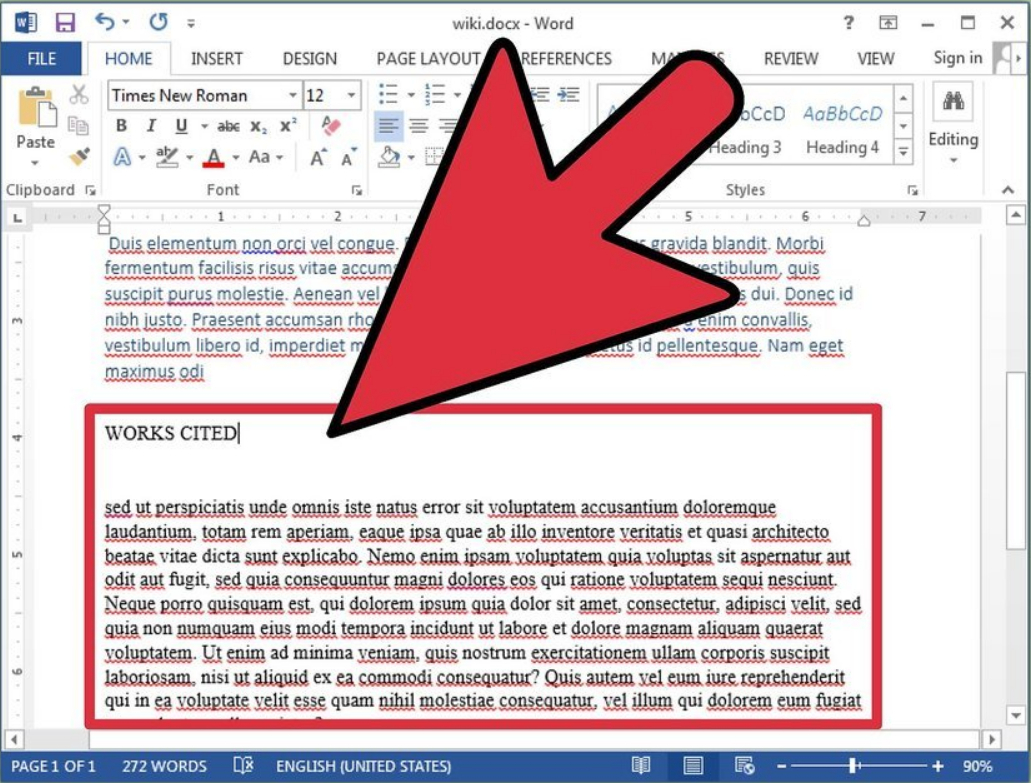
Tekst je velika plava slova - to je tablica sadržaja slajda, tekst s malim plavim slovima - tekst samog slajda
- Sada, nakon što ste učinili sve gore navedene operacije, font u tekstu se može promijeniti, a to više neće utjecati na daljnju prezentaciju koju stvaramo. Spremite dokument.
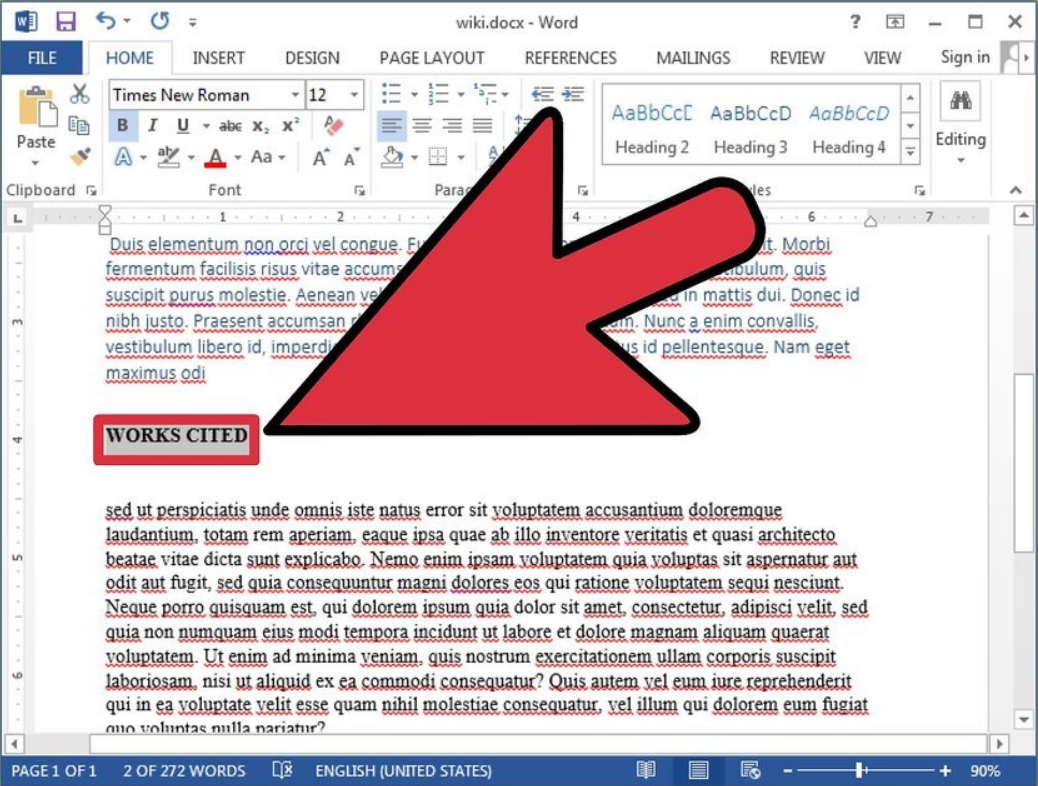
Font u tekstu se može promijeniti
- Zatim ponovno otvorite dokument i izvozite ga na " PowerPoint.» (« Datoteka—Pošalji na PowerPoint»).
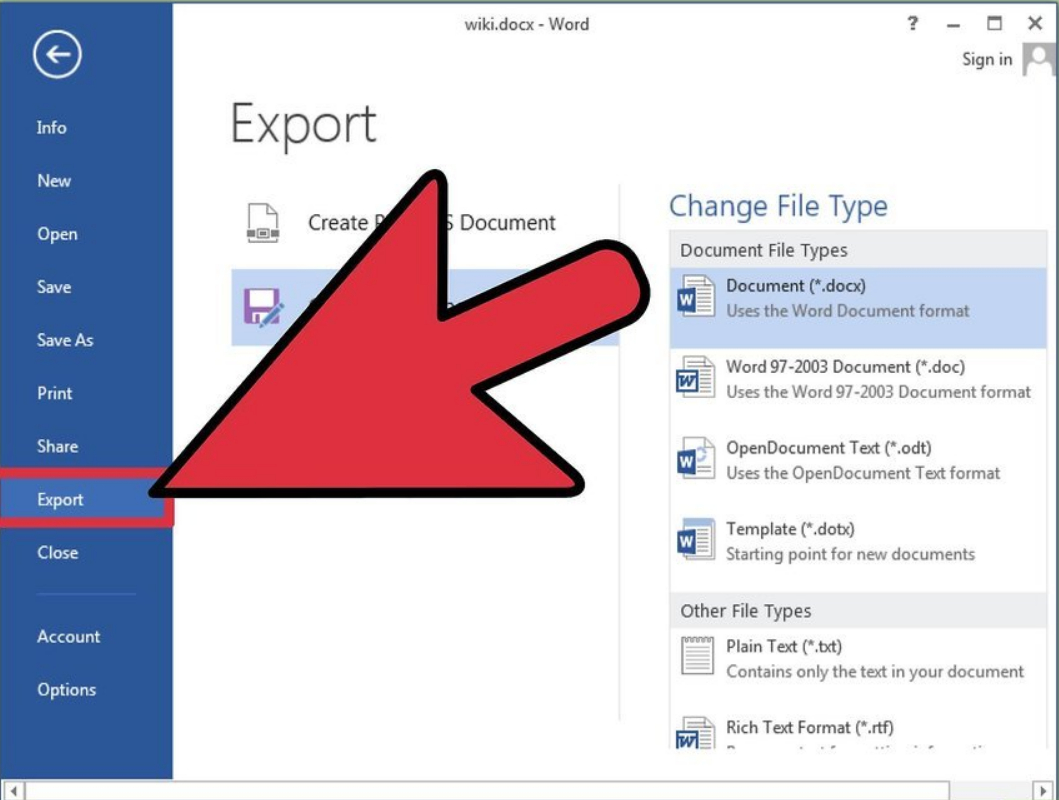
Izvezite dokument u "PowerPoint"
- Slike u prezentaciji moraju se umetnuti ručno, od " Riječ."To ne može učiniti automatski.
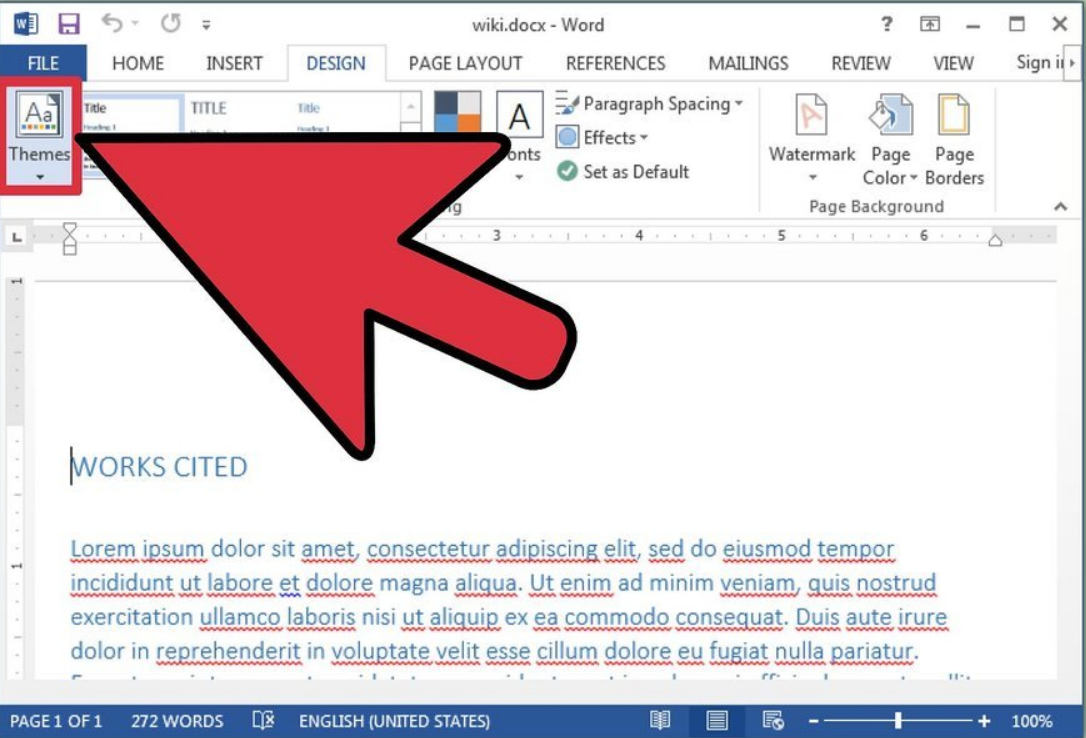
Slike u prezentaciji su umetnute ručno
Metoda drugog
- U ovom slučaju ćemo koristiti alat " Struktura»U gornjem izborniku. Ovdje ćemo moći odmah pretvoriti tekst u tekstove s naslovima koji će biti predstavljeni u " PowerPoint.- U obliku slajdova.
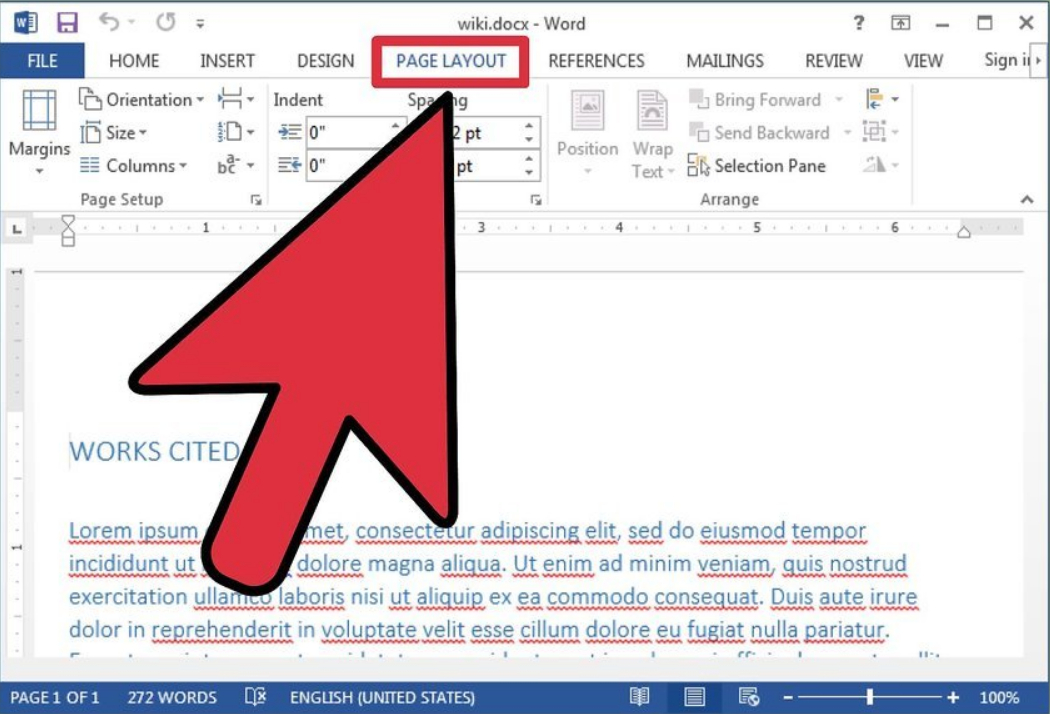
Koristimo alat "Struktura"
- Stvorite novi dokument: " Datoteke" (ili " Datoteka—Novi»)
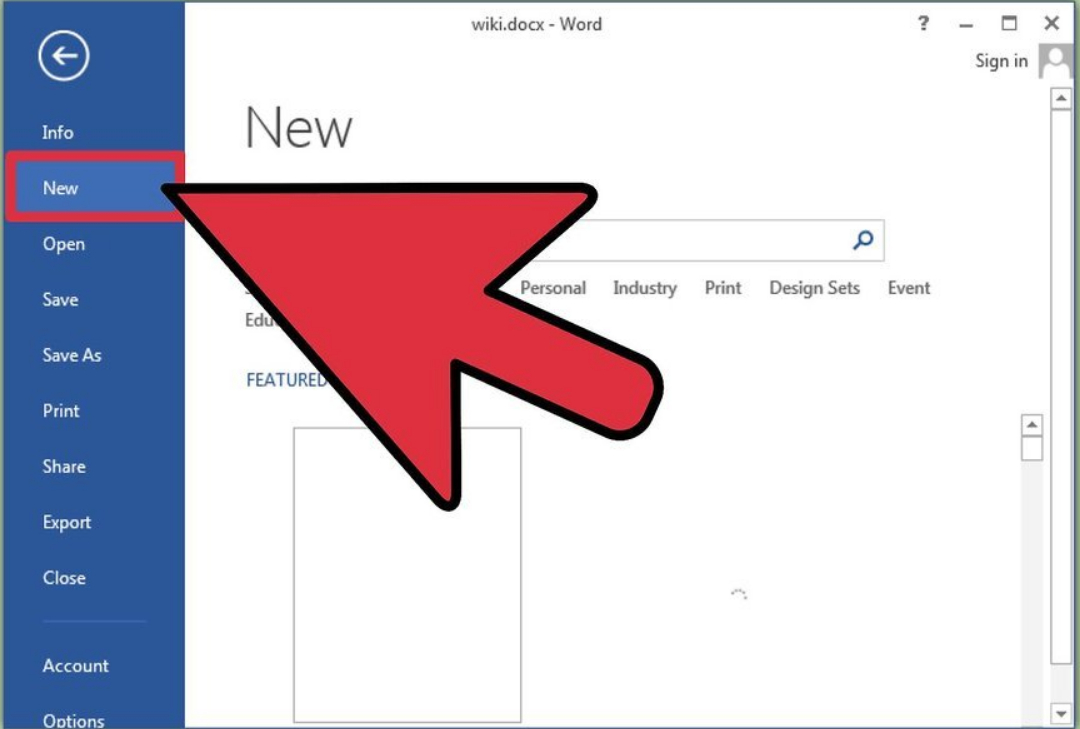
Stvorite novi dokument
- Zatim idite na odjeljak " Pogled"I kliknite na stavku" Struktura"Nakon toga će se na gornjoj alatnoj traci pojaviti odgovarajuća opcija.
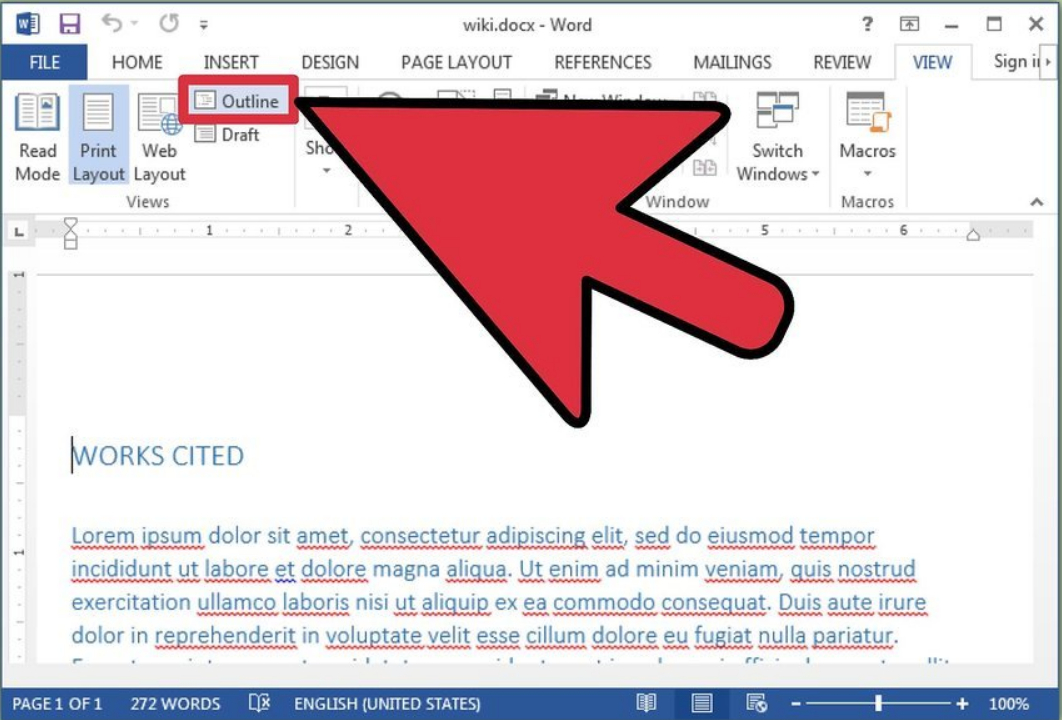
Pritisnite stavku "Struktura"
- Sada upišite prvi naslov (budući slajd) i kliknite na " UNESI"" Nakon toga, naslov font će biti predstavljen plavim velikim slovima.
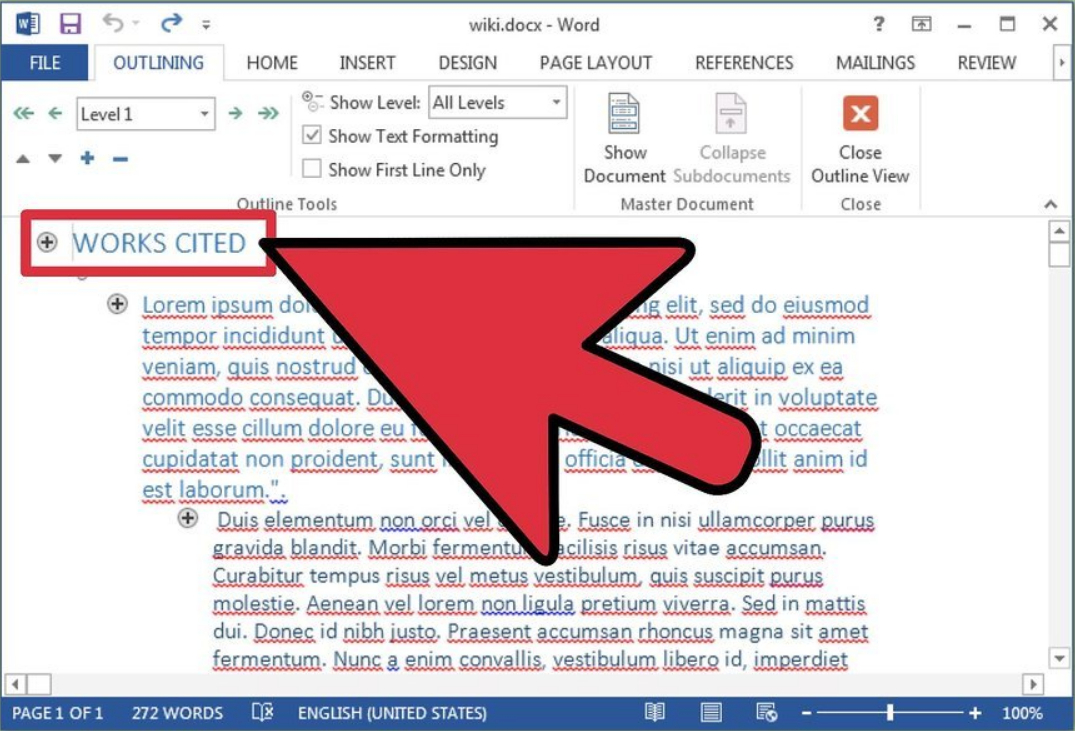
Upišite prvi naslov
- Pritisni " Karticu."I upišite tekst slajda. Ako trebate stvoriti sljedeći odlomak, kliknite na " UNESI"I upišite ga.
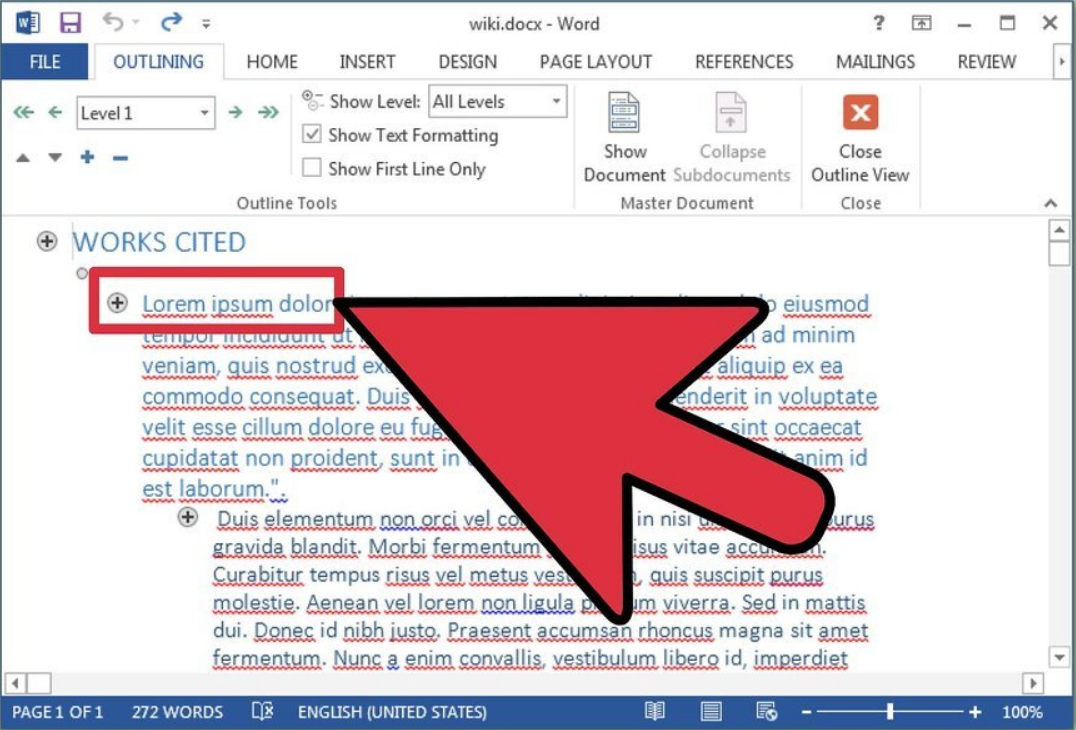
Upišite tekst slajdova
- Dakle, stvaranjem prvog slajda kliknite na " UNESI"Iu prethodno pojavljivanju odjeljka" Struktura»Dodijelite parametar" Razina 1."Nakon toga možete unijeti naslov sljedećeg slajda.
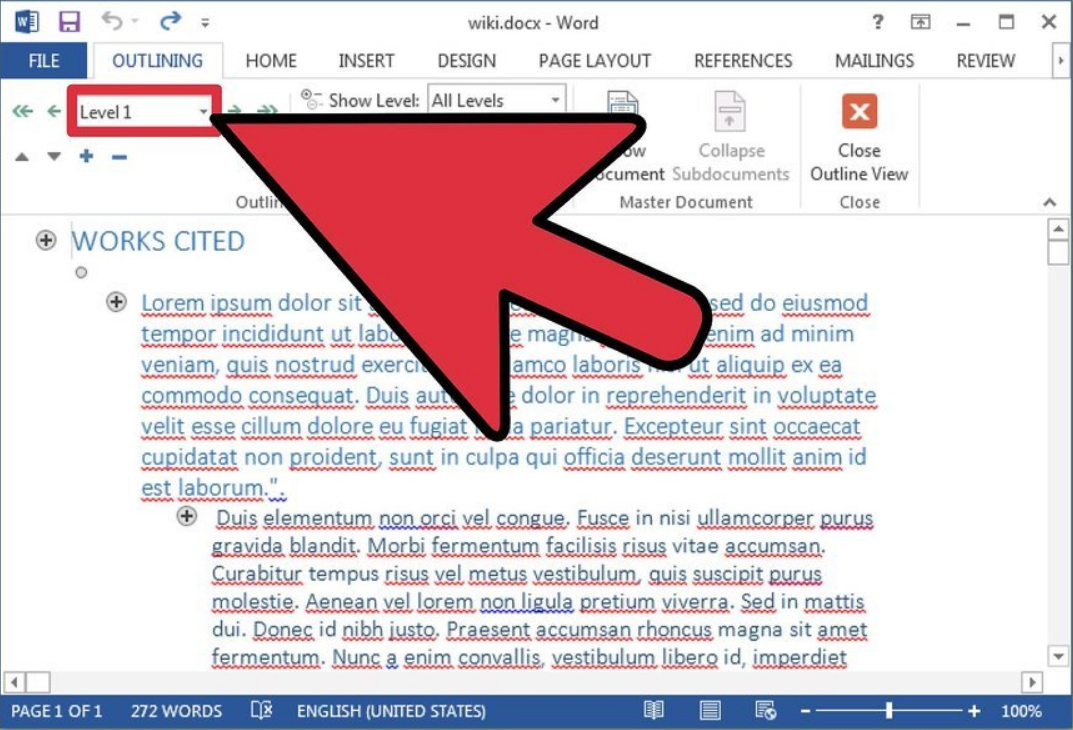
Dodijelite parametar "razina 1"
- Možete formatirati slajdove pomoću ovog alata.
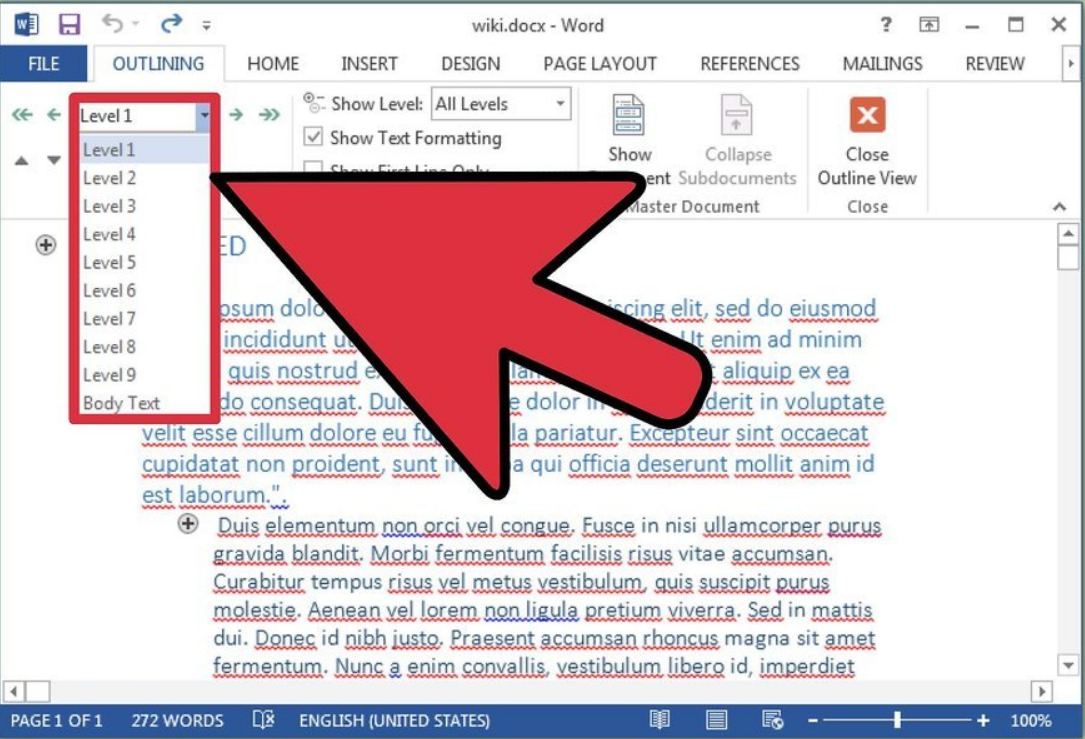
Format slajdova ako je potrebno
- Sada se dokument može spremiti. Nadalje, kao u prethodnoj metodi, izvozi dokument na " PowerPoint.» (« Datoteka—Pošalji na PowerPoint"). Ako u vašem " Riječ.»Nema gumba" Pošalji na PowerPoint", Onda učinite sljedeće: Idite na" Datoteka—Parametri—Brza pristupna ploča"Sljedeće na lijevom padajućem popisu" Odaberite timove»Odaberite opciju" Sve momčadi", Naći na popisu" Pošalji na PowerPoint", Kliknite" Dodati"I" u redu».
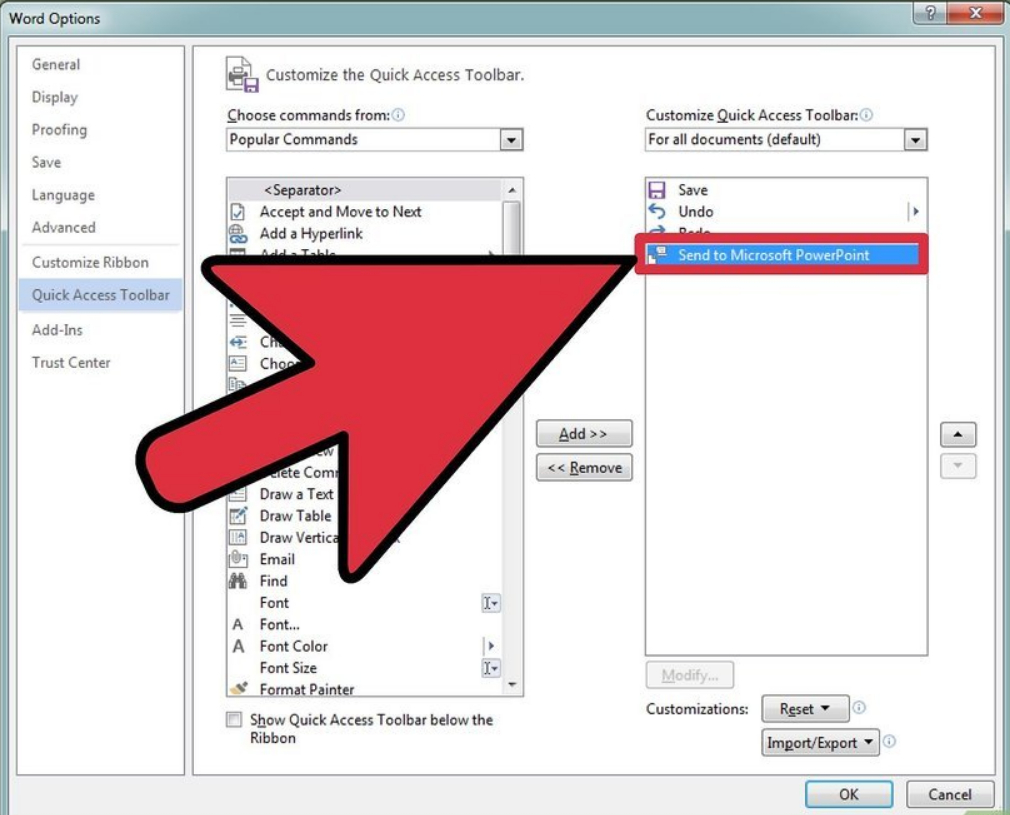
Pronađite u popisu "Pošalji na PowerPoint", kliknite "Dodaj" i "OK"
- Nakon toga, na vrhu alatne trake vidjet ćete gumb koji se pojavljuje, koji će vam omogućiti da pretvorite dokument na " PowerPoint.».
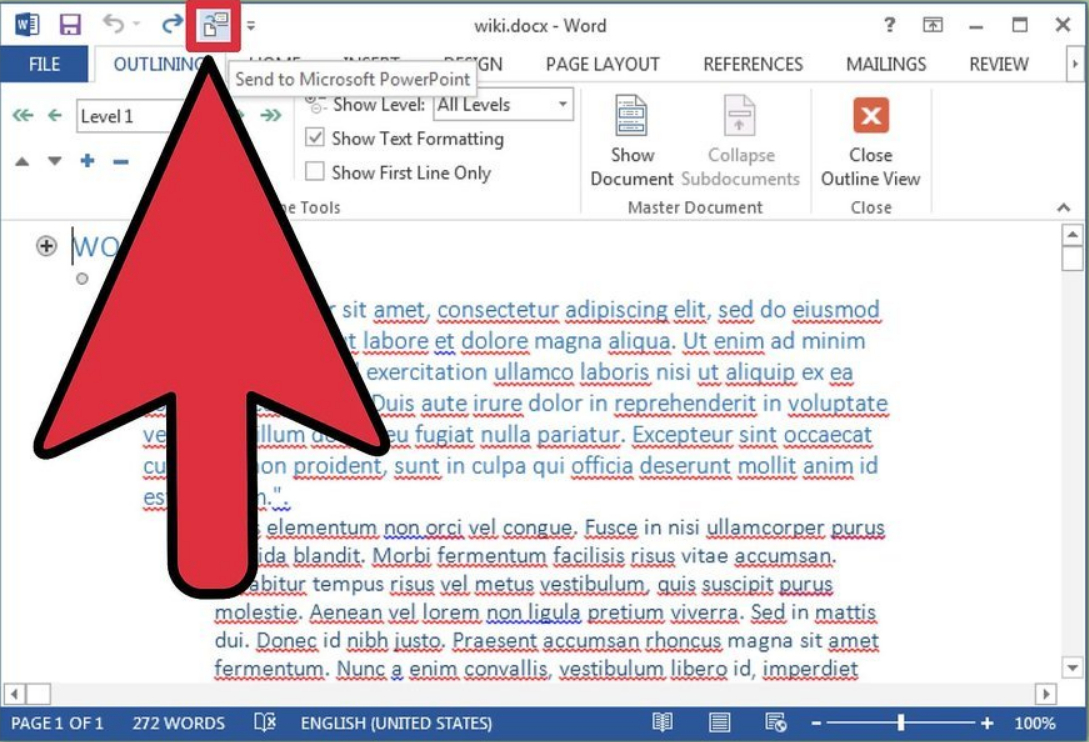
Na vrhu alatne trake vidjet ćete gumb "PowerPoint".
- Ili otvoriti prethodno spremljeni dokument može biti izravno u programu " PowerPoint.».
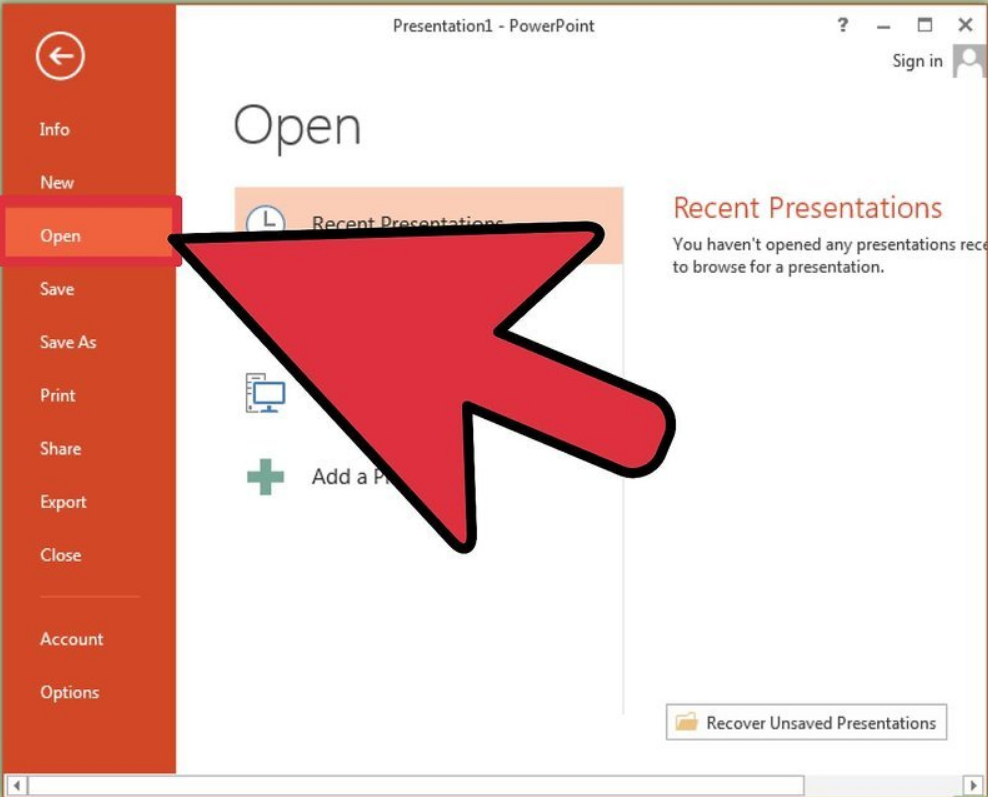
Možete otvoriti prethodno spremljeni dokument u programu PowerPoint
- Zapamtite da slike iz " Riječ.»Morat ćemo ručno dodati prezentaciju
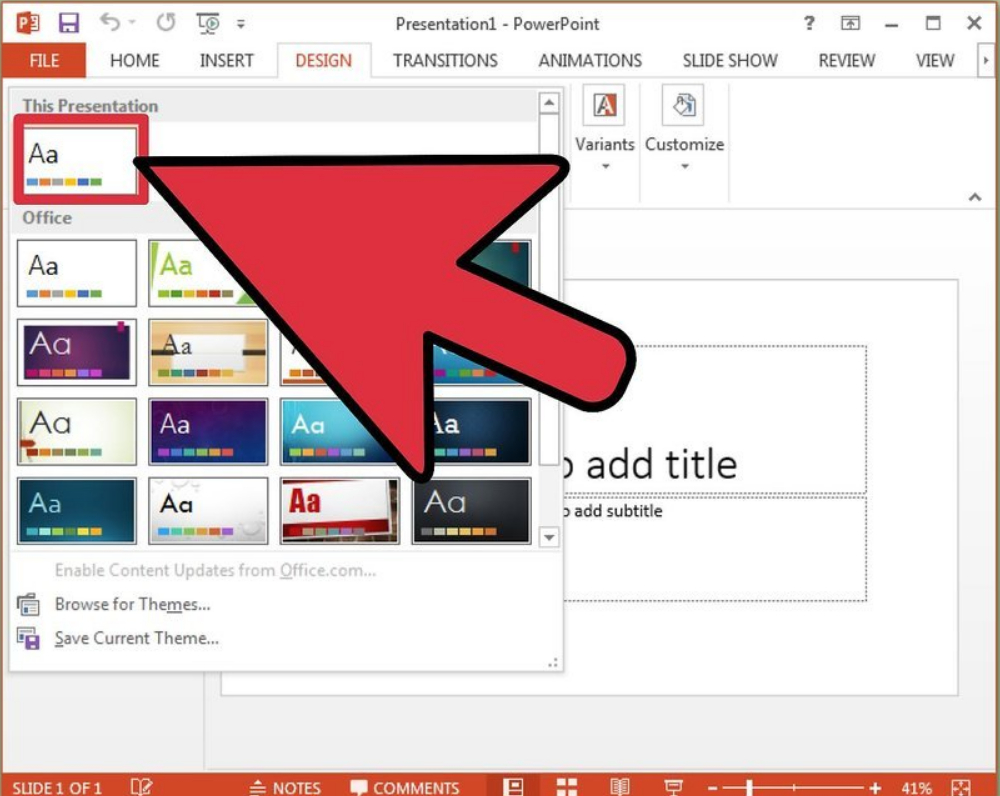
Slike iz "Word" su ručno umetnute u prezentaciju
Metoda treće
- Možete stvoriti slajdove u " Riječ.»Za prezentaciju bez naslova. Da biste to učinili, kliknite na " UNESI"Da biste dobili praznu liniju na mjestu gdje bi naslov trebao biti. Označite praznu liniju, idite na " glavni"Iu poglavlju" Stilova"Odaberi" Naslov 1.».
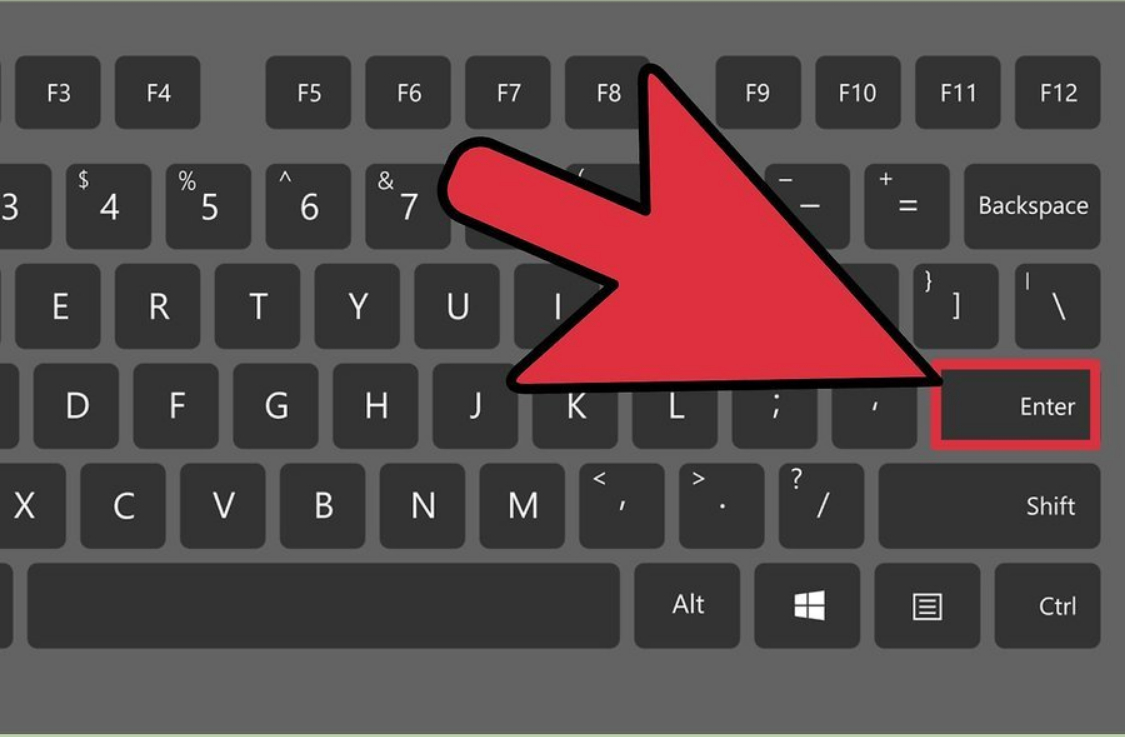
Kliknite na "Enter" da biste dobili praznu liniju na mjestu gdje bi trebao biti naslov
- Sada samo provjerite dokument, bilo da je spreman za prijenos na prezentaciju " PowerPoint."" Ići " Pogled", Pritisnite" Struktura"" U tom slučaju možete promijeniti strukturu teksta u skladu s prethodnim uputama.
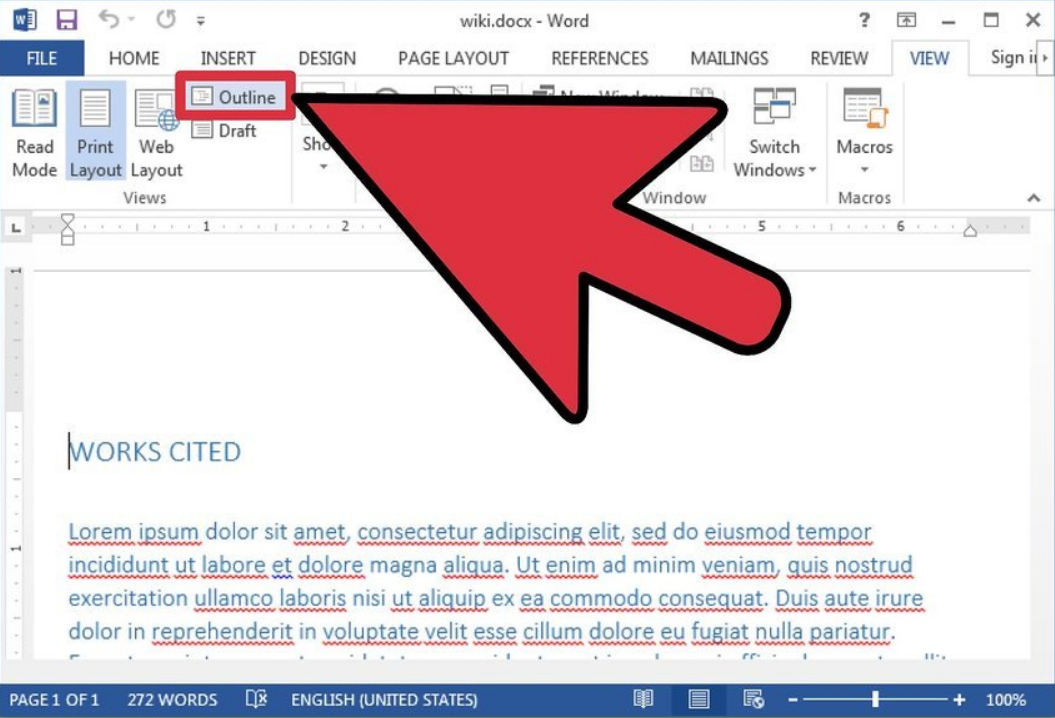
Idite na "Prikaži", kliknite na "strukturu"
- Zatim možete dodati primljene informacije iz " Riječ."U" PowerPoint."" Trčanje " PowerPoint.", Pritisnite" Stvoriti slajd"I onda -" Stvorite slajd iz strukture"" Tekst iz dokumenta " Riječ."Automatski će se pretvoriti u slajdove u" PowerPoint.».
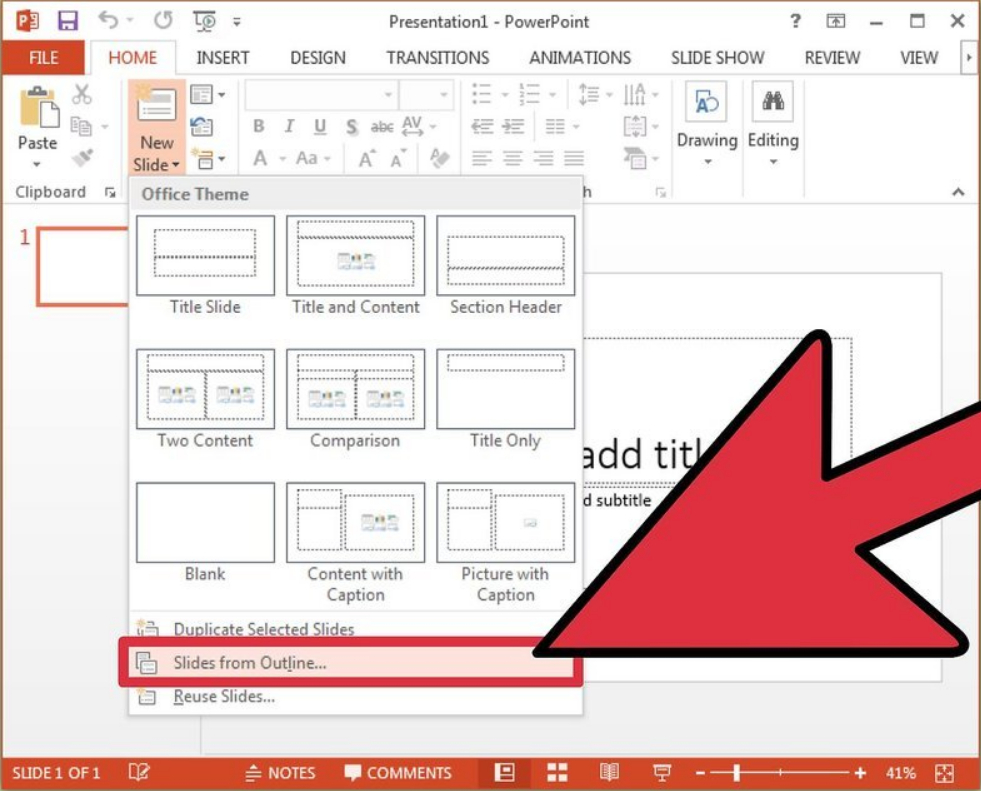
Dodamo informacije primljene od "Word" na "PowerPoint"
- Slike iz " Riječ."U" PowerPoint."Bit će potrebno prenijeti na uobičajeni način:" Kopirati—Umetnuti».
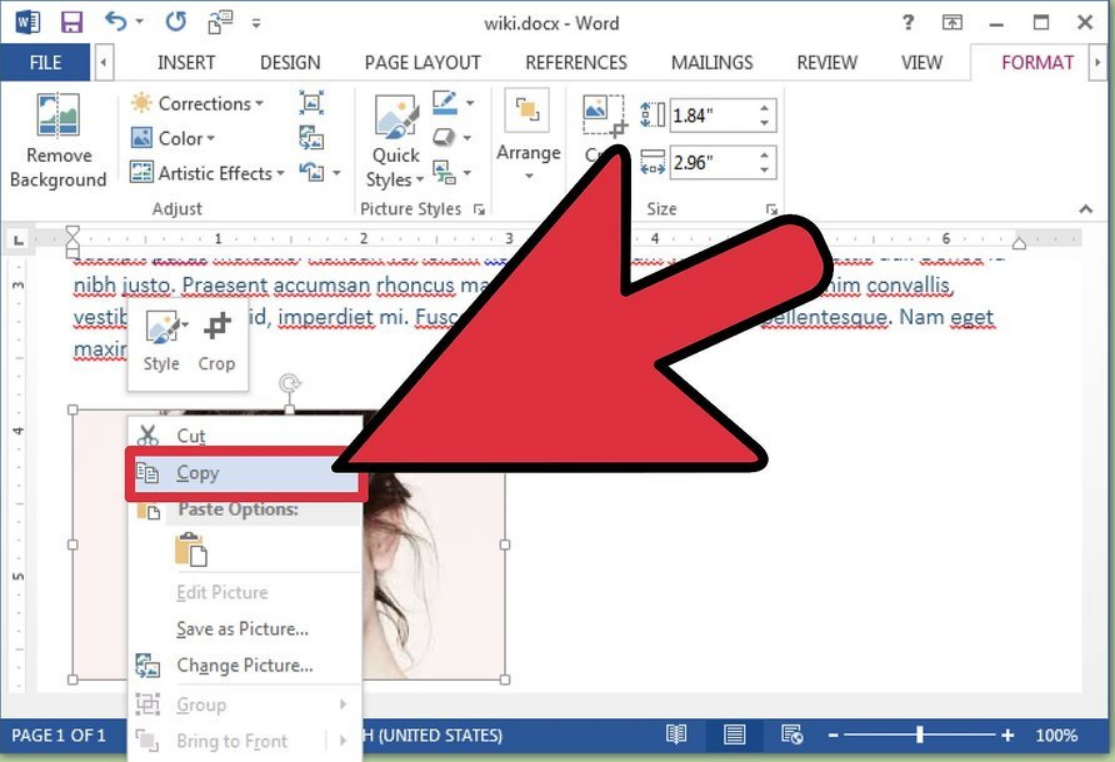
Kopirajte slike u "Word" i umetnite u "PowerPoint"
