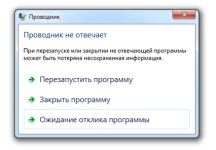
Le fonctionnement du conducteur sur l'ordinateur portable, l'ordinateur Windows 7, le conducteur ne répond pas: Que faire, comment restaurer le travail du conducteur? Pourquoi Windows 7 Explorer est constamment redémarré lors de la copie de fichiers: provoquer et résoudre le problème
Vue d'ensemble des principales causes du problème dans les travaux du programme "Explorer" dans le système d'exploitation Windows 7 et de plusieurs façons de le résoudre.
La navigation
- Le fonctionnement du conducteur sur l'ordinateur portable, l'ordinateur Windows 7, le conducteur ne répond pas: Que faire, comment restaurer le travail du conducteur?
- Pourquoi Windows 7 Explorer est constamment redémarré lors de la copie de fichiers: provoquer et résoudre le problème
- Conclusion
- Vidéo: Comment récupérer "Explorer" dans Windows 7?
Système d'exploitation explorateur Windows 7. - Il s'agit d'une application spécialisée responsable de la mise en œuvre de l'interface graphique du système d'exploitation et fournit un accès visuel aux fichiers au PC. Tout ce qui est affiché sur l'écran du moniteur après le démarrage du système d'exploitation (menu " Démarrer", Barre des tâches, icônes sur le bureau) - ce sont des éléments du conducteur Windows 7..
Éteindre le conducteur Windows 7. Cela conduira à la disparition de l'interface graphique et l'utilisateur ne sera tout simplement pas en mesure de contrôler le système d'exploitation au maximum. Bien sûr, pour désactiver intentionnellement cette demande à quiconque ne vous viendra pas à l'esprit, mais les utilisateurs Windows 7. Ils peuvent rencontrer une erreur système, en raison de laquelle le conducteur sera constamment redémarré lors de la copie de fichiers.
Dans notre article, nous examinerons les causes possibles de ce problème, nous allons essayer de trouver sa décision et vous indiquerons comment rétablir le travail du conducteur. Windows 7..
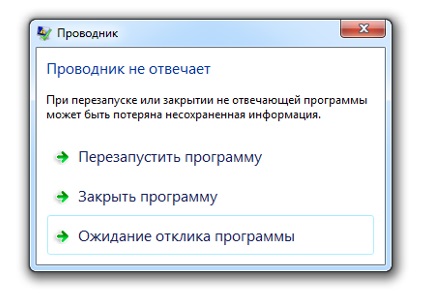
Image 1. Erreur lors de l'exécution du programme "Explorateur" dans Windows 7.
Le fonctionnement du conducteur sur l'ordinateur portable, l'ordinateur Windows 7, le conducteur ne répond pas: Que faire, comment restaurer le travail du conducteur?
Avant de passer à la recherche et de résoudre le problème, l'achèvement du conducteur doit initialement être compris comment la restaurer. Moyen le plus simple de redémarrer le conducteur Windows 7. Il y aura un redémarrage de l'ordinateur, cependant, cette méthode ne convient pas à tout le monde, car lorsque le PC est obligé de redémarrer, tous les dossiers ouverts et les fichiers seront fermés sans sauvegarder.
Redémarrer le conducteur Windows 7. Et ne pas perdre les documents inébranlables, vous devrez procéder comme suit:
Étape 1.
- Si le conducteur ne répond pas et a disparu la barre des tâches Windows 7., Appuyez sur la combinaison de touches de clavier " Alt + Ctrl + Supprimer", Après cela, dans la fenêtre qui apparaît, sélectionnez la ligne" Run Task Manager».

Image 2. Running Task Manager avec combinaison de touches.
Étape 2..
- Après avoir démarré le gestionnaire de tâches, passez à la " Procédés"Triez-les par nom et trouvez le processus avec le titre" explorer.exe.».
- Mettez en surbrillance avec le bouton gauche de la souris et cliquez sur le bouton situé dans le coin inférieur droit de la fenêtre " Compléter le processus».
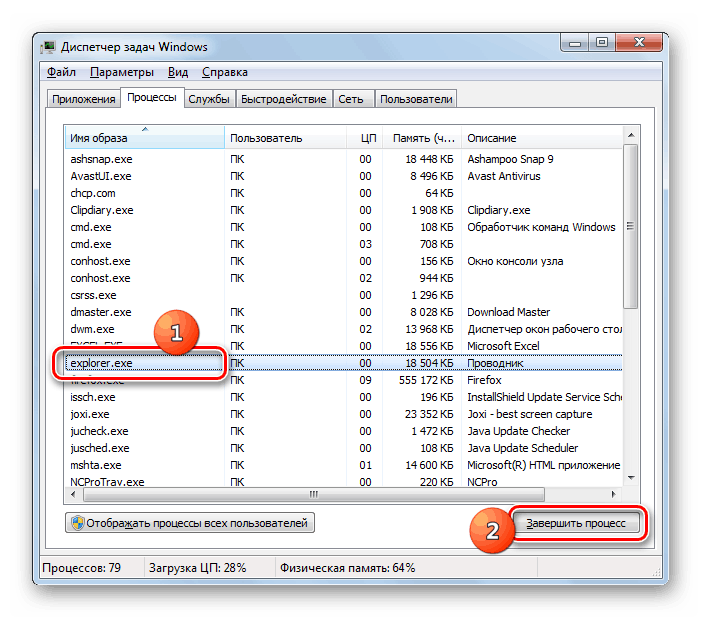
Image 3. Achèvement du processus "Explorer.exe".
Étape 3..
- Si au moment du processus est terminé, le conducteur était en cours d'exécution, puis tous les éléments de l'interface graphique du système d'exploitation disparaîtront.
- En outre, dans le coin supérieur gauche de la fenêtre du gestionnaire de tâches, cliquez sur la section " Déposer"Et dans la liste des raccourceurs, sélectionnez la ligne" Nouvelle tâche (exécution)».
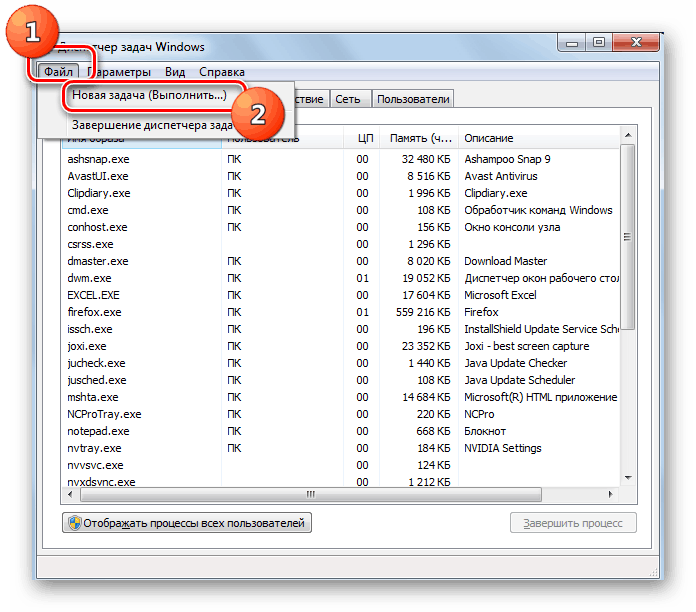
Image 4. Déployez la fenêtre pour lancer le programme "Explorateur".
Étape 4..
- Dans la petite fenêtre sans continuation, entrez le mot mot dans le champ de texte. explorateur."et appuyez sur" ENTRER».
- Après quelques secondes, le conducteur sera entièrement restauré.
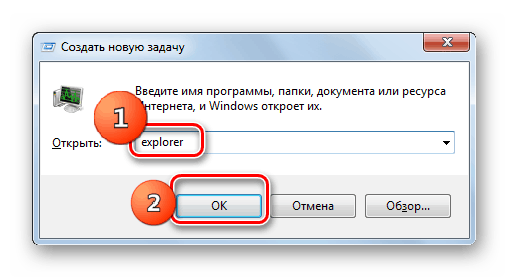
Image 5. Démarrage du processus "Explorer".
Pourquoi Windows 7 Explorer est constamment redémarré lors de la copie de fichiers: provoquer et résoudre le problème
Maintenant que vous savez comment reprendre le travail du conducteur Windows 7. En cas d'échec dans son travail, vous pouvez passer directement à la recherche des causes du problème et de sa solution. Les échecs dans les travaux du conducteur peuvent être observés dans les cas suivants:
- En essayant de copier des fichiers;
- Lorsque vous essayez d'ouvrir le dossier;
- Lorsque vous essayez de divulguer le menu contextuel;
- En essayant de lancer un programme spécifique;
Causes d'erreur survenant Windows 7. Il peut y avoir ce qui suit:
- Pilotes de carte vidéo incompatibles ou obsolètes intégrés;
- La présence d'erreurs de registre;
- La présence d'un programme installé incompatible avec le système d'exploitation;
- Nombre insuffisant de RAM;
- Disponibilité sur un ordinateur de logiciel viral;
Mettre à jour les pilotes de l'adaptateur vidéo
Cause d'erreurs dans le travail du conducteur Windows 7. Peut être des pilotes graphiques inappropriés pour votre carte vidéo. Ce problème est particulièrement pertinent si vous avez récemment installé un nouveau système d'exploitation avec un package de pilotes standard. Ils sont mis à jour comme suit:
Étape 1.
- Ouvrir le menu " Démarrer"Et dans sa fenêtre principale, cliquez sur la ligne" Un ordinateur».
- Dans la fenêtre d'ouverture, cliquez avec le bouton droit de la souris sur le lieu vide du dossier et dans la liste qui apparaît, cliquez sur la ligne " Propriétés».
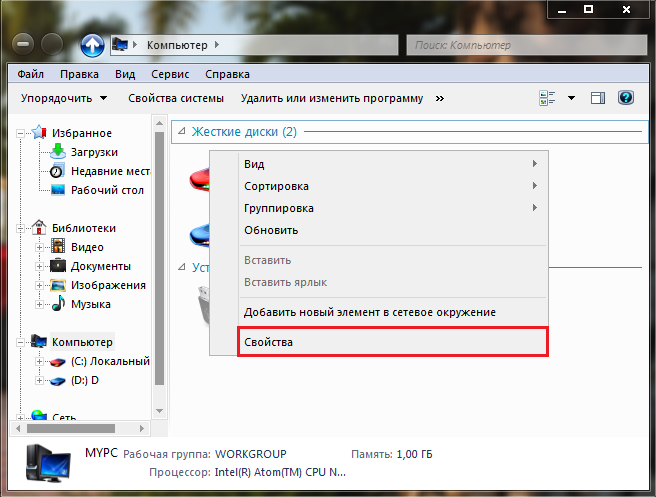
Image 6. Running Device Manager.
Étape 2..
- Une fenêtre apparaîtra avec une brève information sur votre système d'exploitation et vos caractéristiques de l'ordinateur. Dans la partie gauche de celui-ci, cliquez sur le lien " Gestionnaire de périphériques».
- Dans la petite fenêtre abandonnée, découvrez le " Adaptateurs vidéo«Et double-cliquez sur votre carte vidéo avec le bouton gauche de la souris.
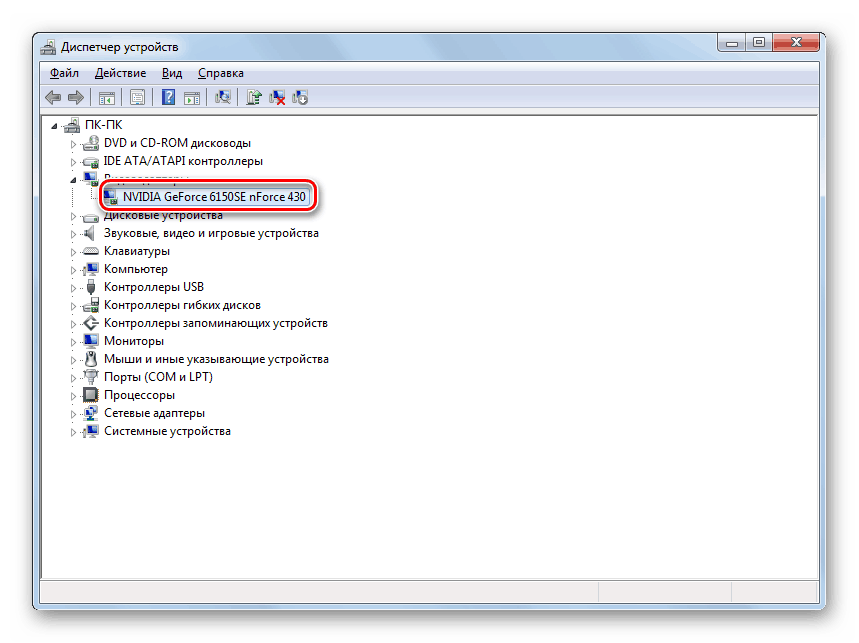
Image 7. Affichage des propriétés de la carte vidéo.
Étape 3..
- Dans la fenêtre qui apparaît avec les informations de la carte vidéo, passez à la section " Conducteur"Et au bas de la fenêtre, cliquez sur le" bouton " Effacer».
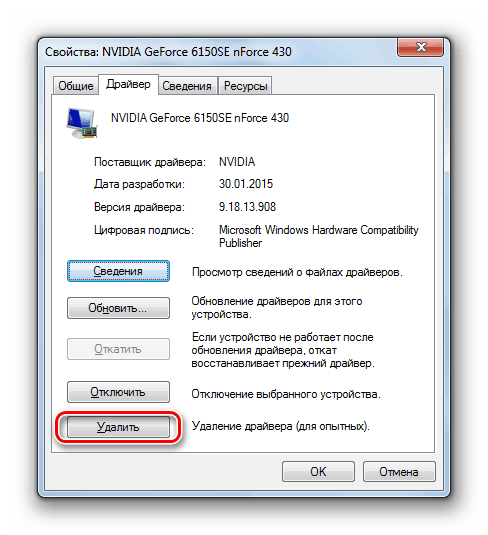
Image 8. Retirez l'ancien pilote pour la carte vidéo.
Étape 4..
- Maintenant que vous avez supprimé un conducteur incompatible, vous devez vous rendre sur le site officiel du fabricant de votre carte vidéo (dans notre exemple Nvidia), Allez sur la page du conducteur, recherchez la dernière version des pilotes pour votre carte vidéo, téléchargez-les, installez et redémarrez l'ordinateur.
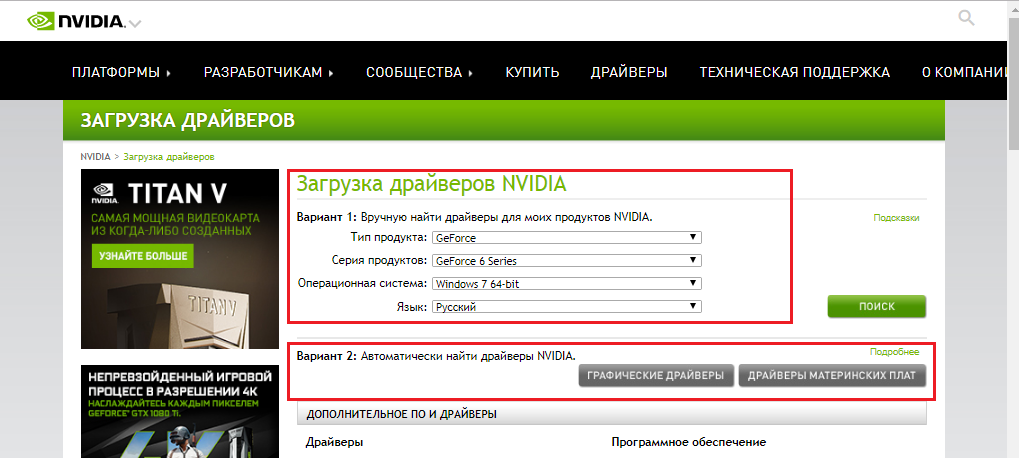
Image 9. Chargement de nouveaux pilotes pour la carte vidéo.
Si le conducteur continue de suspendre ou de redémarrer, passez à la section suivante de l'article.
Éliminer les erreurs de registre
Pour résoudre les erreurs dans le registre, vous aurez besoin d'un des utilitaires définis pour optimiser l'ordinateur. Nous recommandons un programme gratuit CCeanerqui peut être téléchargé par de ce lien.
Pour corriger les erreurs dans le registre à l'aide de ce programme, procédez comme suit:
Étape 1.
- TéléchargerInstaller et exécuter le programme CCeaner.
- Dans la partie gauche de la fenêtre principale du programme, découvrez la section " Enregistrement"Et cliquez sur le" bouton " Rechercher des problèmes».
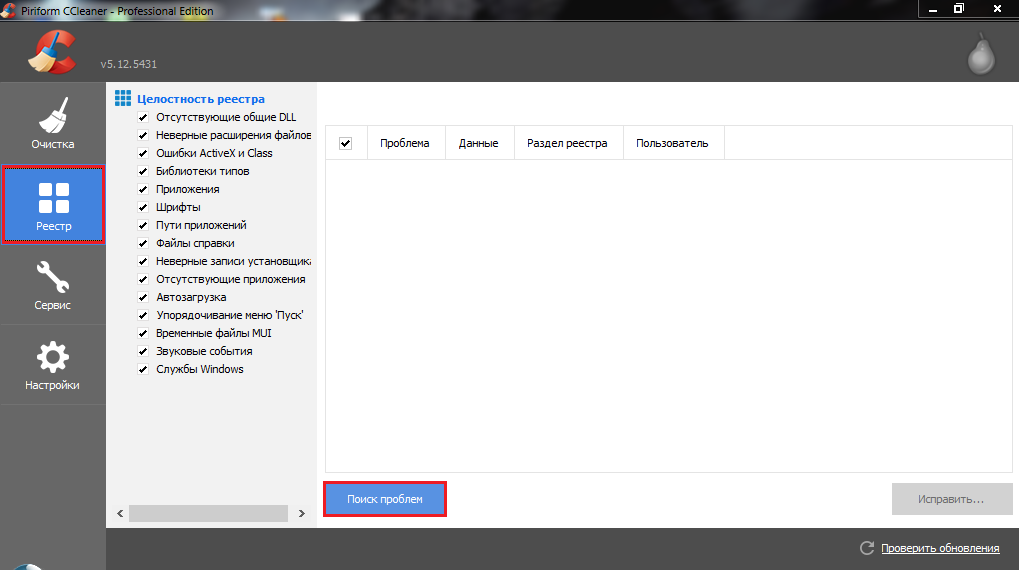
Image 10. Exécutez la vérification du registre des erreurs.
Étape 2..
- Une fois le processus de vérification terminé, cliquez sur le "bouton". Réparer"Et dans la petite fenêtre affichée, cliquez sur le" bouton " Corriger».
- Pour vous assurer que toutes les erreurs de registre ont été corrigées, recherchez des problèmes et redémarrez l'ordinateur.
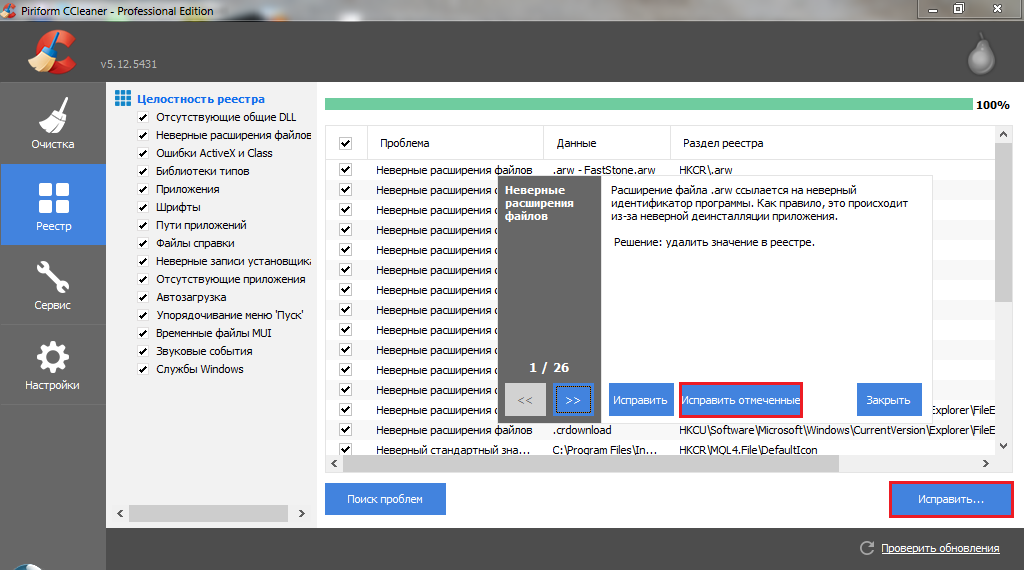
Image 11. Correction des erreurs de registre trouvées.
Si le problème avec le conducteur n'a pas décidé après le redémarrage, passez à la section suivante de l'article.
Important: Recommandé Enregistrez le programme CCeaner Et au moins une fois par semaine pour diagnostiquer le registre et nettoyer le disque dur de la poubelle sur l'onglet " Nettoyage».
Débarrassez-vous du programme incompatible avec le système
- Très souvent, la raison de l'émergence d'erreurs dans le travail du conducteur Windows 7. Servit un logiciel récemment installé par l'utilisateur. En règle générale, avec des systèmes d'exploitation Windows 7., 8 et 10 Conflit les anciens programmes interagissant avec le menu contextuel et libérés lors de la popularité du système d'exploitation Windows 98. et XP..
- En plus de conflit avec le conducteur, vous pouvez entrer les applications «brutes» et leurs versions bêta. Essayez de vous souvenir de quel logiciel vous avez installé avant l'apparition d'un problème avec le conducteur et de vous en débarrasser ». Panneau de commande».
- Si vous n'avez rien installé dans un proche avenir, l'un des programmes établis de longue date a été endommagé. Détectez-le et désactivez l'utilitaire spécial vous aidera. ShelllexView., téléchargez que vous pouvez de ce lien.
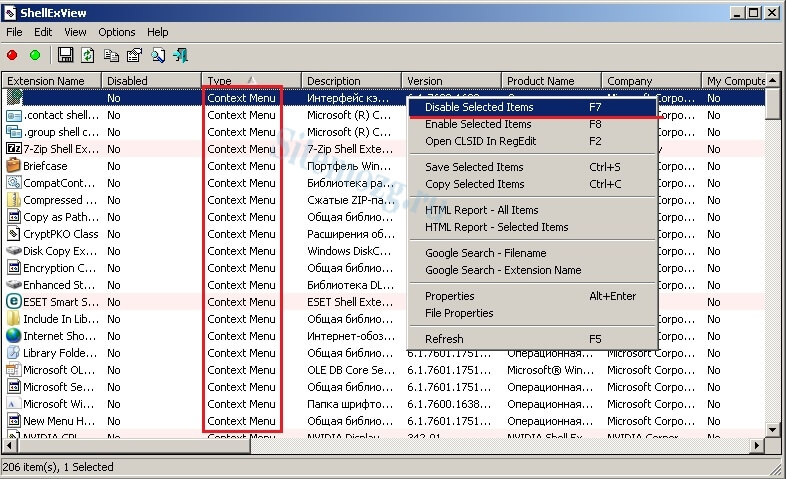
Image 12. Désactivez les éléments du menu contextuel.
- Après avoir téléchargé, installer et démarrer un programme dans sa fenêtre principale, cliquez sur le " Taper"Et supprimez les cases à cocher de tous les points qui comptent" Menu contextuel." Redémarrez votre ordinateur et essayez d'ouvrir le menu contextuel. Si le conducteur n'est pas redémarré, cela signifie que le problème était dans l'un des éléments déconnectés. Exécuter le programme à nouveau ShelllexView. Et sur un, allumez les programmes marqués » Menu contextuel.»Jusqu'à ce que le conducteur se bloque. Ainsi, vous pouvez calculer le programme contradictoire et le supprimer.
Décharger la bélier et le processeur
Il est possible que la cause des redémarrages planants ou sans fin du conducteur puisse être une pénurie de ressources système. Avec le chargement maximal du processeur et de la RAM, de nombreux programmes peuvent commencer à fonctionner très lentement ou suspendre. Les propriétaires d'ordinateurs stables faibles et d'ordinateurs portables font face à ce problème plus souvent que le reste.
La meilleure solution dans une telle situation sera l'achat de RAM supplémentaire et un processeur plus puissant, mais toutes les personnes n'accepteront pas de telles victimes. Par conséquent, nous examinerons la solution du problème suspendu le conducteur sans qu'il soit nécessaire de remplacer le composant d'ordinateur. Vous devrez procéder comme suit:
Étape 1.
- Cours " Gestionnaire des tâches»Utilisation de la combinaison de touches" Alt + Ctrl + Supprimer"Et aller à la" Procédés».
- Cliquez sur le bouton gauche de la colonne avec le titre " Mémoire»Pour trier les processus par le degré de leur passage de ressources et utiliser le" Compléter le processus»Eglise le travail de ces applications qui" consomment "le plus grand de tous.
- En cliquant sur la colonne avec le nom " CPU»Vous triez les processus par le degré de chargement du processeur central. De la même manière, complétez les processus qui chargent le CPU plus que sur 10 – 15%.
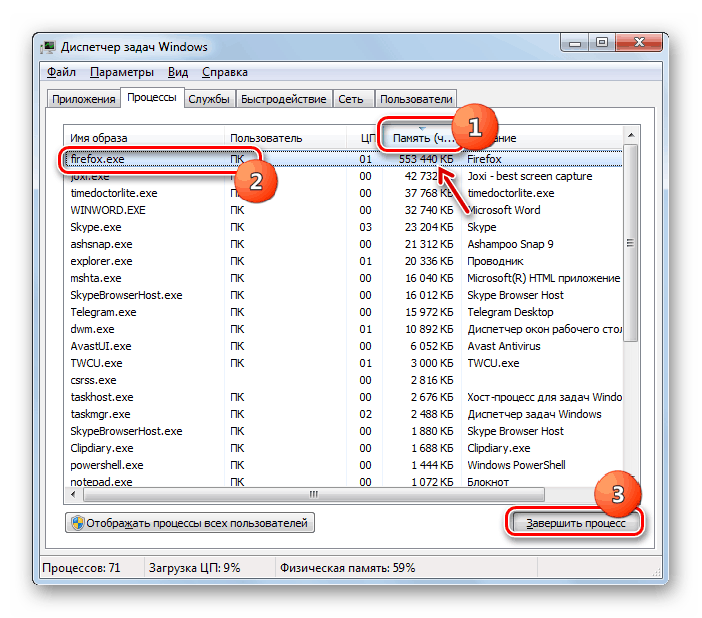
Image 13. Achèvement des processus téléchargeant la RAM et le processeur.
Important: avant de terminer tout processus, assurez-vous qu'il ne s'applique pas à l'application que vous utilisez pour le moment. Ne devraient également pas être terminés les processus étiquetés comme systémiques. Sinon, vous pouvez fermer un service système important, sans laquelle l'ordinateur ne sera pas en mesure de continuer son travail et d'aller au redémarrage.
Étape 2..
- Après avoir désactivé les processus inutiles, fermer " Gestionnaire des tâches"Menu ouvert" Démarrer"Et cliquez sur la ligne" Effectuer».
- Dans la petite fenêtre qui apparaît, entrez la commande "champ de texte" mSconfig"et appuyez sur" ENTRER».
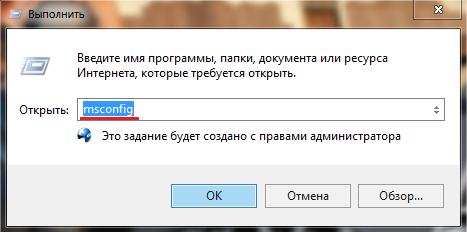
Image 14. Paramètres de configuration du système en cours d'exécution.
Étape 3..
- Dans la nouvelle fenêtre d'ouverture, allez à l'onglet " Prestations de service", Marque le marqueur de la ligne" Ne pas afficher les services Microsoft", Cliquez sur le bouton " Désactiver tout", Puis clique" Appliquer"Et" d'accord».
- Si, après avoir désactivé les services non système, le problème du conducteur a disparu, puis l'un des services déconnectés était à blâmer. Allumez-les sur un jusqu'à ce que vous trouviez le coupable.
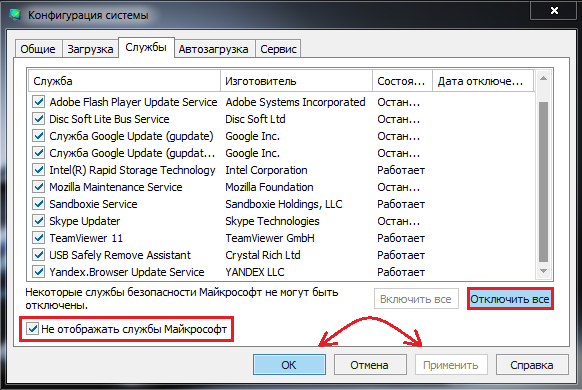
Image 15. Achèvement des services non système.
Étape 4..
- Ne fermez pas les fenêtres, allez à la " Charge de bus"Et cliquez sur le" bouton " Désactiver tout" L'autoload est recommandé de toujours rester vide et exécuter les programmes nécessaires uniquement au besoin.
- Cliquez sur le bouton" Appliquer"Et" d'accord" Après une petite fenêtre apparaît avec une proposition de redémarrer l'ordinateur. Effectuez un redémarrage et vérifiez si le problème a disparu.
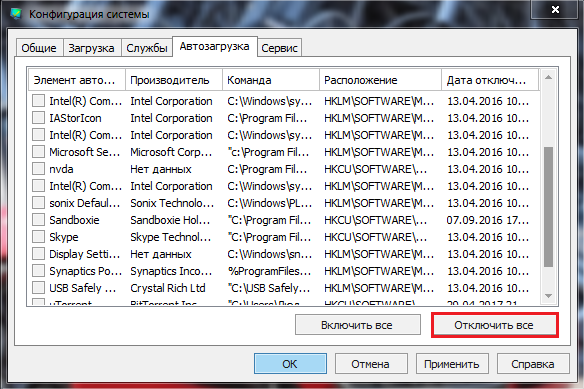
Image 16. Désactiver les programmes dans "AutoLoad".
Débarrassez-vous du logiciel malveillant
Le danger des virus informatiques est connu de tout utilisateur. Les logiciels malveillants entrés sur l'ordinateur sont capables de ne pas perturber le fonctionnement du système d'exploitation, mais en général, de réduire les performances de l'appareil et même de voler des informations précieuses de celle-ci.
Sur la phase de développement Windows 7., Société Microsoft. Ajout de son propre logiciel antivirus au système d'exploitation, qui sur des versions sous licence est activée par défaut et protège l'ordinateur des virus en temps réel. Cependant, les garanties de protection de 100% ne permettent pas de ne pas que les virus réussissent toujours à fuir par lui.
Pour analyser l'ordinateur pour les virus, il est recommandé de vérifier avec plusieurs programmes antivirus. L'un des meilleurs, dans notre opinion personnelle, est un utilitaire gratuit Dr.Web Curedit.qui peut être téléchargé à partir du site officiel du développeur de ce lien.
Ce programme ne protège pas l'ordinateur en temps réel, mais c'est un scanner puissant avec les dernières bases de données antivirus pouvant détecter et supprimer une infection même profondément mise en œuvre. Numérisation avec aide Dr.Web Curedit. C'est comme suit:
Étape 1.
- Télécharger Dernière version Dr.Web Curedit. Du site officiel du développeur et de la course. Le programme ne nécessite pas d'installation.
- Dans la première fenêtre, acceptez les termes du contrat de licence et cliquez sur le "bouton" Procéder».
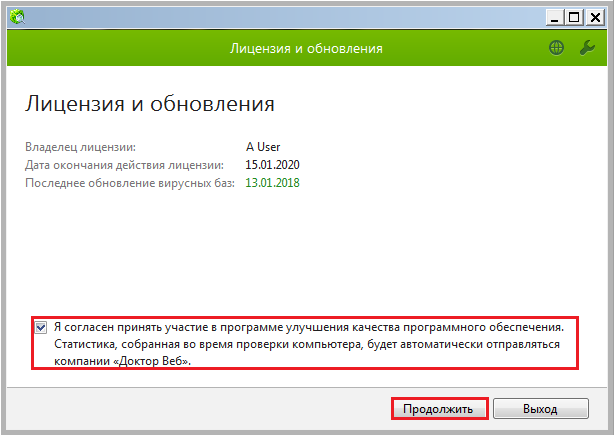
Image 17. Running Dr.Web CureIT Scanner.
Étape 2..
- Dans la fenêtre suivante pour compléter l'analyse de l'ordinateur, cliquez sur le "bouton" Chèque de départ»Et attendez que le processus de numérisation soit terminé, ce qui peut prendre beaucoup de temps.
- Une fois la vérification terminée, le programme appliquera automatiquement les actions recommandées aux menaces trouvées.
- Redémarrez l'ordinateur et vérifiez si le problème a disparu dans la conserve Windows 7..
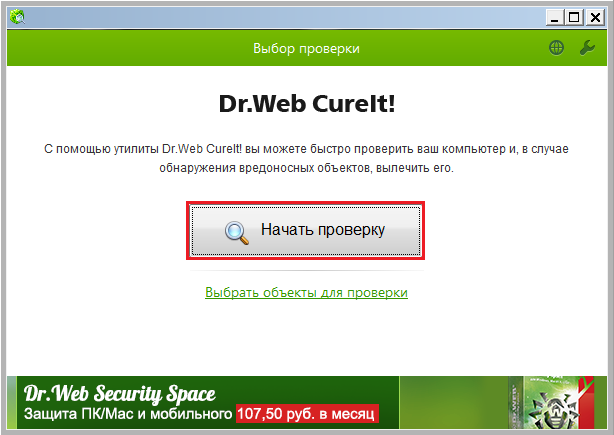
Image 18. Rendre la numérisation d'ordinateur pour les virus.
Rollback du système d'exploitation
Si aucune des solutions décrites ci-dessus dans le problème ne vous aide, les fichiers système probablement ont déjà été endommagés par des virus ou une manipulation incorrecte du PC. Quoi, à son tour n'a pas affecté le travail du conducteur Windows 7..
Dans ce cas, vous pouvez essayer de faire rouler le système d'exploitation jusqu'à ce qu'il fonctionnait de manière stable. Cependant, cette méthode ne convient que pour ceux qui ont activé la fonction de récupération du système. Si la fonction a été désactivée, vous n'aurez pas le point de contrôle sur lequel vous pourriez retirer.
La restauration du système se produit comme suit:
Étape 1.
- Ouvrir le menu " Démarrer", Aller à la section" Tous les programmes", Trouver un dossier" Standard"Et ouvrez le dossier dedans. Un service».
Cours " Restauration du système».
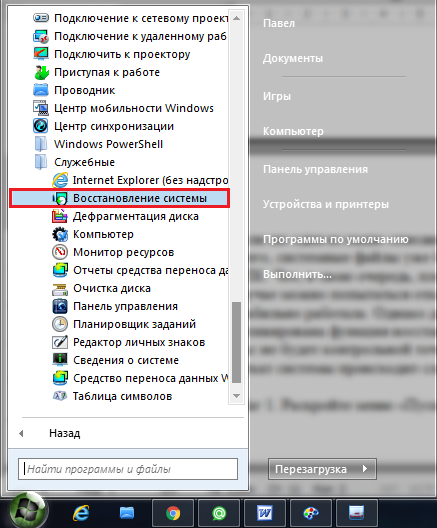
Image 19. Récupération du système en cours d'exécution.
Étape 2..
- Dans la fenêtre d'ouverture, cliquez sur le "bouton" Plus loin«Et à l'étape suivante, sélectionnez le point de contrôle de récupération à laquelle vous souhaitez rouler le système.
- Si la liste des points de contrôle est vide, cochez la case ci-contre la ligne " Montrer d'autres points de récupération».
- Pour continuer, cliquez sur le "bouton" Plus loin».
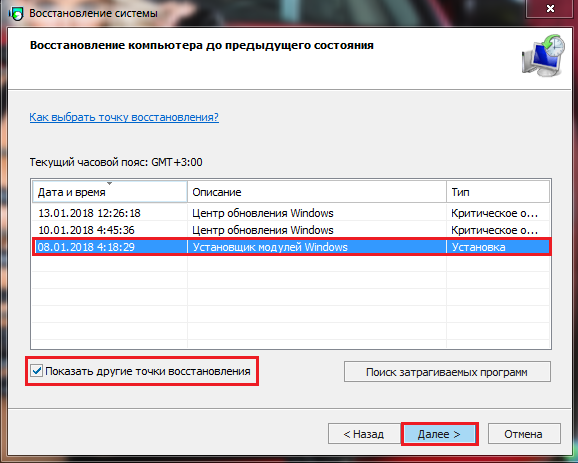
Image 20. Sélectionnez la récupération du point de contrôle.
Étape 3..
- L'étape d'achèvement sera une confirmation de la restauration du système au point de contrôle sélectionné. Pour ce faire, vous devrez cliquer sur le "bouton" Prêt».
- Il convient de noter que la récupération affectera le système exclusivement et les applications associées. Tous les fichiers utilisateur, dossiers, jeux et programmes sont affectés ne resteront pas et resteront dans l'état dans lequel ils étaient au moment de l'exécution de la restauration.
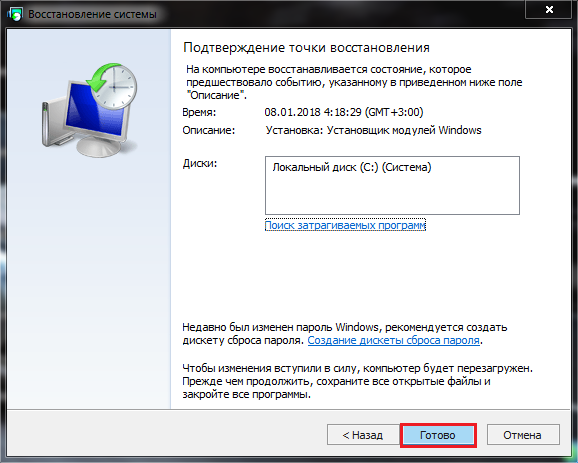
Image 21. Confirmation de la sélection du point de contrôle et commencez à restaurer le système.
- Après avoir confirmé le point de contrôle, l'ordinateur ira au redémarrage et au processus de restauration du système d'exploitation, ce qui peut prendre une durée décente.
- Une fois la récupération terminée, vous recevrez une notification que les systèmes ont été supprimés avec succès au point de contrôle spécifié.
Conclusion
- Résumant, je tiens à ajouter que l'une des méthodes ci-dessus devait résoudre le problème avec le travail du conducteur. Windows 7.. Si tous n'étaient pas couronnés de succès, et dans la restauration du système, aucun point de contrôle, le seul moyen de sortir de la situation actuelle sera la réinstallation complète du système d'exploitation.
- Dans notre article " Comment installer le système d'exploitation Windows 7?«Nous avons décrit en détail le processus de création d'un lecteur de flash de démarrage et d'installer le système d'exploitation à travers Bios Avec formatage complet du disque dur ou partiel.
