
Comment installer ou réinstaller Windows 7 sur un netbook à partir d'un lecteur flash? Installation Windows 7 sur un netbook via BIOS à partir de lecteurs Flash: Manuel d'instructions
Guide d'écriture de disque Windows 7 détaillé sur un lecteur flash USB et des instructions pas à pas pour l'installation du système d'exploitation sur un netbook via BIOS.
La navigation
Système opérateur Windows 7. est considéré comme l'un des produits les plus réussis de la Société Microsoft.. Malgré le fait que plus frais et pas moins de succès est apparu Windows 10.Beaucoup d'utilisateurs ne sont pas pressés d'abandonner le «Seven», car il nécessite un nombre plus petit de ressources système et est idéal pour les ordinateurs faibles.
En règle générale, pour acquérir un disque avec une version sous licence Windows 7. - Pas de problème. Le problème est que pour établir un système d'exploitation à un netbook, qui n'a pas de lecteur, tout simplement impossible. La seule option reste l'enregistrement de l'image du système d'exploitation sur un lecteur flash USB ou une carte SD.
De notre article, vous apprendrez à écrire l'image Windows 7. sur le lecteur flash et comment effectuer l'installation du système d'exploitation sur le netbook à travers elle BIOS..

Image 1. Instructions pour l'installation de Windows 7 sur un netbook via BIOS à partir d'un lecteur flash.
Comment installer ou réinstaller Windows 7 sur un netbook à partir d'un lecteur flash via BIOS: instruction
Les utilisateurs qui n'ont jamais dû installer des systèmes d'exploitation à partir de lecteurs flash ou de cartes mémoire, peuvent initialement prendre en compte cette tâche trop difficile. Mais nous vous dépêchons de vous assurer que ce processus n'est pratiquement pas différent de l'installation habituelle. Windows 7. du disque. La chose la plus importante est de se préparer correctement. Pour installer, vous aurez besoin des composants suivants:
- Distribution du système d'exploitation Windows 7.;
- Programme spécialisé, avec lequel l'image d'image est enregistrée dans un support amovible sera enregistrée;
- Compétences de base des utilisateurs de PC;
Pour que toutes les manipulations majeures du processus d'installation soient répondues. Vous ne pouvez avoir besoin que de mettre devant eux les tâches correspondantes. Présenté dans notre guide d'installation de l'article Windows 7. Cela vous aidera à installer le système d'exploitation sur n'importe quel modèle d'un netbook à partir de tout fabricant. Donc, procédez.
Sélection et téléchargement d'une distribution de Windows 7 appropriée
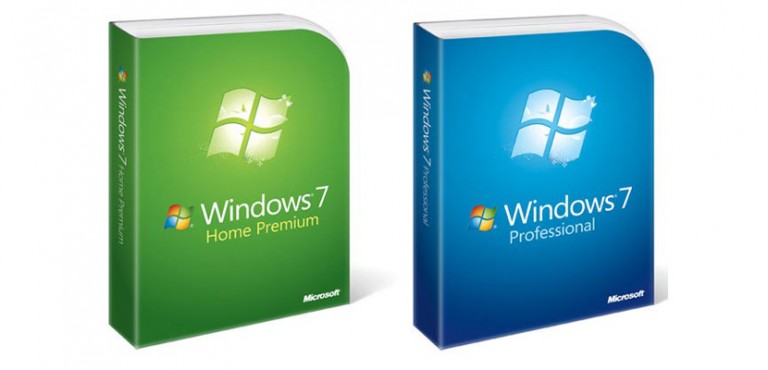
Image 2. Sélection et téléchargement de la distribution Windows 7 appropriée.
- Premier et composant principal pour l'installation Windows 7. est l'image du disque système d'exploitation. Sur le le site officiel de Microsoft. Les utilisateurs sont autorisés à vous télécharger une de ces images pour une entrée sur le lecteur flash USB. Cependant, avant de télécharger la distribution Windows 7. Vous devez préparer la clé d'activation nécessaire pour enregistrer le système d'exploitation et obtenir une licence. Sans clé d'activation, vous ne pourrez pas installer la version sous licence. Windows 7..
- Si vous n'avez pas l'activation de la clé, il y a une opportunité de l'acheter sur Internet ou dans le magasin. Si vous ne voulez pas dépenser de l'argent, vous pouvez télécharger une copie piratée d'une image de disque système d'exploitation sur l'un des nombreux suiveurs du torrent. Par exemple, de bonnes constructions personnalisées apparaissent sur le site entrettracker.org..
- Ne vous précipitez pas pour télécharger la première image disque. Pour vous, à l'avenir, vous n'avez aucun problème avec le fonctionnement du système d'exploitation, nous vous recommandons vivement d'éviter les assemblages d'utilisateurs où des programmes étrangers et des configurations système utilisateur sont implémentés. Pour un travail correct les fenêtres Meilleur téléchargement "Clean" Image du système d'exploitation. Pour trouver une telle, lisez attentivement la description de la distribution et des critiques personnalisées.
Préparation et création de lecteur flash amorçable
Après avoir téléchargé une distribution appropriée Windows 7.Il est temps de l'écrire sur un lecteur flash USB ou une carte SD, dont le volume devrait être au moins 4 Go. L'enregistrement d'une image de disque sur un support amovible est effectué à l'aide d'utilitaires spécialisés. Sur Internet, on peut trouver un excellent ensemble, mais le plus simple et le plus pratique, à notre avis, est le programme Rufus.. Vous pouvez télécharger ce programme avec site officiel. Développeur.
IMPORTANT: N'oubliez pas que dans le processus de création d'un lecteur de flash de chargement, il sera complètement formaté et toutes les données de celle-ci seront supprimées. Si des documents importants sont stockés sur vos lecteurs amovibles, transférez tous les précieux dossiers et fichiers sur le disque dur ou d'autres supports amovibles avant l'enregistrement.
Pour graver une image de disque sur un support amovible, faites quelques étapes simples:
Étape 1.
- Insérez le support amovible pré-préparé dans l'ordinateur, après quoi téléchargerInstaller et exécuter le programme Rufus..
- Dans la colonne " Appareil»Sélectionnez votre clé USB ou votre carte SD de la liste à laquelle l'image sera enregistrée. Windows 7..
- Dans les trois autres lignes, laissez les valeurs par défaut.
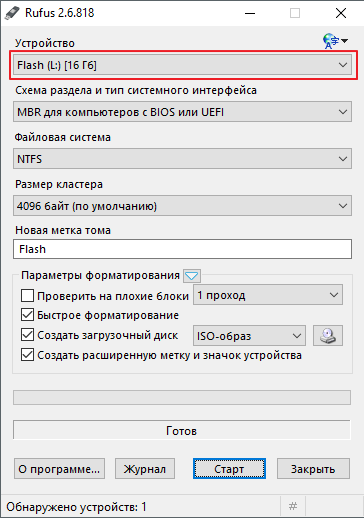
Image 3. Sélection d'un périphérique pour enregistrer une image de disque de système d'exploitation.
Étape 2..
- Au chapitre " Paramètres de formatage»Spécifiez le type de votre distribution Windows 7.. Il peut avoir un format Iso., MDF. ou même Rar.
- En cliquant sur l'icône du lecteur, recherchez et sélectionnez l'image accumulée du système d'exploitation à l'avance.
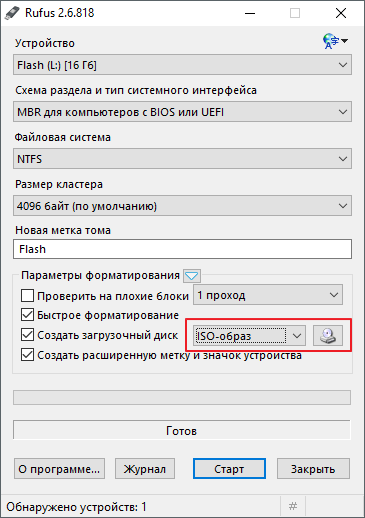
Image 4. Réglage des paramètres de formatage des supports amovibles.
Étape 3..
- Mettez les tiques en face des trois dernières lignes, comme indiqué sur la figure ci-dessous.
- Après avoir installé la tique devant " Créer un disque de démarrage»Deux options d'installation apparaîtront les fenêtres. Surligner " Installation standard de Windows"Et cliquez sur" Démarrer».
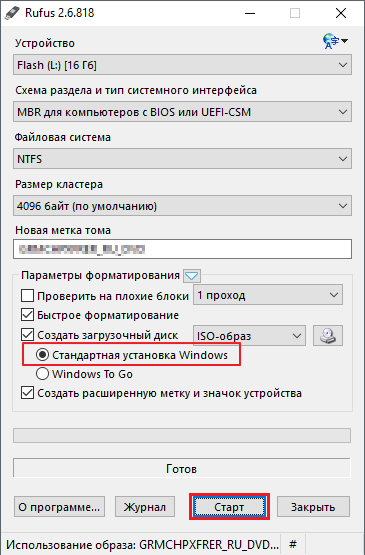
- Attendez le processus d'écriture de l'enregistrement d'image et de passer à la section suivante de notre article.
Configurer le BIOS à télécharger à partir d'un lecteur flash
Une fois le lecteur de flash de démarrage créé, vous devez définir les paramètres de téléchargement de l'ordinateur à partir du lecteur flash dans Biose. Si vous ignorez cette étape, le PC ne reconnaît pas l'appareil et téléchargera le système d'exploitation déjà installé comme d'habitude.
Entrer dans BIOS. Vous pouvez en appuyant sur une clé spécifique du clavier presque immédiatement après la mise sous tension du PC. Sur des ordinateurs portables et des netbooks de différents modèles et de notes par défaut, différentes clés ou combinaisons de clés peuvent être installées pour l'entrée de BIOS.. La plupart des touches sont attribuées. Effacer., F2. ou alors S'échapper.Cependant, il y a des exceptions. Sur la table ci-dessous, vous pouvez voir les combinaisons de touches pour l'entrée de BIOS. Sur différents modèles d'ordinateurs portables et de netbooks de différents fabricants:
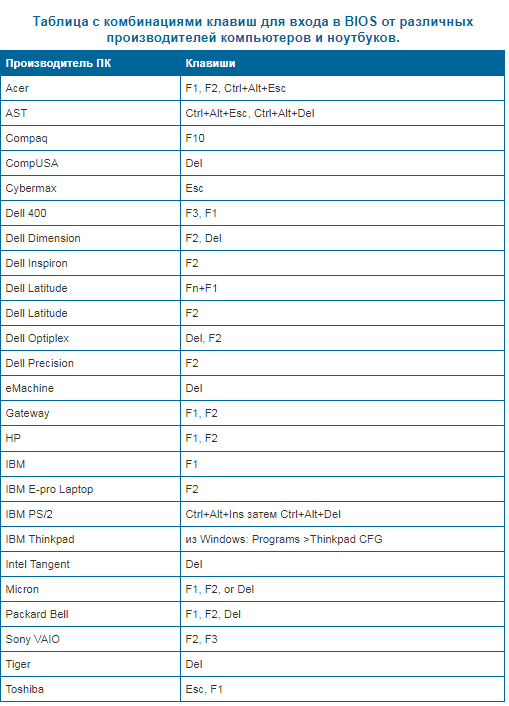
Image 6. Tableau avec combinaisons de touches pour l'entrée du BIOS sur divers ordinateurs portables et netbooks.
Il y a plusieurs versions. BIOS.Cependant, le paramètre de priorité de téléchargement de la priorité de téléchargement est presque le même dans chacun d'eux. Ce paramètre devrait être dans la section, dans le titre qui apparaît le mot " Botte" Afin de personnaliser BIOS. Pour télécharger à partir d'un lecteur flash, vous devez effectuer quelques actions simples:
Étape 1.
- Redémarrez l'ordinateur et connectez-vous à BIOS.En utilisant une combinaison de touches ou de clé adaptée à votre PC (souvent un indice apparaît sur le moniteur avec le nom des touches d'entrée).
- Un signal que vous avez entré dans BIOS. Il y aura une apparition de cette fenêtre sur votre écran.
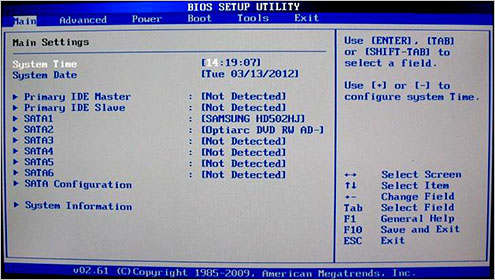
Image 7. Entrée au BIOS et commencer à régler.
Étape 2..
- Utilisez les aiguilles de clavier pour aller à la " Botte"Et trouver la section dans la liste" Priorité des périphériques de démarrage." Connectez-vous à l'aide de la clé ENTRER».
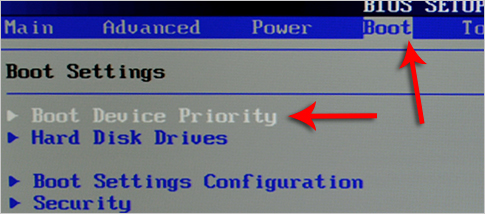
Image 8. Recherchez la section requise dans le BIOS.
Étape 3..
- Vous aurez une liste de vos appareils, parmi lesquels votre clé USB devrait également être. Si tel est là, déformez les flèches sur la première ligne, cliquez sur " ENTRER«Dans la fenêtre qui s'ouvre, sélectionnez votre lecteur Flash et cliquez à nouveau. ENTRER».
- Ainsi, vous spécifierez un lecteur flash prioritaire hautement prioritaire, et maintenant l'ordinateur sera téléchargé à l'avenir.
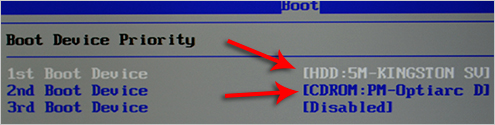
Image 9. Liste des périphériques connectés à un ordinateur et une priorité pour un lecteur flash.
Étape 4..
- S'il n'y a qu'un lecteur et un disque dur dans la liste, et que le lecteur flash est manquant, revenez au "bouton" ESC"Et aller à la" Disques durs.».
- Votre lecteur flash doit être dans la deuxième ligne. Les arrogations sont sur la première ligne, cliquez sur " ENTRER«Et dans la fenêtre apparue, sélectionnez votre lecteur flash.
- Après cela, répétez l'étape 3.
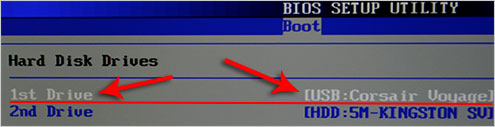
Image 10. Installation d'un démarrage de l'ordinateur à partir d'un lecteur flash dans le BIOS.
Étape 5..
- Tous les paramètres nécessaires sont définis et ne reste que pour enregistrer les modifications. Pour ce faire, cliquez sur " F10."Et dans la fenêtre d'enroulement, cliquez sur" D'ACCORD.».
- L'ordinateur ira sur un redémarrage.
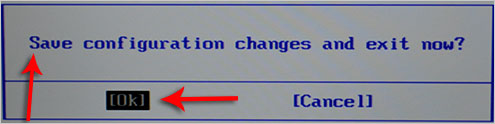
Image 11. Sauvegarde des changements et sortie du BIOS.
Installation de Windows 7 sur un netbook via BIOS à partir d'un lecteur flash
Si toutes les étapes ont été effectuées correctement, ensuite après le redémarrage de l'ordinateur, les données seront lues à partir du lecteur flash. Le signal servira l'apparence sur le moniteur ici comme des inscriptions et des bandes:
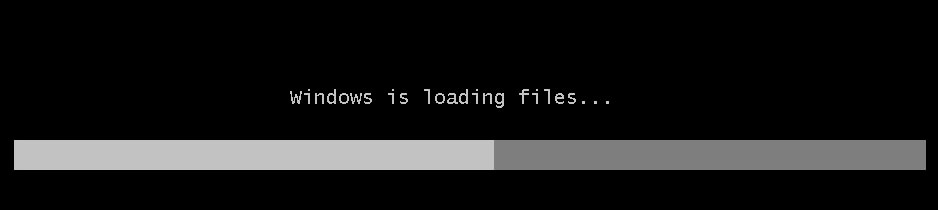
Image 12. Exécution de l'installation de Windows 7.
Après la disparition, les bandes de téléchargement commenceront à définir Windows 7.. Vous aurez besoin d'effectuer les étapes suivantes alternativement:
Étape 1.
- Après une courte période de temps sur le moniteur, la fenêtre de départ de l'installation apparaîtra Windows 7.Où vous devez spécifier les paramètres de langue pour le système d'exploitation, le format temporaire, les unités monétaires et la langue de la disposition du clavier.
- Après avoir sélectionné les options requises, cliquez sur le bouton gauche de la souris sur le bouton " Plus loin"Et dans la fenêtre suivante, cliquez sur le" bouton " Ensemble».
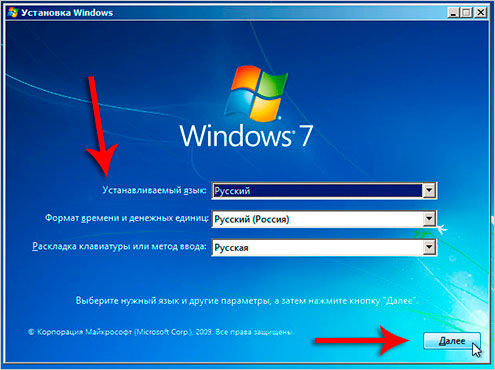
Image 13. Sélectionnez une langue de langue et démarrez l'installation de Windows 7.
Étape 2..
- À la prochaine étape, vous devrez accepter les termes du contrat de licence, cliquez sur le bouton " Plus loin"Et dans la nouvelle fenêtre qui s'ouvre, sélectionnez l'élément" Cadre complet».
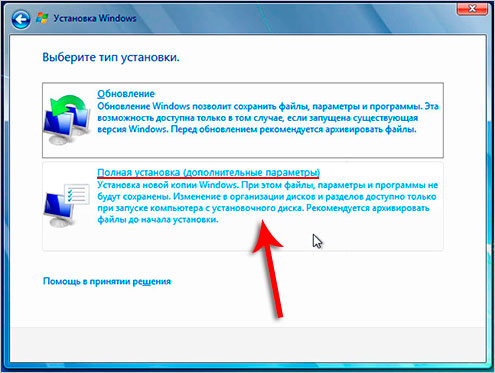
Image 14. Sélectionnez le type d'installation du système d'exploitation.
Étape 3..
- Le moniteur affichera une fenêtre avec une liste des partitions de disque dur et des boutons d'actions que vous pouvez appliquer. Vous devrez mettre en évidence la section à laquelle votre nouveau système d'exploitation sera installé.
- La section sur laquelle une ancienne copie du système d'exploitation est marquée comme systémique. Installer une nouvelle copie Windows 7. Meilleur de tous juste à lui. Définition du système d'exploitation dans une autre section, vous obtenez finalement deux copies les fenêtres.
- Mettez en surbrillance la partition système et cliquez sur le bouton " Format" Cette action supprimera l'ancienne copie les fenêtres Et tous stockés dans la section de données.
- Si vous ne voulez pas supprimer une ancienne copie les fenêtresVous avez le droit de refuser de formater une section. Dans ce cas, toutes les données de l'ancien système d'exploitation seront enregistrées dans le dossier Windows.old. sur le disque système. Mais il est préférable de mettre le système d'exploitation dans une partition propre.
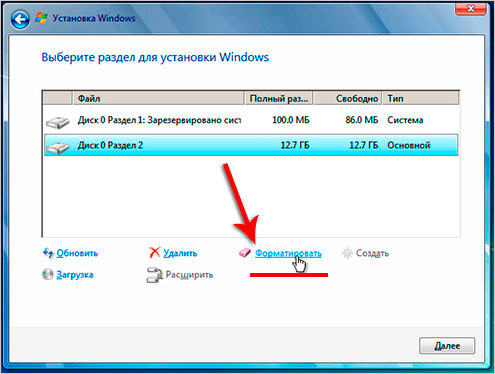
Image 15. Sélection d'une partition pour installer le système d'exploitation et démarrer le processus de formatage.
Étape 4..
- Après avoir terminé le formatage du disque, sélectionnez la section à installer et cliquer sur le "bouton" Plus loin».
- Une fenêtre apparaîtra sur le moniteur, où les informations principales de l'installation seront affichées. Windows 7.. Pour 15 – 20 Le programme d'installation des minutes déballera et écrivez les fichiers système d'exploitation sur le disque dur, installez des composants et mettez à jour les packages. les fenêtres.
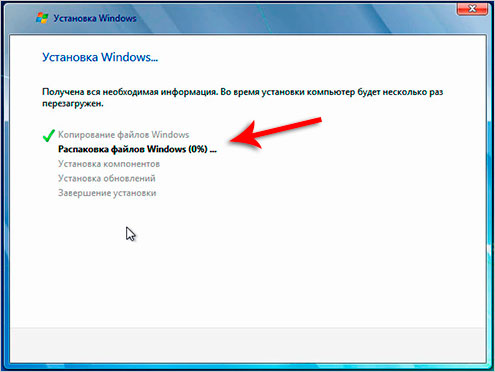
Image 16. Le début du processus principal d'installation du système d'exploitation.
Étape 5..
- Une fois l'installation terminée, le programme affiche la notification à l'écran que l'ordinateur sera redémarré à travers 15 secondes.
- Dès que l'ordinateur s'est redémarré, retirez le lecteur flash D'un port USB! En cas d'ignorance de cette action, l'ordinateur peut commencer à installer le système d'exploitation depuis le tout début.
- Après avoir chargé un PC sur le moniteur, une notification sera informée que le programme d'installation met à jour les paramètres de registre. Attendez la fin de ce processus.

Image 17. Installation et configuration des composants supplémentaires du système d'exploitation.
Étape 6..
- Enfin, une fenêtre apparaîtra où vous souhaitez spécifier les paramètres du compte administrateur et entrez le nom de l'ordinateur. Spécifiez le nom de l'ordinateur et cliquez sur le "bouton" Plus loin».
- Il vous sera demandé d'installer un mot de passe pour le compte administrateur. Vous êtes libre d'ignorer cette étape en cliquant sur le bouton " Plus loin».
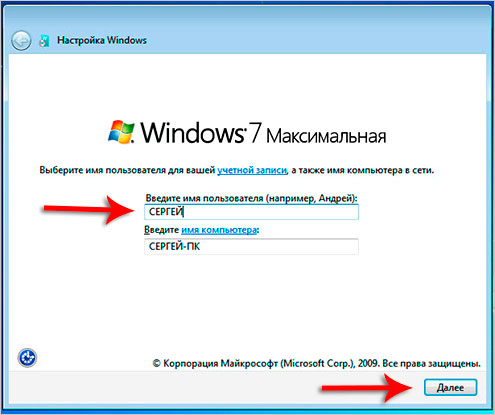
Image 18. Début des paramètres du compte administrateur.
Étape 7..
- À l'étape suivante, vous devrez entrer la clé d'activation. Windows 7.. Si vous l'avez, entrez-le dans le champ approprié.
- Si la clé est absente, supprimez la case à la case de la chaîne " Activer automatiquement Windows lorsqu'il est connecté à Internet"Et cliquez sur le bouton" Plus loin».
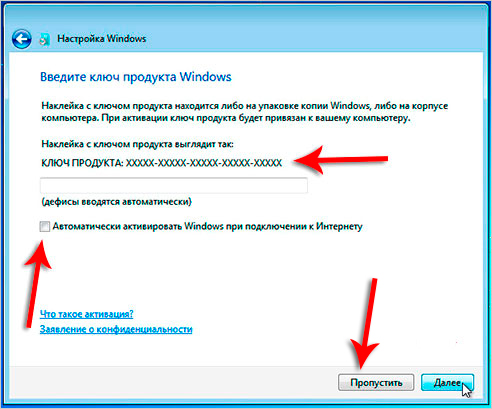
Image 19. Activation d'une licence de Windows 7.
Étape 8..
- À l'étape suivante, vous devrez définir des paramètres de protection. les fenêtres. Dans le cas où vous êtes des utilisateurs de PC inexpérimentés, nous vous conseillons de choisir l'article " Utiliser les paramètres recommandés».
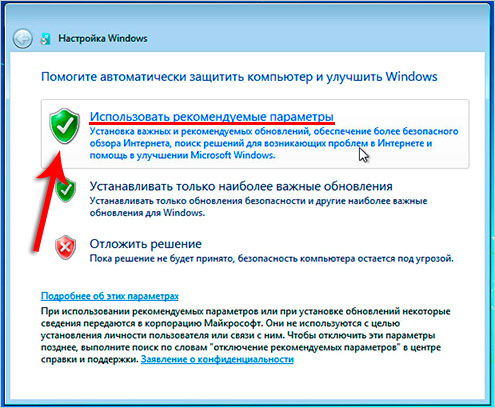
Image 20. Réglage des paramètres de protection du système d'exploitation.
Étape 9..
- Ensuite, vous devrez d'abord sélectionner votre fuseau horaire, puis définir les paramètres Internet. Nous vous recommandons de choisir l'article " réseau domestique».
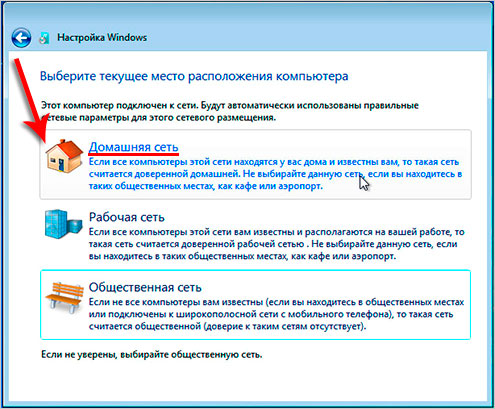
Image 21. Temps de fixation, dates et internet pour le système d'exploitation.
Étape 10..
- Toutes nos félicitations! Vous vous êtes installé Windows 7. D'un lecteur flash à votre netbook. Vous pouvez maintenant passer à la conception du bureau, définir les paramètres requis et commencer à l'aide du système d'exploitation complètement.
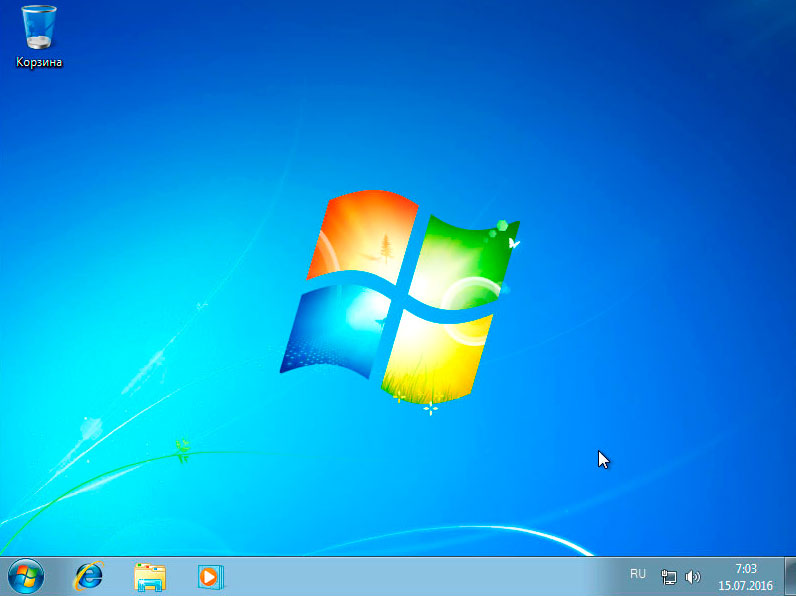
Image 22. Compléter l'installation et le début de l'utilisation du système d'exploitation Windows 7.
Nous vous rappelons que cette méthode d'installation du système d'exploitation convient aux ordinateurs fixes et aux ordinateurs portables / netbooks des fabricants Asus, Samsung, Lenovo., Acer. Et tout le monde.

Rufus n'a pas enregistré, l'installateur continue de nécessiter le pilote DVD-ROM et refuse de poursuivre l'installation.