
Pourquoi y a-t-il Internet, et le routeur ne donne pas Internet via Wi-Fi: Raisons. Le routeur fonctionne, mais ne donne pas le Wi-Fi: Que faire?
Pourquoi le routeur ne donne-t-il pas le Wi-Fi? Examen des principales raisons et des moyens de les résoudre.
La navigation
- Les principaux certificats de défaillances dans le réseau sans fil
- Exclure le dysfonctionnement du routeur
- Élimination des défauts d'accès Internet via Wi-Fi
- Définition du canal de transmission Wi-Fi via l'interface du routeur
- Vidéo: Le routeur ne distribue pas Internet via le Wi-Fi. Ce qu'il faut faire?
Depuis aujourd'hui presque chaque personne a à sa disposition non seulement un ordinateur stationnaire, mais aussi un ordinateur portable, une tablette, un smartphone ou tout à la fois, le type de connexion Internet le plus pratique est pour lui Wifiqui distribue Internet sans fil à tous les appareils à la fois à l'aide d'un routeur.
En règle générale, après avoir installé et configuré le routeur, de nombreux utilisateurs pensent qu'il ne peut y avoir de défaillance dans son travail. Cependant, cette opinion est erronée. Très souvent, les utilisateurs sont confrontés à une situation où le routeur cesse de distribuer Internet WifiMais avec une connexion directe, il y a un accès au réseau. Essayons de comprendre ce qu'un tel problème peut être causé et comment le résoudre.

Figure 1. Les principaux certificats d'échecs dans le réseau sans fil
Les principaux certificats de défaillances dans le réseau sans fil
Le plus souvent, lorsque les gens sont confrontés à des erreurs dans le travail du réseau Wifi, ils blâment le routeur dans leur occurrence et croient qu'il doit être remplacé. Cependant, dans la plupart des cas, le problème ne réside pas dans l'appareil lui-même, mais dans son réglage inapproprié et la configuration d'un ordinateur. Considérez la preuve principale du dysfonctionnement:
- L'appareil ne peut pas trouver de signal Wifi;
- Wifi Constamment reconnecté;
- La connexion sans fil offre une vitesse Internet très lente;
- Connexion sans fin au routeur;
- L'appareil est connecté au réseau WifiCependant, l'accès à Internet est absent;

Figure 2. Les principaux certificats d'échecs dans le réseau sans fil
Dans le cas où vous êtes confronté à l'un des défauts ci-dessus, avant de mettre la croix sur le routeur, il est recommandé de vérifier et de reconfigurer soigneusement le routeur et l'appareil auquel il est connecté.
Exclure le dysfonctionnement du routeur
Avant de passer aux paramètres, il est nécessaire de commencer à exclure les dysfonctionnements matériels de l'appareil. Pour ce faire, prenez les mesures suivantes:
Étape 1.
- Connecter Câble LAN directement sur l'ordinateur et vérifiez la connexion Internet. S'il y a un accès Internet, l'appareil est régulier et le problème réside dans le routeur lui-même.

Figure 1. Exclure le dysfonctionnement du routeur
Étape 2.
- Connecter Câble LAN au routeur et connectez-le avec le deuxième câble à l'ordinateur. Si dans ce cas, l'accès à Internet est apparu, le routeur en état de fonctionnement et la cause du réseau sans fil résident dans les paramètres de lui-même Wifi.
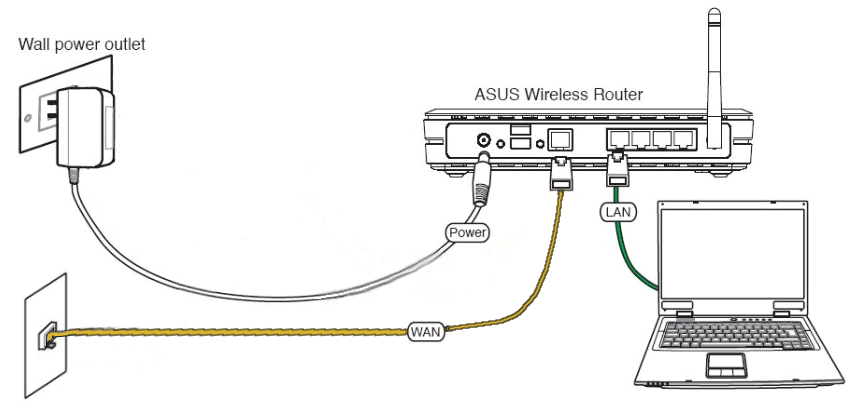
Figure 2. Exclure la faute du routeur
Étape 3.
- Presque n'importe quel routeur a un bouton spécial avec lequel vous pouvez allumer et désactiver Wifi. Cliquez dessus et assurez-vous qu'un indicateur de lumière avec une icône s'allume sur l'appareil Wifi. Cela servira de signal que le capteur Wifi Travaillant physiquement.

Figure 3. Exclure la faute du routeur
Étape 4.
- Après avoir établi la facilité de service du routeur, vous devez vous assurer que le connecté par Wifi L'appareil est régulier. Pour ce faire, essayez de vous connecter à un réseau sans fil à partir d'un autre ordinateur, téléphone ou tablette.
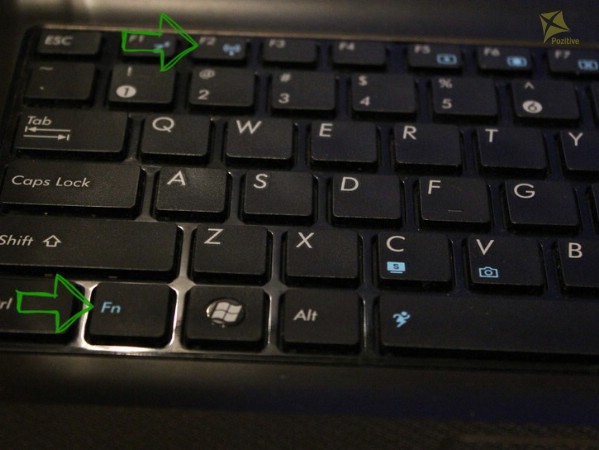
Figure 4. Exclure la faute du routeur
- Si un autre appareil reconnaît le réseau et va sur Internet, le problème réside dans l'appareil que vous avez connecté plus tôt. Vérifiez s'il y a inclus Wifi Et répétez la tentative.
Élimination des défauts d'accès Internet via Wi-Fi
Si l'ordinateur se connecte à WifiMais il n'y a pas d'accès Internet, presque certainement le problème est la configuration incorrecte de la configuration du système d'exploitation. Si plus tôt l'ordinateur était connecté au réseau d'un autre fournisseur, alors probablement l'adresse IP précédente et l'adresse du serveur DNS sont conservées dans ses paramètres. Pour les reconfigurer, prenez les mesures suivantes:
Étape 1.
- Dans la barre des tâches dans le coin droit, trouvez l'icône de connexion Internet sans fil, cliquez dessus avec le bouton droit et dans le menu qui apparaît, sélectionnez la ligne " Centre de contrôle des réseaux et accès total».
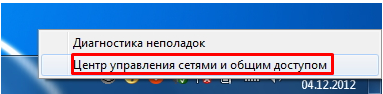
Figure 1. Élimination des inflictions de l'accès à Internet via Wi-Fi
Étape 2.
- Dans la fenêtre de dépliage à gauche, cliquez sur la ligne " Changer les paramètres de l'adaptateur", Puis cliquez sur le bouton droit sur l'icône de connexion sans fil et sélectionnez" Propriétés».
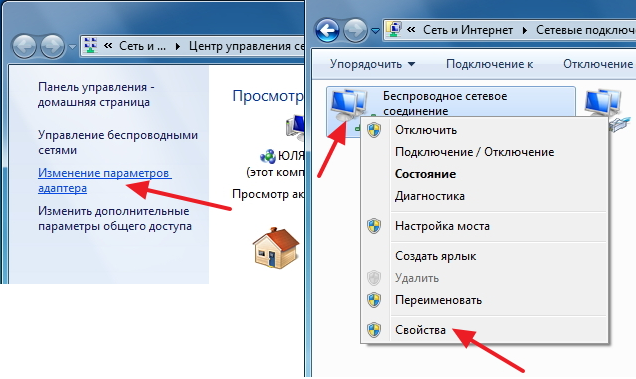
Figure 2. Élimination des défauts d'infanterie via Wi-Fi
Étape 3.
- Dans la fenêtre de dépliage, vous devrez trouver une ligne dans la liste " Protocole TCP / IPv4", Cliquez dessus avec le bouton droit et choisissez également une ligne" Propriétés».
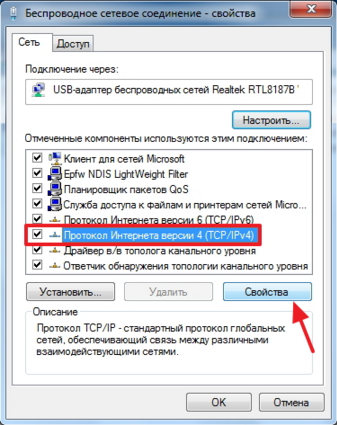
Figure 3. Élimination des défauts d'infanterie via Wi-Fi
Étape 4.
- Les paramètres de la carte réseau s'ouvriront devant vous. Dans cette fenêtre, vous pouvez vous inscrire manuellement IP et adresses Serveurs DNS. Cependant, pour le bon fonctionnement de la connexion sans fil, il est recommandé d'installer des marqueurs en face des lignes " Obtenez automatiquement une adresse IP" Et " Obtenez automatiquement l'adresse du serveur DNS».
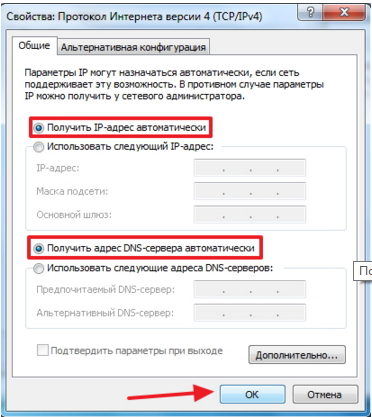
Figure 4. Élimination des défauts d'infanterie via Wi-Fi
- Après avoir choisi des points, appuyez deux fois sur le bouton " D'ACCORD»Pour terminer la configuration et redémarrer l'ordinateur. Après avoir redémarré, essayez de vous connecter à Internet Wifi.
Définition du canal de transmission Wi-Fi via l'interface du routeur
En théorie, l'une des méthodes ci-dessus pour résoudre le problème aurait dû fonctionner. Cependant, si cela ne s'est pas produit, la dernière option demeure.
Tous les routeurs donnent Wifi Grâce à des canaux spéciaux, dont le nombre peut atteindre 13 pièces ou plus. En règle générale, dans les paramètres du routeur par défaut, il existe un mode de recherche automatique pour le canal le plus approprié. Dans le cas où le canal utilisé coïncide avec le canal de vos voisins, des dysfonctionnements peuvent être observés en Wi-Fi. Pour changer le canal manuellement, prenez les mesures suivantes:
Étape 1.
- Tournez votre routeur à l'envers et étudiez le contenu de l'autocollant sur son panneau arrière. Il devrait être indiqué adresse IP Pour l'accès aux paramètres, ainsi que la connexion et le mot de passe pour les entrer.
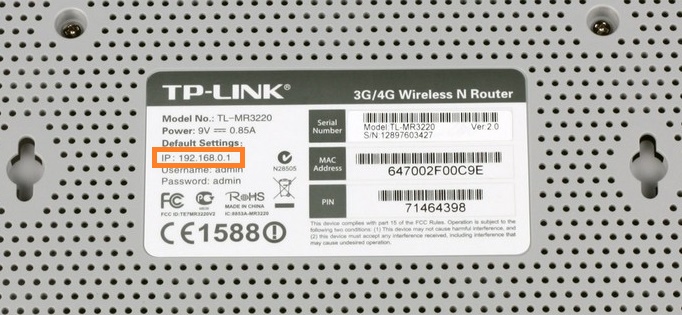
Figure 1. Réglage du canal de transmission Wi-Fi via l'interface du routeur
Étape 2.
- Ouvrez n'importe quel navigateur et entrez le même dans la ligne d'adresse IPqui est indiqué sur le panneau arrière de l'appareil. N'oubliez pas de mettre un point à la fin.
- Après la transition vers l'adresse spécifiée, vous ouvrirez la page d'entrée aux paramètres du routeur. Entrez la connexion et le mot de passe qui sont écrits sur l'autocollant et entrez l'entrée dans les champs appropriés.
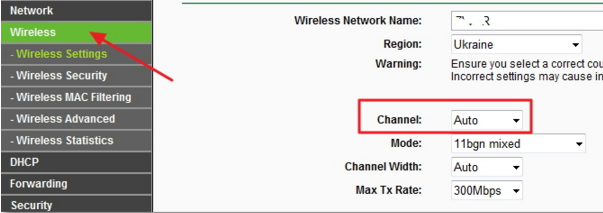
Figure 2. Réglage du canal de transmission Wi-Fi via l'interface du routeur
Étape 3.
- Ensuite, allez à la section " Connexion sans fil"Et trouvez l'article là-bas" Paramètres».
- Sur le côté droit, il y a une ligne " Canaliser"Qui a le statut" Auto».
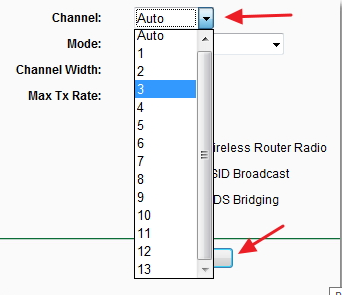
Figure 3. Définition du canal de transmission Wi-Fi via l'interface du routeur
Étape 4.
- Cliquez sur la flèche pour ouvrir la liste de drop -down et sélectionnez l'un des canaux disponibles. Ensuite, cliquez sur " Sauvegarder».
- Le routeur ira pour un redémarrage. Après avoir traité tous les nouveaux paramètres, vous pouvez essayer de vous connecter à Internet par Wifi. Le problème doit être résolu.
Important: l'interface des paramètres du routeur dépend de son fabricant et de son modèle. L'article montre un exemple de routeur TP. Cependant, toutes les interfaces sont similaires les unes aux autres et ont des sections similaires. Si vous souhaitez gérer plus en détail l'interface de votre appareil, accédez au site officiel de votre fournisseur et consultez les informations sur les routeurs.

Une belle journée, le téléphone a cessé d'accéder à Internet via un routeur, la connexion est passée, mais sans Internet, est allé sur quelques autres sites, les informations reçues n'ont pas aidé à résoudre le problème. Mais sur votre site, j'ai pu trouver une solution au problème, merci pour cela!
Mais votre article ne m'a pas aidé.
Le téléphone a cessé de recevoir le Wi-Fi d'un routeur. Un ordinateur est connecté au routeur, il n'y a aucun problème avec Internet. Mais le téléphone ne le voit pas. D'autres appareils ne voient pas non plus. Donc, le problème est dans le routeur.
Et comment le résoudre - il n'y a pas de réponse.
Soit dit en passant, sur mon routeur, il n'y a pas d'adresse IP sur le panneau arrière, seule l'adresse MAC et la broche y sont indiqués.
Bonjour, le problème est le suivant: le routeur UR-314AN UP-SIFF est connecté au PC, il y a Internet, Wi-Fi d'autres appareils voient, se connecter, mais pas Internet. Ce qui peut être fait?
j'ai aussi une telle situation quoi faire
\\.=(