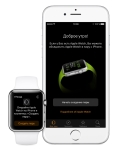
Comment utiliser montre d'Apple comment activer la première fois? Apple Suivre Mode d'emploi en russe
Dans cet article, nous allons vous dire comment régler l'horloge d'Apple Watch, ainsi que la façon de commencer à les utiliser.
La navigation
- Comment configurer d'Apple Watch?
- Etape 1. La pleine charge
- Etape 2. La synchronisation avec l'iPhone
- Etape 3. Choix d'une main de travail
- Etape 4. Configuration de la sécurité
- Etape 5. Waiting
- Etape 6. Configurer le cadran
- Comment utiliser d'Apple Watch?
- Aperçu
- Comment gérer l'écran principal?
- Contrôle Siri.
- Vidéo: Déballage et mise en place d'Apple montre Sport. La première impression d'Apple montre
Apple Watch est un ordinateur presque à part entière qui est toujours sur votre poignet. Ces horloge vous montrer les données actuelles où ils sont nécessaires et quand ils sont appropriés. De plus, l'appareil vous permet de lier instantanément fermer et en quelques secondes pour effectuer des tâches classiques.
Si vous venez d'acheter un tel gadget, puis tout d'abord, vous pouvez éprouver quelques difficultés à travailler avec elle, de sorte que le manuel a été spécialement préparé, à partir de l'inclusion et se terminant par l'installation d'applications.
Comment configurer d'Apple Watch?
Etape 1. La pleine charge

Une charge complète
Après avoir déballé la nouvelle montre Apple, ils doivent d'abord être complètement chargée. Même si elles ont au moins un peu de charge, il ne sera pas possible d'utiliser la fonctionnalité pleinement. Pour ce faire, vous devrez complètement « nourrir » le dispositif.
Etape 2. La synchronisation avec l'iPhone

- Lorsque vous vous activez tout d'abord, sélectionnez une langue.
- Ensuite, vous devrez attendre pendant un certain temps jusqu'à ce que vous automatiquement configurer.
- Ouvrez maintenant l'application Apple Watch sur l'iPhone, qui dans les dernières versions IOS est installée en standard.
- Sur l'horloge, il y aura de beaux motifs qui forment une figure et la caméra allumera l'iPhone.
- Vous avez certainement numérisé les codes QR. Ce processus n'est presque pas différent. Si, pour une raison quelconque, vous ne pouvez pas utiliser l'appareil photo, vous pouvez coupler à l'aide d'un code à six chiffres.
Étape 3. Choisir une main de travail
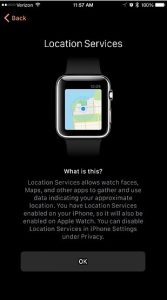
Sélectionnez une main de travail
- Maintenant, décidez de quelle main vous porterez un appareil et prenez les conditions d'utilisation des services.
- Ensuite, inscrivez-vous via Apple ID.
Les alertes seront lancées pour l'installation à partir de Siri, de service de localisation et de diagnostics iPhone. Si la détection (service de localisation) est incluse sur le smartphone, elle est également activée sur l'horloge.
Étape 4. Configuration de la sécurité
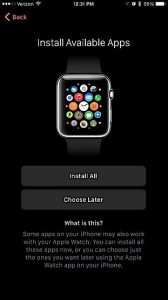
Configuration de la sécurité
- Apple Watch sera invité à entrer un mot de passe sur six chiffres pour retirer le verrou de l'appareil.
- Ensuite, on vous demandera si vous souhaitez supprimer le blocage du smartphone.
- presse "Non"L'horloge reste disponible pour tout le temps jusqu'à ce que vous les supprimiez du poignet.
- Avec le consentement d'eux, le blocage ne sera supprimé que dans l'activité du smartphone et, dans d'autres cas, vous devrez entrer un mot de passe.
Ensuite, il vous sera demandé d'installer le package de candidature au lieu de le faire seul. Vous pouvez tout installer, car ils ne nuiront pas à l'appareil.
Étape 5. En attente

Attente
Maintenant, vous devez attendre un peu jusqu'à ce que toutes les données soient synchronisées. Vous pouvez suivre la progression à l'aide de l'indicateur, brillant autour de l'icône Apple. Cela vaut la peine de dire que même lorsque vous serez affiché que l'opération est terminée, elle continuera toujours pendant un moment.
Etape 6. Configurer le cadran
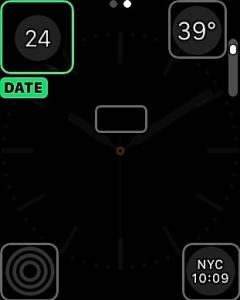
Personnaliser le cadran
Pour configurer le cadran, souillez la roue d'horloge de manière à ce que le cadran soit serré. Cela signifie que tout est fait correctement.
Purl les images jusqu'à ce que vous trouviez le plus souhaité. Appuyez dessus pour sélectionner. Si vous souhaitez modifier le paramètre, sélectionnez "Personnaliser" ci-dessous. Maintenant, le cadran augmentera, mais obtenez déjà le contour et plusieurs points en haut.
L'écran principal permet de modifier de tels paramètres, par exemple, comme couleur. Pour ouvrir plus que le nombre d'écrans de configuration, glissez votre doigt sur le côté.
Pour chacun, vous pouvez modifier les paramètres en faisant défiler la roue. Au fait, il est parfois nécessaire d'appuyer sur. C'est-à-dire que le travail avec une horloge est effectué en appuyant sur une intensité et du défilement différentes.
Étape 7. Dive dans les paramètres
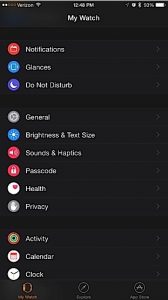
Apple Watch, ainsi que l'iPhone contient beaucoup de paramètres. Certains peuvent être effectués directement à travers le gadget lui-même. Les paramètres sont divisés en groupes. Parcourez-les tous parce qu'il y a beaucoup de choses utiles. Son & Haptics est requis de l'attention particulière, car le volume de la lecture des notifications est ajusté.
Au fait, la vibration est préférable de faire le maximum. Si vous avez peu à vous, vous pouvez configurer "Haptique de premier plan" (Vibration notable), qui fait vibrer la montre pendant que vous faites une action.
Étape 8. Configurez Apple Pay
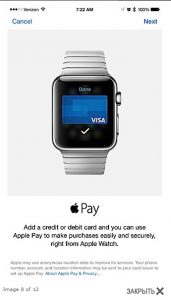
Apple Pay.
Cette option est activée en appuyant sur le bouton principal, mais le système ne fonctionnera pas immédiatement avec des cartes. Vous devez d'abord personnaliser les paiements. Pour ce faire, ouvrez le PassBook & ApplePay sur iPhone. Ici, il y a une fonction "miroir mon iPhone", qui vous permet de devenir disponible pour tous les comptes bancaires avec l'iPhone sur l'horloge.
Si vous devez payer, vous double-cliquez sur le bouton principal. Mais le paiement ne sera détenu que lorsque je trouve l'horloge de votre main et si votre smartphone est déverrouillé via l'ID tactile. Donc, un seul outsider ne peut pas utiliser votre horloge dans le but de détenir des paiements.
Étape 9. Réglage des suiveurs de l'activité
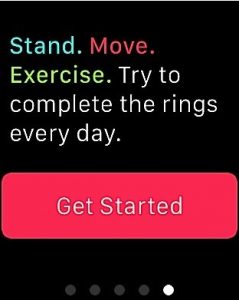
Activité de suivi
Apple a plusieurs applications sanitaires, mais de tout ce qu'il convient de mettre en évidence l'application d'activité. Il surveille en permanence plusieurs paramètres: les étapes terminées, les exercices et le temps en position debout. Dans le même temps, les montres allumeront toujours que vous êtes assis pendant une longue période et qu'il serait nécessaire de marcher.
Mais sans activer l'application d'activité, il ne sera pas disponible.
Sur l'écran, trouvez l'icône de fonction - trois cercles sont dessinées dessus. Si vous faites vos propres données corporelles dans la demande de santé, ils peuvent également suivre une montre Apple.
Étape 10. Configuration des notifications
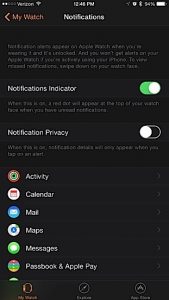
Notifications
En règle générale, l'horloge prend absolument toutes les alertes entrant dans l'iPhone.
Si vous n'en avez pas besoin, ouvrez les "paramètres". Pour chaque programme, vous devez ouvrir un nouvel écran pour désactiver les notifications. S'il y a trop de programmes, le processus sera légèrement défiant.
Étape 11. Configuration de la musique
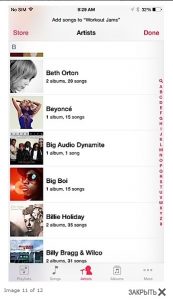
Jouer de la musique
Il y a plusieurs choses que les montres peuvent faire sans iPhone et une telle lecture de musique peut être placée.
Apple Regarder commencer à jouer de la musique, vous avez besoin de les synchroniser avec iTunes ou toute autre application sur iPhone. Il suffit d'activer la synchronisation dans les deux programmes - Apple Watch et joueur.
Étape 12. Préférences de contact

Contacts
Tous les contacts par défaut disponibles sur iPhone sont synchronisés.
Pour les ouvrir, appuyez sur le bouton latéral de l'appareil et tourner la roue. De plus, vous pouvez immédiatement faire votre propre liste avec les numéros sélectionnés.
Comment utiliser d'Apple Watch?
Mise sous tension en tournant le poignet

Pour augmenter la durée de vie de la batterie, l'écran d'horloge se éteint rapidement. En général, il doit toujours être activé lorsque vous soulevez le poignet et éteindre lors de la descente. Ou si l'horloge est inactif pendant quelques secondes.
Pour activer l'affichage à un certain moment, vous devrez adapter un peu, mais il y a une autre façon. Activation du rétroéclairage est possible lorsque vous touchez l'écran.
Dans ce cas, ils brûleront 70 secondes. Exécuter l'application d'Apple regarder sur l'iPhone et changer la durée du rétroéclairage pendant 70 secondes.
roue numérique Couronne

Couronne numérique.
Cette roue est utilisée de différentes façons. Avec l'aide d'une simple pression, vous pouvez:
- Activer l'écran
- Basculer entre l'écran principal et le cadran
- Retour au menu principal, même lors de la recherche dans l'application
- Déplacer vers le centre de l'écran principal
- Long active Siri et double - commute les deux dernières applications actives
Par conséquent, si vous avez besoin pour passer deux applications, puis:
- Tout d'abord ouvrir l'écran principal
- Ouvrez l'un des programmes
- Retour par la presse sur les roues à l'écran principal
- Ensuite, exécutez l'application suivante
Aperçu

Aperçu
Pour voir tous les aperçus, vous devez prendre votre doigt sur l'écran. Avant-premières sont des cartes statistiques qui ont des données importantes que vous pouvez voir à tout moment sans ouvrir l'application.
Comment gérer l'écran principal?

Gestion de l'écran principal
Pour ouvrir une application dans le menu principal, cliquez sur son icône. Pour le déplacer à un autre endroit, retirez-le où il est nécessaire. Pour réduire l'échelle et voir plus d'icônes, faites défiler vers le bas vers le bas de la roue ou jusqu'à réduire ou augmenter, respectivement. Lorsque l'augmentation devient le maximum, le programme du centre de l'écran ouvrira avec d'autres rotations.
Pour transférer l'application vers un autre emplacement d'affichage, pince et maintenez l'icône jusqu'à ce que d'autres se balancent. Ensuite, faites-le glisser au bon endroit.
Si vous avez besoin de quelque chose de suppression, puis maintenez aussi l'icône avant la balancements puis sélectionnez la croix dans son coin.
Contrôle Siri.
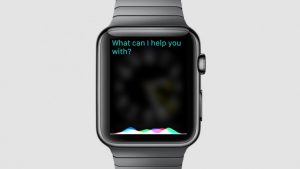
Contrôle Siri.
Pour activer Siri pince et maintenir la roue, ou me dire "Hé, Siri!". Si tu le dis "Aider", Je devrai possible d'exécuter l'équipe. En outre, SIRI peut être utilisé pour saisir du texte ou des messages.
Nous espérons vraiment que ce matériel vous a aidé à faire face à la fonctionnalité principale d'Apple Watch.
