
Comment changer de taille de l'image dans le programme "Photoshop"?
L'article indiquera comment modifier la taille de la photo dans le programme Photoshop.
Éditeur d'image " Photoshop."Utilisé pour concevoir des photos et offre une énorme quantité de fonctionnalités. Mais aujourd'hui, nous examinerons une telle fonction telle que la mise à l'échelle, que les utilisateurs demandent souvent.

Apprendre à changer la taille de la photo dans Photoshop
Mise à l'échelle des images dans " Photoshop.»Ne nécessite aucune compétence et connaissances pour travailler avec le programme - presque tous les nouveaux arrivants vont faire face à cette fonctionnalité. De plus, lorsque vous réduisez la taille de la photo, sa qualité est maintenue à un niveau normal. Par exemple, dans d'autres programmes, le changement de taille de la photo peut fortement affecter la qualité de la photo, alors que dans " Photoshop.«Cela peut être fait sans une chute forte de la clarté de l'image.
Donc, dans la revue d'aujourd'hui, vous apprendrez à modifier la taille de l'image dans le programme " Photoshop.».
Instructions pour la mise à l'échelle des photos dans l'éditeur "Photoshop"
Nous changeons la taille de l'image
Pour effectuer toutes les opérations à titre d'exemple, nous allons prendre un tel déjà modifié de la taille de la photo:

Nous avons profité de cette image et la taille initiale de celle-ci (ci-dessous, nous allons le montrer dans les captures d'écran) était beaucoup plus grande - la photo a été faite sur une caméra professionnelle. Nous avons pressé cette photo pour permettre de le placer sur le site.
Ainsi, comme nous l'avons dit, le changement de taille de la photographie ne nécessite aucun professionnalisme. Il suffit d'ouvrir le programme " Photoshop."Et nous utilisons l'équipe" Taille de l'image" Vous pouvez trouver cet élément via la barre d'outils supérieure dans le menu. Photo", Comme indiqué dans la capture d'écran:
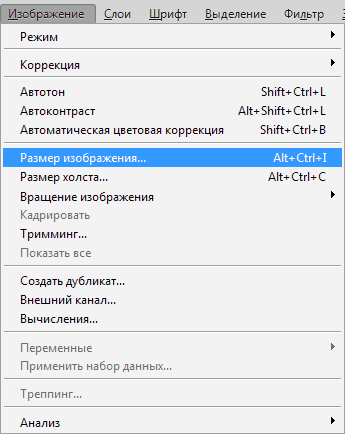
Apprendre à changer la taille de la photo dans Photoshop
Lorsque nous avons placé la photo originale originale dans la fenêtre de l'éditeur Photoshop."Et utilisé la commande ci-dessus, nous avons révélé cette fenêtre qui contient tous les paramètres d'image:
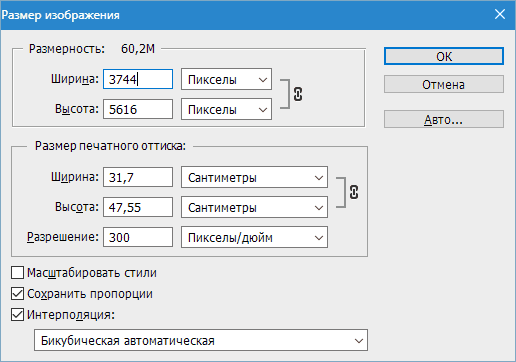
Apprendre à changer la taille de la photo dans Photoshop
Comme vous pouvez le constater, dans cette fenêtre, vous pouvez voir deux sections et nous ne sommes intéressés que par le haut appelé " Dimension" Dans les champs " Largeur"Et" Hauteur»Vous pouvez définir la taille des photos en pixels, pourcentages, centimètres, etc. Initialement, nous avons installé des pixels pour une meilleure visibilité lorsque vous travaillez sur un ordinateur.
Nous étudierons maintenant toutes les options spécifiées.
Le droit de l'inscription " Dimension»Nous regardons une figure qui signifie le poids du fichier image lui-même (si des fichiers» jpeg», « png.», « jpg."Soit n'importe quel autre). Le poids du fichier image est mesuré en mégaoctets " M."(Dans notre cas, il est 60,2 m), vous ne devez pas être confondu par la figure spécifiée avec la taille de la photo, par exemple en pourcentage:
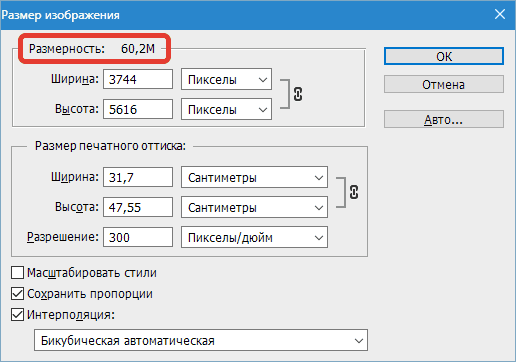
Apprendre à changer la taille de la photo dans Photoshop
Mais dans les versions plus récentes " Photoshop."Les paramètres supplémentaires dans le même pourcentage, les pixels, les centimètres, etc. peuvent également être indiqués. Il est également important de savoir quel poids a la photo actuelle en mégaoctets afin que nous puissions le comparer à ses tailles ultérieures après le changement. Il vous est utile si vous continuez à modifier le poids du fichier image et à le synchroniser avec sa taille.
Dans notre cas, la photo actuelle a de telles dimensions: " Hauteur"- 3744 pix.; " Largeur"- 3744 pix. En centimètres, cela ressemblerait à ceci: 132,08 centimètres de largeur et de 198.12 centimètres de hauteur. D'accord, assez grandes dimensions pour le suspendre sur des sites ordinaires.
Mais, puisque nous devons publier une photo sur le site, nous réduirons les images à des valeurs plus optimales. Nous utilisons les champs déjà connus de nous " Hauteur"Et" Largeur" Il suffira d'entrer dans un champ, par exemple, à une altitude de toute valeur (dans notre cas de 1 200 pixels), comme dans un autre champ, un chiffre qu'un chiffre indique la largeur de 800 pixels apparaîtra automatiquement. C'est-à-dire que la photo va changer harmonieusement. Puis cliquez sur " d'accord»:
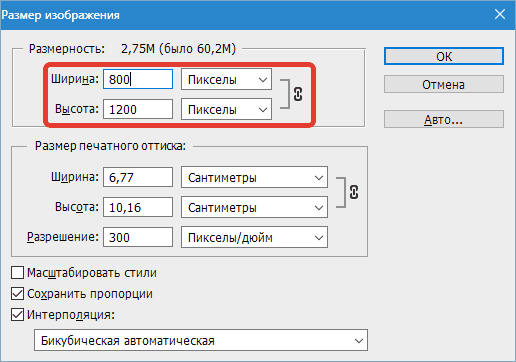
C'est tout. Les photographies sont modifiées. Mais si nous ne disons pas des significations en pixels, nous pouvons utiliser une autre métrique. Nous allons utiliser le pourcentage qu'il est clair que l'image va changer par rapport à l'original.
Nous allons à la même fenêtre et changeons les pixels par pourcentages, comme indiqué dans la capture d'écran:
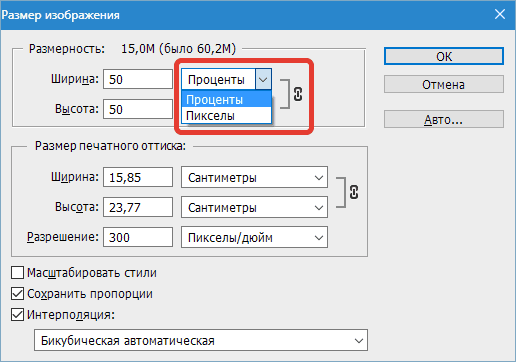
Apprendre à changer la taille de la photo dans Photoshop
Faites également attention aux chiffres du droit de l'inscription » Dimension" Nous voyons ce qui suit: 15, 0 m (c'était 60,2 m). C'est-à-dire que nous voyons déjà que nous avons réduit le poids de la photo quatre fois.
De plus, si vous n'avez pas besoin, la largeur et la hauteur changent de manière synchrone, ou vous souhaitez voir chaque paramètre dans différentes métriques, puis cliquez sur l'icône de la chaîne de la capture d'écran dans le cadre rouge. Maintenant, la largeur et la hauteur peuvent être mesurées séparément et modifier leurs valeurs sont également séparées (plus à ce sujet ci-dessous):
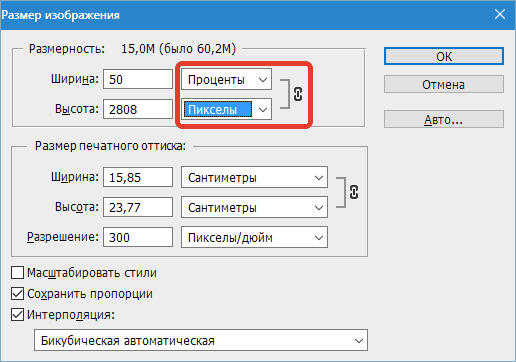
Apprendre à changer la taille de la photo dans Photoshop
Nous travaillons avec des proportions d'image
La possibilité décrite de modifier automatiquement les paramètres de la hauteur ou de la largeur lorsque la modification de l'une de ces options dans le programme " Photoshop."Cela fonctionne par défaut. L'éditeur est tellement configuré initialement et ceci est considéré comme l'option la plus pratique de sorte que lors de la modification de la taille de la photo, ses proportions initiales sont restées.
En principe, en réalité, cela se produit lorsque, dans la plupart des cas, les utilisateurs n'ont besoin que de réduire ou d'augmenter la taille de la photo sans aucune manipulation supplémentaire.
Il est également possible d'étirer la photo de largeur ou de hauteur si vous en avez besoin, et vous pouvez spécifier des valeurs pour les deux caractéristiques. L'éditeur vous dira si ces caractéristiques sont synchronisées les unes avec les autres ou non, comme on peut le voir dans la capture d'écran de l'icône de la chaîne, ainsi que l'option activée " Économiser des proportions»:
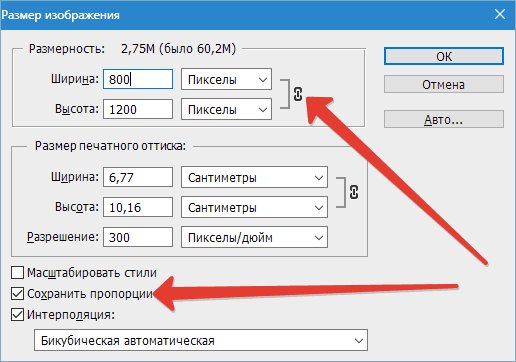
Apprendre à changer la taille de la photo dans Photoshop
Dans les versions plus récentes " Photoshop.»Cette option n'est pas fournie, vous appuyez simplement sur l'icône de la chaîne pour allumer ou éteindre la connexion entre la largeur et la hauteur de l'image.
Qualité de photo lors de la modification de sa taille
Comment nous avons été convaincu ci-dessus, changez la taille de la photo dans l'éditeur " Photoshop.«C'est assez facile, nous pouvons utiliser toutes les options. Mais qu'advient-il de la qualité photo, par exemple, si nous augmenterons la photo en deux ou trois fois ou plus? Essayons d'apprendre cela sur un exemple spécifique avec la photo déjà connue de nous.
Nous expérimenterons et essayons d'abord de réduire l'image deux fois. Pour ce faire, il suffit de spécifier les valeurs en pourcentage, c'est-à-dire, marquez dans les champs et les hauteurs - 50%:
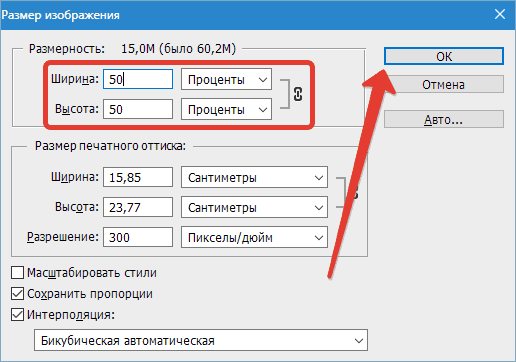
Apprendre à changer la taille de la photo dans Photoshop
Après avoir enregistré nos modifications en cliquant sur " d'accord«Le programme changera l'image d'origine, ferme la fenêtre de réglages et nous verrons immédiatement les résultats. Si nous regardons maintenant la photo, nous notons que c'est bien qu'il ait diminué, mais n'a pratiquement pas changé de qualité:

Apprendre à changer la taille de la photo dans Photoshop
Eh bien, essayons maintenant d'augmenter la photo d'origine deux fois. Nous vous rembourserons d'abord l'image résultante à l'état d'origine (il doit être augmenté de 200%):
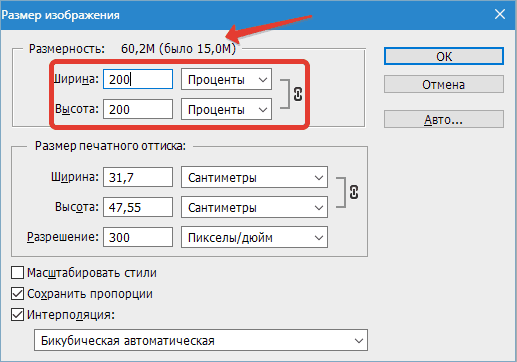
Apprendre à changer la taille de la photo dans Photoshop
Oui, nous avons retourné une photo à son état d'origine, mais nous constatons maintenant que la qualité de l'image s'est détériorée un peu. La netteté a été perdue, la photo était un peu floue, certains détails et ont complètement disparu quelque part. Si nous augmentons la photo en outre, la qualité diminuera et diminuera:

Apprendre à changer la taille de la photo dans Photoshop
Maintenant, demandons-nous pourquoi ça se passe? Pourquoi, lorsqu'une photographie diminue, la qualité n'est pas perdue et avec une augmentation de la photo - diminue? Tout est expliqué assez simple.
Le fait est qu'avec une diminution de la taille de la photo, l'éditeur supprime simplement des pixels supplémentaires que nous ne pouvons pas voir le look non armé sans remboursement. De plus, lors de l'élimination des pixels inutiles, la photo ne perd pas sa qualité initiale. L'image ne perd pas le contraste, la clarté et d'autres caractéristiques.
Mais lorsque nous augmentons la photo, alors des événements complètement différents se produisent. Maintenant, le programme ne supprime pas trop, mais au contraire, essayant d'ajouter de nouveaux pixels. La question se pose d'où viennent-elle? Le problème est que l'éditeur génère simplement des pixels supplémentaires, ce qui n'a jamais été dans l'image d'origine.
Par conséquent, la qualité est perdue. " Photoshop."Je ne peux tout simplement pas deviner, peu importe la façon dont cela ressemblerait à une photo d'une forme agrandie, elle doit" inventer "en fonction de ses capacités. Mais avec une légère augmentation de la taille de la photo, nous pourrons toujours obtenir une qualité optimale.
