
Флешка защищена от записи — как отформатировать: программа. Не удается отформатировать флешку — защищена от записи: что делать?
Руководство по снятию защиты от записи с USB-флешки.
Навигация
USB-флешки и карты памяти типа microSD широко используются для временного хранения данных. Хранящиеся на них файлы легко удалить, однако за собой они часто оставляют много невидимого мусора, который засоряет память и замедляет прочтение информации на USB-накопителе. Для глубокой очистки памяти пользователи прибегают к форматированию флешек. Но, довольно часто, во время форматирования флешки, выскакивает уведомление, которое сообщает о том, что она защищена от записи.
В нашей статье мы постараемся разобраться, как обойти защиту заблокированной флешки или карты памяти.

Причины появления уведомления «Диск защищён от записи»
Причины появления уведомления «Диск защищён от записи»
Подобное сообщение о защищённости диска может выскакивать по разным причинам и не только при попытке отформатировать флешку. Бывает так, что USB-накопитель служил Вам длительное время верой и правдой, но в один прекрасный день при попытке перенести на него файлы или наоборот забрать их с него появляется такое уведомление. Рассмотрим основные причины, по которым может случиться такая неприятность:
Физическая блокировка

- Многие USB-флешки и карты памяти имеют на своём корпусе маленький предохранитель. Он представляет собой стандартный ползунок-переключатель, который легко не заметить. Если передвинуть переключатель в определенное положение, он сыграет роль предохранителя и не позволит по случайности удалить с флешки данные. Внимательно осмотрите корпус флешки на наличие ползунка-переключателя. Если он имеется, передвиньте его в другое положение и попытайтесь повторить процедуру удаления файлов с USB-накопителя.
Новая флешка

Рисунок 2. Причины появления уведомления «Диск защищён от записи»
- Если Вы приобрели новую USB-флешку или microSD-карту, и в процессе записывания на неё файлов у Вас выскакивает сообщение о защищённости диска, то, наиболее вероятно, что Ваш девайс ранее был форматирован в древней файловой системе FAT32. Чтобы навести порядок в файловой системе, её необходимо будет отформатировать в формат NTFS. Об этом мы расскажем чуть позже.
- Другая возможная причина возникновения такой ошибки при использовании новой флешки – вирус. До Вас накопителем могли воспользоваться продавцы салона, где Вы покупали флешку, и занести на неё вредноносную программу. На всякий случай просканируйте компьютер и флешку на наличие вирусом любым имеющимся антивирусником.
Физические повреждения

Рисунок 3. Причины появления уведомления «Диск защищён от записи»
- Довольно часто причина возникновения уведомления «Диск защищён от записи» связана с физическими повреждениями накопителя. Возможно, из-за сильного удара девайса об пол отвалился контакт или возникли микротрещины. Наиболее худший вариант – повреждение чипа памяти от удара или естественного износа. Если, в случае с отвалившимся контактом можно восстановить данные с флешки при помощи специального оборудования, то при повреждённом чипе с ними можно попрощаться.
Как отформатировать флешку, защищённую от записи с помощью стандартных средств операционной системы Windows?
Прежде чем прибегать к использованию стороннего программного обеспечения, необходимо попробовать сломать защиту от записи с помощью хитростей Windows. Поочередно сделайте следующее:
- Шаг 1. Разверните меню «Пуск» и кликните левой кнопкой мышки по пункту «Выполнить». В запустившемся окошке введите «cmd» и нажмите «Enter» для активации командной строки.
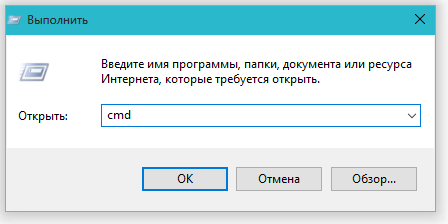
Рисунок 1. Как отформатировать флешку, защищённую от записи с помощью стандартных средств операционной системы Windows?
- Шаг 2. В открывшемся окне потребуется написать команду «diskpart» и нажать «Enter» для запуска службы, работающей с дисками компьютера.
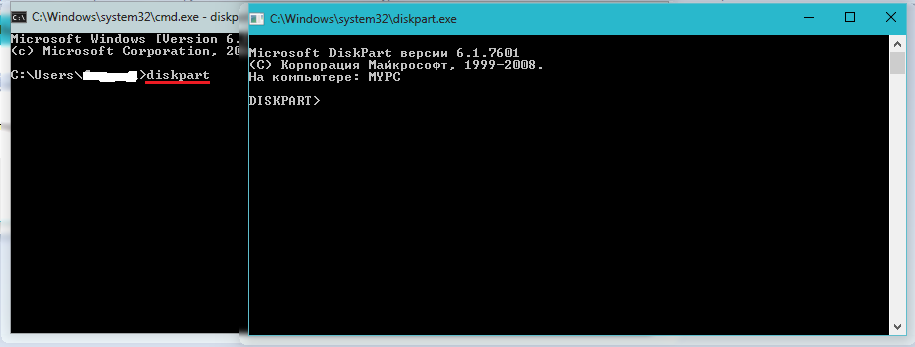
Рисунок 2. Как отформатировать флешку, защищённую от записи с помощью стандартных средств операционной системы Windows?
- Шаг 3. Откроется новое окно, где потребуется написать команду «list disk» и нажать «Enter» для отображения существующих разделов жесткого диска и USB-носителей. Ваша флешка предварительно должна быть подключена к компьютеру.
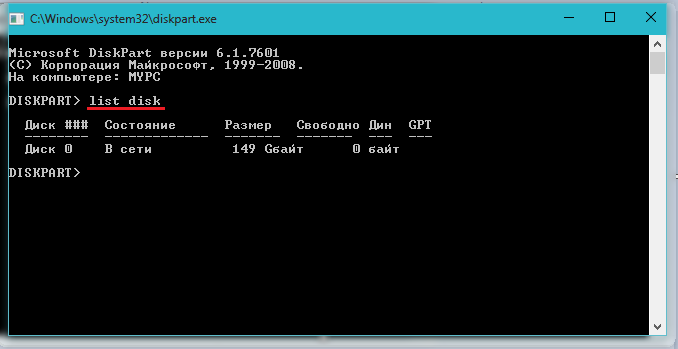
Рисунок 3. Как отформатировать флешку, защищённую от записи с помощью стандартных средств операционной системы Windows?
- Шаг 4. На мониторе появится список разделов жесткого диска и подключенных запоминающих устройств, каждому из которых присвоена своя цифра. В том же окошке напишите команду «select disk H», где вместо «H» необходимо поставить цифру, под которой находится Ваша флешка. Нажмите «Enter».
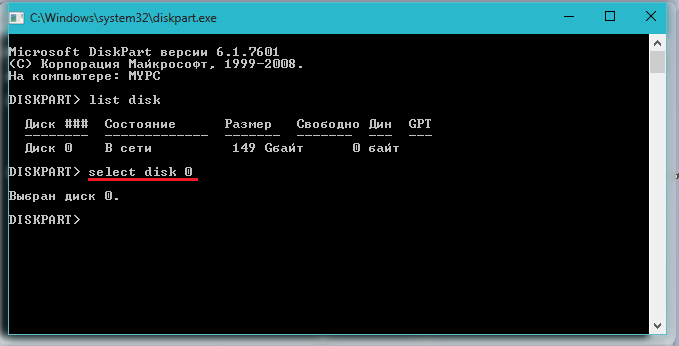
Рисунок 4. Как отформатировать флешку, защищённую от записи с помощью стандартных средств операционной системы Windows?
- Шаг 5. После того, как флешка выбрана, введите команду «attributes disk clear readonly» для очистки её атрибутов. Помните, что все файлы с неё будут стёрты. Нажмите «Enter».

Рисунок 5. Как отформатировать флешку, защищённую от записи с помощью стандартных средств операционной системы Windows?
- Шаг 6. Далее введите команду «clean» и нажмите «Enter» для очистки диска.

Рисунок 6. Как отформатировать флешку, защищённую от записи с помощью стандартных средств операционной системы Windows?
- Шаг 7. Так как флешка имеет файловую систему формата FAT32, нам необходимо её переформатировать в формат NTFS. Для этого напишите команду «format fs=ntfs» и нажмите «Enter».

Рисунок 7. Как отформатировать флешку, защищённую от записи с помощью стандартных средств операционной системы Windows?
- Шаг 8. Флешка отформатирована и теперь осталось присвоить ей букву, под которой она будет отображаться на компьютере. Для этого напишите команду «assign letter=K» и нажмите «Enter». Вместо «K» Вы можете установить любую другую букву.
В том случае, если эта процедура не привела к положительному результату, то есть вероятность, что USB-флешка имеет немного иную систему защиты от записи, которую можно снять через редактор групповой политики. Для этого проделайте следующее:
- Шаг 1. Разверните меню «Пуск» и кликните левой кнопкой мышки по пункту «Выполнить». В запустившемся окошке напишите «gpedit.msc» и нажмите «Enter».
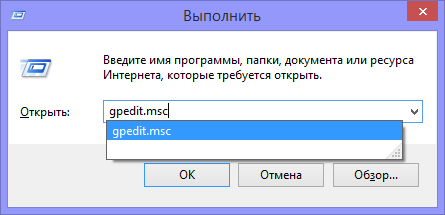
Рисунок 8. Как отформатировать флешку, защищённую от записи с помощью стандартных средств операционной системы Windows?
- Шаг 2. В развернувшемся окне перейдите в «Конфигурацию компьютера», затем «Административные шаблоны», затем «Система» и далее в «Доступ к съёмным запоминающим устройствам». В окне справа найдите строчку «Съёмные диски: Запретить запись» и внимательно посмотрите на её состояние. Если запрещение записи активировано, то дважды кликните мышкой по строке, чтобы вызвать меню, и установите статус «Отключено». Для завершения кликните кнопку «Ок».
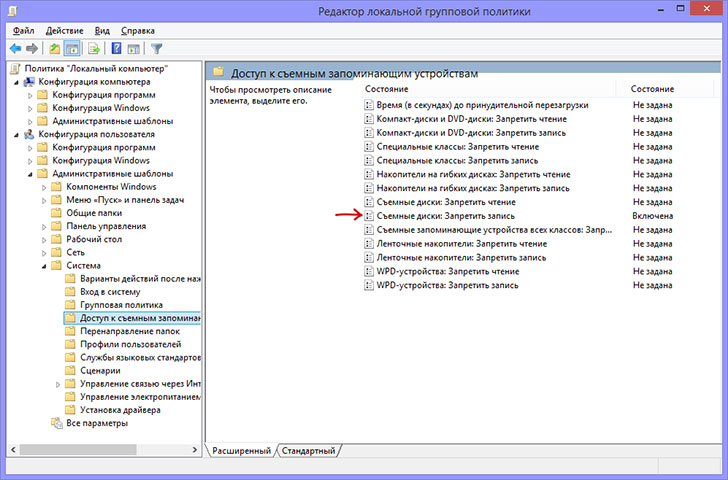
Рисунок 9. Как отформатировать флешку, защищённую от записи с помощью стандартных средств операционной системы Windows?
Как отформатировать защищённую от записи флешку с помощью сторонних программ?
- К сожалению, стандартные средства Windows не всегда могут решить данную проблему. Порой приходится прибегать к сторонним утилитам, созданным для восстановления и форматирования USB-накопителей. Лучше всего воспользоваться утилитами, диск с которыми продаётся в комплекте с флешкой. Но если у Вас его нет, можно воспользоваться программой HUDS Format Tool, которую можно скачать вот здесь.
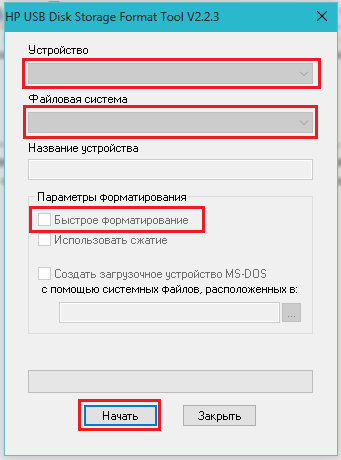
Как отформатировать защищённую от записи флешку с помощью сторонних программ?
- Чтобы отформатировать флешку с помощью данной программы, подключите флешку к компьютеру, скачайте и запустите программу. В открывшемся окне выберите из списка своё устройство, выставите формат файловой системы «NTFS», поставьте галочку напротив строки «Быстрое форматирование» и нажмите кнопку «Начать». После завершения процесса форматирования флешка вновь должна стать пригодна для использования.
- Если ни один из выше перечисленных способов Вам не помог, то, скорее всего, проблема заключается в физических повреждениях устройства и единственным выходом из данной ситуации будет приобретение новой USB-флешки или карты памяти.

..ползунок-переключатель…ну надо же
Спасибо большое!