
چرا لپ تاپ ، رایانه چاپگر را نمی بیند: دلایل. یک رایانه ، یک لپ تاپ چاپگر را پیدا نمی کند: چه کاری باید انجام شود؟
در این مقاله دلیل عدم دسترسی رایانه یا لپ تاپ نمی تواند زندانی در سیستم را تعیین کند.
مطمئناً تقریباً همه کاربران وقتی برخی از دستگاه های خارجی که به رایانه ها و لپ تاپ های خود متصل می شوند ، با چنین مشکلی روبرو شدند " پنجره ها».
این می تواند در وب کم ، چاپگر و ستون ها تأثیر بگذارد. در این بررسی ، ما در مورد اینکه چرا لپ تاپ ها و رایانه ها چاپگرهای USB و همچنین نحوه برخورد با آن را نمی بینند (از طریق USB نمی شناسند) صحبت خواهیم کرد.

چرا یک لپ تاپ ، یک کامپیوتر چاپگر عقل را نمی بیند. رایانه ، لپ تاپ چاپگر را پیدا نمی کند که چه کاری انجام دهد
دلایلی که رایانه یا لپ تاپ ممکن است چاپگر را تشخیص ندهد
اولین بدهی ، کابل USB را که از طریق آن چاپگر را به لپ تاپ یا رایانه وصل می کنید ، بازرسی کنید. با دقت مطالعه کنید که آیا او وجود دارد ، چه شکستگی وجود دارد ، یا اصلاً صخره ای وجود دارد. خود پلاگین USB را روی سیم و همچنین اتصال USB در رایانه/لپ تاپ بررسی کنید. همه این مؤلفه ها نباید قطع شوند یا آسیب ببینند.
سپس بررسی کنید که چگونه چاپگر کار می کند. آن را روشن کنید و ببینید که آیا شاخص های مربوطه در حال سوختن هستند یا خیر.

اگر همه چیز در یک برنامه فیزیکی برای شما خوب باشد ، ما شروع به بررسی سیستم عامل و نرم افزار خواهیم کرد.
- راه اندازی " مدیریت دستگاه» (« شروع دستگاه کنترل پنل"). در اینجا باید کار درایورها را برای چاپگر بررسی کنید. در لیست این درایور جستجو کنید. اگر اینطور است ، با دکمه سمت راست و سپس - روی آن کلیک کنید " خواص"(اگر اینگونه نباشد - در زیر نحوه نصب درایورها را بخوانید).
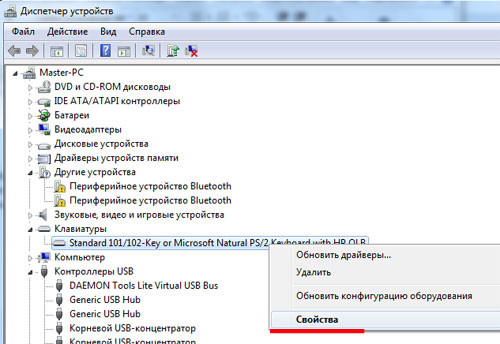
چرا یک لپ تاپ ، یک کامپیوتر چاپگر عقل را نمی بیند. رایانه ، لپ تاپ چاپگر را پیدا نمی کند که چه کاری انجام دهد
- پس از آن ، پنجره باز می شود. با دقت به تصویر نگاه کنید. اگر در مورد همان تصویر می بینید ، با راننده خوب هستید. اگر چیز دیگری را می بینید ، راننده باید دوباره نصب شود. اگرچه ، گاهی اوقات لازم است که راننده را در هر دو مورد مجدداً نصب کنید. این صدمه نخواهد دید.
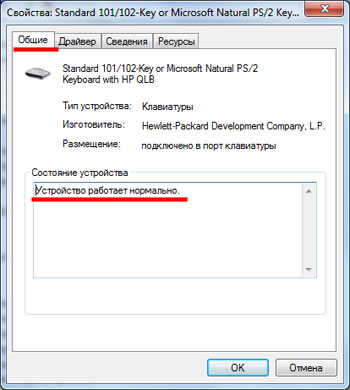
چرا یک لپ تاپ ، یک کامپیوتر چاپگر عقل را نمی بیند. رایانه ، لپ تاپ چاپگر را پیدا نمی کند که چه کاری انجام دهد
- بنابراین ، در همان پنجره ای که در مرحله قبل نشان داده شده است ، به بخش بروید " راننده"و درایور را همانطور که در تصویر مشاهده می کنید ، حذف کنید.
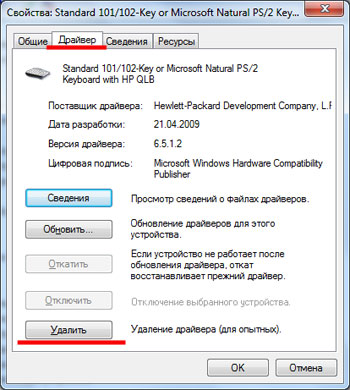
چرا یک لپ تاپ ، یک کامپیوتر چاپگر عقل را نمی بیند. رایانه ، لپ تاپ چاپگر را پیدا نمی کند که چه کاری انجام دهد
- پس از آن ، شما باید دوباره درایور را نصب کنید. معمولاً هنگام فروش چاپگر ، فروشنده باید دیسک با نرم افزار به شما بدهد. این برنامه ها و رانندگان لازم را دارد.
- آن را در لپ تاپ یا رایانه وارد کرده و سپس درایور را نصب کنید ، سیستم به شما می گوید چگونه این کار را انجام دهید. در اینجا هیچ مشکلی ایجاد نشده است. اما اگر دیسک مشخص شده را ندارید ، باید آن را در وب سایت رسمی شرکت که چاپگر شما را ساخته است بارگیری کنید (" اپیسون”, “سامسونگ”, “کانتر" و غیره.).
- در وب سایت سازنده ، اقدامات مشابه با تصویر مشخص شده در تصویر را انجام دهید.
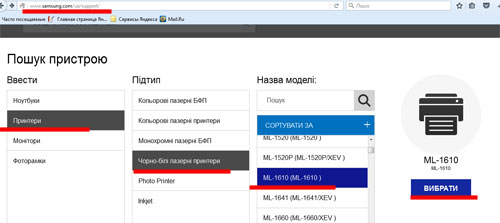
چرا یک لپ تاپ ، یک کامپیوتر چاپگر عقل را نمی بیند. رایانه ، لپ تاپ چاپگر را پیدا نمی کند که چه کاری انجام دهد
- در مرحله بعد ، شما باید درایور مدل چاپگر خود را بارگیری کنید (بارگیری آن در رایانه - فقط پرونده نصب را شروع کرده و دستورالعمل های سیستم را دنبال کنید).
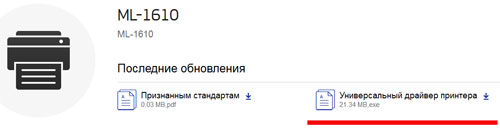
چرا یک لپ تاپ ، یک کامپیوتر چاپگر عقل را نمی بیند. رایانه ، لپ تاپ چاپگر را پیدا نمی کند که چه کاری انجام دهد
- بعد ، پس از نصب درایور ، به "بروید" صفحه کنترل"و آنجا به نقطه بروید" دستگاه ها و چاپگرها».
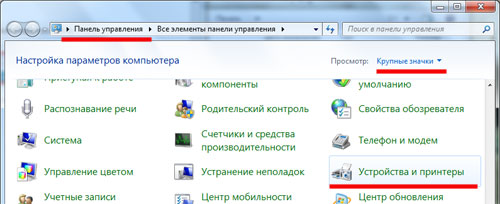
چرا یک لپ تاپ ، یک کامپیوتر چاپگر عقل را نمی بیند. رایانه ، لپ تاپ چاپگر را پیدا نمی کند که چه کاری انجام دهد
- اگر همه چیز خوب است ، باید چاپگر را در لیست دستگاه های قابل مشاهده در رایانه/لپ تاپ خود مشاهده کنید.
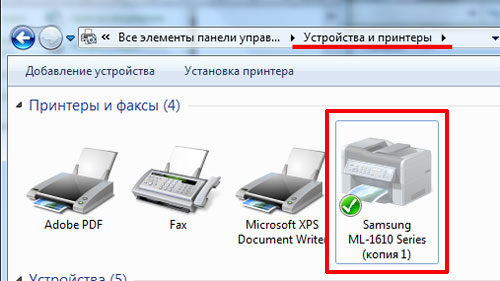
چرا یک لپ تاپ ، یک کامپیوتر چاپگر عقل را نمی بیند. رایانه ، لپ تاپ چاپگر را پیدا نمی کند که چه کاری انجام دهد
- اگر چندین چاپگر دارید ، با دکمه سمت راست مورد نیاز خود کلیک کنید و سپس آن را به عنوان یک دستگاه پیش فرض اختصاص دهید.
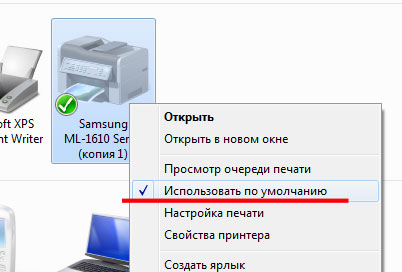
چرا یک لپ تاپ ، یک کامپیوتر چاپگر عقل را نمی بیند. رایانه ، لپ تاپ چاپگر را پیدا نمی کند که چه کاری انجام دهد
- بعد ، دوباره با دکمه سمت راست ماوس روی آن کلیک کنید و از طریق آن بروید خواص" سپس اقداماتی را که در تصویر نشان داده شده است انجام دهید.

چرا یک لپ تاپ ، یک کامپیوتر چاپگر عقل را نمی بیند. رایانه ، لپ تاپ چاپگر را پیدا نمی کند که چه کاری انجام دهد
- علاوه بر این ، یک عمل دیگر برای انجام این کار ضرری ندارد. واقعیت این است که در سیستم عامل شما خدماتی که عملکرد چاپگرها را ارائه می دهد می تواند غیرفعال شود. از طریق " صفحه کنترل" که در " مدیریت"و بیشتر - در" خدمات».
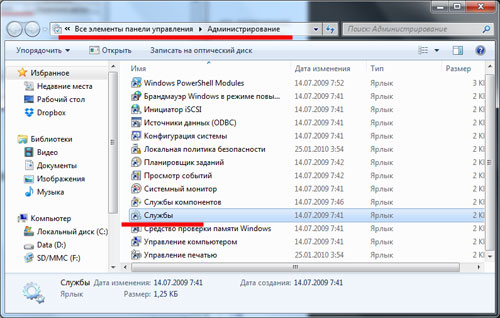
چرا یک لپ تاپ ، یک کامپیوتر چاپگر عقل را نمی بیند. رایانه ، لپ تاپ چاپگر را پیدا نمی کند که چه کاری انجام دهد
- پنجره ای با لیستی از کلیه خدمات موجود در سیستم باز خواهد شد. در لیست پیدا کنید " مدیر چاپ"و دو بار روی او کلیک کنید.
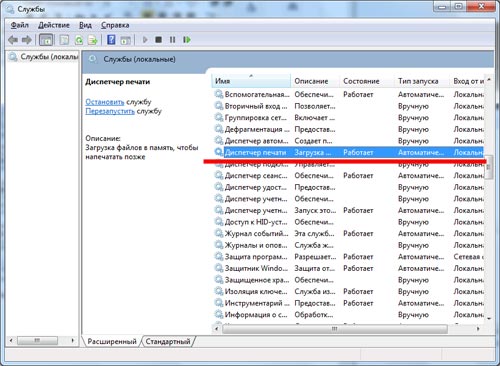
چرا یک لپ تاپ ، یک کامپیوتر چاپگر عقل را نمی بیند. رایانه ، لپ تاپ چاپگر را پیدا نمی کند که چه کاری انجام دهد
- بعد ، پنجره باز می شود. در آن ، تمام گزینه ها باید دقیقاً مطابق آنچه در تصویر نشان داده شده است ایجاد شود. اگر یک سیستم عامل متفاوت دارید ، باید در نظر بگیرید که سرویس مشخص شده باید راه اندازی شود (فعال شود) و به صورت خودکار کار کند.

چرا یک لپ تاپ ، یک کامپیوتر چاپگر عقل را نمی بیند. رایانه ، لپ تاپ چاپگر را پیدا نمی کند که چه کاری انجام دهد
ویدیو: اگر کامپیوتر چاپگر را نبیند چه کاری باید انجام دهید؟
