
چرا تاچ پد روی لپ تاپ کار نمی کند ، پانل لمسی ، ماوس کار را متوقف کرد ، کاوروس حرکت نمی کند: چه کاری انجام دهد؟ چگونه می توان یک صفحه لمسی را روی لپ تاپ پیکربندی کرد؟
در این مقاله شما در مورد اینکه چرا تاچ پد روی لپ تاپ یا صفحه لمسی SO -Called کار نمی کند ، می آموزید.
جهت یابی
- چرا تاچ پد کار را متوقف کرد؟
- روش شماره 1. برای روشن کردن صفحه لمسی از کلیدهای کاربردی استفاده کنید
- روش شماره 2. پانل لمسی را در تنظیمات ماوس و اشاره گر فعال کنید
- روش شماره 3. درایور پانل لمسی Synaptics را دوباره نصب کنید
- روش شماره 4. شامل یک تاچ پد (پانل لمسی) در تنظیمات BIOS (BIOS)
- روش شماره 5. با استخراج باتری یک لپ تاپ بارگیری مجدد را انجام دهید
- روش شماره 6. اطمینان حاصل کنید که قطارهای پانل لمسی به طور ایمن به هم وصل شده اند (فقط برای کاربران با تجربه)
- ویدئو: لپ تاپ کار نمی کند تاچ پد - راه حل
- ویدئو: صفحه لمسی روی ویندوز 10 کار نمی کند
چرا تاچ پد کار را متوقف کرد؟
در صورتی که تاچ پد کار نکند ، می تواند دو مشکل وجود داشته باشد: سخت افزار و نرم افزار. اما اول از همه ، شما باید توصیه ها و نکات ما را برای حل مشکل در مورد نقص عملکرد لمسی اعمال کنید.
بنابراین ، برای حل این مشکل ، ما از شما دعوت می کنیم تا از راههای خود استفاده کنید ، که می توانید با جزئیات بیشتری در صفحه زیر بیابید.
روش شماره 1. برای روشن کردن صفحه لمسی از کلیدهای کاربردی استفاده کنید
اولااطمینان حاصل کنید که به طور تصادفی پنل لمسی را خاموش نکرده اید. هر صفحه کلید لپ تاپ دارای یک کلید داغ ساخته شده است که به شما امکان می دهد پنل لمسی را روشن یا غیرفعال کنید. هر تولید کننده لپ تاپ برای این کار کلید کاربردی دیگری (FN) دارد.
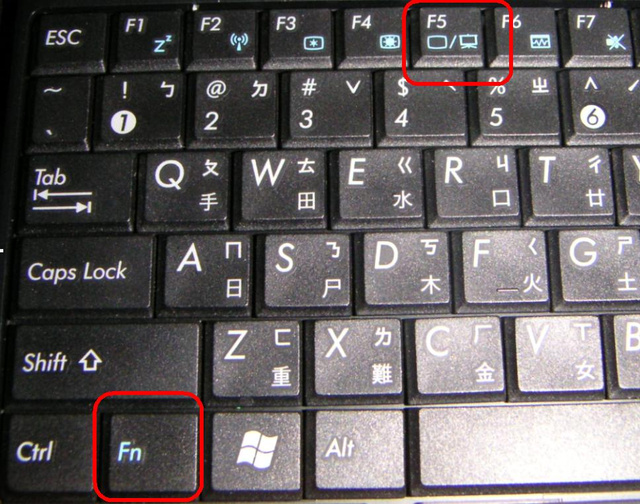
برای لپ تاپ های Lenovo ، Dell ، HP ، Toshiba ، Acer و ASUS ، سعی کنید از ترکیب کلید بعدی استفاده کنید.
- FN + F6
- FN + F9
- FN + F12
- FN + F5
این می تواند هر کلید کاربردی از F1-F12 باشد ، در یکی از آنها نماد یک صفحه لمسی کوچک را مشاهده خواهید کرد ، بنابراین باید با دقت به هر یک از کلیدها نگاه کنید. به محض پیدا کردن همان کلید ، کلید FN را نگه دارید ، در گوشه سمت چپ پایین صفحه کلید قرار دارد و سپس کلید کاربردی (F6 ، F7 و غیره) را فشار دهید.
روش شماره 2. پانل لمسی را در تنظیمات ماوس و اشاره گر فعال کنید
- منو را باز کنید "شروع" و وارد شوید "ماوس" و اولین چیزی را که متناسب با این درخواست است باز کنید.
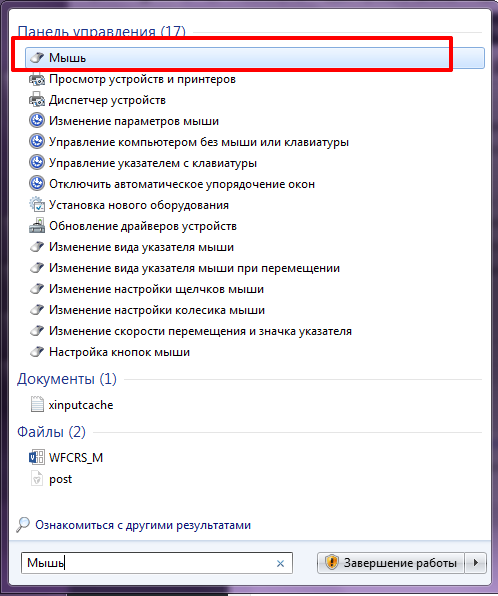
- اکنون تنظیمات صفحه لمسی را پیدا کنید و مطمئن شوید که گزینه "پانل لمسی را روشن کنید" اشاره شد. همچنین نوار وظیفه را برای نماد لمسی (در نزدیکی کنترل صدا) بررسی کنید و ببینید که آیا غیرفعال است یا خیر.
روش شماره 3. درایور پانل لمسی Synaptics را دوباره نصب کنید
درایورهای لمسی لپ تاپ خود را از وب سایت سازنده بارگیری کنید. برای کسب نتیجه سریع از درخواست Google بعدی استفاده کنید.
درخواست: مدل لپ تاپ شماره .. + درایورها + نسخه سیستم عامل
مثلا. Dell Inspiron 15R برای ویندوز 8.1
روش شماره 4. شامل یک تاچ پد (پانل لمسی) در تنظیمات BIOS (BIOS)
لپ تاپ خود را اجرا کرده و تنظیمات BIOS را وارد کنید. برای ورود به BIOS ، باید از کلیدهای F2 ، Del یا F1 استفاده کنید. ناوبری BIOS با استفاده از فلش به سمت پایین و به سمت بالا ، سمت چپ و راست انجام می شود.
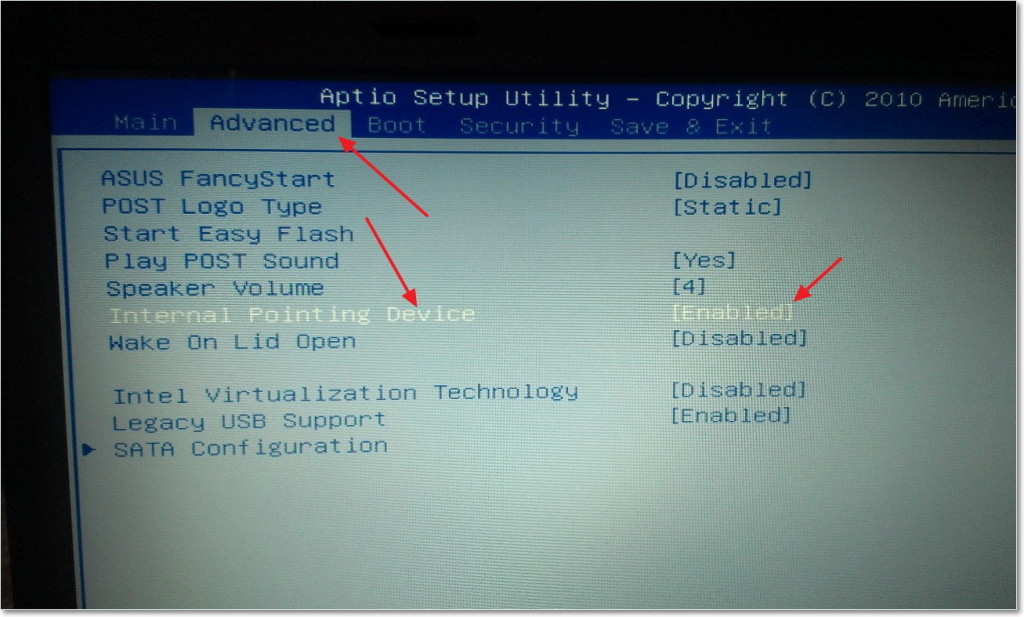
موارد زیر را باز کنید:
خصوصیات سیستم ›ویژگی های صفحه کلید/ماوس› گزینه های دستگاه
از آنجا ، یک دستگاه نشان دهنده داخلی یا پانل لمسی پیدا کنید ، فشار دهید "ورود" و از کلیدهای فلش برای فعال کردن یا غیرفعال کردن آن استفاده کنید.
توجه داشته باشید. کلیدهای ورودی BIOS بسته به مارک لپ تاپ شما اختصاص داده می شوند.
روش شماره 5. با استخراج باتری یک لپ تاپ بارگیری مجدد را انجام دهید
کار لپ تاپ خود را تمام کنید ، یک دقیقه باتری را بکشید. بارگذاری مجدد باتری ، سپس کامپیوتر را شروع کنید.
روش شماره 6. اطمینان حاصل کنید که قطارهای پانل لمسی به طور ایمن به هم وصل شده اند (فقط برای کاربران با تجربه)
لپ تاپ را جدا کنید ، اطمینان حاصل کنید که پنل لمسی به طور ایمن به مادربرد وصل شده است. گاهی اوقات شوک های سخت/ضربات روی صفحه لمسی منجر به این واقعیت می شود که عملکرد آن مختل شده است. اگر این کار نکند ، وقت آن است که پنل لمسی را جایگزین کنیم.
علاوه بر این ، پانل لمسی ممکن است به دلیل آسیب مکانیکی کار نکند. در این حالت ، به احتمال زیاد ، شما باید یک صفحه لمسی جدید خریداری کنید. اگر تاچ پد کار می کند ، اما LKM و PKM کار نمی کنند ، پس باید کلیدها را با موارد جدید جایگزین کنید.
اگر کار نمی کنید ، نه تنها صفحه لمسی ، بلکه درگاه های صفحه کلید و USB نیز وجود دارد ، البته این مشکل در صفحه لمسی نیست. به احتمال زیاد ، مادربرد لپ تاپ شما غیرقابل استفاده است و جایگزینی آن لازم است.
در هر صورت ، اگر در حوزه رایانه مبتدی هستید و اجزای و جایگزینی آنها را درک نمی کنید ، فقط باید با نزدیکترین مرکز خدمات تماس بگیرید که در آن تمام کمک های لازم ، مشاوره و حل هرگونه مشکل/جایگزینی را دریافت خواهید کرد اجزای مربوط به هزینه جداگانه.
