
چرا اینترنت وجود دارد و روتر از طریق Wi-Fi اینترنت را ارائه نمی دهد: دلایل. روتر کار می کند ، اما Wi-Fi را ارائه نمی دهد: چه کاری باید انجام شود؟
چرا روتر Wi-Fi را نمی دهد؟ بررسی دلایل اصلی و راه های حل آنها.
جهت یابی
از آنجا که امروزه تقریباً هر شخص نه تنها یک رایانه ثابت ، بلکه یک لپ تاپ ، رایانه لوحی ، تلفن هوشمند یا همه چیز به طور هم زمان در اختیار دارد ، راحت ترین نوع اتصال به اینترنت برای او است وای فایکه اینترنت بی سیم را به طور همزمان با کمک روتر به همه دستگاه ها توزیع می کند.
به عنوان یک قاعده ، پس از نصب و تنظیم روتر ، بسیاری از کاربران بر این باورند که در کار او هیچ خرابی وجود ندارد. با این حال ، این نظر اشتباه است. اغلب اوقات ، کاربران با شرایطی روبرو می شوند که روتر توزیع اینترنت را متوقف می کند وای فایاما با یک اتصال مستقیم به شبکه دسترسی وجود دارد. بیایید سعی کنیم بفهمیم چه مشکلی می تواند ایجاد شود و چگونه آن را برطرف کنیم.

شکل 1. گواهینامه های اصلی خرابی در شبکه بی سیم
گواهینامه های اصلی خرابی در شبکه بی سیم
بیشتر اوقات ، هنگامی که افراد در کار شبکه با خطا روبرو می شوند وای فای، آنها روتر را در وقوع خود سرزنش می کنند و معتقدند که باید جایگزین شود. با این حال ، در بیشتر موارد ، مشکل نه در خود دستگاه بلکه در تنظیم نادرست آن و تنظیم رایانه است. شواهد اصلی نقص را در نظر بگیرید:
- دستگاه نمی تواند سیگنال پیدا کند وای فای;
- وای فای دائماً دوباره وصل می شود.
- اتصال بی سیم سرعت اینترنت بسیار کند را فراهم می کند.
- اتصال بی پایان به روتر ؛
- دستگاه به شبکه وصل شده است وای فایبا این حال ، دسترسی به اینترنت وجود ندارد.

شکل 2. گواهینامه های اصلی خرابی در شبکه بی سیم
در صورت مواجهه با یکی از گسل های فوق ، قبل از قرار دادن صلیب روی روتر ، توصیه می شود روتر و وسیله ای را که به آن وصل شده است ، با دقت بررسی و پیکربندی کنید.
نقص روتر را حذف کنید
قبل از حرکت به تنظیمات ، لازم است که یک شروع نقص سخت افزاری دستگاه را از بین ببرد. برای انجام این کار ، مراحل زیر را بردارید:
مرحله 1.
- وصل کردن کابل لن مستقیماً به رایانه و اتصال اینترنت را بررسی کنید. اگر دسترسی به اینترنت وجود داشته باشد ، دستگاه منظم است و مشکل در خود روتر نهفته است.

شکل 1. نقص روتر را حذف کنید
گام 2.
- وصل کردن کابل لن به روتر و آن را با کابل دوم به رایانه وصل کنید. اگر در این حالت ، دسترسی به اینترنت ظاهر شود ، روتر در شرایط کار و علت شبکه بی سیم در تنظیمات خود قرار دارد وای فای.
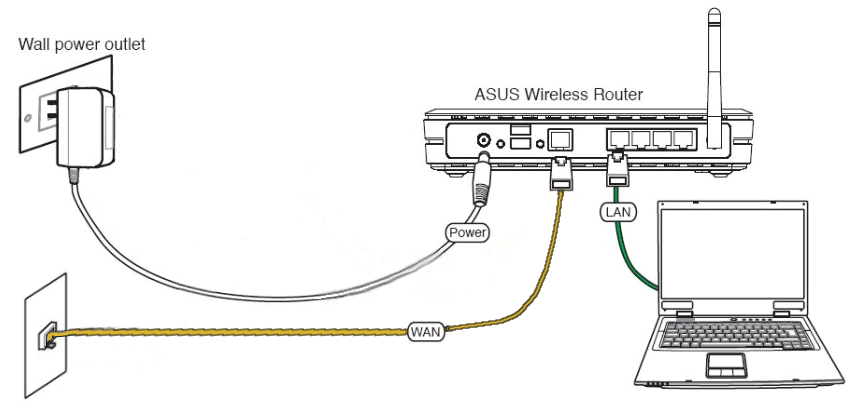
شکل 2. گسل روتر را حذف کنید
مرحله 3.
- تقریباً هر روتر دکمه خاصی دارد که با آن می توانید روشن و خاموش کنید وای فایواد روی آن کلیک کنید و مطمئن شوید که یک نشانگر نور با یک نماد روی دستگاه روشن می شود وای فایواد این به عنوان سیگنالی است که سنسور است وای فای از نظر جسمی کار می کند.

شکل 3. گسل روتر را حذف کنید
مرحله 4.
- پس از ایجاد سرویس پذیری روتر ، باید اطمینان حاصل کنید که وای فای دستگاه منظم است. برای انجام این کار ، سعی کنید از رایانه ، تلفن یا رایانه لوحی دیگر به یک شبکه بی سیم متصل شوید.
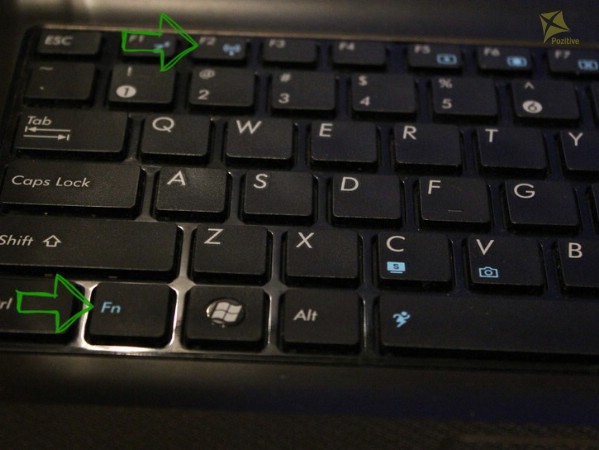
شکل 4. گسل روتر را حذف کنید
- اگر دستگاه دیگری شبکه را تشخیص داده و به اینترنت می رود ، مشکل در دستگاهی است که قبلاً به آن متصل شده اید. بررسی کنید که آیا در آن گنجانده شده است وای فای و تلاش را تکرار کنید.
از بین بردن گسل های دسترسی به اینترنت از طریق Wi-Fi
اگر کامپیوتر به وای فایاما دسترسی به اینترنت وجود ندارد ، تقریباً مطمئناً مشکل پیکربندی نادرست پیکربندی سیستم عامل است. اگر قبلاً رایانه به شبکه ارائه دهنده دیگری وصل شده بود ، به احتمال زیاد آدرس IP قبلی و آدرس سرور DNS در تنظیمات آن حفظ شده است. برای پیکربندی مجدد آنها ، مراحل زیر را بردارید:
مرحله 1.
- در نوار وظیفه در گوشه سمت راست ، نماد اتصال اینترنت بی سیم را پیدا کنید ، با دکمه سمت راست و از منو که ظاهر می شود ، روی آن کلیک کنید ، خط را انتخاب کنید " مرکز کنترل شبکه ها و کل دسترسی».
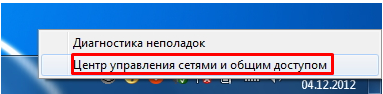
شکل 1. از بین بردن تحمیل دسترسی به اینترنت از طریق Wi-Fi
گام 2.
- در پنجره آشکار در سمت چپ ، روی خط کلیک کنید " پارامترهای آداپتور را تغییر دهید"، سپس بر روی دکمه سمت راست روی نماد اتصال بی سیم کلیک کرده و" را انتخاب کنید " خواص».
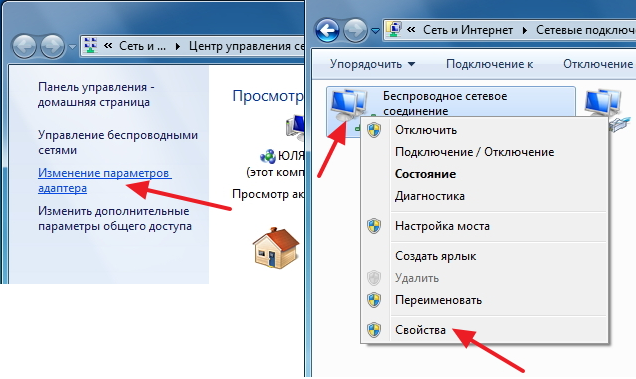
شکل 2. از بین بردن گسل های پیاده نظام از طریق Wi-Fi
مرحله 3.
- در پنجره آشکار ، شما باید یک خط در لیست پیدا کنید " پروتکل TCP/IPv4"، با دکمه سمت راست روی آن کلیک کنید و همچنین یک خط را انتخاب کنید" خواص».
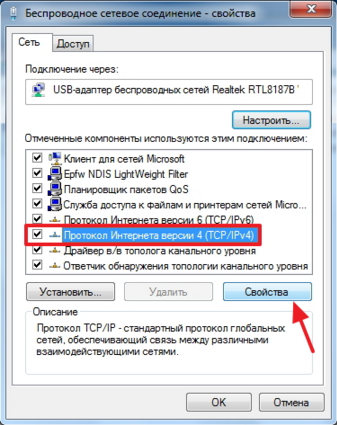
شکل 3. از بین بردن گسل های پیاده نظام از طریق Wi-Fi
مرحله 4.
- تنظیمات کارت شبکه در مقابل شما باز خواهد شد. در این پنجره می توانید به صورت دستی ثبت نام کنید با منبت کاری کردن و آدرس سرورهای DNSواد با این حال ، برای عملکرد صحیح اتصال بی سیم ، توصیه می شود نشانگرهای روبروی خطوط را نصب کنید " یک آدرس IP به طور خودکار دریافت کنید"و" آدرس سرور DNS را به طور خودکار دریافت کنید».
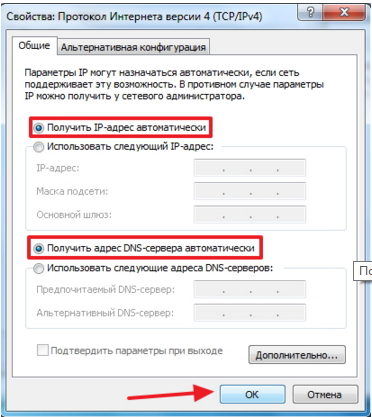
شکل 4. از بین بردن گسل های پیاده نظام از طریق Wi-Fi
- بعد از انتخاب امتیاز ، دکمه را دو بار فشار دهید " خوب»برای تکمیل تنظیم و راه اندازی مجدد رایانه. پس از راه اندازی مجدد ، سعی کنید به اینترنت وصل شوید وای فای.
تنظیم کانال انتقال Wi-Fi از طریق رابط روتر
از نظر تئوری ، یکی از روشهای فوق برای حل مسئله باید کار می کرد. با این حال ، اگر این اتفاق نیفتاد ، آخرین گزینه باقی می ماند.
همه روترها می دهند وای فای از طریق کانال های ویژه ، تعداد آنها می تواند به 13 قطعه یا بیشتر برسد. به عنوان یک قاعده ، در تنظیمات پیش فرض روتر یک حالت جستجوی خودکار برای مناسب ترین کانال وجود دارد. در صورتی که کانال مورد استفاده همزمان با کانال همسایگان شما باشد ، می توان نقص عملکرد را در Wi-Fi مشاهده کرد. برای تغییر دستی کانال ، مراحل زیر را بردارید:
مرحله 1.
- روتر خود را وارونه کنید و محتوای برچسب را روی صفحه عقب آن مطالعه کنید. باید مشخص شود آدرس آی پی برای دسترسی به تنظیمات و همچنین ورود به سیستم و رمز ورود برای ورود آنها.
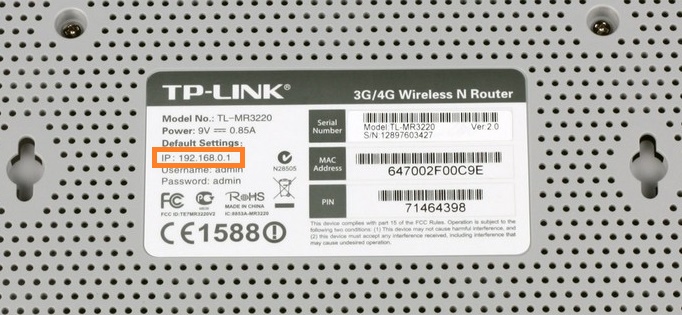
شکل 1. تنظیم کانال انتقال Wi-Fi از طریق رابط روتر
گام 2.
- هر مرورگر را باز کنید و همان را در خط آدرس وارد کنید با منبت کاری کردنکه در پنل عقب دستگاه نشان داده شده است. فراموش نکنید که در پایان یک نکته را بیان کنید.
- پس از انتقال به آدرس مشخص شده ، صفحه ورودی را به تنظیمات روتر باز می کنید. ورود به سیستم و رمز عبور را که روی برچسب نوشته شده است وارد کنید و ورودی را در قسمت های مناسب وارد کنید.
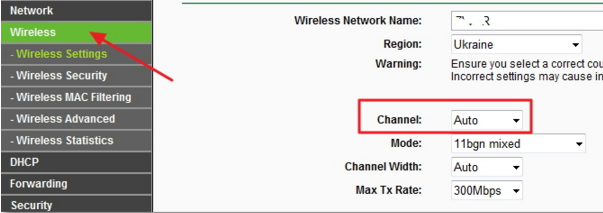
شکل 2. تنظیم کانال انتقال Wi-Fi از طریق رابط روتر
مرحله 3.
- بعد ، به بخش بروید " اتصال بیسیم"و مورد را در آنجا پیدا کنید" تنظیمات».
- در سمت راست یک خط وجود دارد " کانال"که وضعیت دارد" خودکار».
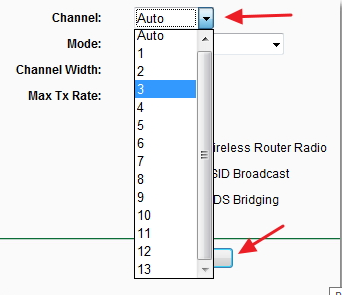
شکل 3. تنظیم کانال انتقال Wi-Fi از طریق رابط روتر
مرحله 4.
- برای باز کردن لیست Drop -down روی فلش کلیک کنید و یکی از کانال های موجود موجود در آن را انتخاب کنید. بعد ، کلیک کنید " صرفه جویی».
- روتر برای راه اندازی مجدد می رود. پس از پردازش تمام تنظیمات جدید ، می توانید از طریق اینترنت وصل شوید وای فایواد مشکل باید حل شود.
نکته مهم: رابط تنظیمات روتر به تولید کننده و مدل آن بستگی دارد. مقاله نمونه ای از روتر را نشان می دهد پیوند TPواد با این حال ، تمام رابط ها شبیه به یکدیگر هستند و بخش های مشابهی دارند. اگر می خواهید با جزئیات بیشتر با رابط دستگاه خود سر و کار داشته باشید ، به وب سایت رسمی ارائه دهنده خود بروید و اطلاعات مربوط به روترها را مشاهده کنید.

یک روز خوب ، تلفن از طریق روتر دسترسی به اینترنت را متوقف کرد ، اتصال عبور کرد ، اما بدون اینترنت ، به چند سایت دیگر رفت ، اطلاعات دریافت شده در آنجا به حل مشکل کمک نمی کند. اما در سایت شما توانستم راه حلی برای این مشکل پیدا کنم ، از این بابت متشکرم!
اما مقاله شما به من کمک نکرد.
تلفن دریافت Wi-Fi را از روتر متوقف کرد. یک کامپیوتر به روتر وصل شده است ، هیچ مشکلی در اینترنت وجود ندارد. اما تلفن او را نمی بیند. سایر دستگاه ها نیز نمی بینند. بنابراین ، مشکل در روتر است.
و چگونه آن را حل کنیم - هیچ جوابی وجود ندارد.
به هر حال ، در روتر من هیچ آدرس IP در پنل عقب وجود ندارد ، فقط آدرس MAC و پین در آنجا مشخص شده است.
سلام ، مشکل این است: روتر UR-314an به رایانه متصل است ، اینترنت وجود دارد ، سایر دستگاه های Wi-Fi می بینند ، وصل می شوند ، اما اینترنت ندارند. چه کاری می تواند انجام شود؟
من همچنین چنین وضعیتی دارم که چه کاری باید انجام دهم
\\.=(