
کار نکنید ، بنادر USB روی لپ تاپ شکست خورده است: چه کاری انجام دهید؟ چگونه می توان درگاه های USB را در لپ تاپ برای عملکرد بررسی کرد؟
در این مقاله نحوه تصحیح درگاه های غیر کار USB در لپ تاپ توضیح داده شده است.
جهت یابی
برخی از کاربران لپ تاپ گاهی اوقات با مشکلی روبرو هستند که در پورت های USB در رایانه های تلفن همراه خود از کار خودداری می کنند ، به این معنی که امکان اتصال دستگاه های خارجی وجود ندارد. درگاه های USB می توانند ، به عنوان مثال ، پس از به روزرسانی رانندگان یا به دلایل دیگر ، امتناع ورزند.

کار نکنید ، درگاه های USB روی لپ تاپ از انجام نحوه بررسی درگاه های USB در لپ تاپ برای عملکرد خودداری کردند
در این بررسی ، ما در مورد آن صحبت خواهیم کرد که در نتیجه آن درگاه های لپ تاپ USB شکست می خورند و چگونه این مشکلات را اصلاح کنیم.
به چه دلایلی اتصالات USB در لپ تاپ ها کار نمی کنند؟
دلایلی که اتصالات USB از کار خودداری می کنند به شرح زیر است:
- درگاه های USB با گرد و غبار مسدود شده است
- کابل USB آسیب دیده است
- نقص در سیستم وجود دارد " پنجره ها "
- "کج" رانندگان مسئول عملکرد پایدار ورودی ها/خروجی های USB را تنظیم کرد
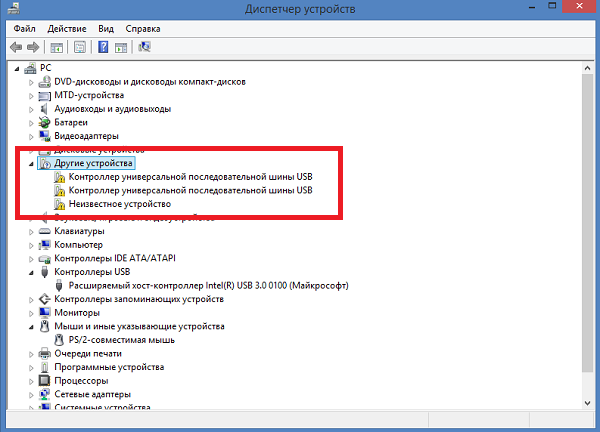
کار نکنید ، درگاه های USB روی لپ تاپ از انجام نحوه بررسی درگاه های USB در لپ تاپ برای عملکرد خودداری کردند
- عملکرد USB در BIOS قطع شد
- درگاه های USB اضافه بار
- بنادر USB آسیب دیده است

کار نکنید ، درگاه های USB روی لپ تاپ از انجام نحوه بررسی درگاه های USB در لپ تاپ برای عملکرد خودداری کردند
- پل جنوبی بر روی مادربرد مسئول کار USB کار نمی کند

کار نکنید ، درگاه های USB روی لپ تاپ از انجام نحوه بررسی درگاه های USB در لپ تاپ برای عملکرد خودداری کردند
- دستگاه های خارجی متصل به درگاه های USB مشکلات خاصی دارند
وقتی درگاه های USB ثابت نشده است چه باید کرد؟
در بالا ، ما دلایل عدم موفقیت درگاه های USB را توضیح دادیم. اکنون لیست اقداماتی را که می توان در این موارد انجام داد لیست می کنیم:
- بارگذاری مجدد لپ تاپ. به طور کلی ، بهتر است لپ تاپ را خاموش کرده و باتری را برای چند دقیقه از آن خارج کنید ، سپس آن را دوباره نصب کرده و شروع کنید " پنجره ها».
- در صورت وجود گرد و غبار روی آنها ، اتصالات USB را با دقت بررسی کنید. در این حالت ، به عنوان مثال درگاه ها را با یک خلال دندان تمیز کنید.
- اگر یک درگاه USB کار نمی کند ، با اتصال یک دستگاه خارجی به آن ، دوم را بررسی کنید. شاید شما فقط یک بندر شکست خورده باشید.
- دستگاه هایی که از طریق کابل USB به لپ تاپ وصل می شوند به دلیل نقص عملکرد دوم ممکن است کار نکنند. در صورت امکان ، کابل را به یک کار تغییر دهید و بررسی کنید که آیا این مشکل را حل می کند یا خیر.
- دستگاه خارجی را برای ظرفیت کار بررسی کنید. آن را به لپ تاپ یا رایانه دیگری وصل کنید ، از دوستان کمک بخواهید.
- در BIOS ، بررسی کنید که آیا عملکرد درگاه های USB درگیر است
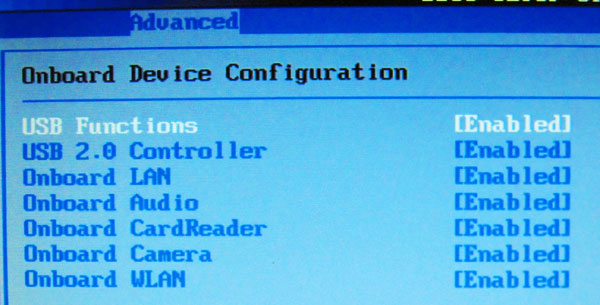
کار نکنید ، درگاه های USB روی لپ تاپ از انجام نحوه بررسی درگاه های USB در لپ تاپ برای عملکرد خودداری کردند
- بررسی کنید که آیا دستگاه های خارجی شما در لپ تاپ می توانند سیستم عامل را تشخیص دهند. رفتن به " توزیع کننده اتصالات» (« شروع» — « تابلو» — « مدیریت دستگاه"). همانطور که در تصویر نشان داده شده است ، پیکربندی تجهیزات خود را به روز کنید. سیستم عامل به دنبال تمام دستگاه های شما در لپ تاپ خواهد بود ، این امکان وجود دارد که درگاه های USB در بین آنها قرار بگیرند.
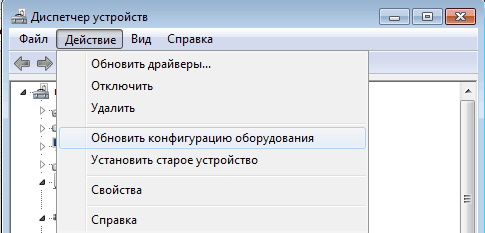
کار نکنید ، درگاه های USB روی لپ تاپ از انجام نحوه بررسی درگاه های USB در لپ تاپ برای عملکرد خودداری کردند
- نصب مجدد نرم افزار برای درگاه های USB. همانطور که در بالا ذکر شد به "مدیر دستگاه" بروید " کنترل کننده های USB"، سپس ، راست را بر روی اولین کنترلر در لیست و در پنجره ای که باز می شود کلیک کنید ، روی" کلیک کنید " حذف"، همانطور که در تصویر نشان داده شده است. سپس تمام کنترل کننده های دیگر را به همان روش بردارید ، سپس لپ تاپ را مجدداً راه اندازی کنید (به محض روشن شدن لپ تاپ ، کنترل کننده ها به طور خودکار بدون کمک شما نصب می شوند).
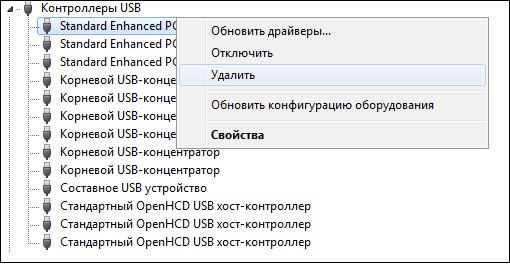
کار نکنید ، درگاه های USB روی لپ تاپ از انجام نحوه بررسی درگاه های USB در لپ تاپ برای عملکرد خودداری کردند
- همچنین رانندگان را در USB نصب کنید. به عنوان یک قاعده ، همراه با یک لپ تاپ در فروشگاه ، باید دیسک را با درایور به شما می دادید. همچنین درایورهای USB در این دیسک وجود دارد. آنها را روی لپ تاپ نصب کرده و دوباره راه اندازی مجدد کنید. شاید این مسئله مشکل را حل کند.
- اگر لپ تاپ شما دارای چندین اتصالات USB است ، سپس مواردی را که به ندرت از آنها استفاده می کنید خاموش کنید.
- سیستم عامل را رعایت کنید " پنجره ها»در آخرین نقطه ریکاوری که لپ تاپ به درستی کار می کرد. رفتن به " شروع» — « انجام دادن"، وارد نوار جستجو شوید" اولی"و فشار دهید" خوب" در پنجره سیستم که باز می شود ، همانطور که در تصویر نشان داده شده است ، نقطه بازیابی را انتخاب کنید.
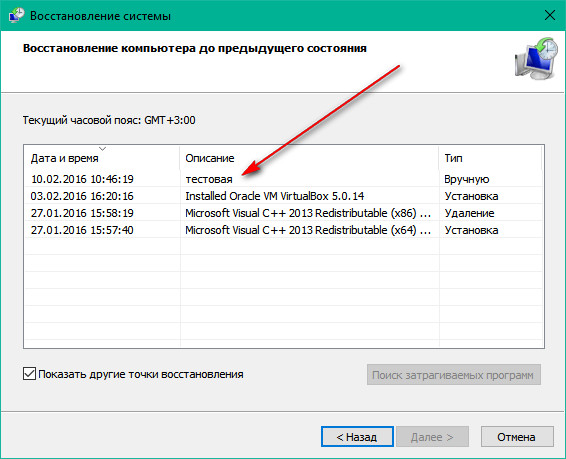
کار نکنید ، درگاه های USB روی لپ تاپ از انجام نحوه بررسی درگاه های USB در لپ تاپ برای عملکرد خودداری کردند
- اگر تمام روشهای فوق کمکی نکرد ، به این معنی است که ممکن است پل جنوبی در مادربرد لپ تاپ شما شکست بخورد. در این حالت ، شما باید یک لپ تاپ را به یک سرویس رایانه حمل کنید.
ویدئو: اگر USB روی رایانه شخصی ، لپ تاپ شماره 2 کار نکند ، چه کاری باید انجام شود؟
ویدئو: جایگزینی USB در لپ تاپ Acer E1-531
