
چگونه می توان از یک درایو فلش در BIOS خارج شد؟ هیچ بار از درایو فلش در BIOS وجود ندارد: چگونه می توان BIOS را برای بارگیری از درایو فلش تنظیم کرد؟
یک راهنمای مفصل برای تنظیم نسخه های مختلف BIOS برای نصب سیستم عامل با درایو فلش.
جهت یابی
امروزه تقریباً تمام رایانه ها و لپ تاپ های ثابت با سیستم عامل که قبلاً روی آنها نصب شده است ، فروخته می شوند. با این حال ، در یک لحظه خاص ممکن است دوباره نصب شود. بیشتر کاربران بر این باورند که این کار فقط با کمک یک دیسک سی دی که همراه با رایانه شخصی است ، انجام می شود. اما اگر یک نت بوک به دست آورده باشید که به طور معمول هیچ درایو وجود ندارد؟
به خصوص برای چنین مواردی در زیر سیستم بنگال عملکرد بارگذاری از درایو فلش USB ارائه شده است. از مقاله ما یاد می گیرید که چگونه این عملکرد را در نسخه های مختلف فعال کنید بنگال.

چگونه می توان نسخه های مختلف BIOS را برای نصب سیستم عامل با درایو فلش USB تنظیم کرد؟
چگونه می توان از یک درایو فلش در BIOS خارج شد؟
- بنگال - این نرم افزار استاندارد است که در هر رایانه شخصی وجود دارد. با کمک آن ، تمام مؤلفه های واحد سیستم تنظیم شده اند و از مادربرد شروع می شوند و با انواع اتصالات رایانه ای به پایان می رسند.
- وارد کردن به بنگال تقریباً بلافاصله پس از فشار دادن دکمه رایانه رایانه و قبل از شروع سیستم عامل انجام می شود. برای انجام این کار ، در هنگام بارگیری رایانه ، روی یک کلید خاص کلیک کنید. بیشتر اوقات ، دکمه هایی مانند " قصبه», « f2" یا " F12" با این حال ، در مدل های مختلف رایانه ، دکمه های مسئول ورودی ممکن است متفاوت باشند. بنابراین ، در حین بارگذاری ، لازم است که متن را با دقت کنترل کنید.
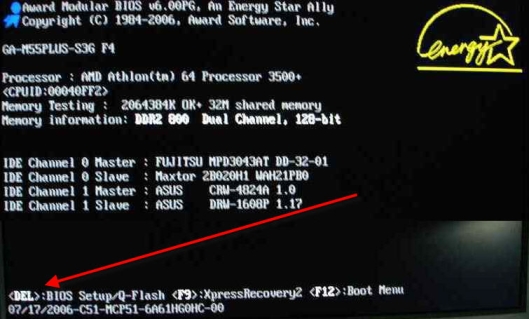
چگونه می توان BIOS را وارد کرد؟
- کنترل BIOS با استفاده از تیراندازهای صفحه کلید و کلیدها انجام می شود " خروج"و" وارد" موش در آن کار نمی کند.
- رابط در نسخه های مختلف بنگال بین خودشان متفاوت است. بنابراین ، برای انجام تنظیم صحیح از Flash Drive ، اولین چیزی که برای تعیین نسخه آن نیاز دارید. شما می توانید این را با ظاهر او درک کنید.
چگونه می توان BIOS جایزه را برای بارگیری از درایو فلش پیکربندی کرد؟
اگر در هنگام ورود به بنگال شما منو از این نوع را مشاهده می کنید ، همانطور که در شکل نشان داده شده است ، به این معنی که نسخه نصب شده اید جایزهواد بسیار محبوب است و اغلب در بیشتر مدل های مادربرد نصب می شود.
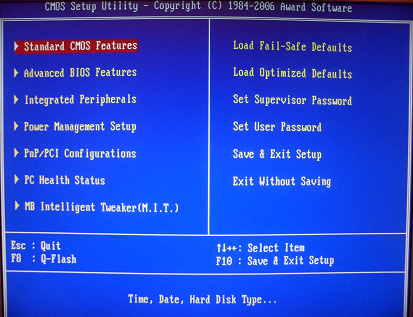
شکل 1. چگونه می توان نسخه های مختلف BIOS را برای نصب سیستم عامل با درایو فلش USB پیکربندی کرد؟
برای تنظیم بار از درایو فلش ، باید چند عمل ساده را انجام دهید:
مرحله 1.
- اول از همه ، شما باید اطمینان حاصل کنید که کنترلر USB در BIOS فعال شده است. با استفاده از فلش سمت چپ/راست ، به برگه تغییر دهید " لوازم جانبی یکپارچه».
- در این بخش خطوط را پیدا کنید " کنترل کننده USB"و" کنترلر USB 2.0" به نوبه خود ، روی هر یک از آنها بایستید و کلید را فشار دهید " وارد».
- یک پنجره جدید در مقابل شما ظاهر می شود ، جایی که برای هر یک از این دو نقطه لازم است تا پارامتر را انتخاب کنند " فعال کردن" پس از انتخاب ، کلیک کنید " خروج»برای خارج شدن از این بخش.
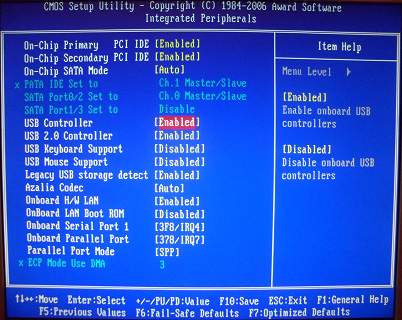
شکل 2. چگونه می توان نسخه های مختلف BIOS را برای نصب سیستم عامل با درایو فلش USB پیکربندی کرد؟
گام 2.
- با اطمینان از فعال شدن کنترلر ، به برگه تغییر دهید " ویژگی های بایوس پیشرفته"و زیرمجموعه را انتخاب کنید" اولویت بوت دیسک سخت».
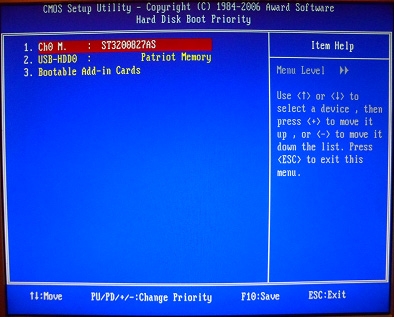
شکل 3. چگونه می توان نسخه های مختلف BIOS را برای نصب سیستم عامل با درایو فلش USB پیکربندی کرد؟
- همانطور که مشاهده می کنید ، در این زیر بخش سه خط وجود دارد و در بالا بالا یک هارد دیسک وجود دارد. شما باید اولین درایو فلش USB را از قبل به رایانه قرار دهید.
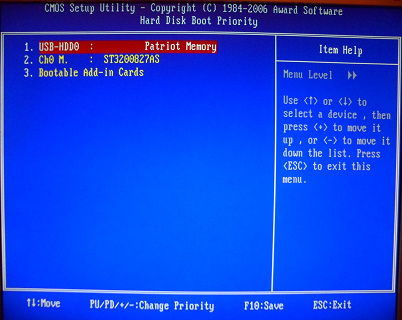
شکل 4. چگونه می توان نسخه های مختلف BIOS را برای نصب سیستم عامل با درایو فلش USB پیکربندی کرد؟
- مورد را برجسته کنید " USB-HDD0"(در سمت راست نام درایو است) و با استفاده از دکمه آن را به موقعیت بالا منتقل کنید" +"روی صفحه کلید. بعد از حرکت ، کلیک کنید " خروج»برای بازگشت به بخش قبلی.
مرحله 3.
- در مرحله بعدی ، شما باید روی خط بایستید " دستگاه بوت اول"، کلید را فشار دهید" وارد"و در پنجره پرش ، پارامتر را انتخاب کنید" USB-HDD" پیش از این ، شما نصب شده اید " سی دی رام».
- پس از انتخاب درایو فلش ، کلید را فشار دهید " خروج»برای خروج از منو.
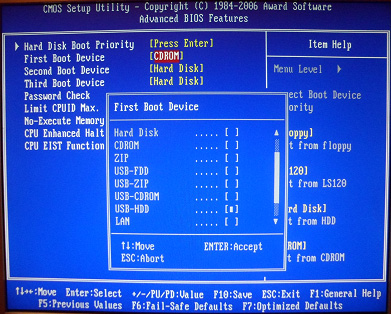
شکل 5. چگونه می توان نسخه های مختلف BIOS را برای نصب سیستم عامل با درایو فلش USB پیکربندی کرد؟
مرحله 4.
- مرحله آخر حفظ تغییرات و راه اندازی مجدد رایانه خواهد بود. شما باید خط را برجسته کنید " ذخیره و خروج از راه اندازی"، سپس کاربرد تغییرات را با دکمه تأیید کنید" حرف"و کلیک کنید" وارد».
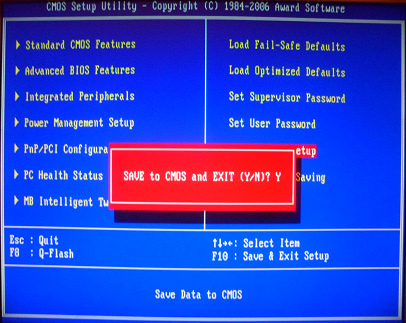
شکل 6. چگونه می توان نسخه های مختلف BIOS را برای نصب سیستم عامل با درایو فلش USB پیکربندی کرد؟
- رایانه برای راه اندازی مجدد می رود و پس از آن شما از یک درایو فلش بارگذاری خواهید کرد.
چگونه می توان AMI BIOS را برای بارگیری از درایو فلش پیکربندی کرد؟
این نسخه از BIOS تازه تر است و در آخرین رایانه ها و لپ تاپ ها وجود دارد. اگر صفحه نمایش شما منویی را نشان می دهد مانند تصویر از زیر ، پس با آنها سر و کار دارید AMI BIOS.
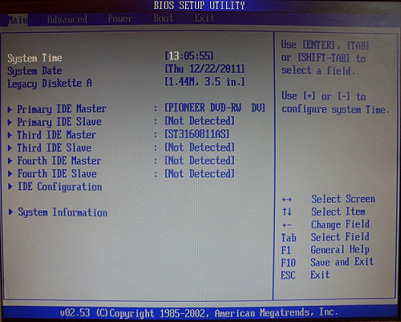
شکل 7. چگونه می توان نسخه های مختلف BIOS را برای نصب سیستم عامل با درایو فلش USB پیکربندی کرد؟
برای تنظیم بار از درایو فلش در این نسخه ، باید چند مرحله ساده را بردارید:
مرحله 1.
- مانند نسخه آخر ، اولین چیزی که باید اطمینان حاصل کنید که یک کنترلر USB را فعال کرده اید. برای انجام این کار ، به بخش منو تغییر دهید " پیشرفته"و زیرمجموعه را انتخاب کنید" پیکربندی USB».
- در سمت راست خط " تابع USB"و" کنترلر USB 2.0»وضعیت فعلی نمایش داده می شود. شما باید به نوبه خود روی هر خط بایستید ، کلیک کنید " وارد"و برای هر دو پارامتر" فعال کردن».
- برای بازگشت به منوی قبلی ، کلید را فشار دهید " خروج».
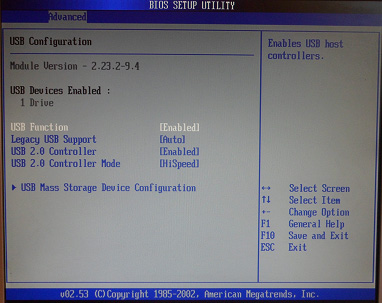
شکل 8. چگونه می توان نسخه های مختلف BIOS را برای نصب سیستم عامل با درایو فلش USB پیکربندی کرد؟
گام 2.
- با اطمینان از فعال بودن کنترلر ، به بخش تغییر دهید " چکمه"و زیرمجموعه را انتخاب کنید" درایوهای دیسک سخت».
- در این رابط ، به جای سه امتیاز ، دو مورد وجود دارد. دستگاه اول و دوم. همانطور که در مثال قبلاً داده شده است ، ابتدا باید یک درایو فلش را نصب کنید.
- روی خط اول بایستید ، کلیک کنید " وارد»و در پنجره پرش ، درایو USB خود را نصب کنید. فقط نام او در اینجا نمایش داده می شود ، بنابراین ابتدا او را از طریق "تشخیص دهید" کامپیوتر من».
- برای بازگشت به منوی قبلی ، دوباره کلیک کنید " خروج».
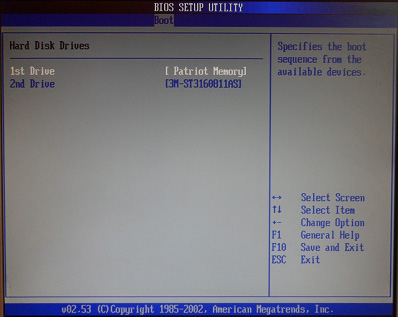
شکل 9. چگونه می توان نسخه های مختلف BIOS را برای نصب سیستم عامل با درایو فلش USB پیکربندی کرد؟
مرحله 3.
- در مرحله بعد ، شما باید به بخش منو بروید " اولویت دستگاه بوت"و به همان روشی که در مرحله قبل ، برای نصب درایو فلش USB خود در خط اول.
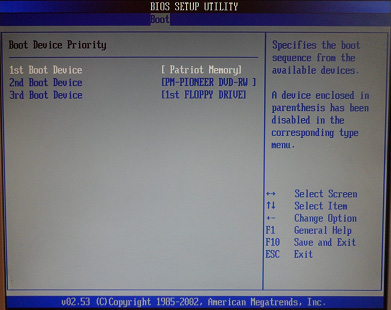
شکل 10. چگونه می توان نسخه های مختلف BIOS را برای نصب سیستم عامل با درایو فلش USB پیکربندی کرد؟
مرحله 4.
- آخرین مرحله دوباره استفاده از همه تغییرات و راه اندازی مجدد رایانه شخصی خواهد بود. به برگه تغییر دهید " خروج"، خط را انتخاب کنید" خروج و ذخیره تغییرات"و حفظ دکمه" وارد».
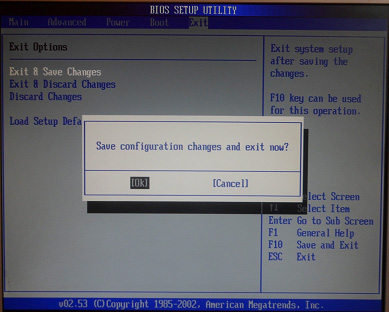
شکل 11. چگونه می توان نسخه های مختلف BIOS را برای نصب سیستم عامل با درایو فلش USB پیکربندی کرد؟
- بعد از راه اندازی مجدد رایانه ، می توانید ویندوز را از یک درایو فلش USB نصب کنید.
چگونه می توان BIOS-AVARD PHOENIX را برای بارگیری از درایو فلش پیکربندی کرد؟
مورد دوم در لیست ما نسخه BIOS است ققنوسواد اگر منو مانند شکل زیر روی صفحه مانیتور شما نمایش داده شود ، آن را دارید.
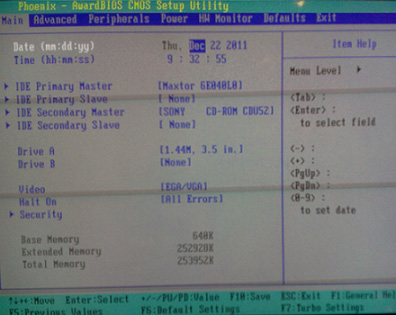
شکل 12. چگونه می توان نسخه های مختلف BIOS را برای نصب سیستم عامل با درایو فلش USB پیکربندی کرد؟
برای پیکربندی این نسخه برای بارگیری از درایو فلش ، باید چند مرحله ساده را انجام دهید:
مرحله 1.
- به همان روشی که در مثالهای گذشته ، اول از همه ، باید فعال سازی فعال کننده را بررسی کنید. تغییر به بخش " محیط"و خطوط را تنظیم کنید" کنترل کننده USB"و" کنترلر USB 2.0" پارامتر " فعال کردن».
- برای بازگشت به منوی قبلی ، کلیک کنید " خروج».
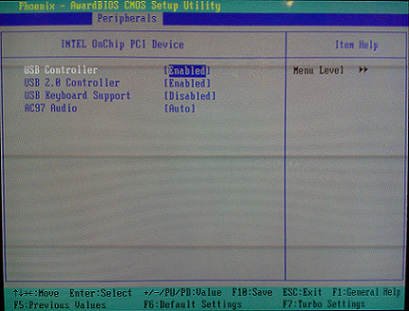
شکل 13. چگونه می توان نسخه های مختلف BIOS را برای نصب سیستم عامل با درایو فلش USB پیکربندی کرد؟
گام 2.
- بعد ، به بخش تغییر دهید " پیشرفته"و خط را تنظیم کنید" دستگاه بوت اول" پارامتر " USB-HDD».
- کلیک " خروج»برای بازگشت به منوی قبلی.
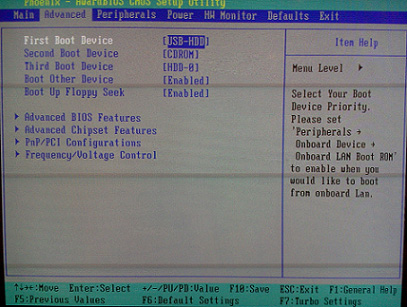
شکل 14. چگونه می توان نسخه های مختلف BIOS را برای نصب سیستم عامل با درایو فلش USB پیکربندی کرد؟
مرحله 3.
- در مرحله آخر ، اعمال تغییرات و راه اندازی مجدد رایانه ضروری است. تغییر به بخش " خروج"و خط را برجسته کنید" ذخیره و خروج از راه اندازی"، سپس کلیک کنید" حرف"و کلید" وارد».
- پس از راه اندازی مجدد ، می توانید ویندوز را از یک درایو فلش نصب کنید.
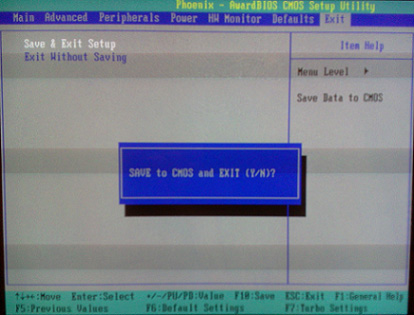
شکل 15. چگونه می توان نسخه های مختلف BIOS را برای نصب سیستم عامل با درایو فلش USB پیکربندی کرد؟
مقاله رایج ترین نسخه های BIOS را ارائه می دهد. در مدل های مختلف رایانه ها ، آنها ممکن است کمی متفاوت باشند ، با این حال ، تنظیم بارگذاری از درایو فلش روی هر یک تقریباً یکسان است.
مهم: اگر شما یک کاربر باتجربه نیستید ، سعی نکنید پارامترهای دیگر را به طور مستقل تغییر دهید! این می تواند رایانه شما را غیرفعال کند.
