
چگونه می توان زبان را روی صفحه کلید رایانه و لپ تاپ ویندوز 7 ، 8 ، 10 تغییر داد؟ تعویض زبانهای صفحه کلید در رایانه ، لپ تاپ ویندوز: چه کاری باید انجام دهید؟
در مقاله نحوه تغییر زبان صفحه کلید در رایانه ها و لپ تاپ ها توضیح داده شده است.
جهت یابی
- چگونه صفحه کلید را از یک زبان به زبان دیگر در لپ تاپ ها و رایانه هایی که ویندوز 7 را اجرا می کنند تغییر دهیم؟
- چگونه صفحه کلید را از یک زبان به زبان دیگر بر روی لپ تاپ ها و رایانه هایی که ویندوز 8 ، ویندوز 8.1 ، ویندوز 10 را تغییر می دهیم تغییر دهیم؟
- ویدئو: ویندوز 7. نحوه تغییر زبان صفحه کلید ، زبان استاندارد یا یک زبان از نوار وظیفه ناپدید شد
- ویدئو: نحوه تغییر سوئیچینگ زبان به ویندوز 8 ، 8.1 ، 10
افرادی که از رایانه استفاده می کنند مدتهاست که با همه تفاوت های اصلی در کار با آنها آشنا بوده اند. آنها نه تنها می توانند رایانه را روشن و خاموش کنند ، بلکه سیستم را دوباره نصب می کنند ، دستگاه های مختلف را به هم متصل می کنند ، اقدامات دیگری را با مشکلات مختلف انجام می دهند.

چگونه زبان را روی صفحه کلید رایانه و لپ تاپ ویندوز 7 ، 8 ، 10 تغییر دهیم ، با تعویض زبانهای صفحه کلید روی رایانه ، لپ تاپ ویندوز چه کاری انجام دهید
اما اگر کاربر تازه شروع به کار با رایانه و لپ تاپ کند ، یا به یک سیستم عامل عادت دارد ، اما با دیگری آشنا نیست؟ از این گذشته ، این اتفاق می افتد که به عنوان مثال ، تغییر زبان صفحه کلید از زبان روسی به انگلیسی (یا عقب) از بین رفته است ، و مشخص نیست که چگونه این مشکل را حل کنیم.
در این مقاله ، ما در مورد نحوه تغییر و پیکربندی زبان صفحه کلید در لپ تاپ ها و رایانه های در حال اجرا صحبت خواهیم کرد " ویندوز 7», « ویندوز 8», « ویندوز 8.1», « ویندوز 10».
چگونه صفحه کلید را از یک زبان به زبان دیگر در لپ تاپ ها و رایانه هایی که ویندوز 7 را اجرا می کنند تغییر دهیم؟
برای شروع ، شایان ذکر است که لپ تاپ ها و رایانه ها در بیشتر قسمت ها فقط در خارج از کشور متفاوت هستند. این دستگاه ها دارای صفحه کلید و مانیتور هستند و برای لپ تاپ می توانید هر موش را انتخاب کنید. آنها دقیقاً همان سیستم عامل ها را روی آنها نصب می کنند و از نظر کار بین رایانه و لپ تاپ هیچ تفاوتی وجود ندارد.
بنابراین ، در همه نسخه ها " پنجره ها"، که در روسیه استفاده می شود ، می توان زبان صفحه کلید را از روسی به انگلیسی تغییر داد و برعکس. این عملکرد قبلاً به طور پیش فرض ساخته شده است. در قسمت پایین سمت راست دسک تاپ در نوار وظیفه ، نمادی از نوع وجود دارد مثل یا دربشر این نماد نشان می دهد که در حال حاضر چه زبانی را می توانید روی صفحه کلید چاپ کنید:

می توانید زبان را با ماوس یا صفحه کلید تغییر دهید. برای تغییر زبان با ماوس ، به سادگی توسط نماد مشخص شده با دکمه سمت راست کلیک کنید و در پنجره باز ، زبان مورد نیاز خود را انتخاب کنید.
اگر می خواهید زبان را با استفاده از صفحه کلید تغییر دهید ، یک طرح کلید پیش فرض برای این وجود دارد - " ALT+Shift" همه چیز بسیار ساده است. اما اگر این طرح برای شما ناخوشایند باشد ، می توانید آن را به گزینه های قابل قبول تر تغییر دهید: "" Ctrl+Shift"یا کلید" اشمیه" برای این:
- رفتن به " صفحه کنترل»
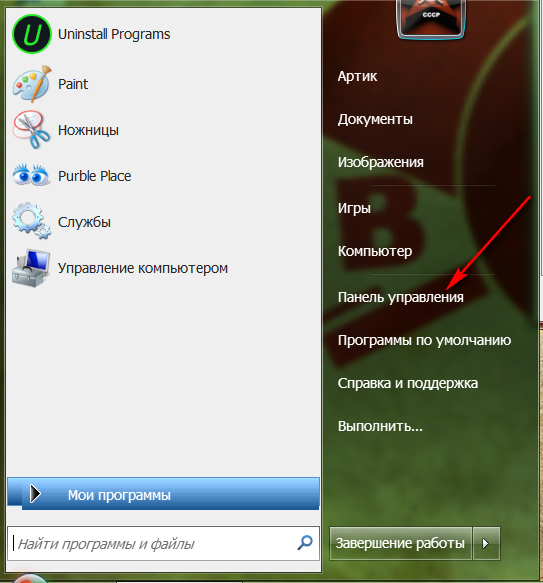
چگونه زبان را روی صفحه کلید رایانه و لپ تاپ ویندوز 7 ، 8 ، 10 تغییر دهیم ، با تعویض زبانهای صفحه کلید روی رایانه ، لپ تاپ ویندوز چه کاری انجام دهید
- بیشتر در تنظیم سیستم سیستم
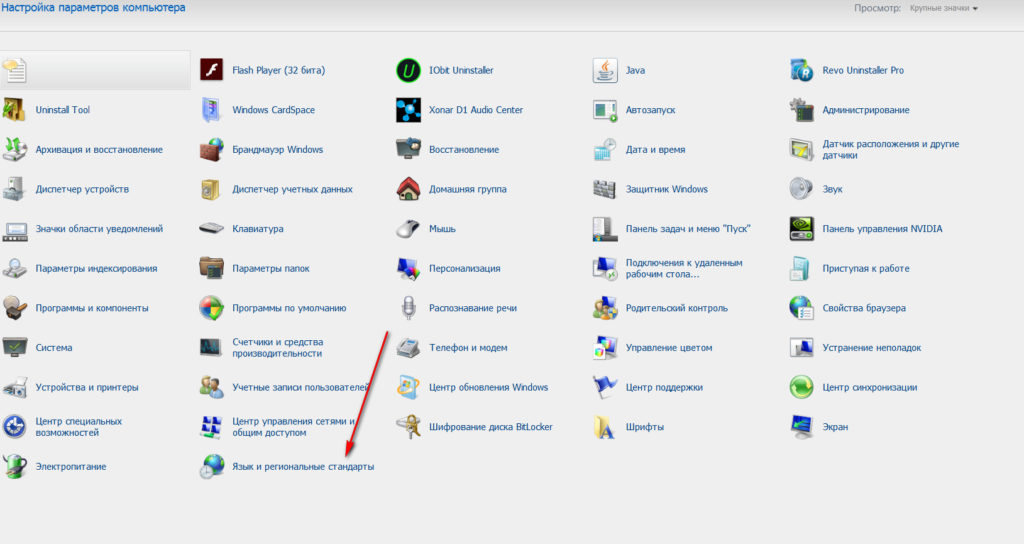
چگونه زبان را روی صفحه کلید رایانه و لپ تاپ ویندوز 7 ، 8 ، 10 تغییر دهیم ، با تعویض زبانهای صفحه کلید روی رایانه ، لپ تاپ ویندوز چه کاری انجام دهید
- در پنجره باز ، به برگه بروید " زبانها و صفحه کلید»
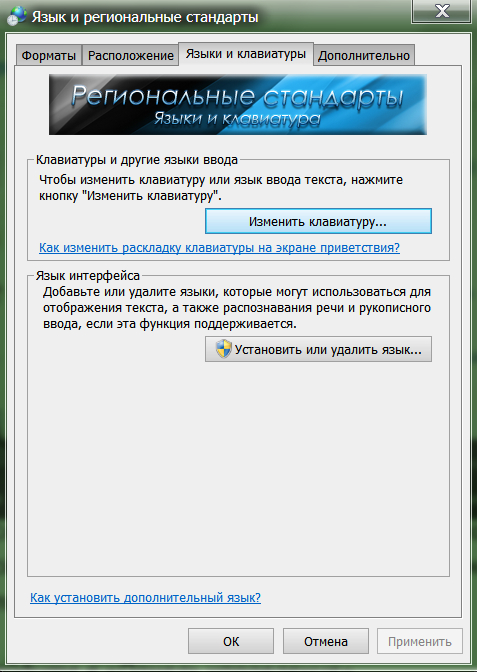
چگونه زبان را روی صفحه کلید رایانه و لپ تاپ ویندوز 7 ، 8 ، 10 تغییر دهیم ، با تعویض زبانهای صفحه کلید روی رایانه ، لپ تاپ ویندوز چه کاری انجام دهید
- در پنجره جدید ، به برگه بروید " سوئیچ صفحه کلید»
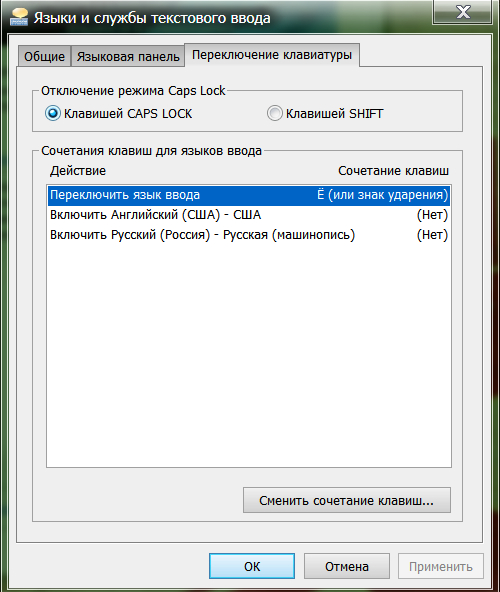
چگونه زبان را روی صفحه کلید رایانه و لپ تاپ ویندوز 7 ، 8 ، 10 تغییر دهیم ، با تعویض زبانهای صفحه کلید روی رایانه ، لپ تاپ ویندوز چه کاری انجام دهید
- خوب ، پس می توانید همانطور که در تصویر نشان داده شده است ، طرح صفحه کلید را به دلخواه خود تغییر دهید
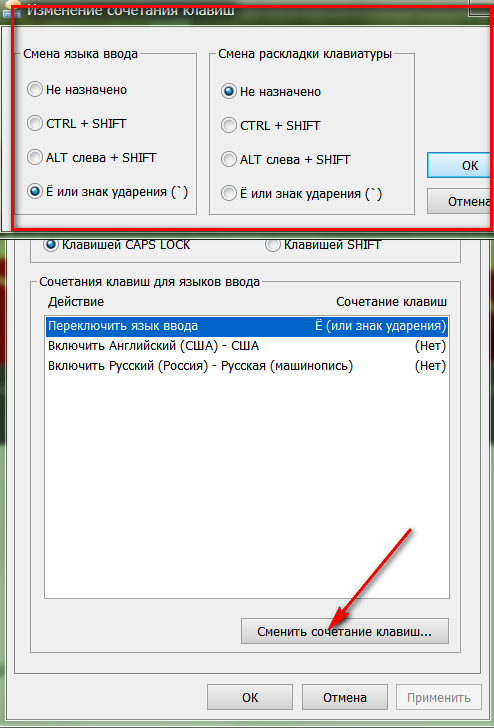
چگونه زبان را روی صفحه کلید رایانه و لپ تاپ ویندوز 7 ، 8 ، 10 تغییر دهیم ، با تعویض زبانهای صفحه کلید روی رایانه ، لپ تاپ ویندوز چه کاری انجام دهید
چگونه صفحه کلید را از یک زبان به زبان دیگر بر روی لپ تاپ ها و رایانه هایی که ویندوز 8 ، ویندوز 8.1 ، ویندوز 10 را تغییر می دهیم تغییر دهیم؟
برای نسخه های جدیدتر " پنجره ها»تغییر زبان صفحه کلید یکسان است:" " ALT+Shift"و" Ctrl+Shift" اما اگر شما به طرز مرموزی طرح زبان را ناپدید کردید ، یا می خواهید طرح را برای خودتان پیکربندی کنید ، دستورالعمل هایی را دنبال کنید که با روش قبلی تفاوت چندانی ندارند:
- برای شروع ، و همچنین در مورد " ویندوز 7"، رفتن به" صفحه کنترل"، و سپس - در تنظیمات زبان ، که برای" ویندوز 8», « ویندوز 8.1», « ویندوز 10"در بخش خواهد بود" تغییر روشهای ورودی».
- بعد ، به بخش پارامترهای اضافی بروید
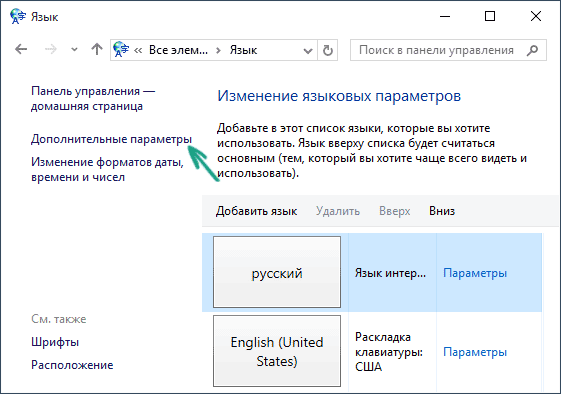
چگونه زبان را روی صفحه کلید رایانه و لپ تاپ ویندوز 7 ، 8 ، 10 تغییر دهیم ، با تعویض زبانهای صفحه کلید روی رایانه ، لپ تاپ ویندوز چه کاری انجام دهید
- سپس در تنظیمات خود طرح صفحه کلید
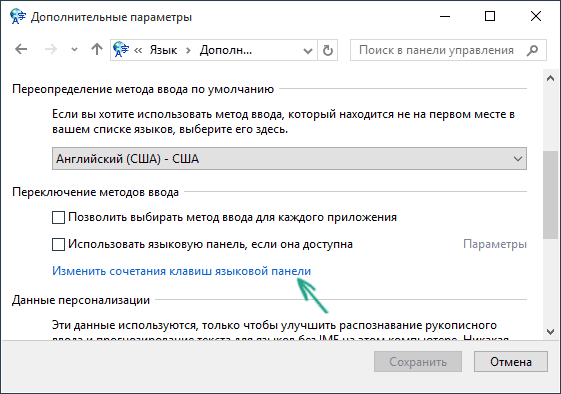
چگونه زبان را روی صفحه کلید رایانه و لپ تاپ ویندوز 7 ، 8 ، 10 تغییر دهیم ، با تعویض زبانهای صفحه کلید روی رایانه ، لپ تاپ ویندوز چه کاری انجام دهید
- دقیقاً همان پنجره مانند دستورالعمل های قبلی در مقابل شما باز خواهد شد. اینجا در برگه " سوئیچ صفحه کلید»شما می توانید طرح زبان را به اختیار خود تغییر دهید.
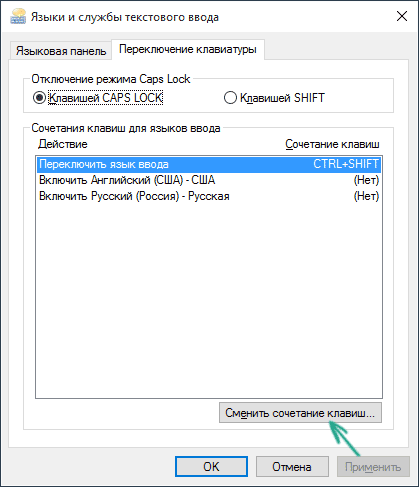
چگونه زبان را روی صفحه کلید رایانه و لپ تاپ ویندوز 7 ، 8 ، 10 تغییر دهیم ، با تعویض زبانهای صفحه کلید روی رایانه ، لپ تاپ ویندوز چه کاری انجام دهید
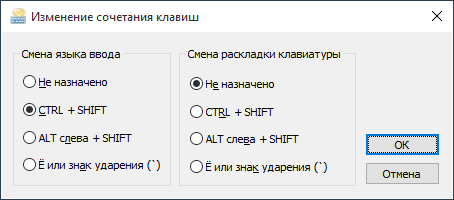
چگونه زبان را روی صفحه کلید رایانه و لپ تاپ ویندوز 7 ، 8 ، 10 تغییر دهیم ، با تعویض زبانهای صفحه کلید روی رایانه ، لپ تاپ ویندوز چه کاری انجام دهید
ویدئو: ویندوز 7. نحوه تغییر زبان صفحه کلید ، زبان استاندارد یا یک زبان از نوار وظیفه ناپدید شد
ویدئو: نحوه تغییر سوئیچینگ زبان به ویندوز 8 ، 8.1 ، 10
