
چگونه تغییر کنیم ، روشنایی صفحه را روی لپ تاپ تنظیم کنیم؟ چرا صفحه روی لپ تاپ تنظیم نشده است؟
راهنمای تنظیم روشنایی صفحه روی لپ تاپ.
جهت یابی
- چرا تنظیمات روشنایی مانیتور وجود دارد؟
- چگونه درایور کارت ویدیویی را به نسخه قبلی برگردانیم؟
- چگونه روشنایی صفحه را بر روی لپ تاپ از طریق درایور کارت ویدیویی استاندارد تنظیم کنیم؟
- چگونه روشنایی صفحه لپ تاپ را با محصولات استاندارد ویندوز تنظیم کنیم؟
- چگونه می توان با استفاده از کلیدهای ویژه ، روشنایی صفحه را روی لپ تاپ تنظیم کرد؟
- ویدئو: چگونه می توان روشنایی را روی لپ تاپ تنظیم کرد؟
کاربران رایانه های شخصی شخصی ، به ویژه لپ تاپ ها ، در صورت سردرگمی و تنظیمات کنتراست ، اغلب با چنین مزاحمت روبرو می شوند و تنظیم آنها به هیچ وجه امکان پذیر نیست. پس از تلاش های بیهوده برای پیکربندی مانیتور ، بسیاری از افراد این فعالیت را پرتاب می کنند و سعی می کنند به روشنایی و تولید مثل رنگ موجود عادت کنند و از این طریق دید خود را به خطر اندازند.
در مقاله ما در مورد دلایل متداول ظاهر این مشکل صحبت خواهیم کرد و راه های اصلی برای تنظیم روشنایی مانیتور در لپ تاپ ها را در نظر خواهیم گرفت.
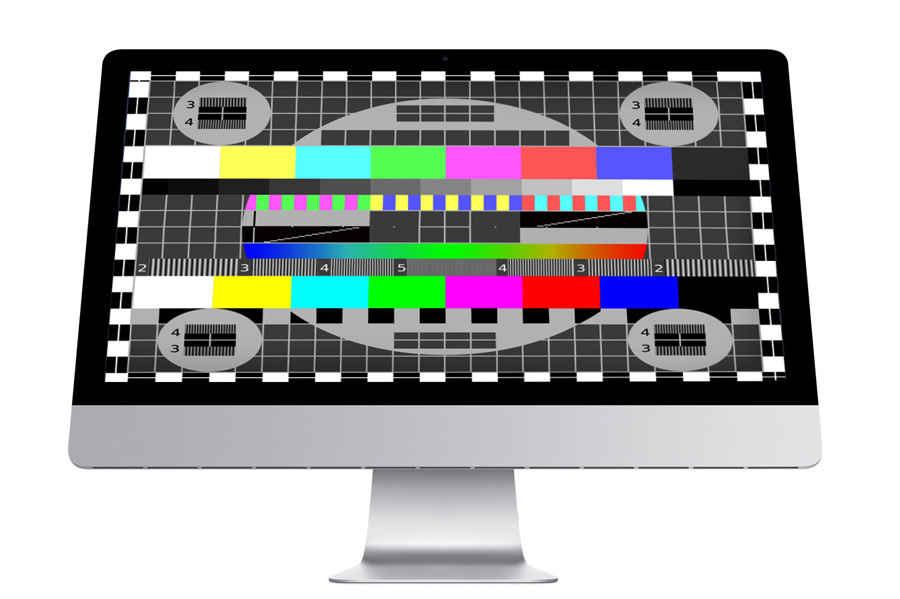
شکل 1. چرا تنظیمات روشنایی مانیتور وجود دارد؟
چرا تنظیمات روشنایی مانیتور وجود دارد؟
- هیچ دلیلی برای نقص اتوماتیک روشنایی و کنتراست بر روی لپ تاپ ها وجود ندارد و اگر آسیب جسمی به مانیتور خود حذف شود ، به احتمال زیاد آنها مشکل درایورهای گرافیکی است. بیشتر اوقات ، با صاحبان دستگاه هایی که کارت ویدیوی ساخته شده از آن از سازنده نصب شده است ، روبرو می شود این کشور.
- بسیاری از کاربران بر این باورند که برای به دست آوردن یک تصویر با کیفیت بالا ، کافی است که آخرین نسخه درایورها را ایجاد کنید و همه چیز مانند ساعت کار را انجام می دهد. با این حال ، بسیاری از درایورهای ویدیویی به تنظیمات دستی مناسب نیاز دارند ، که از طریق یک برنامه ویژه به طور خودکار با یک بسته بارگیری شده انجام می شود. اگر تنظیمات صحیح را انجام ندهید ، بسته به تصویر و تنظیمات قدرت نمایش داده شده در صفحه ، روشنایی و تضاد مانیتور می تواند به طور خودکار تغییر کند. چنین برش روشنایی مانیتور نه تنها می تواند بینایی "خندق" باشد ، بلکه باعث سردرد می شود.

شکل 2. چرا تنظیمات روشنایی مانیتور است؟
- اگر مشکلی در تنظیمات رانندگان وجود نداشت و هنوز هم روشنایی و تضاد مانیتور به طور خودکار در حال تغییر است ، احتمالاً مشکل ناسازگاری این درایورها با کارت ویدیویی شما است. حتی اگر بسته جدید درایورها از وب سایت رسمی سازنده نصب شده بر روی لپ تاپ کارت ویدیویی بارگیری شود ، این بدان معنی نیست که برای آن مناسب است. از آنجا که فن آوری های رایانه ای به سرعت در حال توسعه هستند ، بسیاری از کارت های ویدیویی منسوخ شده و متوقف می شوند که توسط سازنده پشتیبانی می شوند. همچنین اغلب در سایت ها نسخه های آزمایشی از درایورها وجود دارد که با برخی از کارت های ویدیویی ضعیف عمل می کنند و نیاز به بهبود دارند. اگر این مسئله دقیقاً مشکل باشد ، لازم است که درایورها را به نسخه قبلی منتقل کنید.

شکل 3. چرا تنظیمات روشنایی مانیتور است؟
- اگر بازگشت رانندگان به نسخه قبلی کمک نکرد ، فقط ویروس ذکر شده به رایانه می تواند آخرین علت خرابی در کار آنها باشد. به عنوان یک قاعده ، در فهرست root قرار دارد پنجره ها در پوشه " راننده"و می توان آن را از چشم پنهان کرد. لازم است یک بررسی کامل از دستگاه برای ویروس ها انجام شود ، از مدیر سیستم شروع کنید ، تمام درایورها را برداشته و دوباره آنها را قرار دهید. ارزش دارد که فقط در شدیدترین حالت ، دوباره نصب مجدد سیستم عامل را انجام دهیم.
چگونه درایور کارت ویدیویی را به نسخه قبلی برگردانیم؟
اگر پس از نصب درایورهای گرافیکی جدید ، مشکلات با روشنایی صفحه شروع شود ، بازگشت به نسخه قدیمی آنها یک راه حل آشکار خواهد بود. بسیاری از کاربران به عملکرد متوسل می شوند " بازگرداندن سیستم"، که کامپیوتر را کاملاً به حالت قبلی باز می گرداند. این امر باعث می شود تا تمام تنظیمات سیستمیک و بازگشت به درایورهای گرافیکی ، بلکه صدا ، شبکه و سایر موارد را نیز رها کند. برای جلوگیری از این کار و بازگرداندن فقط درایور کارت ویدیویی ، مراحل زیر را انجام دهید:
- مرحله 1بشر رفتن به " کامپیوتر من"، بر روی فضای خالی پنجره و در لیستی که ظاهر می شود ، کلیک کنید" انتخاب کنید " خواص" در پنجره ای که با اطلاعات مربوط به رایانه و سیستم عامل در سمت چپ باز می شود ، روی خط کلیک کنید " مدیریت دستگاه».
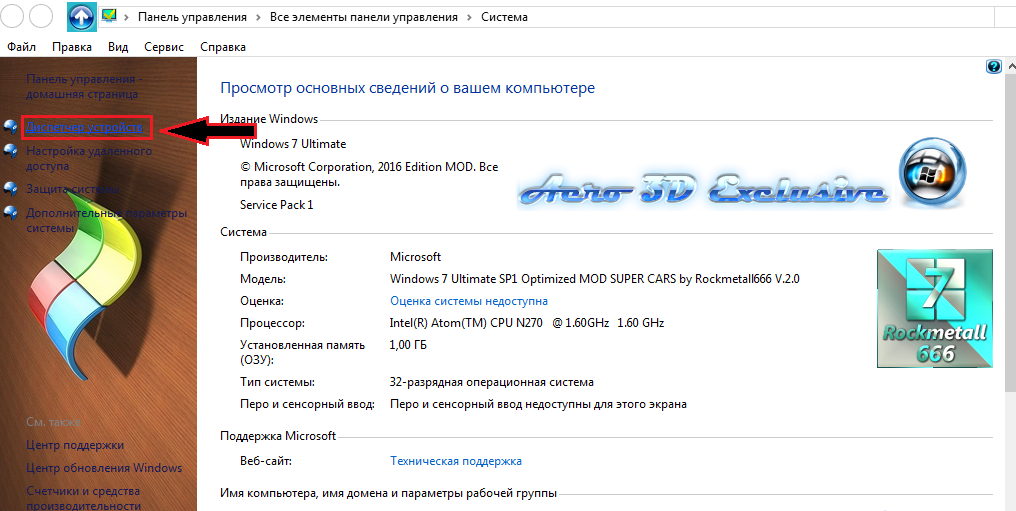
شکل 1. چگونه درایور کارت ویدیویی را به نسخه قبلی برگردانیم؟
- گام 2بشر در پنجره ای که باز می شود ، لازم است که برگه را مستقر کنید " آداپتورهای ویدئویی"، جایی که کارت ویدیوی شما نمایش داده می شود. لازم است با دکمه سمت راست و در لیستی که برای انتخاب خط ظاهر می شود ، روی آن کلیک کنید " خواص».
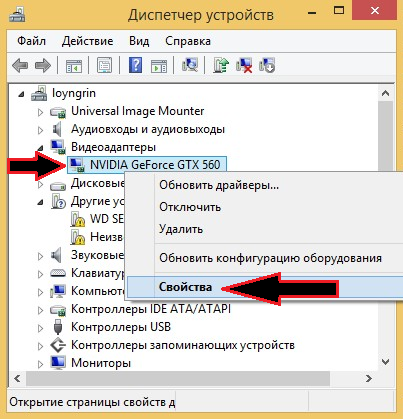
شکل 2. چگونه درایور کارت ویدیویی را به نسخه قبلی برگردانیم؟
- مرحله 3بشر در پنجره ای که باز می شود ، به برگه بروید " راننده" در آنجا می توانید نسخه درایور و تاریخ توسعه آن را مشاهده کنید. روی دکمه کلیک کنید " غلتک»تا زمان بازیابی نسخه قبلی. در پنجره ای که باز می شود ، اقدامات خود را با دکمه تأیید کنید " آره».

شکل 3. چگونه درایور کارت ویدیویی را به نسخه قبلی برگردانیم؟
- مرحله 4بشر پس از اتمام فرآیند بازگشت ، دوباره کامپیوتر را راه اندازی مجدد کنید ، دوباره وارد شوید " مدیر وظیفه"هر دو ویژگی کارت ویدیویی ، و نسخه درایور و تاریخ توسعه آن را با نمونه های قبلی مقایسه کنید. اگر آنها متفاوت باشند ، پس از آن بازگرداندن با موفقیت اجرا شد.
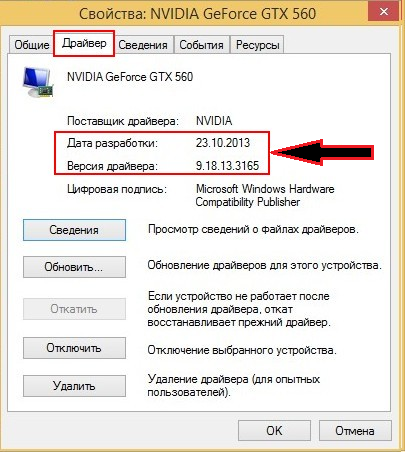
شکل 4. چگونه درایور کارت ویدیویی را به نسخه قبلی برگردانیم؟
چگونه روشنایی صفحه را بر روی لپ تاپ از طریق درایور کارت ویدیویی استاندارد تنظیم کنیم؟
همانطور که در بالا ذکر شد ، یک برنامه ویژه به همراه درایورها برای کارت ویدیو نصب شده است که از طریق آن می توانید نه تنها روشنایی و کنتراست صفحه را پیکربندی کنید بلکه کارت ویدیو و لپ تاپ را نیز تنظیم کنید ، که بیشتر از آن جلوگیری می کند. تنظیمات مانیتور برای انجام این کار ، اقدامات زیر را انجام دهید:
- مرحله 1بشر برای ورود به برنامه تنظیمات کارت ویدیویی ، منو را باز کنید " شروع"، روی خط کلیک کنید" صفحه کنترل"و یک برنامه تخصصی در صفحه اصلی پیدا کنید. بسته به تولید کننده کارت ویدیو ، می توان آن را متفاوت خواند ( نویدیا, رادئون, اینته و غیره.). همچنین می توانید با دکمه سمت راست ماوس روی دسک تاپ کلیک کرده و خط را در لیست پیدا کنید " خصوصیات گرافیکی».
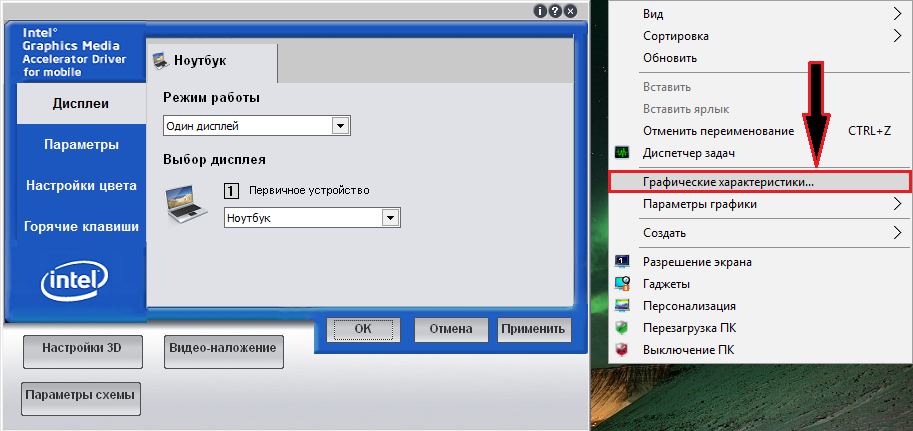
شکل 1. چگونه می توان روشنایی صفحه را بر روی لپ تاپ از طریق درایور کارت ویدیویی استاندارد تنظیم کرد؟
- گام 2بشر بیشتر منوی برنامه برگه را پیدا می کند " تنظیم رنگ"و روشنایی و کنتراست را به اختیار خود تنظیم کنید ، سپس روی دکمه کلیک کنید" درخواست دادن».
نکته مهم: ظاهر تنظیمات کارت ویدیویی و نام بخش های آن ممکن است با مواردی که در تصاویر ارائه شده است متفاوت باشد. همه اینها به نوع کارت ویدیویی و نسخه درایورهای نصب شده بستگی دارد.

شکل 2. چگونه می توان روشنایی صفحه را بر روی لپ تاپ از طریق درایور کارت ویدیویی استاندارد تنظیم کرد؟
- مرحله 3بشر در مرحله بعدی ، شما باید به برگه بروید " گزینه ها"یا شبیه به او ، و" " تنظیمات برق" در پنجره ای که باز می شود ، لازم است حالت حفاظت از انرژی را به طور کامل خاموش کنید و کشویی را به موقعیت مناسب منتقل کنید. روی دکمه کلیک کنید " درخواست دادن"و کامپیوتر را راه اندازی مجدد کنید.
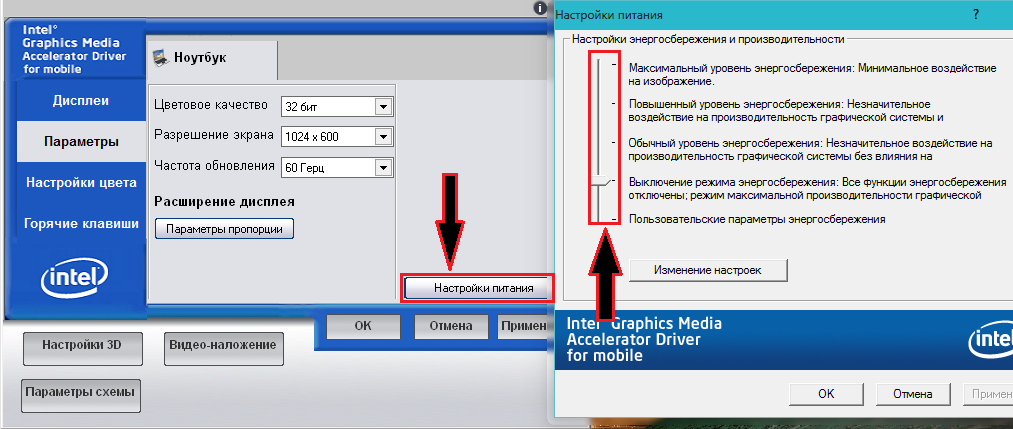
شکل 3. چگونه می توان روشنایی صفحه را روی لپ تاپ از طریق درایور کارت ویدیویی استاندارد تنظیم کرد؟
چگونه روشنایی صفحه لپ تاپ را با محصولات استاندارد ویندوز تنظیم کنیم؟
اگر درایورهای جهانی کارت ویدیویی در رایانه شما وجود داشته باشد ، ممکن است یک برنامه ویژه برای پیکربندی آنها وجود نداشته باشد. در این حالت ، می توانید روشنایی و تضاد مانیتور را با وسایل استاندارد سیستم عامل پیکربندی کنید. برای انجام این کار ، مراحل زیر را بردارید:
- مرحله 1بشر منو را باز کنید " شروع"، روی نقطه کلیک کنید" صفحه کنترل"و به بخش بروید" قدرت" برای مشاهده راحت تر عناصر پانل در گوشه بالا سمت راست ستون " چشم انداز"مقدار را تنظیم کنید" نمادهای کوچک».
- شروع از نسخه سیستم عامل ویندوز 7 و در بالا می توانید روی دکمه سمت راست روی نماد باتری در گوشه پایین سمت راست صفحه کلیک کرده و خط را انتخاب کنید " تنظیم روشنایی صفحه».
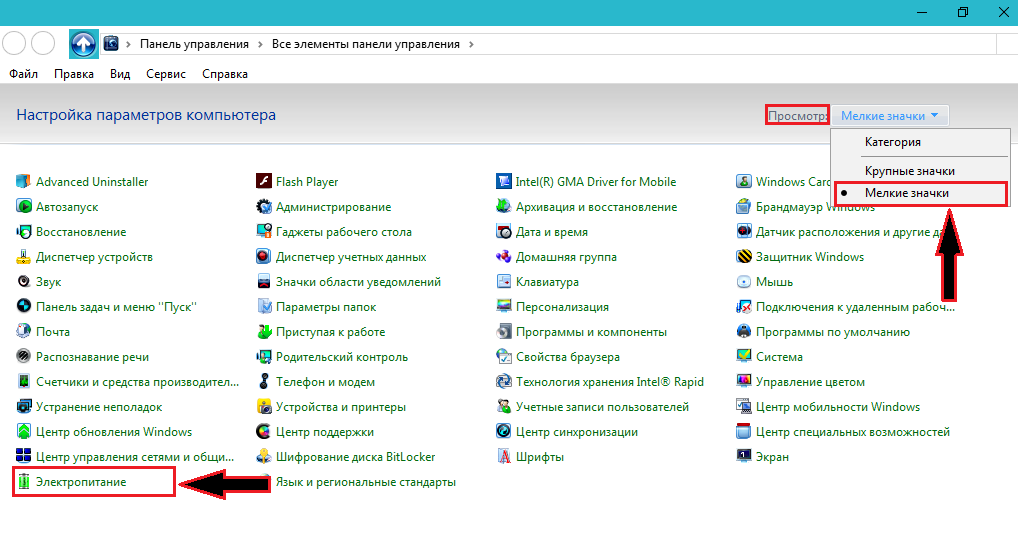
شکل 1. چگونه می توان روشنایی صفحه لپ تاپ را با محصولات استاندارد ویندوز تنظیم کرد؟
- گام 2بشر در پایین پنجره باز شده ، یک کشویی با تنظیم روشنایی صفحه مشاهده خواهید کرد. با استفاده از آن ، روشنایی را به اختیار خود تنظیم کرده و چسک را در مقابل خط تنظیم کنید " کارایی».
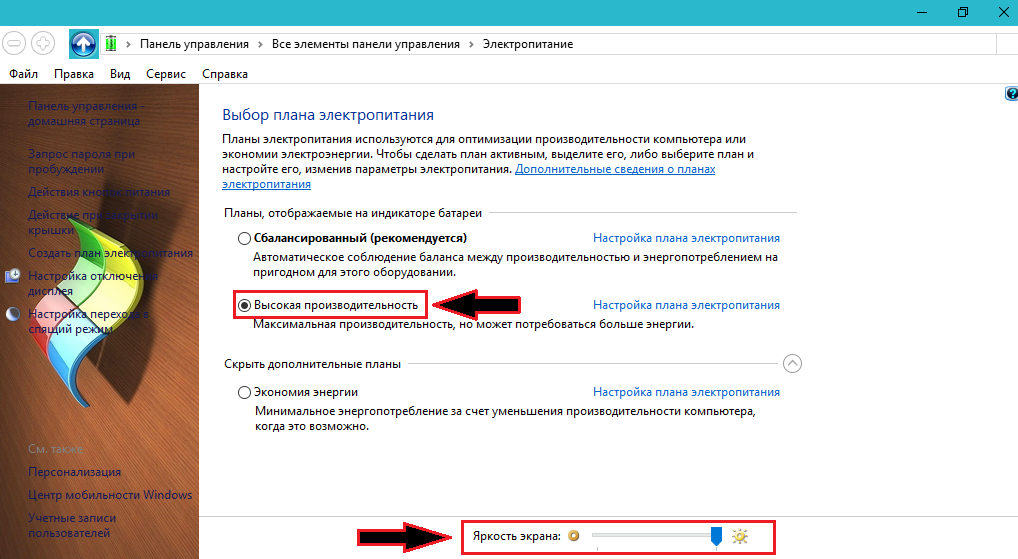
شکل 2. چگونه می توان روشنایی صفحه لپ تاپ را با محصولات استاندارد ویندوز تنظیم کرد؟
- مرحله 3بشر برای تنظیمات دقیق تر ، می توانید روی دکمه کلیک کنید " تنظیم برنامه منبع تغذیه»و روشنایی مورد نظر و پارامترهای دیگر را برای بهره برداری از لپ تاپ بدون اتصال به خروجی تنظیم کنید. شایان ذکر است که برخلاف برنامه کارت ویدیویی ، تنظیم با وسایل استاندارد محدود است. بنابراین شما نمی توانید کنتراست ، رنگ ها را تنظیم کرده و روشنایی بیشتری به مانیتور بدهید.
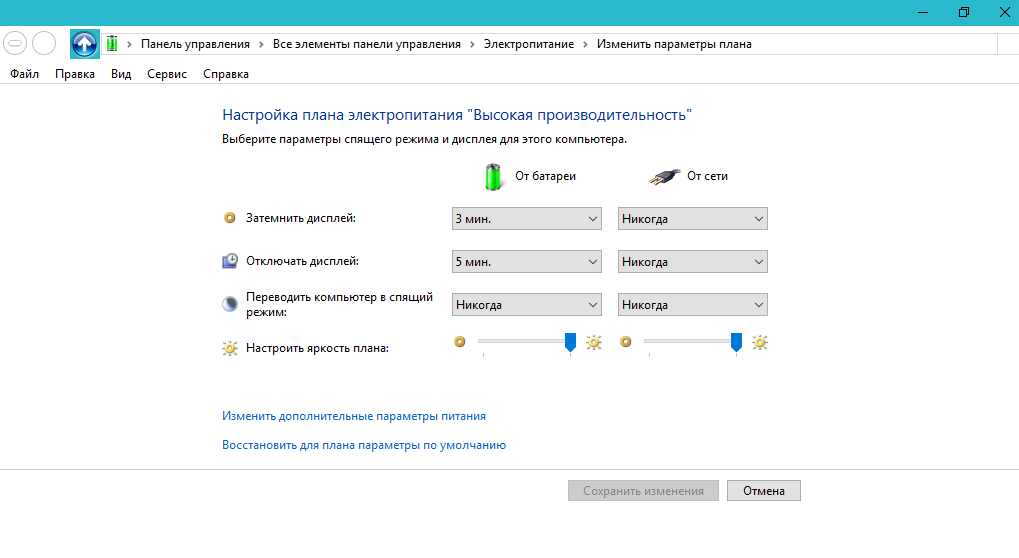
شکل 3. چگونه روشنایی صفحه لپ تاپ را با محصولات استاندارد ویندوز تنظیم کنیم؟
چگونه می توان با استفاده از کلیدهای ویژه ، روشنایی صفحه را روی لپ تاپ تنظیم کرد؟
- تقریباً هر لپ تاپ مدرن مجهز به کلیدهای کاربردی است که برای کنترل سریع صدا ، روشنایی صفحه ، بلوتوث و سایر توابع رایانه ای طراحی شده اند. این کلیدها روی دکمه ها هستند F1 - F12 و در هر یک از این دکمه ها ، نمادی که مربوط به توابع آن است ، ترسیم شده است. برای تنظیم روشنایی صفحه با کمک آنها ، باید دکمه را روی صفحه کلید ببندید fn و با آن ، کلید را با تصویر نماد تنظیم روشنایی صفحه فشار دهید. مثلا، f6.
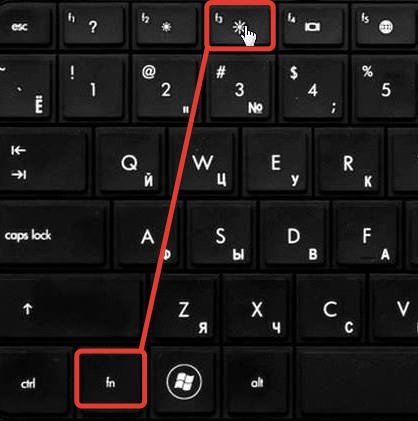
شکل 1. چگونه می توان با استفاده از کلیدهای ویژه ، روشنایی صفحه را روی لپ تاپ تنظیم کرد؟
- در برخی از لپ تاپ ها ، مانند HP ، عملکرد اغلب فعال می شود کلیدهای فعالبشر این امکان را به شما می دهد تا از کلیدهای کاربردی بدون دکمه گیره استفاده کنید fn، در حالی که برای فعال سازی کلیدها F1 - F12 شما باید دکمه را خراب کنید fnبشر سعی کنید روشنایی دکمه مربوطه را بدون بستن تنظیم کنید fn.
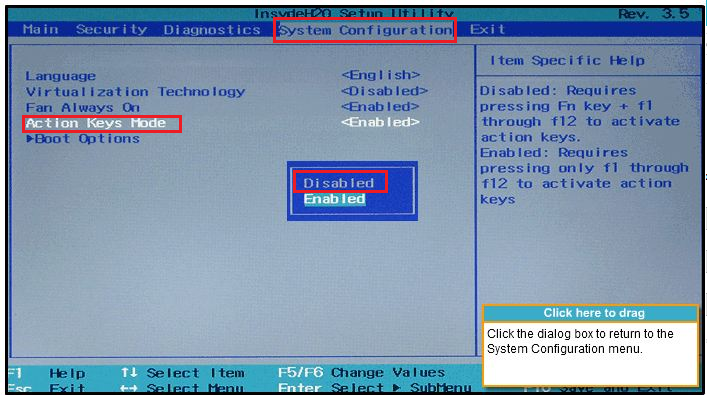
شکل 2. چگونه می توان با استفاده از کلیدهای ویژه ، روشنایی صفحه را روی لپ تاپ تنظیم کرد؟
- به منظور خاموش کردن عملکرد کلیدهای فعال، شما باید به بنگال، به بخش بروید " پیکربندی سیستم"، خط را پیدا کنید" کلیدهای فعال"و معنی را برای آن تنظیم کنید" معلول».
